Toepassingscontrole configureren op de RV34x Series router
Doel
Toepassingscontrole is een extra veiligheidsfunctie op de router die een reeds beveiligd netwerk kan verbeteren, productiviteit op de werkplek kan bevorderen en bandbreedte kan maximaliseren. Toepassingscontrole kan nuttig zijn voor smartphones en andere browser toepassingen. Als u een Wireless Access Point (WAP) aansluit op een router, kan de router verkeer toestaan of ontkennen aan elke host die met WAP is verbonden. Dit ontmoedigt gebruikers op hun beurt om toegang te krijgen tot bepaalde toepassingen.
Dit artikel is bedoeld om u te tonen hoe u Application Control op de RV34x Series routers kunt configureren met behulp van de Application Control Wizard en via de handmatige configuratie.
Toepasselijke apparaten
- RV34x Series
Softwareversie
- 1.0.02.16
Toepassingscontrole instellen
Via de wizard Application Control
Stap 1. Meld u aan bij het webgebaseerde hulpprogramma en kies Configuratiescherm > Wizard Start....

Stap 2. Klik op de knop Aan om Application Controller in te schakelen. Deze optie is standaard uitgeschakeld.

Stap 3. Maak een unieke naam voor het beleid in het veld Beleidsnaam. Deze naam mag geen spaties of speciale tekens bevatten.
Opmerking: Bijvoorbeeld, MobileControl wordt gebruikt.

Stap 4. Klik op Volgende.

Stap 5. Klik op de knop Bewerken om de parameters en categorieën te definiëren die de toepassingscontrole voor het filter zal gebruiken.

Stap 6. Klik op + naast elke categorie om de subcategorieën en specifieke toepassingen uit te vouwen en te bekijken. In plaats hiervan kunt u ook op Uitvouwen in het onderste gedeelte van de pagina klikken om alle categorieën en subcategorieën te bekijken.
Opmerking: In dit voorbeeld is IT-middelen de uitgebreide categorie.

Stap 7. Controleer het aanvinkvakje van de categorieën en subcategorieën die u op het beleid wilt toepassen.
Opmerking: Bijvoorbeeld, Streamingmedia en internetcommunicatie zijn de subcategorieën onder IT-bronnen die als voorbeelden worden gebruikt.

Stap 8. (Optioneel) Klik op de vervolgkeuzelijst naast de toepassing die u op het beleid wilt toepassen. Herhaal deze stap indien nodig. De opties zijn:
- Vergunning & logboek — Gegevens mogen stromen en zijn geregistreerd.
- Vergunning — Gegevens zijn toegestaan.
- Blok — Gegevens zijn geblokkeerd.
- Blok & loggen — Gegevens zijn geblokkeerd en zijn geregistreerd.
Opmerking: Zorg ervoor dat Logging op de router is ingeschakeld door systeemconfiguratie > Log te kiezen. Controleer het aanvinkvakje Inschakelen en klik vervolgens op Toepassen.
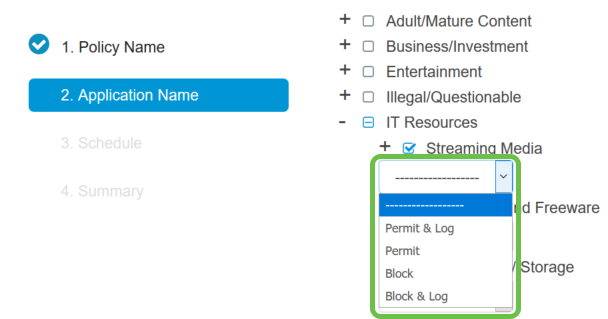
Opmerking: Dit voorbeeld wordt Block gebruikt voor streaming media.
Stap 9. Klik op Toepassen. U wordt terugverwezen naar de tweede pagina van de configuratiewizard.
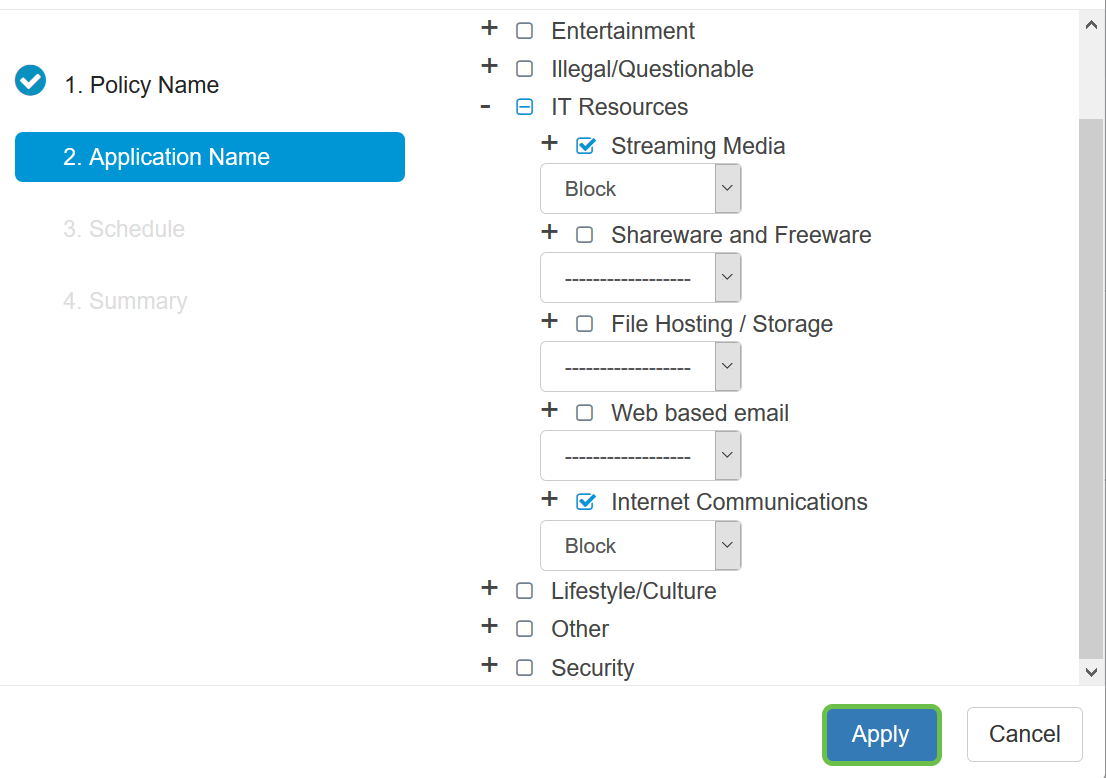
Opmerking: De tabel op de toepassingslijst bevat de geselecteerde categorieën en toepassingen.

Stap 10. Klik op Next om naar de Schedule pagina te worden gebracht.

Stap 1. Kies een schema in de vervolgkeuzelijst Schedule, dat u het beleid wilt instellen. De opties kunnen verschillen afhankelijk van eerder gedefinieerde schema's. Om een programma te configureren gaat u naar Systeemconfiguratie > Planningen. Klik op Volgende.

Opmerking: Bijvoorbeeld, altijd On wordt gebruikt.
Stap 12. U wordt naar de overzichtspagina gebracht. De tabel Toepassingsbeleid is nu ingevuld met het beleid dat u hebt ingesteld. Controleer uw instellingen op de overzichtspagina en klik op Indienen. U kunt op Terug klikken om uw instellingen te wijzigen.

Stap 13. Er wordt een pop-upvenster geopend waaruit blijkt dat uw beleid voor toepassingscontrole is ingesteld. Klik op OK.

Stap 14. Om het nieuwe beleid te bekijken, navigeer dan naar Security > Application Control > Instellingen.
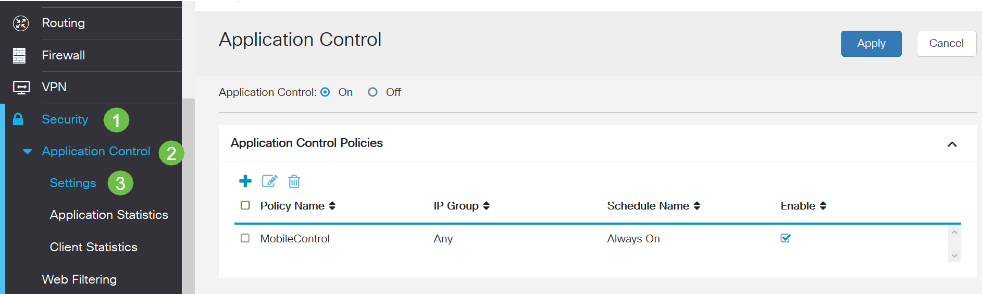
U hebt nu met succes een toepassingsbeheerbeleid ingesteld via de Wizard Application Control.
Via de handmatige configuratie
Opmerking: Voor beleid ingesteld door de wizard is dit het gebied waar u uw beleid verder kunt definiëren en aanpassen.
Stap 1. Meld u aan bij het webgebaseerde hulpprogramma en kies Security > Application Control.

Stap 2. Klik op de radioknop On Application Control om de functie Application Control in te schakelen. Deze optie is standaard uitgeschakeld.

Stap. 3 Klik op Toepassen.

Stap 4. Klik op plus-pictogram in de tabel Toepassingscontrolebeleid om een toepassingsbeheerbeleid te maken.

Stap 5. Maak een naam voor het beleid. Deze naam mag geen spaties of speciale tekens bevatten.
Opmerking: Voor dit voorbeeld wordt Sportbeleid gebruikt.

Stap 6. Voer in het veld Description een omschrijving in voor het beleid.
Opmerking: Bijvoorbeeld, Blokkeer alle Sportkleding.

Stap 7. Controleer het vakje Enable om dit specifieke beleid te activeren.

Stap 8. Klik op de knop Toepassing bewerken om de parameters te definiëren en af te stemmen die op het beleid moeten worden toegepast.

Stap 9. Controleer het vakje voor de categorieën en subcategorieën die u op het beleid wilt toepassen.

Stap 10. Klik op + naast een categorie om de subcategorieën en specifieke toepassingen uit te breiden en te bekijken. In plaats hiervan kunt u ook op Uitvouwen in het onderste gedeelte van de pagina klikken om alle categorieën en subcategorieën te bekijken.
Opmerking: Zo worden bijvoorbeeld entertainment en sport gekozen.

Stap 1. (Optioneel) Klik op de vervolgkeuzelijst naast de toepassing die u op het beleid wilt toepassen. Herhaal deze stap indien nodig. De opties zijn:
- Vergunning & logboek — Gegevens mogen stromen en zijn geregistreerd.
- Vergunning — Gegevens zijn toegestaan.
- Blok — Gegevens zijn geblokkeerd.
- Blok & loggen — Gegevens zijn geblokkeerd en zijn geregistreerd.
Opmerking: In dit voorbeeld wordt Block & Log gekozen voor Sportkleding.

Stap 12. De tabel op de toepassingslijst bevat de gekozen categorieën en toepassingen. Klik op Toepassen.

Stap 13. Selecteer de bron of bestemming van de pakketten die worden gefilterd in de vervolgkeuzelijst Type apparaat. Er kan slechts één optie tegelijkertijd worden gekozen. De opties zijn:
- ALLE — Kies dit om het beleid op elk apparaat toe te passen.
- Camera — Kies dit om het beleid op camera's toe te passen (zoals IP veiligheidscamera's).
- Computer — Kies dit om het beleid op computers toe te passen.
- Game_Console — Kies dit om het beleid toe te passen op Gaming Consoles.
- Media_Player — Kies dit om het beleid op mediaspelers toe te passen.
- Mobiel — Kies dit om het beleid toe te passen op mobiele apparaten.
- VoIP — Kies dit om het beleid toe te passen op Voice over Internet Protocol apparaten.
Opmerking: Hiervoor wordt bijvoorbeeld EEN willekeurige keuze geselecteerd.

Stap 14. Kies in de vervolgkeuzelijst Type OS een besturingssysteem waarop het beleid van toepassing moet zijn. Er kan slechts één keer worden gekozen. De opties zijn:
- ALLE — past het beleid toe op elk type besturingssysteem. Dit is de standaard.
- Android — past het beleid alleen op Android OS toe.
- BlackBerry — past het beleid alleen toe op Blackberry OS.
- Linux — is alleen van toepassing op Linux OS.
- Mac_OS_X — Past het beleid alleen op Mac OS toe.
- Overige — past het beleid toe op een niet in de lijst opgenomen besturingssysteem.
- Windows — past het beleid op Windows OS toe.
- iOS — Past het beleid alleen op iOS toe.
Opmerking: Hiervoor wordt bijvoorbeeld EEN willekeurige keuze geselecteerd.

Stap 15. Kies een IP-groep uit de vervolgkeuzelijst IP-groepen. De opties kunnen variëren afhankelijk van de vraag of er al eerder een IP-groep is ingesteld. De standaardinstelling is Any.

Stap 16. (Optioneel) Klik op het pictogram plus onder de tabel Uitsluitingslijst om specifieke gebruikers van het beleid uit te sluiten.

Stap 17. Kies in de vervolgkeuzelijst Type het adrestype dat van het beleid moet worden uitgesloten. De opties zijn:
- MAC — Specificeer een MAC-adres om van het beleid uit te sluiten.
- IPv4 IP-adres - Specificeer één IPv4-adres om dit beleid uit te sluiten.
- IPv4-bereik — Specificeer een bereik van hosts met IPv4-adressen die van het beleid moeten worden uitgesloten. Voer in de respectievelijke velden een Start IP-adres en een End-IP-adres in.
- IPv6-adres — Specificeer één IPv6-adres dat u buiten het beleid wilt houden.
- IPv6-bereik — Specificeer een bereik van hosts met IPv6-adressen die van het beleid moeten worden uitgesloten. Voer in de respectievelijke velden een Start IP-adres en een End-IP-adres in.
Opmerking: Bijvoorbeeld, IPv4 Adres wordt gebruikt.

Stap 18. Voer in het veld IP een IPv4-adres in.
Opmerking: In dit voorbeeld wordt 192.168.1.114 gebruikt.

Stap 19. Kies een apparaattype dat van het beleid moet worden uitgesloten.
Opmerking: Hiervoor wordt bijvoorbeeld EEN willekeurige keuze geselecteerd.

Stap 20. Kies een OS-type dat van het beleid moet worden uitgesloten.
Opmerking: Hiervoor wordt bijvoorbeeld EEN willekeurige keuze geselecteerd.

Stap 21. Kies een schema in de vervolgkeuzelijst Programma dat u wilt instellen. De opties kunnen verschillen afhankelijk van eerder gedefinieerde schema's. Om een programma te configureren gaat u naar Systeemconfiguratie > Planningen.
Opmerking: Bijvoorbeeld, altijd On wordt gekozen.
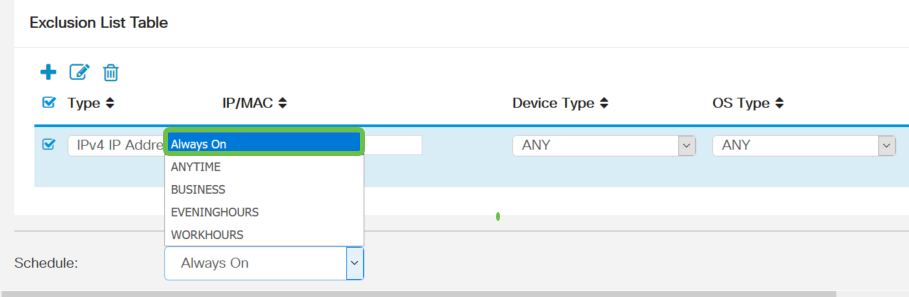
Stap 2. Klik op Toepassen.

Stap 23. (Optioneel) Klik om de configuratie permanent op het pictogram Opslaan.

Opmerking: Als u deze configuratie permanent wilt opslaan, dient u de draaiende configuratie dan op te slaan naar de opstartconfiguratie.
U dient nu met succes de Application Control optie op uw RV34x Series router te hebben ingesteld.
Mogelijk vindt u dit artikel ook informatief: RV34x Series router vaak gestelde vragen (FAQ’s)
Deze site biedt verschillende links naar andere artikelen die u interessant kunt vinden: RV34x Series routerpagina
 Feedback
Feedback