Inleiding
Dit document beschrijft de stappen om het Debug Bundle-bestand te genereren via Cisco Secure Endpoint Connector.
Voorwaarden
Vereisten
Cisco raadt u aan kennis te hebben van Cisco Secure Endpoint Connector.
Gebruikte componenten
De in het document gebruikte informatie is gebaseerd op deze softwareversies:
- Microsoft Windows-besturingssysteem
- Cisco Secure Endpoint Connector 6.3.7 en hoger
De informatie in dit document is gebaseerd op de apparaten in een specifieke laboratoriumomgeving. Alle apparaten die in dit document worden beschreven, hadden een opgeschoonde (standaard)configuratie. Als uw netwerk live is, moet u zorgen dat u de potentiële impact van elke opdracht begrijpt.
Achtergrondinformatie
Als u een prestatieprobleem met Cisco Secure Endpoint Connector in Microsoft Windows Operating System ervaart, kunt u contact opnemen met het Cisco Technical Assistance Center (TAC). Cisco Technical Support Engineer analyseert de logbestanden die beschikbaar zijn in het debug-bundelbestand om het hoofdprobleem te vinden.
Opmerking: Als u het apparaat opnieuw opstart, schakelt u de Debug-modus in vanaf de interface van het IP-tray of overleeft u de herstart niet. In het geval van een reboot, kunt u Debug modus inschakelen vanaf de beleidsconfiguratie in de Secure Endpoint console.
Verzamel debug-logbestanden in Cisco Secure Endpoint voor Windows
Versie 7.5.5 en lager
Stap 1. Gebruik het pictogram op het taakbalkpictogram en selecteer Open Cisco Secure Endpoint, zoals in de afbeelding.
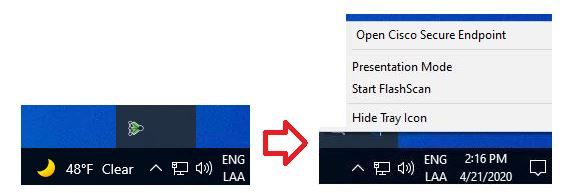
Stap 2. Selecteer de optie Instellingen in Secure Endpoint Connector, zoals in de afbeelding.
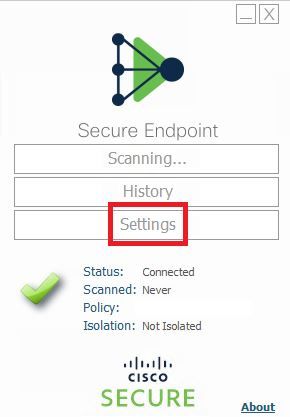
Stap 3. Navigeer naar Instellingen en selecteer het menu Instellingen voor beveiligde endpointconnector van Cisco zoals in de afbeelding.
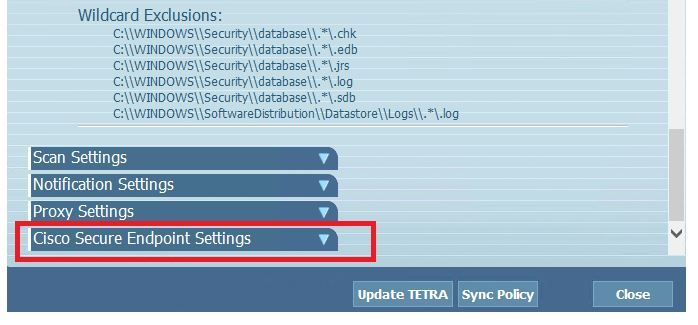
Stap 4. Selecteer de knop Debug Logging inschakelen zoals in de afbeelding.
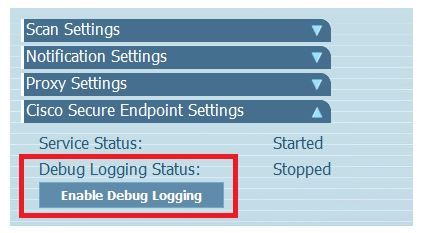
Stap 4.1. Knop verandert in Debug Logboekregistratie uitschakelen. U bevindt zich nu in de Debug-modus, zoals in het beeld wordt weergegeven.
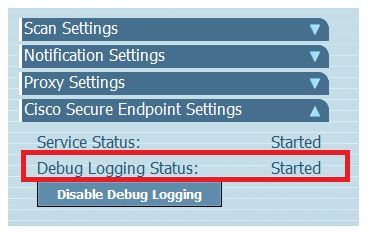
Stap 5. Maak het probleem opnieuw en laat het apparaat ten minste 30 minuten draaien.
Stap 6. Na 30 minuten opent u de zoekfunctie van Windows, schrijft u Support Diagnostic Tool en verschijnt er een diagnostische tool. Voer het gereedschap uit met de rechten van de beheerder zoals in het afbeelding.
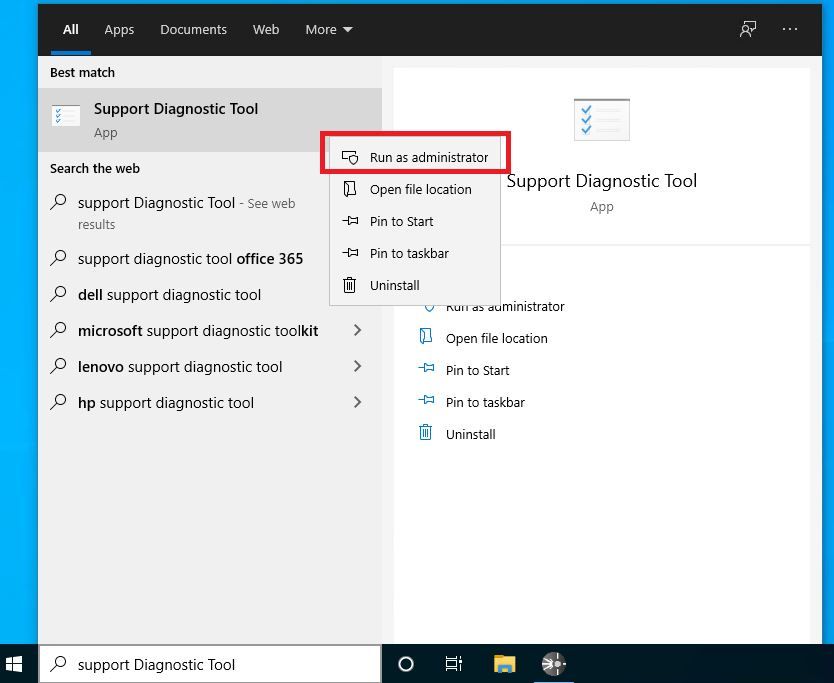
Opmerking: vanuit Secure Endpoint Connector v7.5.5 is een Windows-account met beheerdersrechten niet vereist om het hulpprogramma voor diagnostische ondersteuning te openen om de debug-logbestanden te verzamelen. Releaseopmerkingen: "Bijgewerkt diagnostisch hulpmiddel voor ondersteuning, zodat er geen verhoogde rechten voor nodig zijn".
Stap 7. Het tijdelijke zwarte scherm van Windows wordt weergegeven, zoals in de afbeelding.

Opmerking: Wacht een paar seconden, het zwarte scherm van Windows is op zichzelf gesloten.
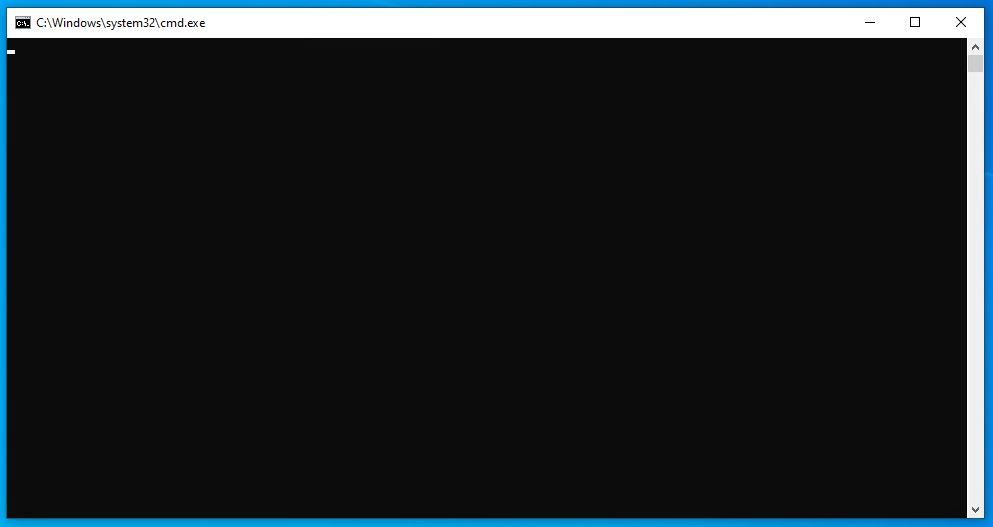
Stap 8. Na enkele minuten verschijnt het Debug Bundle-bestand op het bureaublad, zoals in de afbeelding.
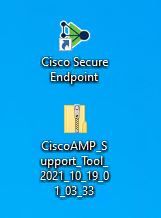
Stap 9. Zodra u het Debug Bundle-bestand genereert, kunt u de Debug-modus uitschakelen. Selecteer de knop Debug Logging uitschakelen zoals in de afbeelding.
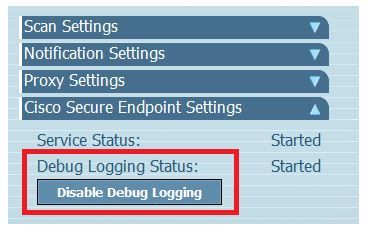
Stap 9.1. De naam van de knop verandert om Debug Logboekregistratie in te schakelen, zoals in de afbeelding wordt getoond.
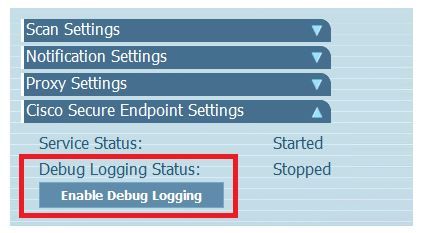
Opmerking: Debug-modus moet alleen ingeschakeld zijn om het Debug Bundle-bestand te verzamelen. Door de debugmodus voor een langere tijd in te schakelen, kan de schijfruimte worden gevuld.
Stap 10. Zodra u het bestand Debug Bundle hebt verzameld, kunt u dit uploaden op My Case in Cloud Apps
Opmerking: zorg ervoor dat u het serviceverzoek-nummer gebruikt.
Versie 8.0.1 en hoger (Cisco Secure Client)
Stap 1. Start het pictogram op de taakbalk, zoals in de afbeelding.
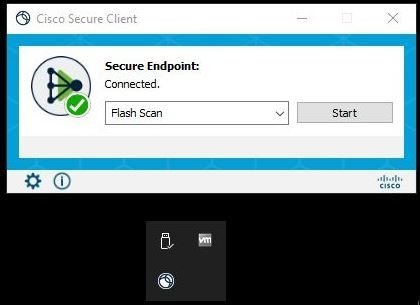
Stap 2. Selecteer de optie Geavanceerd venster in de Secure Endpoint Connector, zoals in de afbeelding.
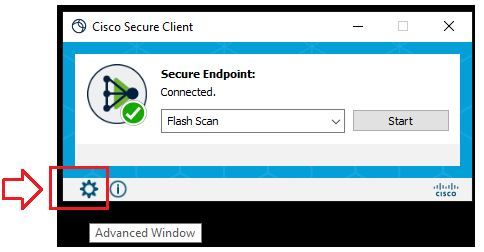
Stap 3. Navigeer naar het tabblad Geavanceerd en selecteer de knop Debug Logging inschakelen, zoals in de afbeelding.
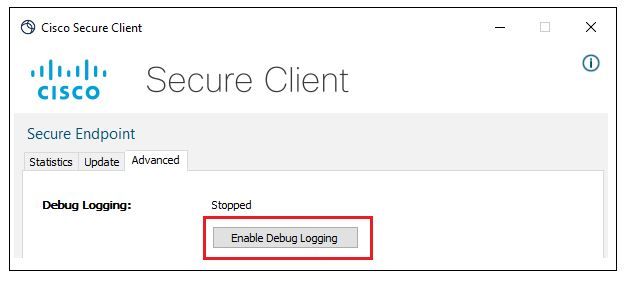
Stap 4. Debug registratieknop verandert in Start. U bevindt zich nu in de Debug-modus, zoals in het beeld wordt weergegeven.
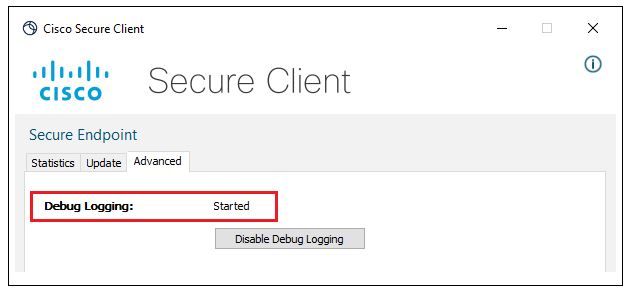
Stap 5. Maak het probleem opnieuw en laat het apparaat ten minste 30 minuten draaien.
Stap 6. Na 30 minuten opent u het zoekprogramma van Windows en schrijft u naar het diagnostische hulpprogramma voor ondersteuning.
- Het diagnostische gereedschap wordt weergegeven. Voer het hulpprogramma uit met beheerdersrechten.
- Na enkele minuten verschijnt het Debug Bundle-bestand op het bureaublad, zoals in de afbeelding.
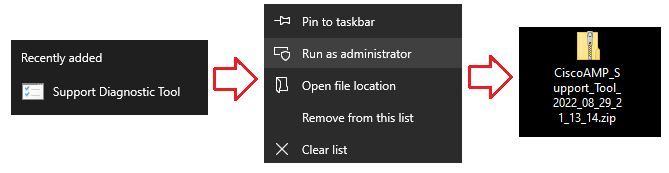
Stap 7. Zodra u het Debug Bundle-bestand genereert, kunt u de Debug-modus uitschakelen. Selecteer de knop Debug Logging uitschakelen. Debug registratieknop verandert in Gestopt, zoals in de afbeelding.
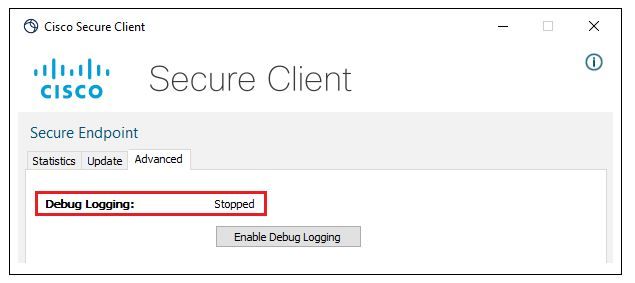
Opmerking: Debug-modus moet alleen ingeschakeld zijn om het Debug Bundle-bestand te verzamelen. Schakel de debugmodus langer in om de schijfruimte te vullen.
Stap 8. Zodra u het bestand Debug Bundle hebt verzameld, kunt u dit uploaden op My Case in Cloud Apps
Opmerking: zorg ervoor dat u het serviceverzoek-nummer gebruikt.

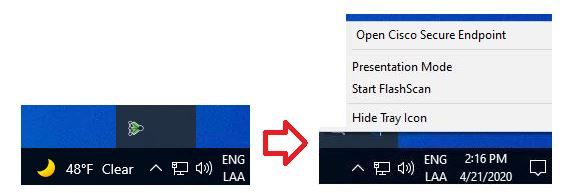
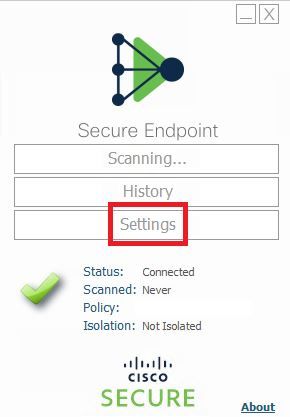
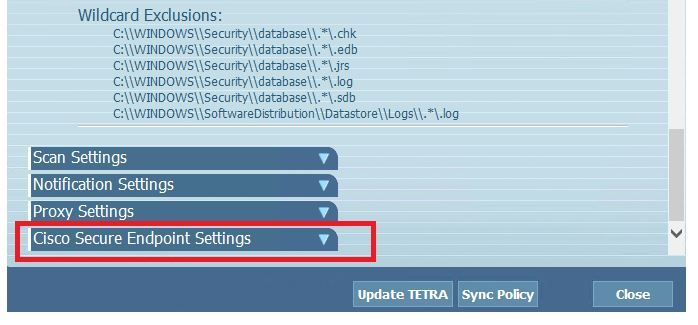
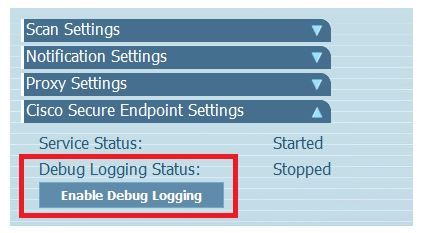
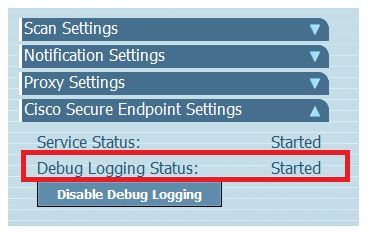
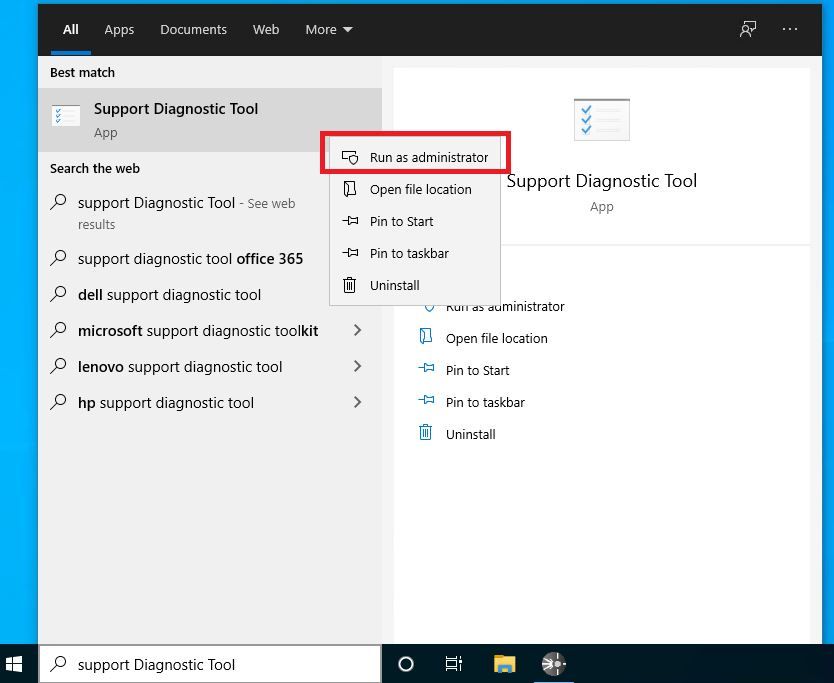

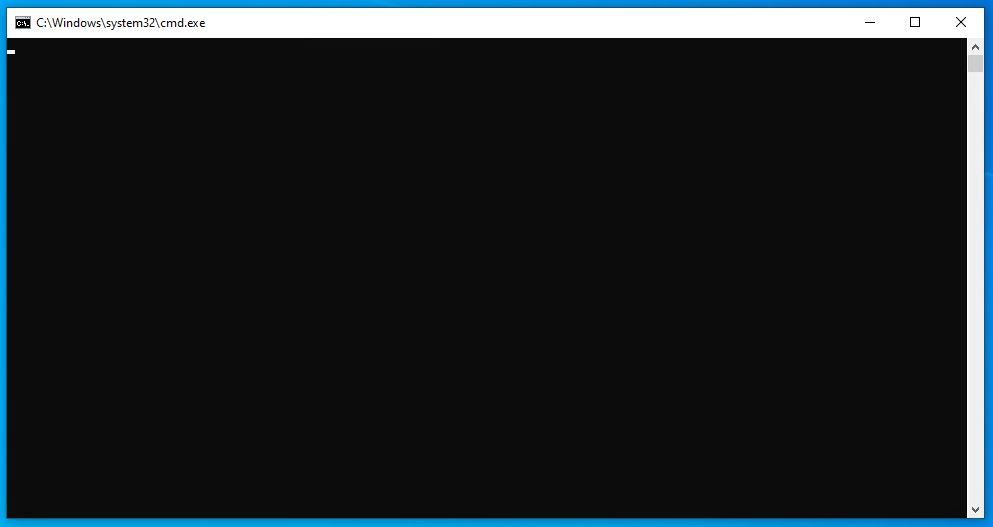
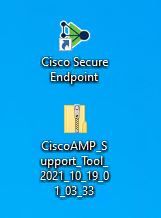
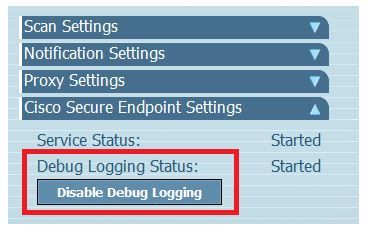
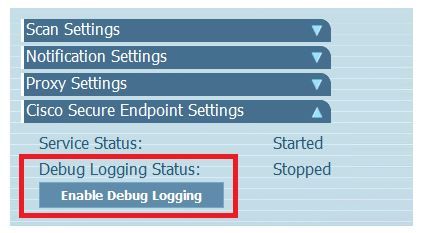
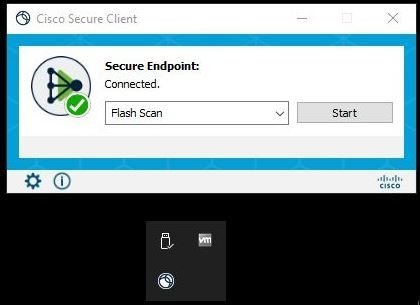
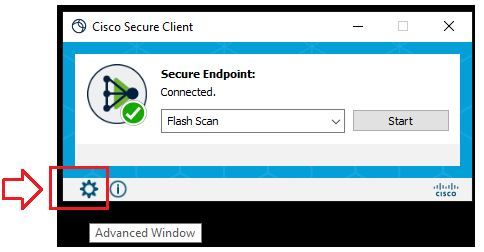
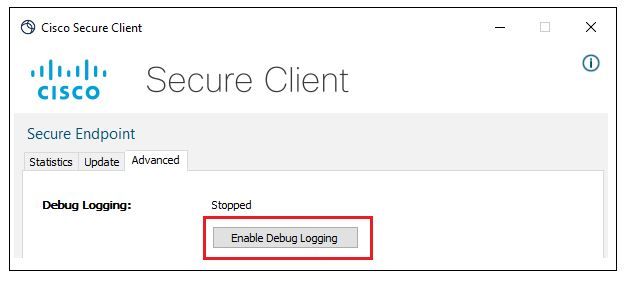
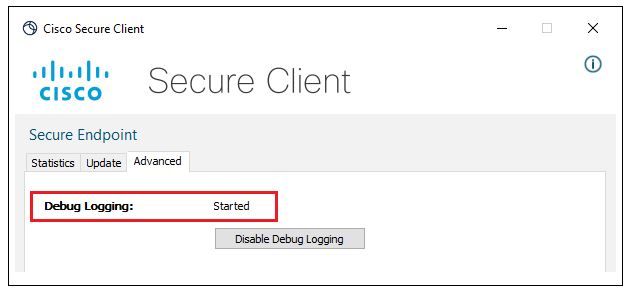
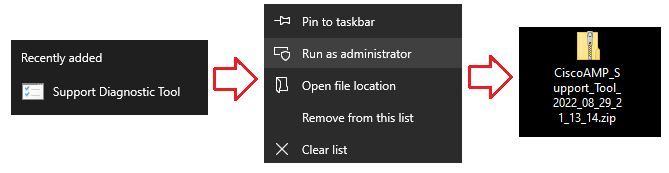
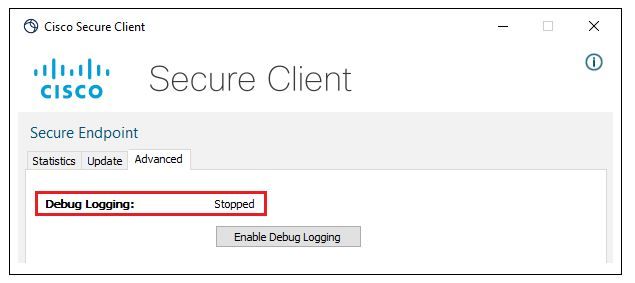
 Feedback
Feedback