Inleiding
Dit artikel beschrijft het proces van het reserveren van licenties als deel van specifieke licentieservering (SLR) in Cisco Smart Software Manager (CSSM).
Voorwaarden
Vereisten
Zorg er voor dat u voor het starten het volgende heeft:
Aangezien niet alle producten SLR ondersteunen, raadt Cisco u ook aan om de kennis van het volgende onderwerp te hebben:
Reservering licenties (SLR)
Stap 1:
Ga naar veld Cisco Software Central en log in met uw Cisco.com-account.
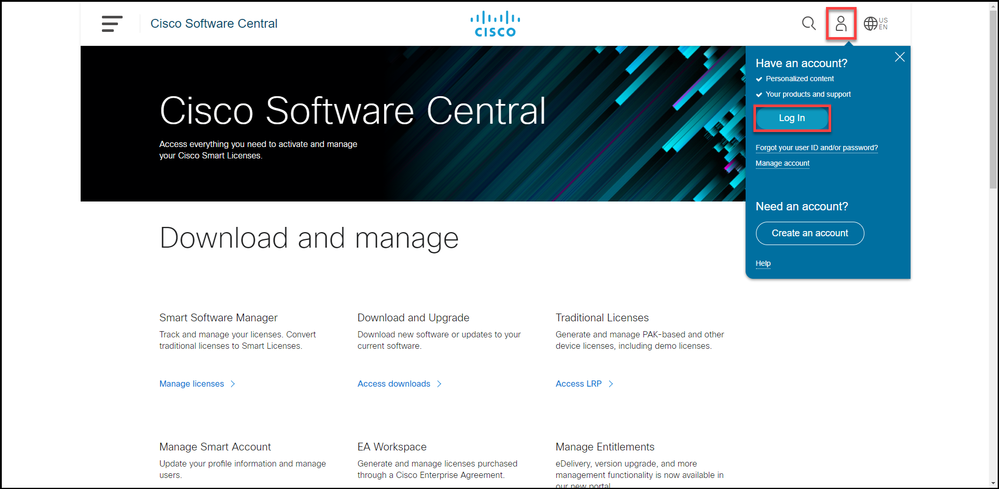
Stap 2:
In het gedeelte Smart Software Manager klikt u op Licenties beheren.
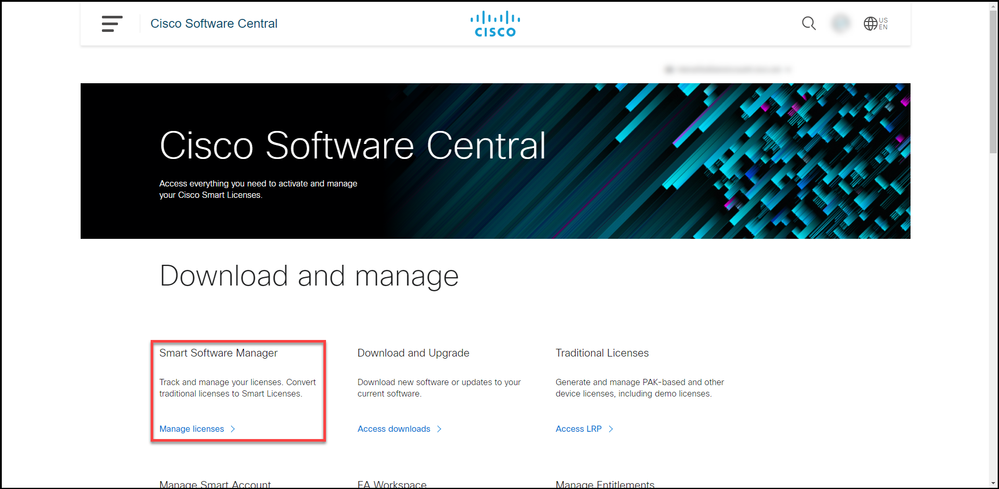
Stap 3:
Selecteer in het tabblad inventaris uw virtuele account, klik op Licenties en klik vervolgens op de knop Licentieservering.
Stap resultaat: Het systeem toont het dialoogvenster Smart Licentieservering.
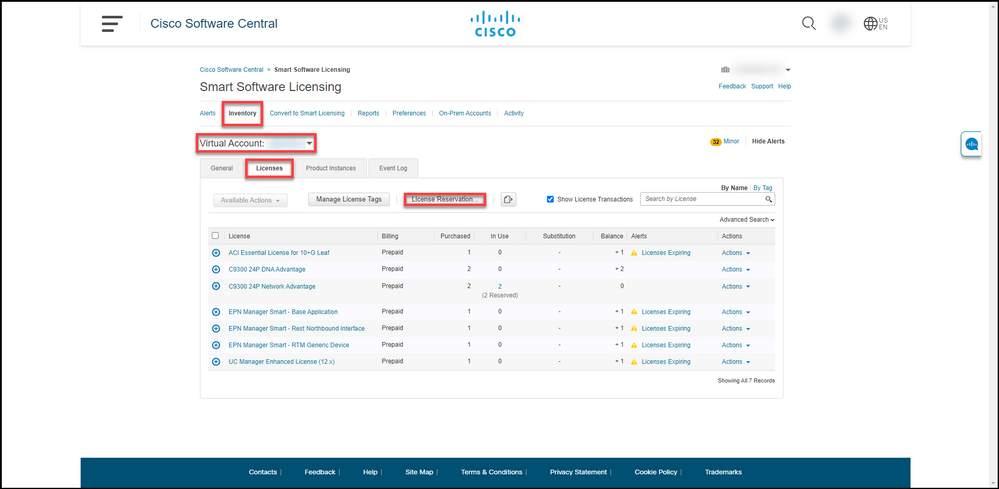
Stap 4:
In het dialoogvenster Smart License Reservation, in stap 1: Voer in het tekstvak van de code voor reserveringsaanvraag de code in die u wilt hebben. Klik op Volgende.
Stap resultaat: Het systeem geeft Stap 2 weer: Selecteer Licenties.
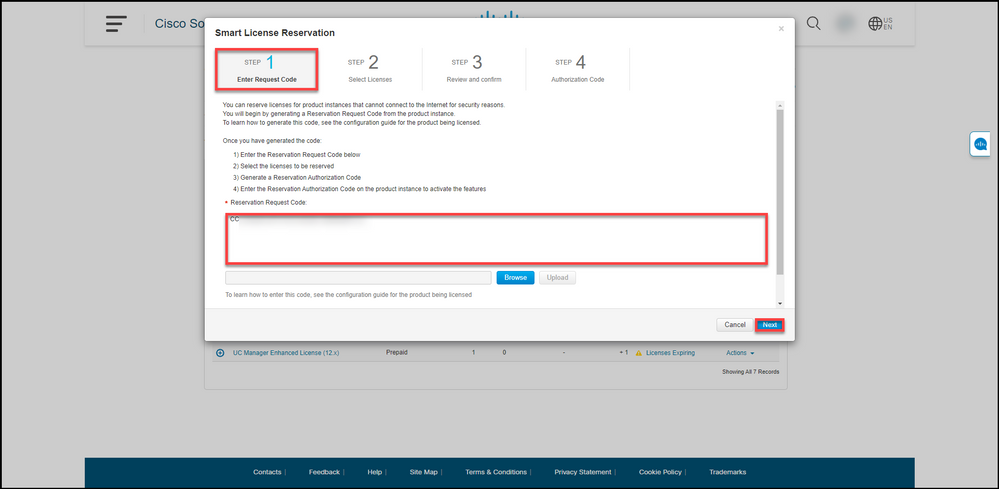
Stap 5:
In stap 2: Selecteer Licenties, klik op de knop Reserve (reserve) en voer vervolgens in de lijst met licenties de hoeveelheid licenties in op een van de volgende manieren:
| Als de waarde in de kolom Verloopt is: |
Dan: |
| a. Enkelvoudige vervaldatum |
Typ in de kolom Reserve het aantal licenties dat u wilt reserveren en klik vervolgens op Volgende. |
| b. Meervoudige voorwaarden |
Klik in de kolom Verloopt op de knop Meerdere bepalingen. Het systeem geeft een dialoogvenster weer met een overzicht van de verloopdatums voor elke rechten. Typ in het dialoogvenster in de kolom Hoeveelheid naar reserve de hoeveelheid en klik vervolgens op Opslaan. Het systeem werkt de hoeveelheid licenties bij in Stap 2 Kies Licenties. Klik op Volgende. Opmerking: Als u de hoeveelheid niet specificeert, selecteert het systeem de rechten met de langste resterende tijd voor het standaard verlopen. |
Stap resultaat: Het systeem geeft Stap 3 weer: Controleer en bevestig.
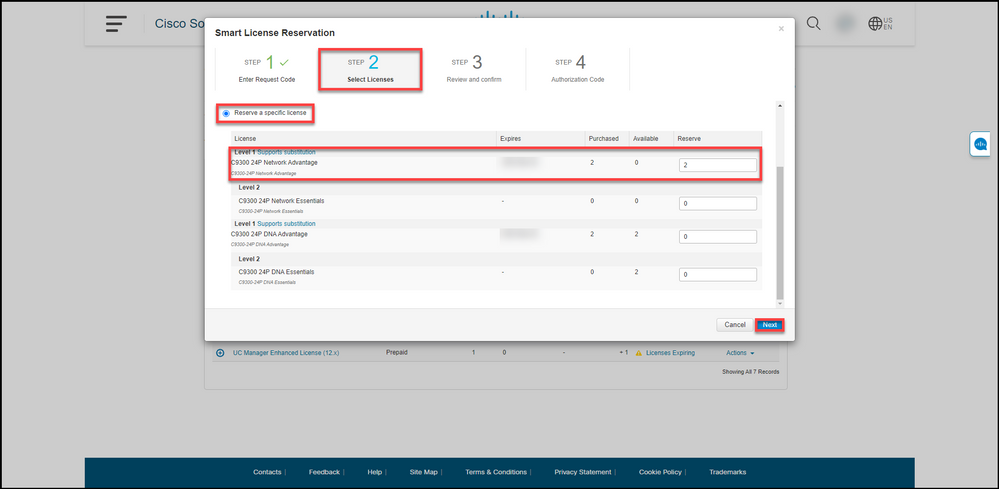
Stap 6:
In stap 3: Controleer en bevestig, bekijk de informatie in de informatie in de details van de productinstantie en licenties op de sectie Reserve. Als de weergegeven informatie juist is, klikt u op de knop Generate Authorization Code.
Stap resultaat: Het systeem geeft Stap 4 weer: Vergunningscode.
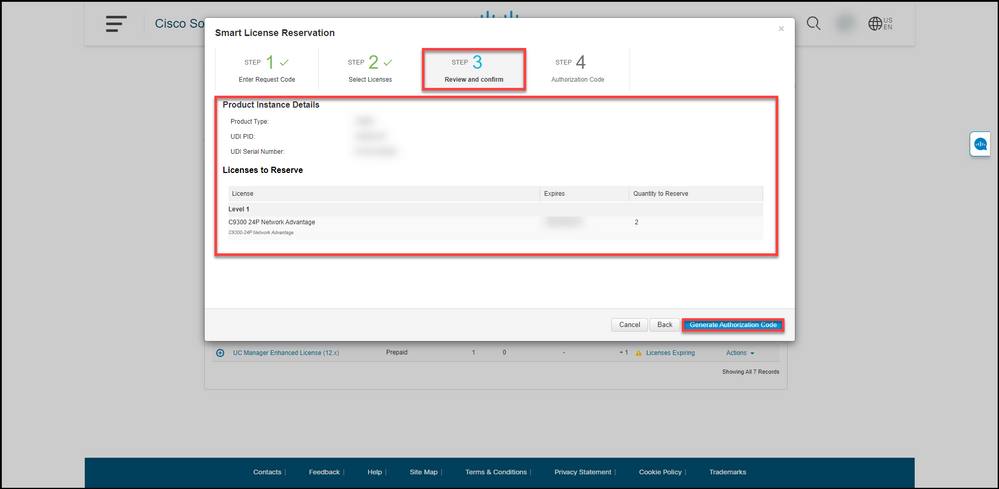
Stap 7:
In stap 4: De vergunningscode bevestigt dat de code van de reserveringsvergunning voor dit product is opgesteld. Klik op de knop Downloaden als bestand om de licentiecode in een bestand op de computer op te slaan. Onthoud dat u het opgeslagen bestand vervolgens met de machtigingscode moet overdragen naar een flash-station of netwerkresource (bijvoorbeeld een TFTP-server) om de autorisatiecode op een apparaat te kunnen installeren. Klik op Close.
Stap resultaat: Het systeem toont het waarschuwing dat bevestigt dat u het bestand met de vergunningscode hebt gedownload.
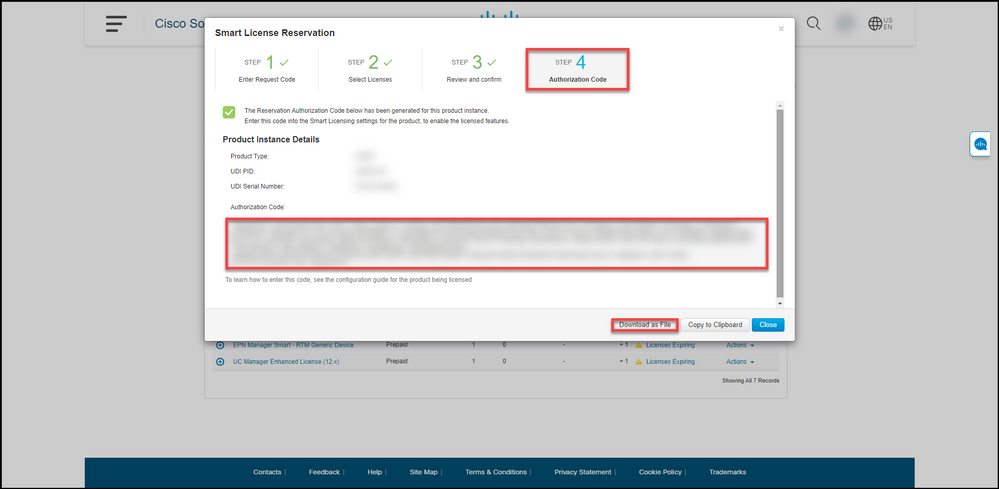
Verifiëren
U kunt bevestigen dat u uw licenties met succes hebt gereserveerd door een van de volgende opties te gebruiken:
Optie 1
Stap voor verificatie: Op het tabblad Uitbeelding, selecteert u uw virtuele account, klikt u op Licenties en in de kolom In gebruik naast de licentie die u hebt gereserveerd, geeft het systeem de hoeveelheid gereserveerde licenties tussen haakjes weer. Om gedetailleerde informatie over uw gereserveerde licenties te bekijken, vouwt u de licentie uit door op het pictogram plus te klikken.
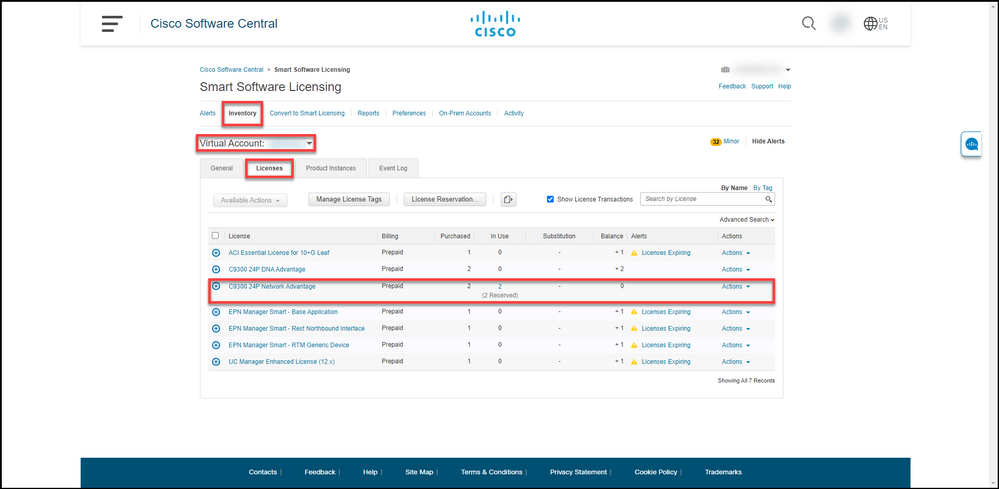
Optie 2
Verificatie Stap 1: Selecteer op het tabblad inventaris uw virtuele account, klik op Product-stoffen, zoek naar apparaat of producttype en druk vervolgens op Voer in.
Stap resultaat: Het systeem geeft de productinstantie weer en in de kolom Laatst contact kunt u de datum en de tijd samen met (Gereserveerde licenties) bekijken.
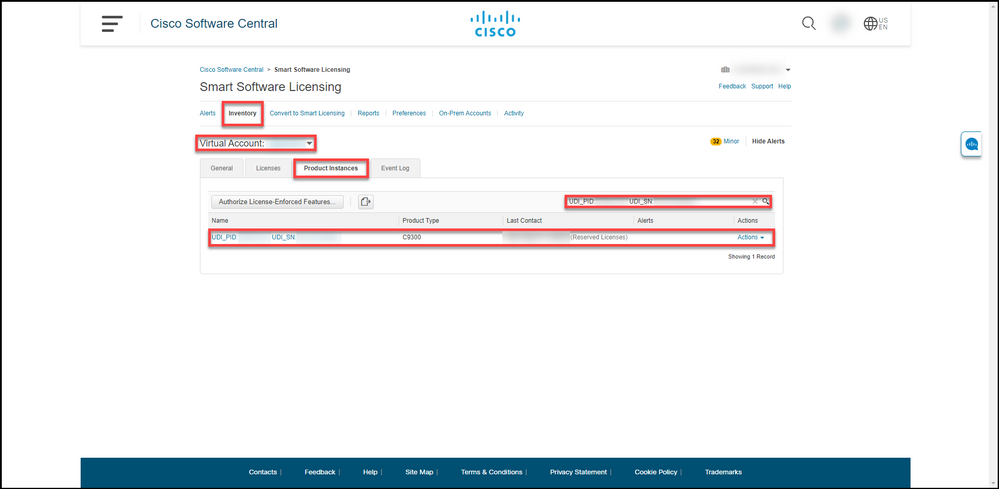
Verificatie Stap 2: Klik op de hyperlink in de kolom Naam voor een overzicht van het gebruik van de licentie.
Stap resultaat: Het systeem toont het dialoogvenster productinstantie.
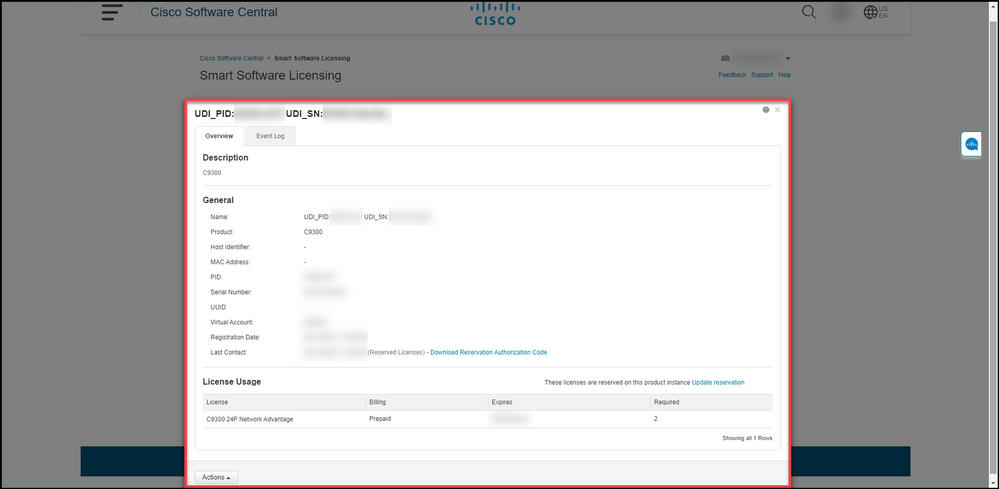
Optie 3
Stap voor verificatie: Selecteer op het tabblad Uitbeelding uw virtuele account, klik op Event Log, zoek naar licentie of product en druk vervolgens op Voer.
Stapresultaat: het systeem geeft een bericht met informatie over de licentieservering weer.
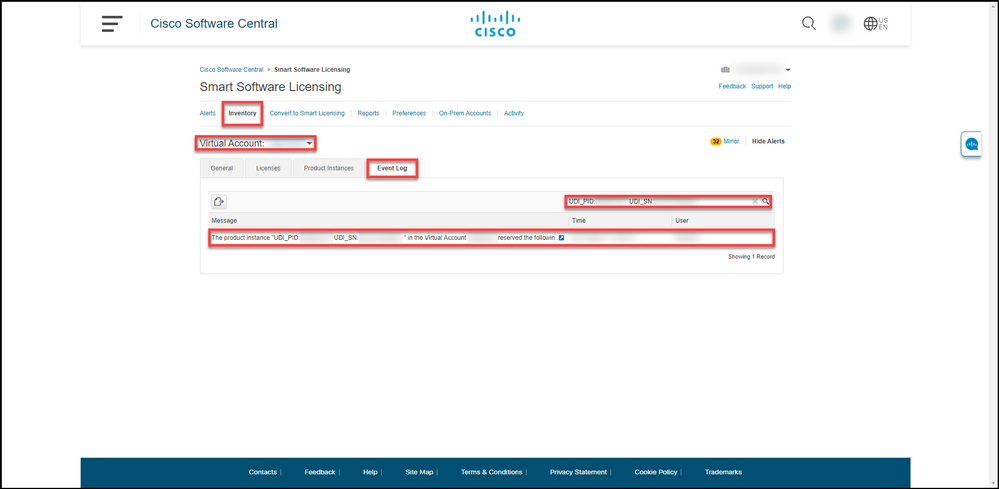
Probleemoplossing
Als u tijdens het reserveren van licenties een probleem hebt, opent u een case in Support Case Manager (SCM).
Volgende stappen
Nadat u licenties hebt voorbehouden, dient u de autorisatie-code op een apparaat te installeren.
Gerelateerde informatie
Hoe u vooraf geïnstalleerde SLR op een slimme account in te schakelen
Hoe te identificeren dat de slimme account voor SLR is ingeschakeld
Producten identificeren die SLR ondersteunen
De code van de reserveringsaanvraag verkrijgen
Hoe installeert u de licentiecode op een apparaat
Hoe kunt u de licentieservering (SLR) bijwerken
Hoe een product-instantie (SLR) moet worden overgedragen
Licenties tussen virtuele accounts (SLR) overbrengen
Licenties herhost vanuit een mislukt product (SLR)
De reserveringscode verkrijgen
Hoe een product-instantie (SLR) moet worden verwijderd
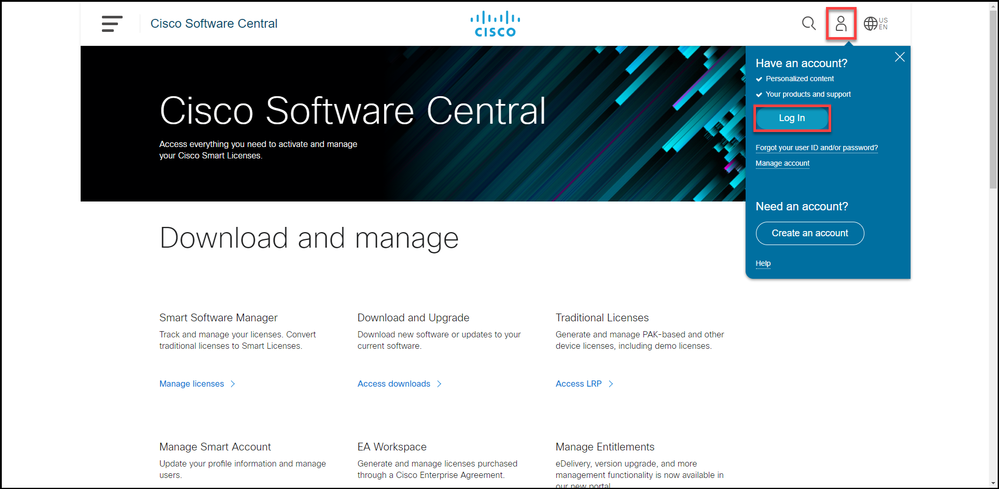
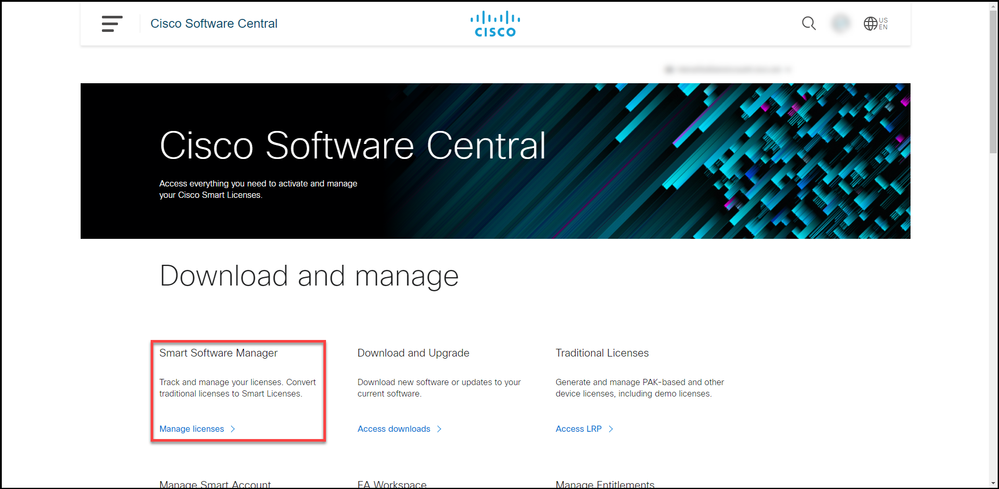
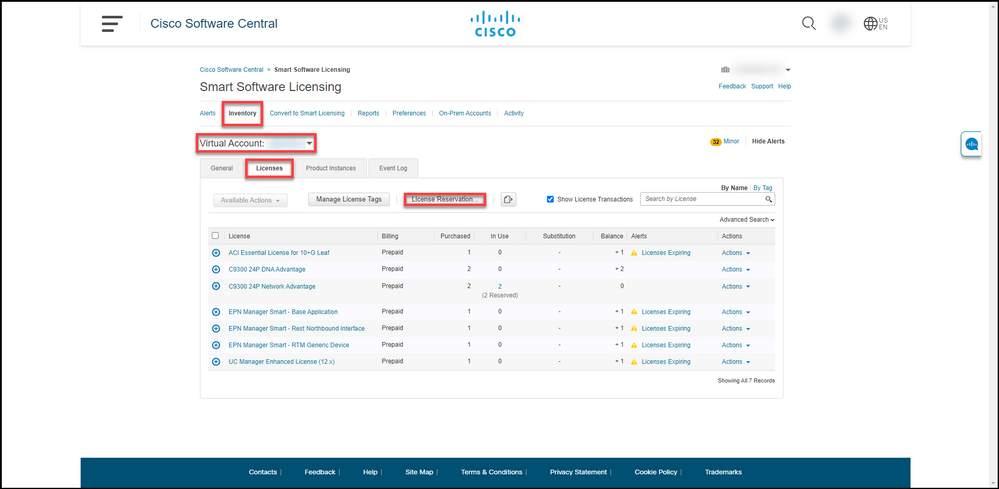
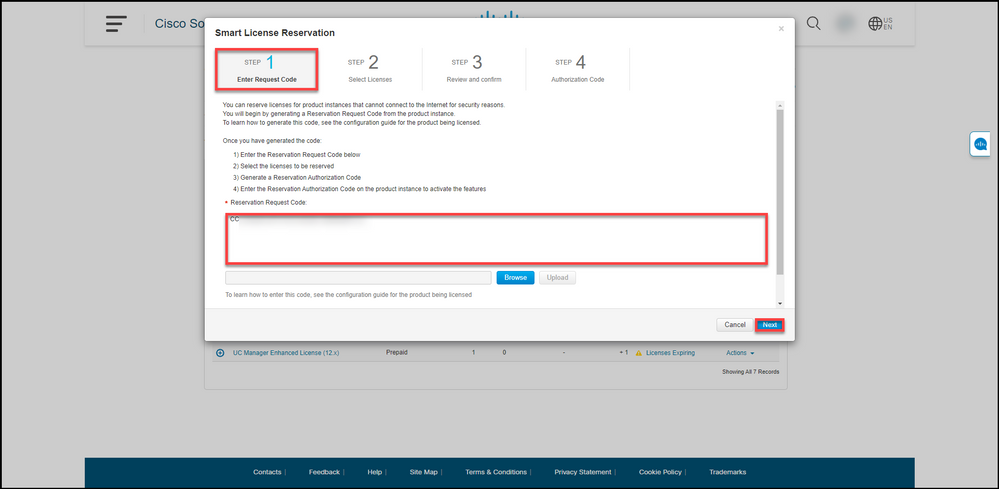
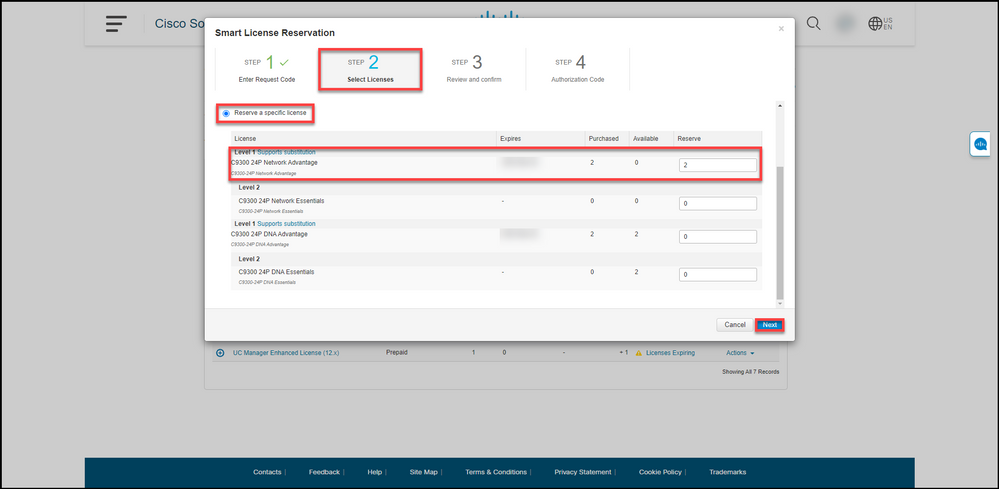
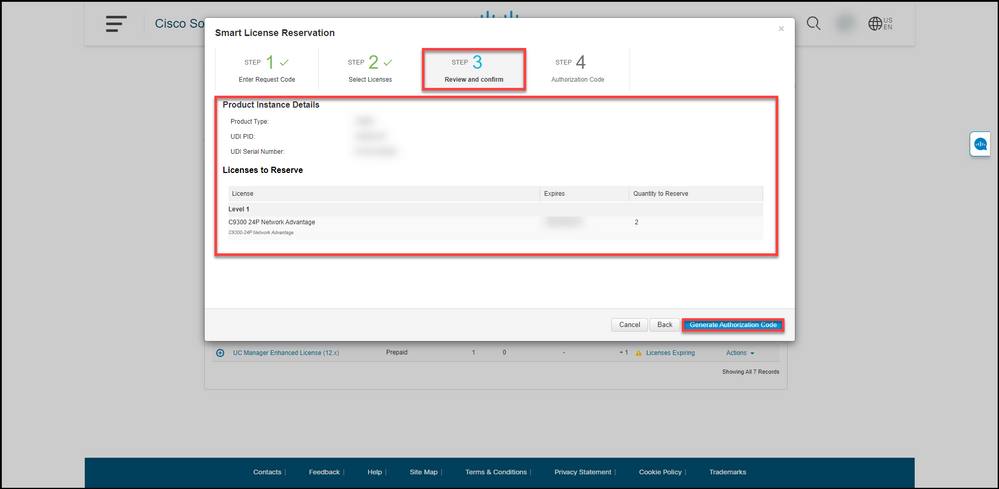
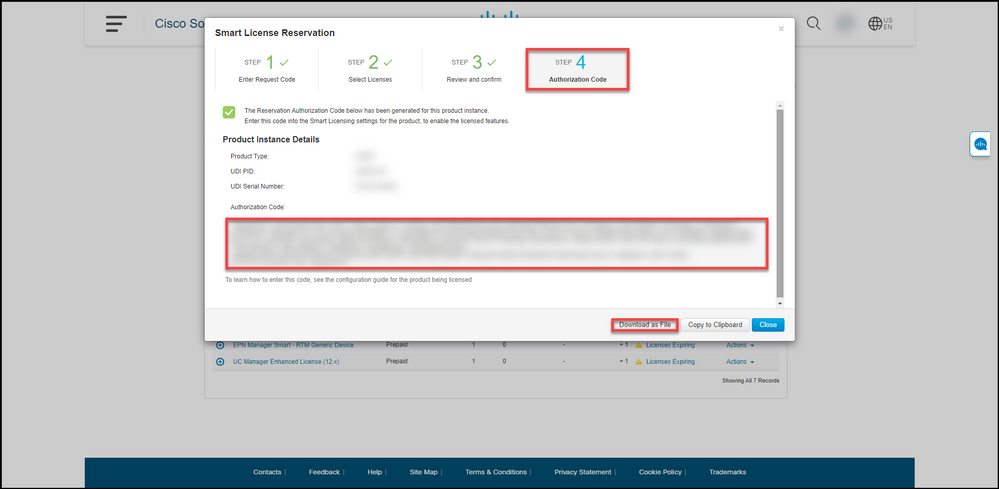
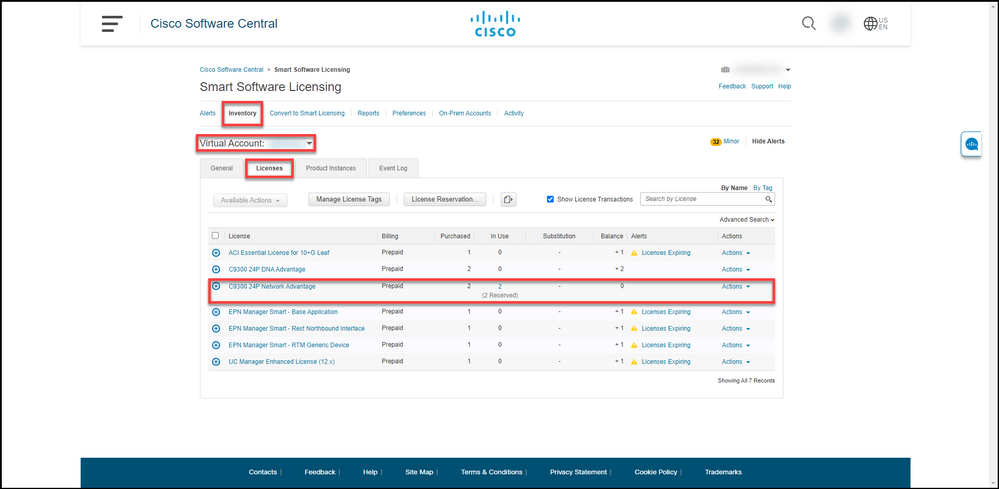
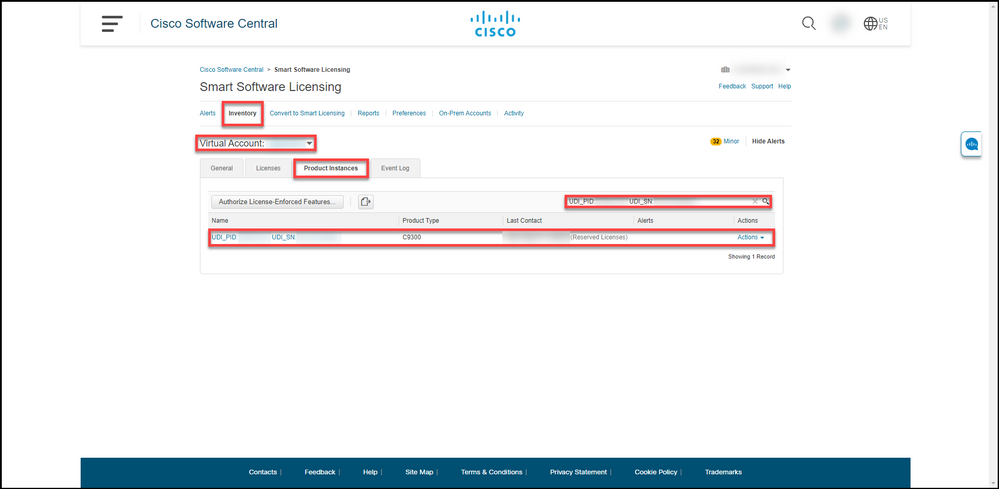
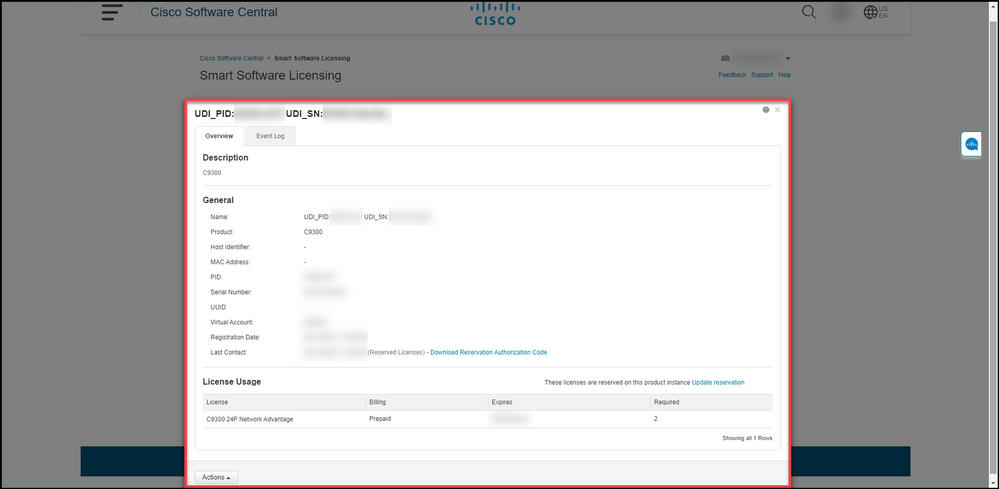
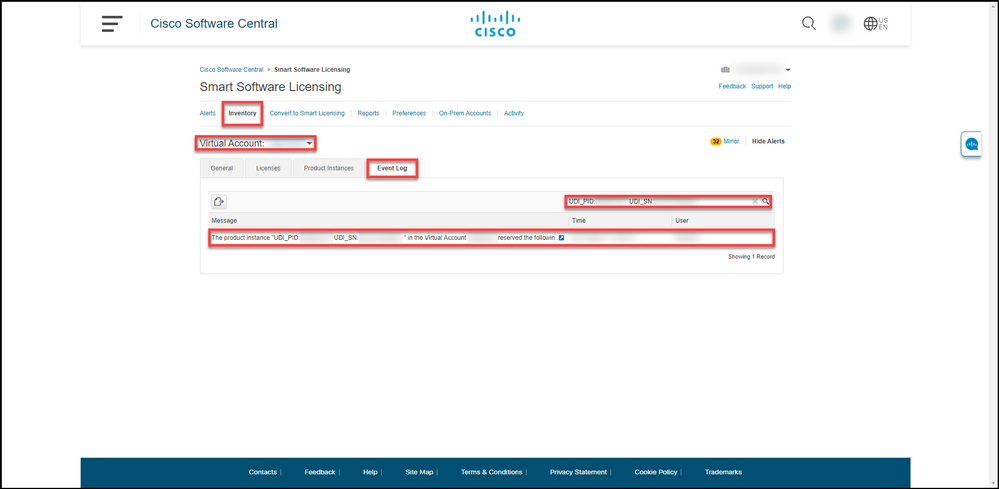
 Feedback
Feedback