Gadget en gebruikersinterface van derden in PCCE integreren
Downloadopties
Inclusief taalgebruik
De documentatie van dit product is waar mogelijk geschreven met inclusief taalgebruik. Inclusief taalgebruik wordt in deze documentatie gedefinieerd als taal die geen discriminatie op basis van leeftijd, handicap, gender, etniciteit, seksuele oriëntatie, sociaaleconomische status of combinaties hiervan weerspiegelt. In deze documentatie kunnen uitzonderingen voorkomen vanwege bewoordingen die in de gebruikersinterfaces van de productsoftware zijn gecodeerd, die op het taalgebruik in de RFP-documentatie zijn gebaseerd of die worden gebruikt in een product van een externe partij waarnaar wordt verwezen. Lees meer over hoe Cisco gebruikmaakt van inclusief taalgebruik.
Over deze vertaling
Cisco heeft dit document vertaald via een combinatie van machine- en menselijke technologie om onze gebruikers wereldwijd ondersteuningscontent te bieden in hun eigen taal. Houd er rekening mee dat zelfs de beste machinevertaling niet net zo nauwkeurig is als die van een professionele vertaler. Cisco Systems, Inc. is niet aansprakelijk voor de nauwkeurigheid van deze vertalingen en raadt aan altijd het oorspronkelijke Engelstalige document (link) te raadplegen.
Inhoud
Inleiding
In dit document worden de stappen beschreven om gadget van derden en gebruikersinterface van derden (UI) te integreren in Packet Contact Center Enterprise (PCCE).
Bijgedragen door Ramiro Amaya en Anuj Bhatia, Cisco TAC Engineer en Rahila Valiya Peedikayil, Cisco Engineering.
Voorwaarden
Vereisten
Cisco raadt u aan kennis te hebben van: Cisco Packet Contact Center voor ondernemingen
Gebruikte componenten
De in het document gebruikte informatie is gebaseerd op PCCE 12.5(1) versie.
De informatie in dit document is gebaseerd op de apparaten in een specifieke laboratoriumomgeving. Alle apparaten die in dit document worden beschreven, hadden een opgeschoonde (standaard)configuratie. Als uw netwerk levend is, zorg er dan voor dat u de mogelijke impact van een stap begrijpt.
Achtergrondinformatie
Met PCCE 12.5 release start u de ondersteuning van integratie van derden met gebruikersinterface (UI) in de Enterprise (CCE) Administration (Contact Center Enterprise). Deze optie maakt het mogelijk om dergelijke UI's te organiseren in het kader van CCE Web Administration tool om beheervenster van Glass (SPOG) te voorzien. U start met een browser waar u uw externe toepassing of gebruikersinterface registreert. Een API-laag (Application Programming Interface) slaat de details op in de AW-database (Administration Workstation) en extra informatie zoals de locatie van deze gebruikersinterface in de SPOG. U kunt elke UI-interface weergeven of u kunt een gadget via shindig teruggeven.
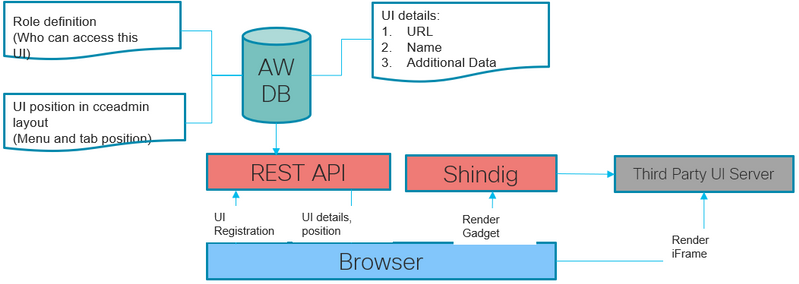
Configureren
Integratie van derden beheren
Stap 1. In Unified CallConnector - beheer, navigeer naar Overzicht > Functies > Integratie van derden.
Opmerking: Alleen systeembeheerders kunnen een gebruikersinterface van derden toevoegen, bewerken of verwijderen en de Unified CCE-beheerlay-out aanpassen. Gadgets van derden kunnen alleen via een AW-machine worden toegevoegd of gewijzigd.
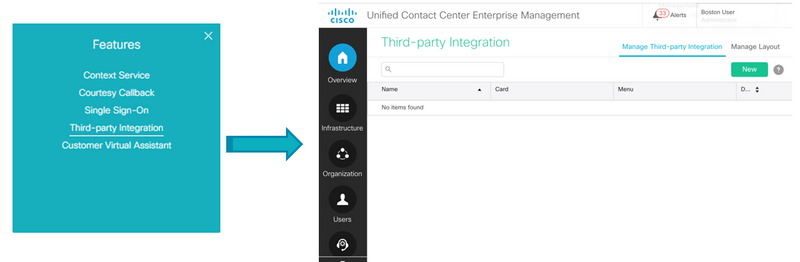
De integratiepagina van derden heeft twee tabbladen:
1. Integratie met derden beheren
2. Lay-out beheren.
Het tabblad Integratie van derden beheren, waarbij alle derde partij UI wordt geïntegreerd in het gereedschap CCE-webbeheer. De beheerder kan alle UI van derden uit dit tabblad integreren, bijwerken en verwijderen. De beheerder kan tot 100 nieuwe pagina's van derden UI integreren.
Het tabblad Lay-out beheren geeft alle kaarten en menu's weer.
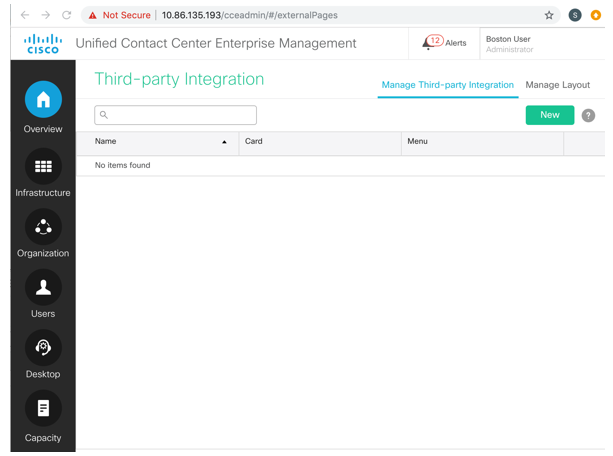
Stap 2. Klik op het tabblad Integratie beheren op Nieuw.
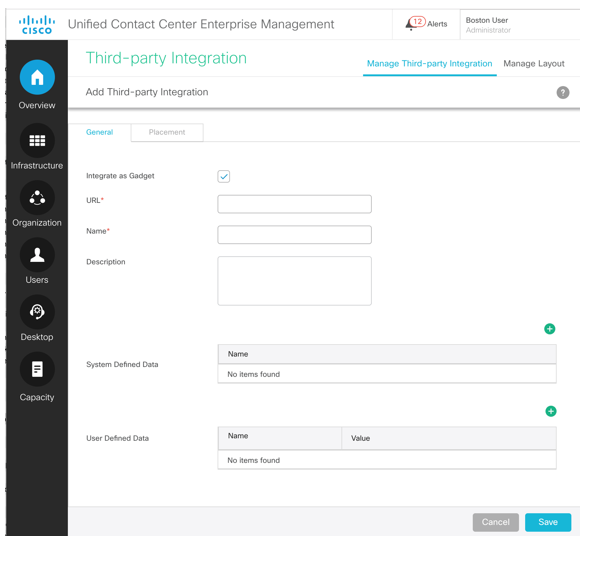
Stap 3. Voer in het tabblad Algemeen deze informatie in.
Als Gadget integreren: Als de partner bestuurlijke UI in open sociaal gadget XML formaat ontwikkeld heeft, selecteer dit aankruisvakje.
Schakel het aanvinkvakje in als de derde partij UI ingesloten kan worden door een extern frame.
URL: Voer de beveiligde URL van de gebruikersinterface van derden in.
Beschrijving (optioneel): Voer maximaal 255 tekens in om de gebruikersinterface van derden te beschrijven.Er is geen beperking voor de speciale tekens.
Name: Naam van de derde UI tijdens toegang tot CCE-beheerprogramma. Dit wordt gebruikt als pagina-titel.
Systeemgedefinieerde gegevens (optioneel): Dit zijn vooraf gedefinieerde variabele gegevens gebaseerd op inloggebruiker en implementatie.
Type implementatie: Het huidige inzettype.
Huidige gebruiker: De aanmeldingsgegevens van de ingelogde gebruiker.
Huidige rol: De rol van de ingelogde gebruiker.
API-gebaseerde URL: De basis-URL waarop de API’s zijn geladen.
Lokaal: De huidige lokale instelling
Door gebruiker gedefinieerde gegevens (optioneel): Deze gegevens zijn vastgesteld voor alle gebruikers. Dit is een paar sleutelwaarden.
Opmerking: Al deze gegevens worden naar het frame van de derde partij verzonden (bij weergave door query-param). Het veiligheidsprobleem wordt aangepakt door het verplichte gebruik van https voor alle derden UI.
Stap 4. Klik op het tabblad Plaatsing om de plaatsing van de gebruikersinterface van derden in de Unified CallConnector in te stellen.
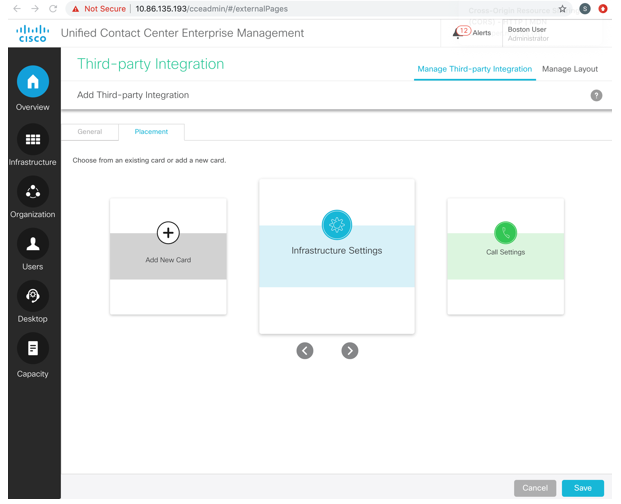
U kunt als volgt aan een nieuw menu in een nieuwe kaart toevoegen:
a) Gebruik de pictogrammen < en > om te scrollen en selecteer de optie Nieuwe kaart toevoegen.
b) Klik op om een kleur en pictogram voor de kaart te selecteren.
c) Klik naast Add Title om de kaarttitel in te voeren.
d) Klik op Opslaan. De nieuwe kaart wordt in de lijst met kaarten weergegeven.
e) Klik in de nieuwe kaart om de menunaam in te voeren. Klik op om op te slaan.
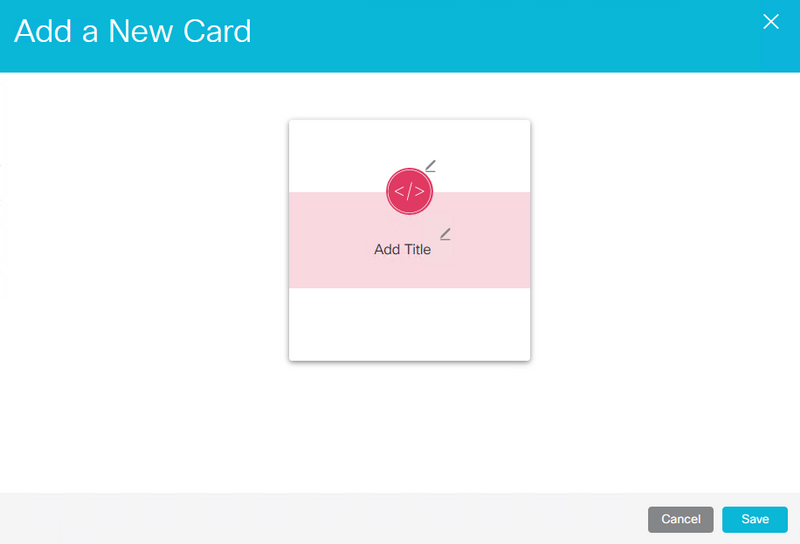
Opmerking: U kunt maximaal acht kaarten toevoegen.
U kunt als volgt toevoegen aan een nieuw menu op een systeemlijnkaart:
a) Scrolt met de < en > pictogrammen om een systeemgedefinieerde kaart te selecteren.
b) Klik om de menunaam in te voeren. Klik op om op te slaan. In dit voorbeeld wordt de functiekaart gebruikt om een nieuw menu toe te voegen.
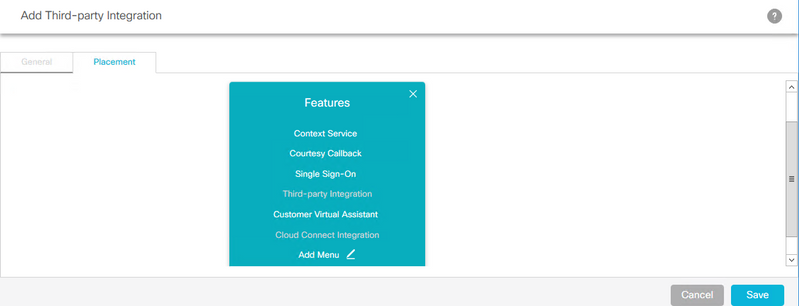
Opmerking: u kunt maximaal zeven menu's per kaart en in elk menu maximaal vijf tabbladen toevoegen.
Zo voegt u toe aan een systeemgedefinieerd menu op een systeemgedefinieerde kaart:
a) Selecteer het menu. Het geselecteerde menu wordt in een rood vak gemarkeerd. In dit voorbeeld worden de infrastructuurinstellingen kaart en het logverzamelingsmenu geselecteerd voor de plaatsing van de nieuwe UI.
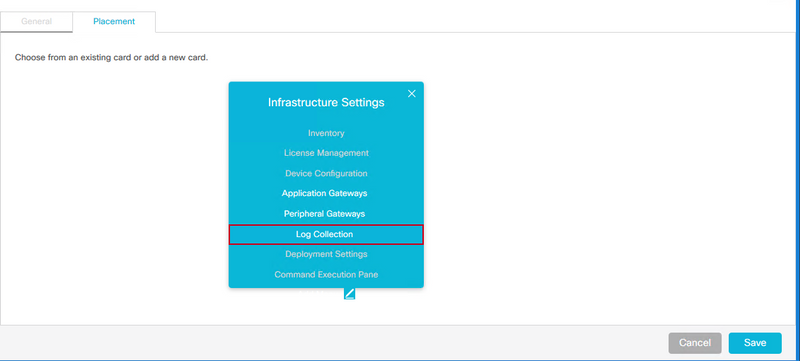
Opmerking: U kunt maximaal zeven menu's in elke kaart en in elk menu maximaal vijf tabbladen toevoegen
Stap 5 Klik op Opslaan.
Lay-out beheren
Lay-out beheren Tab geeft alle kaarten en menu's weer. De beheerder kan menu's aan systeem gedefinieerde kaarten toevoegen, posities van door gebruiker gedefinieerde kaarten wijzigen en kan alleen door de gebruiker gedefinieerde kaarten en menu's bewerken en verwijderen.
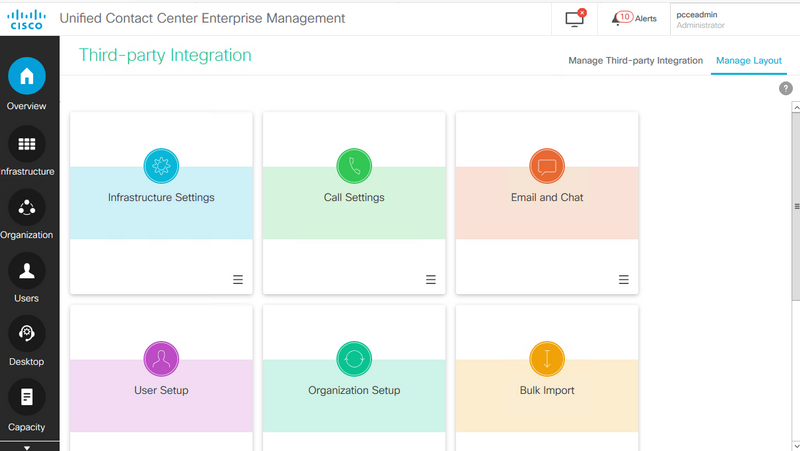
Op rol gebaseerde toegang
De beheerders van het systeem kunnen toegang tot de gebruikersinterface van de derde aan aangepaste rollen toewijzen.
Stap 1. Navigeer naar gebruikersinstelling > Rollen.

Stap 2. Selecteer de aangepaste rol.
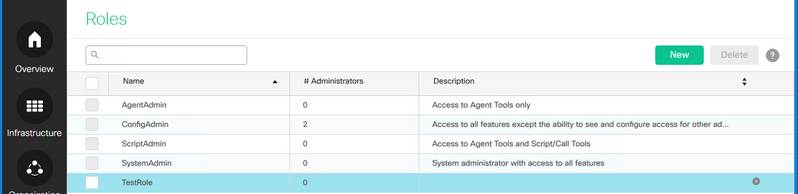
Stap 3. Onder Integratie van derden selecteert u het aankruisvakje dat naar de gebruikersinterface van derden wordt genoemd (bijvoorbeeld als de naam van de gebruikersinterface van derden Google is, maakt CCE Administration een aankruisvakje met de naam Google) en klikt u op Opslaan.
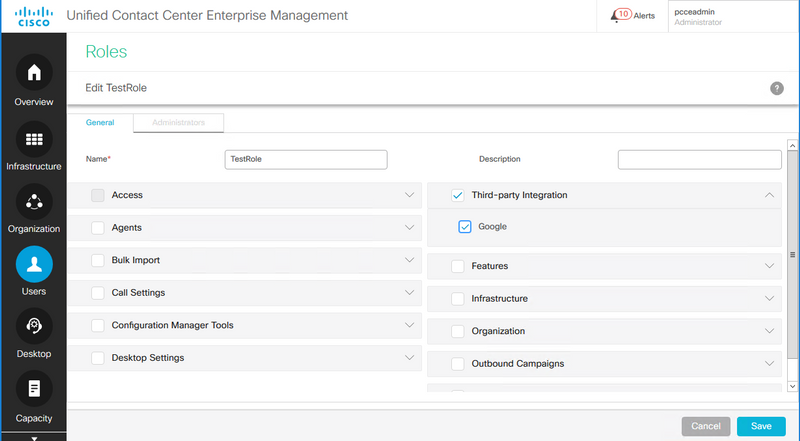
Verifiëren
De integratiefunctie van derden gebruikt Tabel System_Attribution in de configuratiedatabase (Logger en AW) om de configuratie van Kaart, Menu, Gadget en Layout op te slaan. Hier is een voorbeeld van de integratie-informatie van derden die aan de database wordt toegevoegd.
Stap 1. Open Microsoft SQL Server Management Studio (MSSMS) op de AW-server.
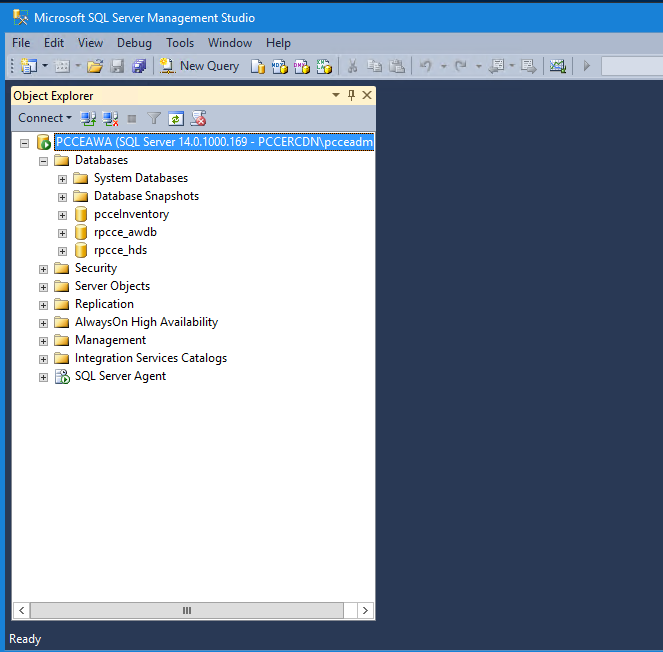
Stap 2. Klik in het MSSMS op het tabblad New Search Query, selecteer de awdb database en type de query voor de specifieke component added files (CARD, MENU, EXTERNALPAGE).
Stap 3. Klik op Execute om de query uit te voeren.
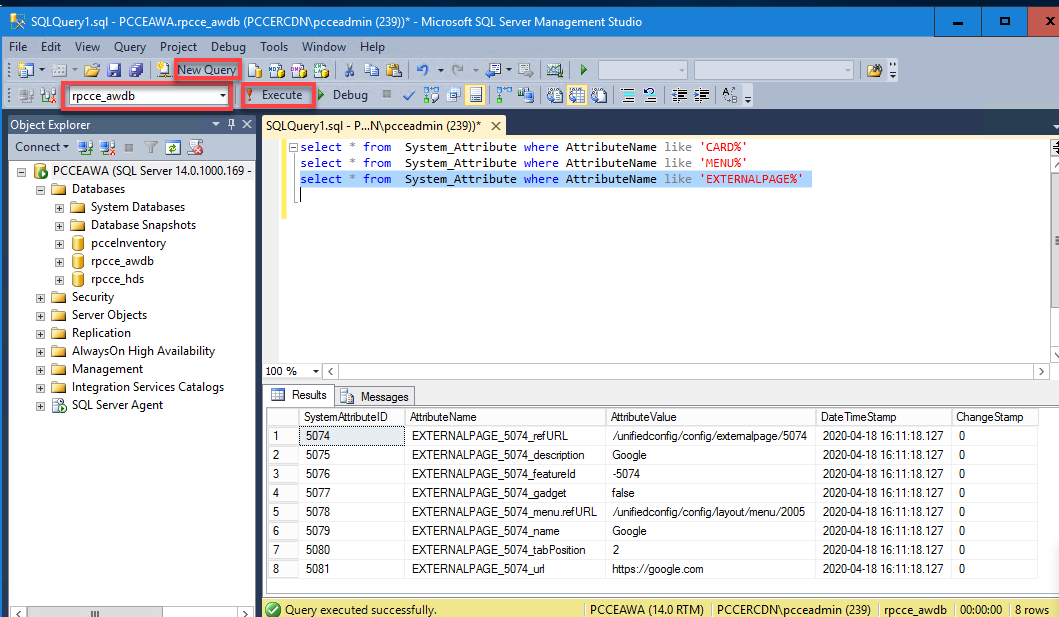
Kaarten:
select * from System_Attribute where AttributeName like 'CARD%'

Menu's:
select * from System_Attribute where AttributeName like 'MENU%'

Externe pagina's:
select * from System_Attribute where AttributeName like 'EXTERNALPAGE%'
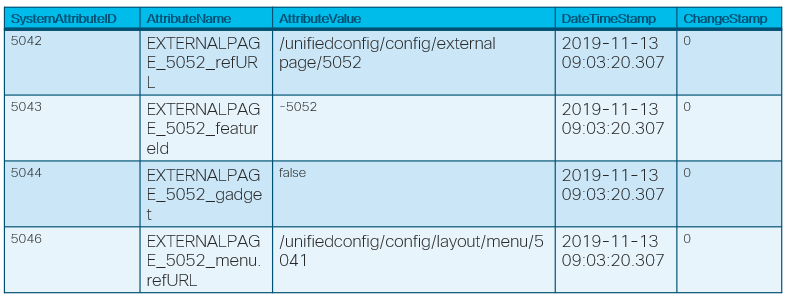
Problemen oplossen
Scenarios
Hier zijn verschillende scenario's voor probleemoplossing:
1. derden UI laadt en biedt geen fout in console: "Een koekje dat met een intersite resource is geassocieerd werd op <URL> werd ingesteld zonder het "ZelfdeSite"-kenmerk."
Als X-frame-opties zijn ingesteld in koekjes voor derden UI, wordt de pagina niet geladen. Zorg ervoor dat X-frame-opties niet zijn ingesteld voor pagina's van derden UI.
2. UI van derden vult geen fout in: "Het verzoek bereikte de server maar het duurde te lang om te reageren. Probeer de pagina opnieuw te laden."
Dit zou een afgifte kunnen zijn voor certificaten die niet worden ingevoerd. Zorg ervoor dat u het juiste certificaat uit de host UI-machine importeert.
3. Nieuwe kaart en menu wordt niet in UI weergegeven:
Stap 1. Zorg ervoor dat de beheerder na integratie van derden UI opnieuw inlogt en inlogt.
Stap 2. Controleer de uitvoer van API voor toegangsgegevens van UI: https://<host>/unifide-configuratie/configuratie/alle accessoires/toegangsdetails.
Stap 3. Controleer of derden-UI correct als nieuwe functie is geregistreerd: https://<host>/unifide-configuratie/configuratie/Rol/available_features.
Stap 4. Controleer of de gebruikersrol toegang heeft tot de nieuwe derde UI: <host>/unifiedeconfig/configuratie/rol/<roleID>.
Stap 5. Controleer de browser console logs als er een fout is.
Log analyse
De Tomcat logt c:\icm\tomcat\logs\CCBU.<timestamp> is nodig om de scenario's met betrekking tot het APIs-verzoek in een integratie van derden te verhelpen.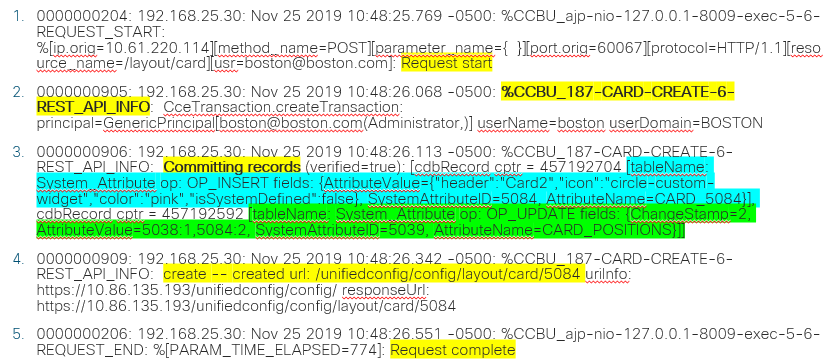
Bijgedragen door Cisco-engineers
- Ramiro AmayaCisco TAC-ingenieur
- Anuj BhatiaCisco TAC-ingenieur
- Rahila Valiya PeedikayilCisco-engineering
Contact Cisco
- Een ondersteuningscase openen

- (Vereist een Cisco-servicecontract)
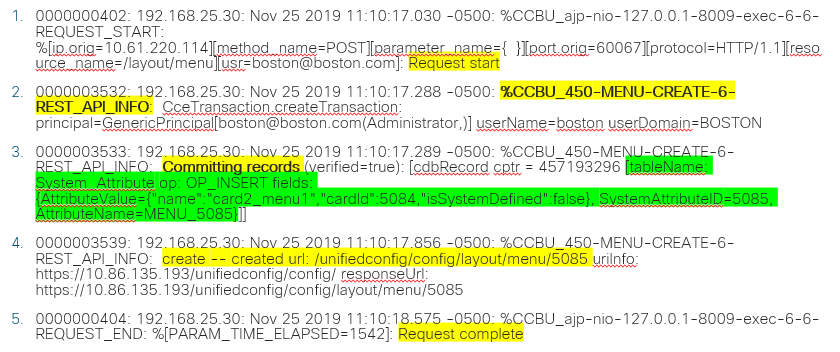
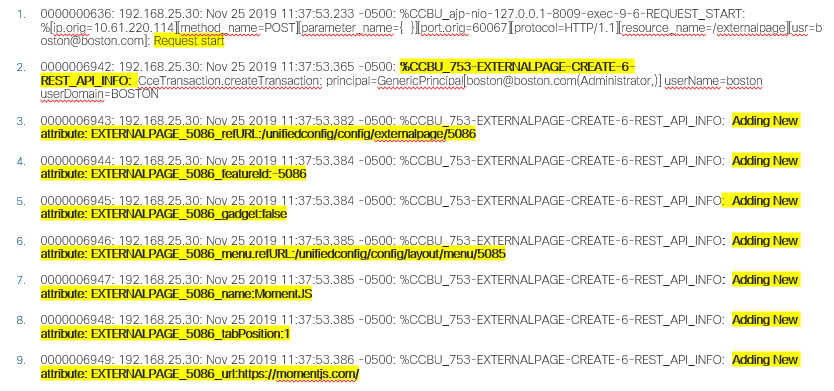
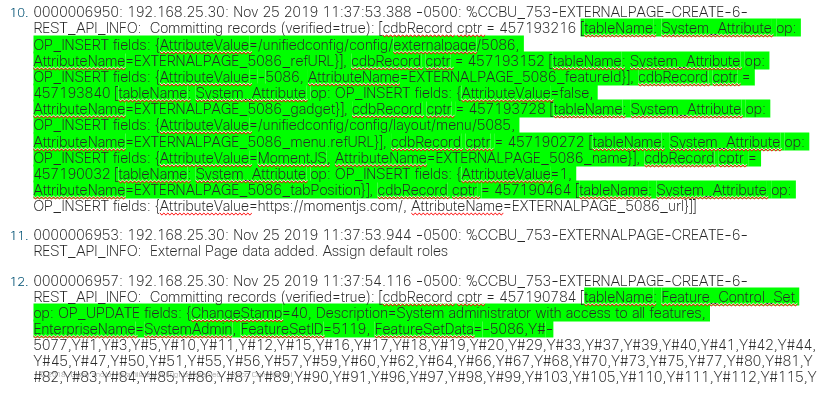
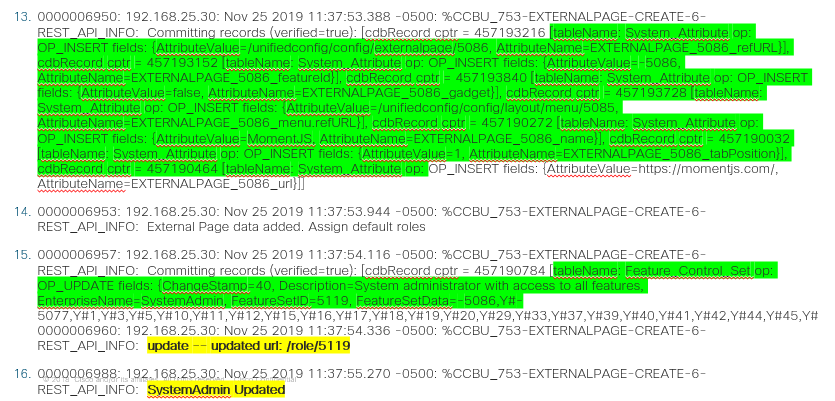
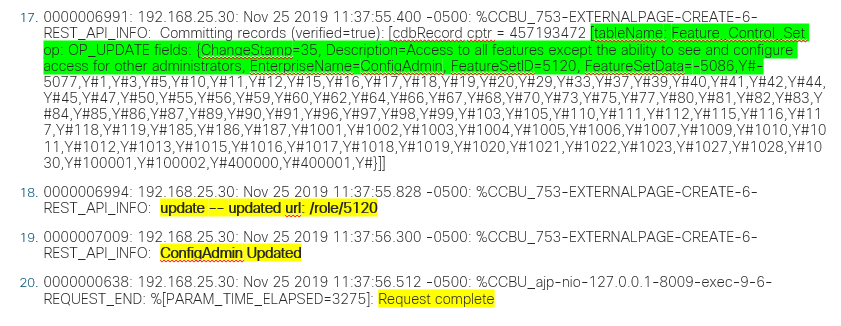
 Feedback
Feedback