Inleiding
Dit document beschrijft hoe u het juiste certificaat kunt genereren en exporteren vanuit de Windows Private Key Infrastructure (PKI) voor gebruik in combinatie met Plug and Play (PNP) op Field Network Director (FND).
Probleem
Wanneer u probeert PNP te gebruiken om Zero Touch Implementation (ZTD) uit te voeren op nieuwere releases van Cisco IOS® en Cisco IOS®-XE, faalt het proces met een van deze PNP-fouten:
Error while creating FND trustpoint on the device. errorCode: PnP Service Error 3341,
errorMessage: SSL Server ID check failed after cert-install
Error while creating FND trustpoint on the device. errorCode: PnP Service Error 3337,
errorMessage: Cant get PnP Hello Response after cert-install
Sinds enige tijd moet in het veld PNP-code in Cisco IOS®/Cisco IOS®-XE het veld Onderwerp Alternatieve naam (SAN) worden ingevuld in het certificaat dat door de PNP-server/controller (in dit geval FND) wordt aangeboden.
De PNP Cisco IOS® Agent controleert alleen het veld voor het certificaat-SAN op de identiteit van de server. Het controleert niet meer het gebied van de gemeenschappelijke naam (CN).
Dit is geldig voor deze releases:
-
Cisco IOS®-softwarerelease 15.2(6)E2 en hoger
-
Cisco IOS®-softwarerelease 15.6(3)M4 en hoger
-
Cisco IOS®softwarerelease 15.7(3)M2 en hoger
-
Cisco IOS® XE Denali 16.3.6 en hoger
-
Cisco IOS® XE Everest 16.5.3 en hoger
-
Cisco IOS® Everest 16.6.3 en hoger
-
Alle Cisco IOS®-releases van 16.7.1 en hoger
Meer informatie vindt u hier: https://www.cisco.com/c/en/us/td/docs/solutions/Enterprise/Plug-and-Play/solution/guidexml/b_pnp-solution-guide.html#id_70663
Oplossing
De meeste gidsen en documentatie voor FND vermelden nog niet dat het SAN-veld moet worden ingevuld.
Om het juiste certificaat voor gebruik met PNP te maken en te exporteren en het toe te voegen aan de sleutel store, volg deze stappen.
Een nieuw certificaat genereren met behulp van de FND/NMS-sjabloon op de Windows CA-server
Navigeer naar Start > Uitvoeren > mmc > Bestand > Magnetisch toevoegen/verwijderen... > Certificaten > Toevoegen > Computeraccount > Lokale computer > OK en open de certificaten MMC-invoegtoepassing.
Certificaten uitvouwen (lokale computer) > Persoonlijk > Certificaten
Klik met de rechtermuisknop op Certificaten en selecteer Alle taken > Nieuw certificaat aanvragen... zoals in de afbeelding.
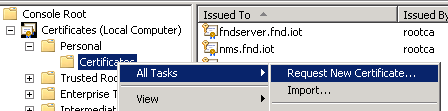
Klik op Volgende en selecteer Active Directory-inschrijvingsbeleid zoals in de afbeelding.
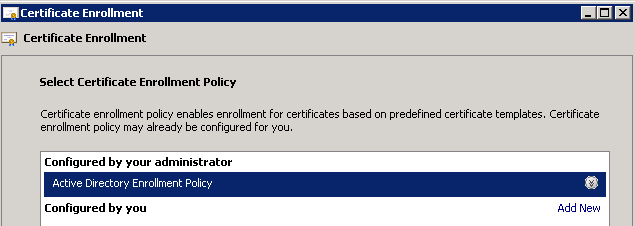
Klik op Volgende en selecteer de sjabloon die is gemaakt voor NMS/FND-server (herhaal dit later voor TelePresence Server (TPS)) en klik op de koppeling Meer informatie zoals in de afbeelding.
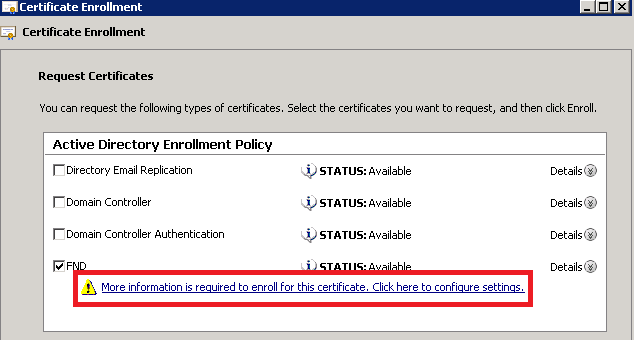
Geef in de eigenschappen van het certificaat deze informatie op:
Onderwerpnaam:
- Organisatie: de naam van uw organisatie
- Gebruikelijke naam: de volledig gekwalificeerde domeinnaam (FQDN) van de FND-server (of TPS indien van toepassing)
Alternatieve naam (het SAN-veld):
- Als u Domain Name System (DNS) gebruikt om contact op te nemen met het PNP-deel van de FND-server, voegt u een DNS-ingang toe voor de FQDN
- Als u IP gebruikt om contact op te nemen met het PNP-onderdeel van de FND-server, voeg dan een IPv4-vermelding toe voor het IP
Het wordt aanbevolen om meerdere SAN-waarden in het certificaat op te nemen, mochten er verschillende detectiemethoden zijn. U kunt bijvoorbeeld zowel het controller-FQDN als het IP-adres (of NAT IP-adres) in het SAN-veld opnemen. Als u beide wel meeneemt, stelt u de FQDN in als de eerste SAN-waarde, gevolgd door het IP-adres.
Voorbeeldconfiguratie:
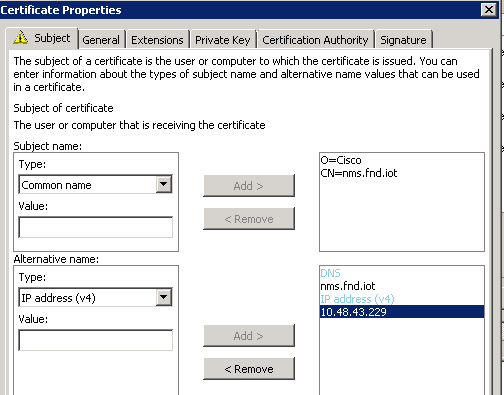
Als u klaar bent, klikt u op OK in het venster Certificaateigenschappen, schrijft u in om het certificaat te genereren en eindigt u wanneer de generatie is voltooid.
Controleer het SAN-veld in het gegenereerde certificaat
Alleen om te controleren of het gegenereerde certificaat de juiste informatie bevat, kunt u het als volgt controleren:
Open de certificaten Snap-In in Microsoft Management Console (MMC) en breid Certificaten (Lokale Computer) > Persoonlijk > Certificaten uit.
Dubbelklik op het gegenereerde certificaat en open het tabblad Details. Blader naar beneden om het SAN-veld te vinden, zoals in de afbeelding wordt weergegeven.
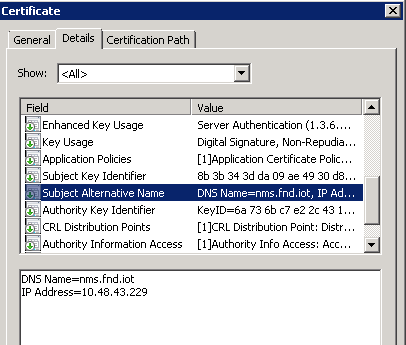
Certificaat exporteren naar Importeren in het FND Keystore
Alvorens u het certificaat kunt invoeren of vervangen dat in FND keystore bestaat, moet u het naar een .pfd-bestand exporteren.
In de certificaten Snap-In in MMC, breid Certificaten (Lokale Computer) > Persoonlijk > Certificaten uit
Klik met de rechtermuisknop op het gegenereerde certificaat en selecteer Alle taken > Exporteren... zoals in de afbeelding.
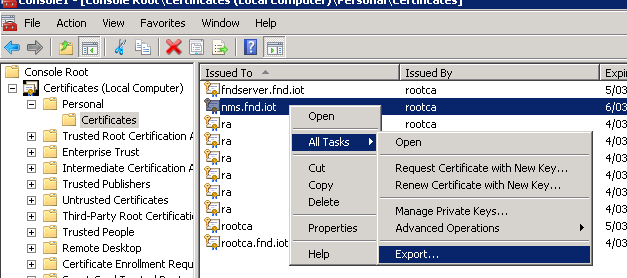
Klik op Volgende, selecteer deze om de privé-sleutel te exporteren zoals in de afbeelding.
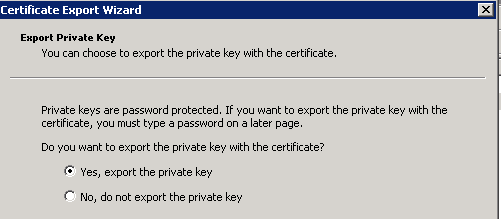
Selecteer deze optie om alle certificaten op te nemen in het certificatiepad zoals in de afbeelding.
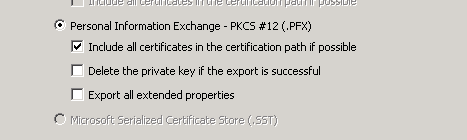
Klik op Volgende, selecteer een wachtwoord voor het exporteren en sla .pfx op een bekende locatie op.
Maak de FND Keystore voor gebruik met PNP
Nu u het certificaat geëxporteerd hebt, kunt u de keystore bouwen die nodig is voor FND.
Breng het gegenereerde .pfx van de vorige stap veilig over naar de FND-server (Network Management Systems (NMS) machine of OVA host), bijvoorbeeld met het gebruik van SCP.
Maak een lijst van de inhoud van de .pfx om het automatisch gegenereerde alias te leren kennen in de export:
[root@iot-fnd ~]# keytool -list -v -keystore nms.pfx -srcstoretype pkcs12 | grep Alias
Enter keystore password: keystore
Alias name: le-fnd-8f0908aa-dc8d-4101-a526-93b4eaad9481
Maak een nieuwe keystore met het gebruik van deze opdracht:
root@iot-fnd ~]# keytool -importkeystore -v -srckeystore nms.pfx -srcstoretype pkcs12 -destkeystore cgms_keystore_new -deststoretype jks -srcalias le-fnd-8f0908aa-dc8d-4101-a526-93b4eaad9481 -destalias cgms -destkeypass keystore
Importing keystore nms.pfx to cgms_keystore_new...
Enter destination keystore password:
Re-enter new password:
Enter source keystore password:
[Storing cgms_keystore_new]
Warning:
The JKS keystore uses a proprietary format. It is recommended to migrate to PKCS12 which is an industry standard format using "keytool -importkeystore -srckeystore cgms_keystore_new -destkeystore cgms_keystore_new -deststoretype pkcs12".
Zorg er in de opdracht voor dat u nms.pfx vervangt met het juiste bestand (geëxporteerd vanuit Windows CA) en dat de srcaliawaarde overeenkomt met de uitvoer van de vorige opdracht (keytool -list).
Nadat u deze hebt gegenereerd, converteert u deze naar het nieuwe formaat zoals wordt voorgesteld:
[root@iot-fnd ~]# keytool -importkeystore -srckeystore cgms_keystore_new -destkeystore
cgms_keystore_new -deststoretype pkcs12
Enter source keystore password:
Entry for alias cgms successfully imported.
Import command completed: 1 entries successfully imported, 0 entries failed or cancelled
Warning:
Migrated "cgms_keystore_new" to Non JKS/JCEKS. The JKS keystore is backed up as
"cgms_keystore_new.old".
Voeg het CA-certificaat, dat eerder is geëxporteerd, toe aan de keystore:
[root@iot-fnd ~]# keytool -import -trustcacerts -alias root -keystore cgms_keystore_
new -file rootca.cer
Enter keystore password:
Owner: CN=rootca, DC=fnd, DC=iot
Issuer: CN=rootca, DC=fnd, DC=iot
...
Trust this certificate? [no]: yes
Certificate was added to keystore
En tot slot, voeg het SUDI-certificaat toe, dat wordt gebruikt om de identiteit per serie van de FAR te verifiëren wanneer u PNP gebruikt, aan de keystore.
Voor een RPM-installatie is het SUDI-certificaat gebundeld met de pakketten en kan worden gevonden in: /opt/cgms/server/cgms/conf/ciscosudi/cisco-sudi-ca.pem
Voor een OVA installatie, eerste kopie van het SUDI certificaat aan de host:
[root@iot-fnd ~]# docker cp fnd-container:/opt/cgms/server/cgms/conf/ciscosudi/cisco-sudi-ca.pem .
Voeg het dan toe aan de keystore zoals vertrouwd met alias SUDI:
[root@iot-fnd ~]# keytool -import -trustcacerts -alias sudi -keystore cgms_keystore_new -file cisco-sudi-ca.pem
Enter keystore password:
Owner: CN=ACT2 SUDI CA, O=Cisco
Issuer: CN=Cisco Root CA 2048, O=Cisco Systems
...
Trust this certificate? [no]: yes
Certificate was added to keystore
Op dit punt is de keystore klaar om te worden gebruikt met FND.
Activeer de Nieuwe/Aangepaste Keystore voor Gebruik met FND
Alvorens u keystore gebruikt, vervang de vorige versie en update naar keuze het wachtwoord in het cgms.Properties bestand.
Neem eerst een back-up van de reeds bestaande keystore:
Voor een RPM-installatie:
[root@fndnms ~]# cp /opt/cgms/server/cgms/conf/cgms_keystore cgms_keystore_backup
Voor een OVA-installatie:
[root@iot-fnd ~]# cp /opt/fnd/data/cgms_keystore cgms_keystore_backup
Vervang de bestaande door de nieuwe:
Voor een RPM-installatie:
[root@fndnms ~]# cp cgms_keystore_new /opt/cgms/server/cgms/conf/cgms_keystore
Voor een OVA-installatie:
[root@iot-fnd ~]# cp cgms_keystore_new /opt/fnd/data/cgms_keystore
U kunt het wachtwoord voor het toetsenbord optioneel bijwerken in het bestand cgms.Properties:
Genereert eerst een nieuwe versleutelde wachtwoordstring.
Voor een RPM-installatie:
[root@fndnms ~]# /opt/cgms/bin/encryption_util.sh encrypt keystore
7jlXPniVpMvat+TrDWqh1w==
Voor een OVA-installatie:
[root@iot-fnd ~]# docker exec -it fnd-container /opt/cgms/bin/encryption_util.sh encrypt keystore
7jlXPniVpMvat+TrDWqh1w==
Zorg ervoor dat u keystore vervangt met het juiste wachtwoord voor uw keystore.
Wijzig cgms.Properties in /opt/cgms/server/cgms/conf/cgms.properties voor de op RPM gebaseerde installatie of /opt/fnd/data/cgms.properties voor de op OVA gebaseerde installatie om het nieuwe gecodeerde wachtwoord op te nemen.
Start FND opnieuw om te beginnen met het gebruik van de nieuwe keystore en het wachtwoord.

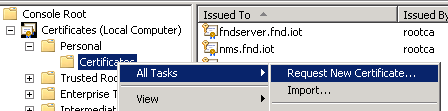
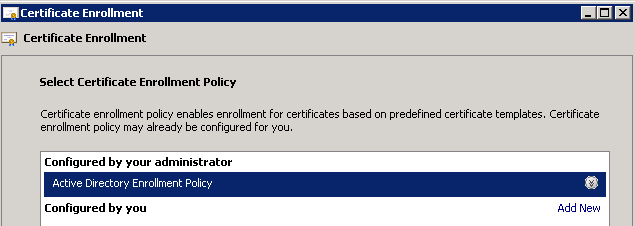
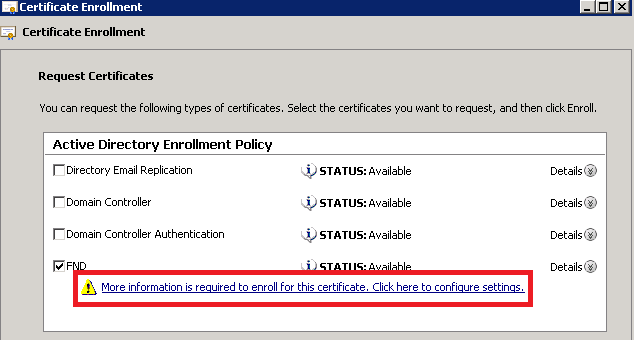
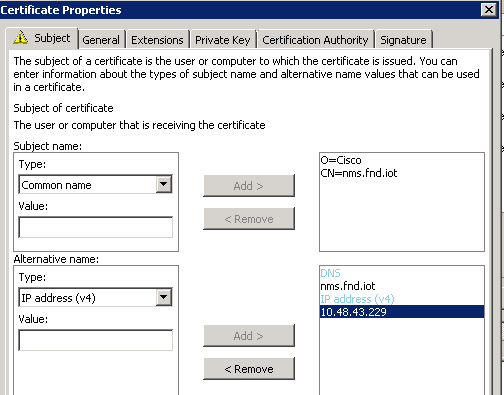
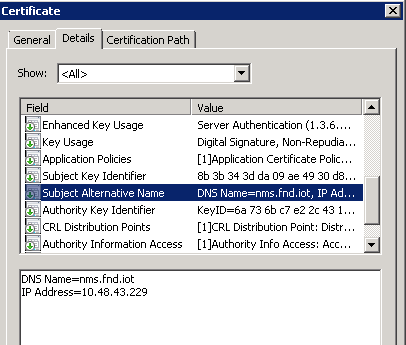
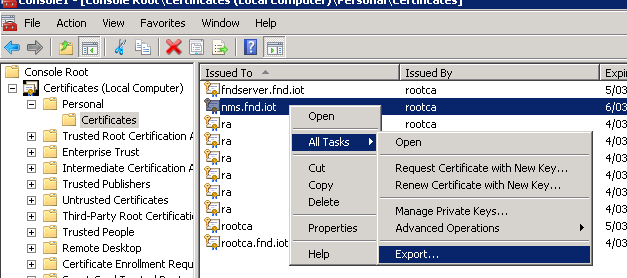
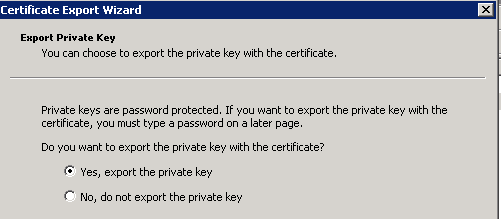
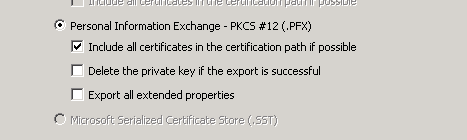
 Feedback
Feedback