소개
이 문서에서는 Webex Calling not establishing with video의 내부 통화 문제 해결 프로세스에 대해 설명합니다.
사전 요구 사항
요구 사항
다음 주제에 대한 지식을 보유하고 있으면 유용합니다.
- Webex Calling
- Webex Control Hub
사용되는 구성 요소
이 문서는 특정 하드웨어 및 소프트웨어 버전으로 제한되지 않습니다.
이 문서의 정보는 특정 랩 환경의 디바이스를 토대로 작성되었습니다. 이 문서에 사용된 모든 디바이스는 초기화된(기본) 컨피그레이션으로 시작되었습니다. 현재 네트워크가 작동 중인 경우 모든 명령의 잠재적인 영향을 미리 숙지하시기 바랍니다.
배경 정보
Webex Calling은 비디오 기능을 사용하여 성공적으로 협상하고 세션을 설정할 수 있는 모든 호환 가능한 엔드포인트에서 비디오 통화를 지원합니다.
Webex Calling Services를 사용하는 비디오 통화에 대한 지원은 동일한 조직 내의 엔드포인트로 제한된다는 점을 개략적으로 보여 주는 것이 중요합니다. PSTN(Public Switched Telephone Network)을 통해 라우팅되는 모든 통화는 오디오 전용으로 제한됩니다. PSTN 서비스는 일반적으로 비디오 기능을 지원하지 않기 때문입니다.
통화 중에 비디오가 올바르게 표시되려면 비디오 기능이 있는 엔드포인트를 비디오 통신을 처리하도록 적절하게 구성해야 합니다.
일반적인 컨피그레이션 문제
사용자 라이센스 할당됨
영향을 받는 사용자에게 Webex Calling 라이센스가 할당되었는지 확인합니다.
1단계. Inside Control Hub(내부 제어 허브)에서 Users(사용자)를 선택하고 User(사용자)를 선택합니다.
2단계. Summary(요약) > License(라이센스)로 스크롤합니다.
3단계. Webex Calling 라이센스가 할당되었는지 확인합니다.
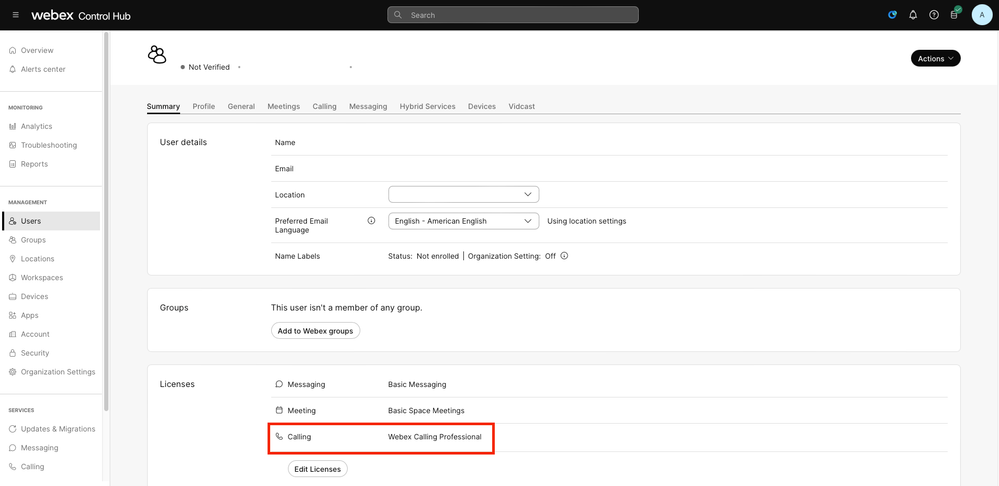 사용자 라이센스 할당
사용자 라이센스 할당
할당된 Workspace 라이센스
영향을 받는 작업 영역에 Webex Calling 라이센스가 할당되었는지 확인합니다.
1단계. Control Hub에서 Workspaces를 선택하고 Workspace를 선택합니다.
2단계. Overview(개요) > Calling(통화)으로 스크롤합니다.
3단계. Webex Calling 라이센스가 할당되었는지 확인합니다.
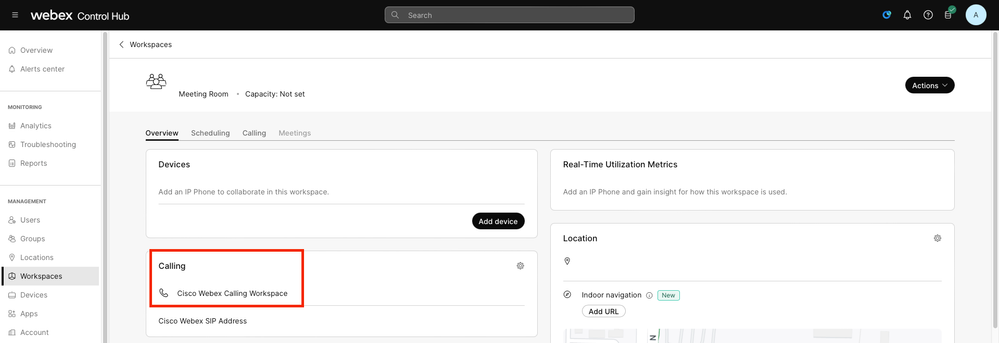 Workspace 라이센스 할당
Workspace 라이센스 할당
Control Hub의 Webex 애플리케이션 설정
Webex 애플리케이션이 영상 통화를 설정하지 않은 상태에서 문제가 발생할 경우, 이러한 컨피그레이션을 확인합니다.
Control Hub에서 조직 전환
Webex 애플리케이션을 사용하는 조직의 모든 사용자에게 비디오 기능을 허용하려면 통화 중 기능 액세스 토글을 활성화합니다.
1단계. SERVICES(서비스) > Calling(통화) > Client Settings(클라이언트 설정)에서
2단계. 통화 중 기능 액세스로 스크롤합니다.
3단계. 데스크톱/모바일 사용자가 화상 통화를 지원할 수 있도록 토글을 활성화합니다.
이러한 전환 기능이 활성화된 경우 데스크톱 또는 모바일 엔드포인트용 비디오로 시작할 모든 통화를 설정하는 다른 옵션이 나타납니다. 필요한 경우 이러한 각 옵션의 확인란을 클릭합니다.
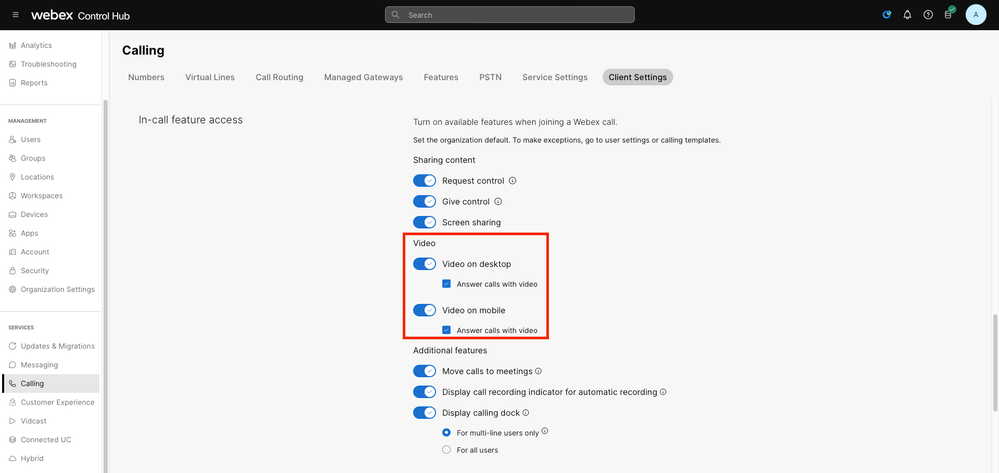 조직 비디오 토글
조직 비디오 토글
사용자가 제어 허브에서 전환
Webex 애플리케이션을 사용하는 조직의 특정 사용자에게 비디오 기능을 허용하려면 통화 중 기능 액세스 토글을 활성화합니다.
1단계. 문제가 발생한 사용자로 이동하여 Calling(통화)을 선택합니다.
2단계. 통화 중 기능 액세스로 스크롤합니다.
3단계. 데스크톱 또는 모바일 사용자가 비디오 통화를 지원할 수 있도록 하려면 토글을 활성화합니다.
이러한 전환 기능이 활성화된 경우 데스크톱 또는 모바일 엔드포인트용 비디오로 시작할 모든 통화를 설정하는 다른 옵션이 나타납니다. 필요한 경우 이러한 각 옵션의 확인란을 클릭합니다.
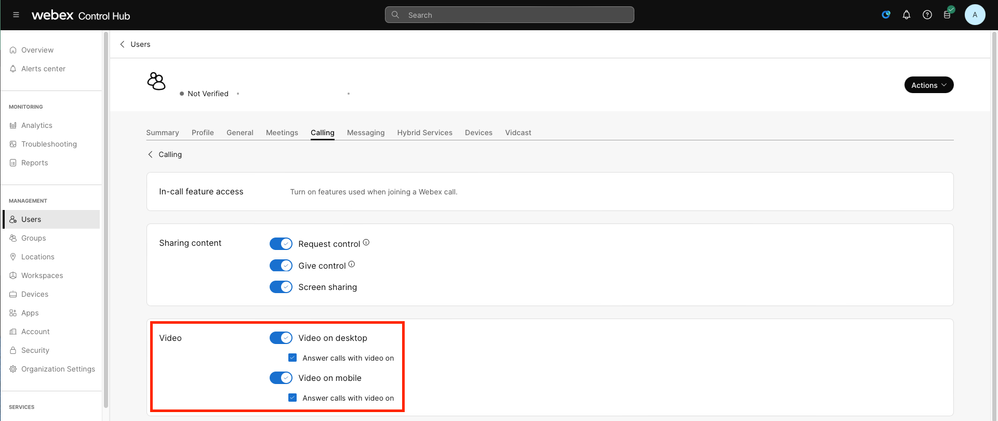 사용자 비디오 토글
사용자 비디오 토글

참고: 사용자가 전환하면 Control Hub의 조직 수준에서 구성된 설정보다 우선합니다.
Webex 애플리케이션의 구성 환경 설정
비디오가 포함된 모든 수신 통화를 시작하기 위한 컨피그레이션은 Webex Application에서도 구성할 수 있으며, Control Hub의 사용자 수준에서 구성된 설정보다 우선합니다.
1단계. Webex 애플리케이션 내에서 Settings(설정) > Calling(통화)을 선택합니다.
2단계. 필요한 경우 확인란을 클릭하여 비디오가 포함된 모든 수신 전화에 응답합니다.
 수신 화상 통화
수신 화상 통화

참고: Control Hub에서 조직 및 사용자 레벨에서 모두 비디오 토글을 비활성화하면 통화를 시도할 때 사용자의 Webex 애플리케이션 내의 비디오 아이콘이 나타나지 않으며 통화가 설정되면 비디오 활성화 옵션도 나타나지 않습니다.
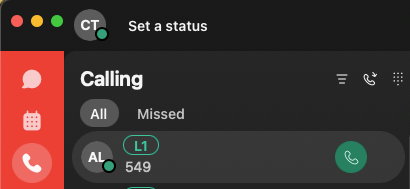 비디오 아이콘 제거됨
비디오 아이콘 제거됨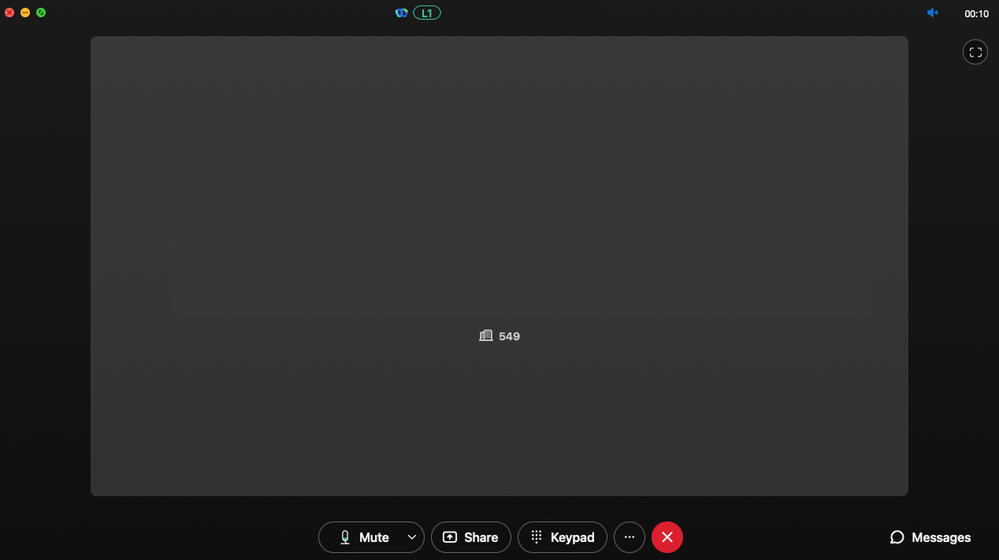 비디오 옵션 제거됨
비디오 옵션 제거됨
Control Hub 의 압축 설정
Webex 애플리케이션 이외의 비디오 지원 엔드포인트에서 문제가 복제되거나 이전 컨피그레이션을 확인한 후에도 문제가 지속되는 경우 비디오 통화를 수행하는 사용자 또는 작업 영역에 올바른 압축 설정이 있는지 확인하십시오.
1단계. Control Hub 내부에서 해당 사용자 또는 Workspace의 Calling(발신) 탭으로 이동합니다.
2단계. 압축 옵션으로 스크롤합니다.
3단계. [일반 압축] 옵션이 선택되어 있는지 검토합니다. 그렇지 않으면 사용자가 오디오 통화만 할 수 있습니다.
4단계. 필요한 경우 레이디얼 버튼을 클릭하여 압축을 일반 압축으로 설정합니다. 이 변경을 수행한 후 사용자 또는 작업 영역과 연결된 모든 디바이스를 재부팅합니다.
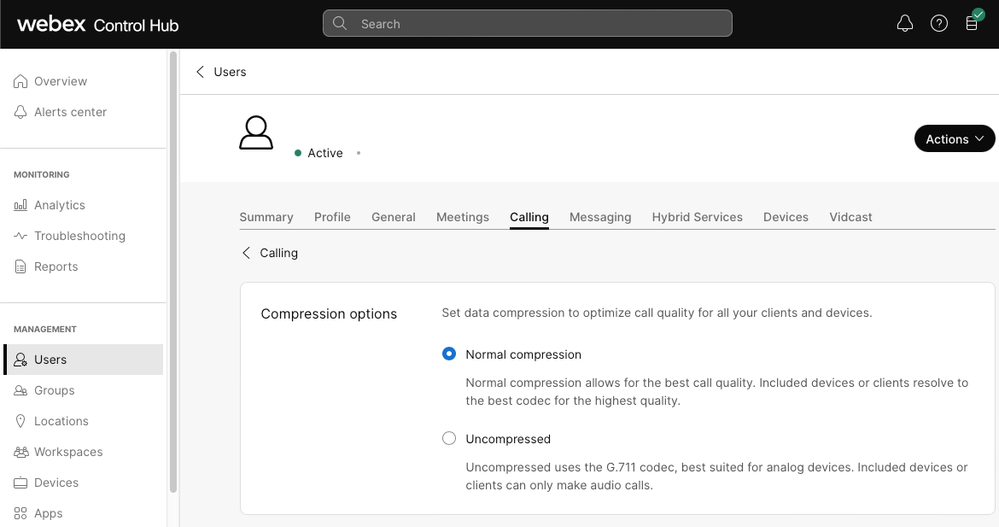 압축 옵션
압축 옵션
TAC 케이스에 대한 권장 정보
이 문서의 트러블슈팅 단계를 수행한 후에도 문제가 지속되고 TAC 케이스가 필요한 경우 이 정보를 포함하는 것이 좋습니다.
- 조직 ID
- 영향을 받는 사용자의 전자 메일.
- 비디오 통화에 사용되는 장치의 정보를 포함하여 발생한 문제에 대한 설명입니다.
- 문제가 있는 통화 예입니다. 발신자 및 전화 번호와 통화가 이루어진 시간이 포함됩니다.
관련 정보