소개
이 문서에서는 이 기능을 지원하는 Webex Go for Webex Calling Organizations의 컨피그레이션에 대해 설명합니다.
사전 요구 사항
요구 사항
다음 주제에 대한 지식을 보유하고 있으면 유용합니다.
- Webex 발신 조직에 대한 사용자 발신 기능의 허브 관리 제어
- Webex Calling Organization에 대한 Add Device(디바이스 추가) 컨피그레이션의 허브 관리 제어
- iPhone 또는 Samsung Galaxy S21 장치 셀룰러 구성
사용되는 구성 요소
이 문서의 정보는 특정 랩 환경의 디바이스를 토대로 작성되었습니다. 이 문서에 사용된 모든 디바이스는 초기화된(기본) 컨피그레이션으로 시작되었습니다. 현재 네트워크가 작동 중인 경우 모든 명령의 잠재적인 영향을 미리 숙지하시기 바랍니다.
구성
요구 사항 및 제한 사항
- 미국에서 Webex를 통해 제공되는 인증 파트너(평가판 및 유료)
- 미국 또는 영국 지역 및 미국 또는 영국 위치에서 Webex Calling(Webex 통화) 사용자가 사용할 수 있음
- 조직에 Webex Go 라이센스(유료 또는 평가판)가 있음
- Webex Calling 인증 파트너를 통해 판매
- 사용자에게 고유한 PSTN(Public Switched Telephone Network) 전화 번호가 있어야 합니다.
- 지원되는 PSTN 옵션에는 Cisco PSTN, CCP(Cloud Connected Calling Provider) 또는 로컬 게이트웨이가 포함됩니다
- 사용자가 캐리어 잠금 해제 및 eSIM 호환 모바일 장치 필요
- 음성 통화만 지원(범위에 포함되지 않은 SMS(Short Message Service))
- 잠금 해제 및 eSIM 호환 휴대 전화에서 지원
지원되는 아이폰 모델:
iPhone XS/XR, 11 및 12 시리즈 - 활성 eSIM을 하나만 지원
iPhone 13 시리즈 이상 - 2개의 활성 eSIM 지원
지원되는 삼성 모델:
Samsung Galaxy S21 - 액티브 eSIM을 하나만 지원
iPhone 장치 잠금 상태를 확인하려면: (미국의 고객에게만 적용됨)
Settings(설정) > General(일반) > About(정보)으로 이동합니다
Carrier Lock(캐리어 잠금)에 SIM 제한이 없습니다. 이 메시지가 표시되지 않으면 다음으로 문의하십시오.
- IT 관리자(회사 계획 중인 경우)
- 운송업체(개인 요금제 중인 경우)
Samsung 장치 잠금 상태를 확인하려면: (미국의 고객에게만 적용됨)
회사 계획을 세우고 있는 경우 IT 관리자와 협력하여 장치의 잠금을 해제하십시오.
개인 요금제라면 서비스 공급업체에 문의하십시오.
통신 사업자가 제공하는 IMEI 툴 링크:
Verizon: Verizon에서 제공하는 IMEI 툴
AT&T: AT&T에서 제공하는 IMEI 툴
T-Mobile: T-Mobile에서 제공하는 IMEI 툴
설정
Control Hub는 Webex Go 디바이스를 프로비저닝하고 관리하는 데 사용됩니다. 다음 2가지 방법을 사용할 수 있습니다.
1) User(사용자) 페이지에서 Webex Go 디바이스를 사용자에게 추가합니다.
2) Device(디바이스) 페이지에서 디바이스를 추가하고 사용자와 연결합니다. 디바이스가 프로비저닝되면 활성화 세부사항이 포함된 QR 코드가 사용자에게 이메일로 전송됩니다.
Webex용 사용자 프로비전 Control Hub에서 이동
방법 1: User(사용자) 페이지에서 사용자에게 Webex Go 장치 추가
1단계. 사용자를 선택합니다.
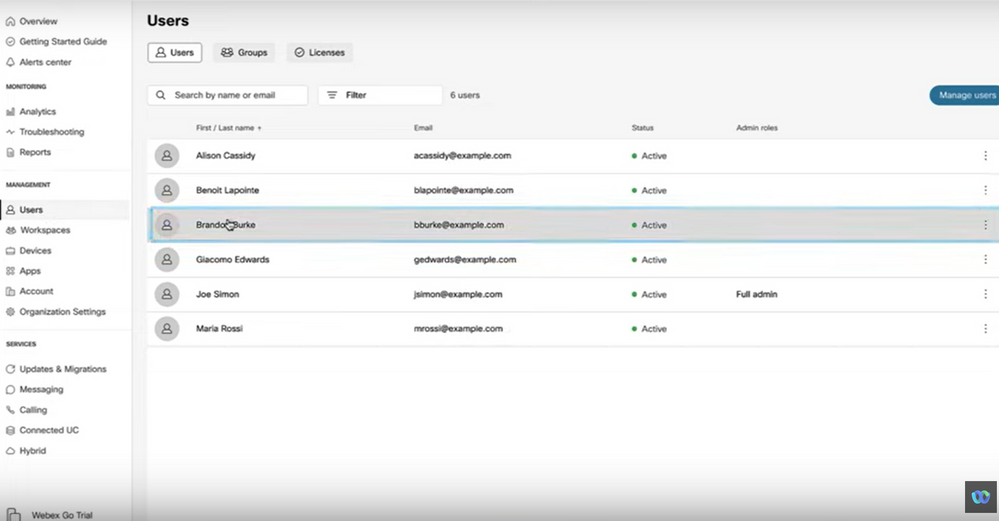
2단계. 장치 페이지로 이동합니다.
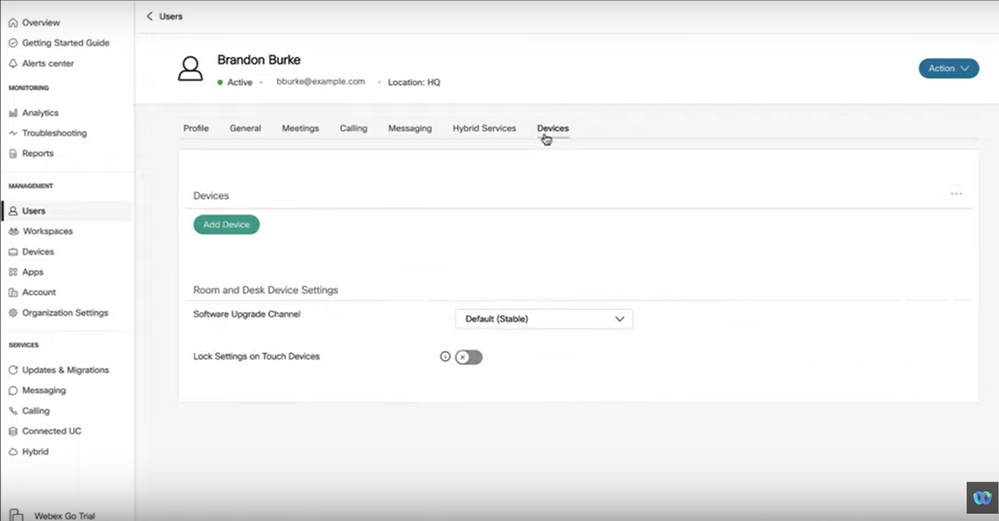
3단계. Webex Go Device를 추가하려면 More 아이콘(...)을 클릭합니다.
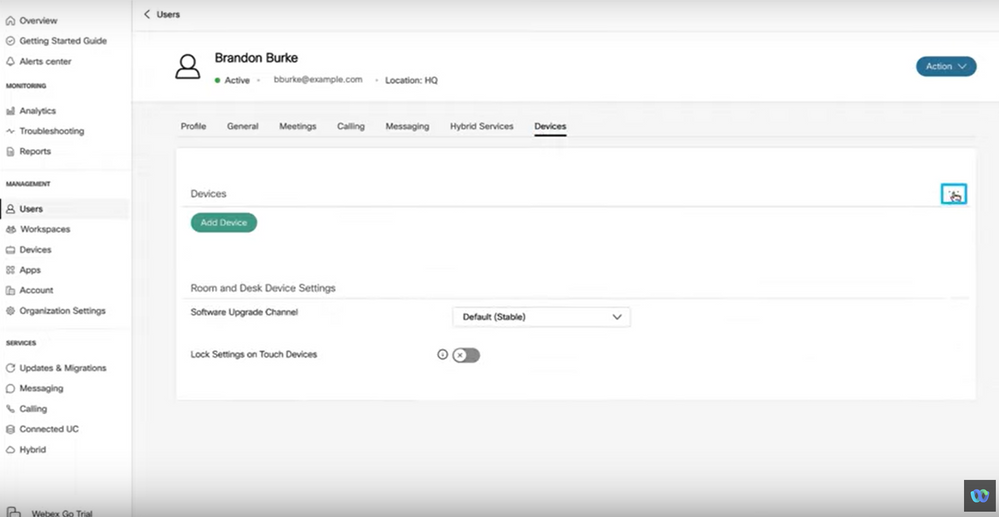
4단계. Add Webex Go Device(Webex Go 디바이스 추가)를 선택합니다.
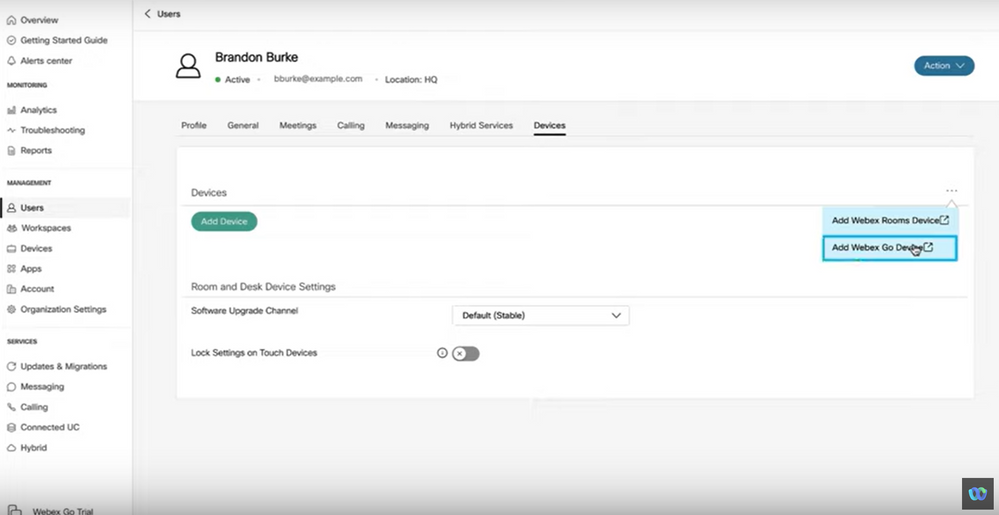
5단계. 지원되는 모바일 디바이스에서 모바일 플랜을 추가하는 데 사용할 수 있는 활성화 코드가 반환됩니다.
- 사용자가 활성화 코드를 받으면 QR 코드를 스캔하고 활성화 세부 정보를 수동으로 입력하여 Webex Calling을 모바일 디바이스로 확장해야 합니다.
- 관리자는 영숫자 활성화 코드를 복사, 전자 메일 또는 인쇄하여 사용자에게 제공할 수 있습니다.
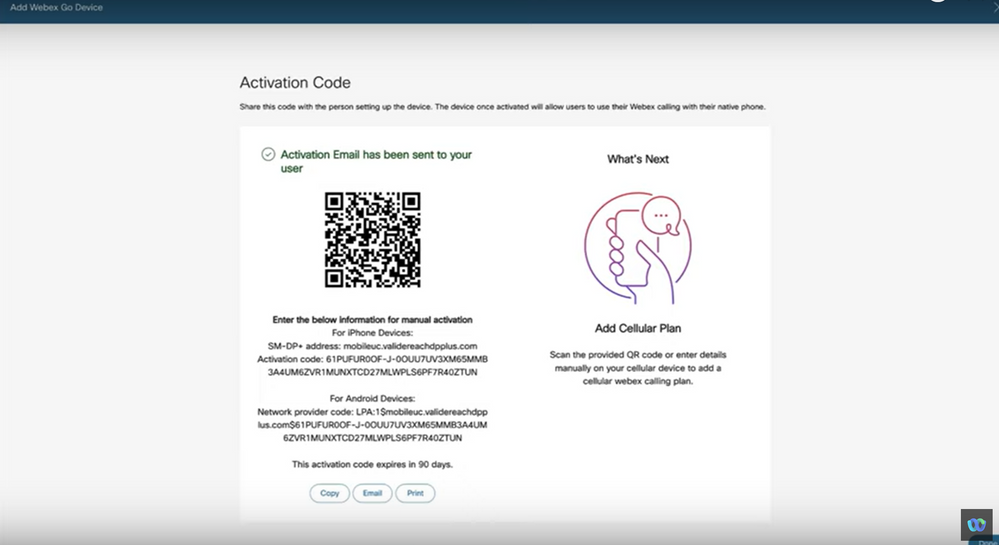
방법 2: Device(디바이스) 페이지에서 디바이스를 추가하고 사용자와 연결합니다.
1단계. Devices 페이지에서 Add device 버튼을 클릭합니다.
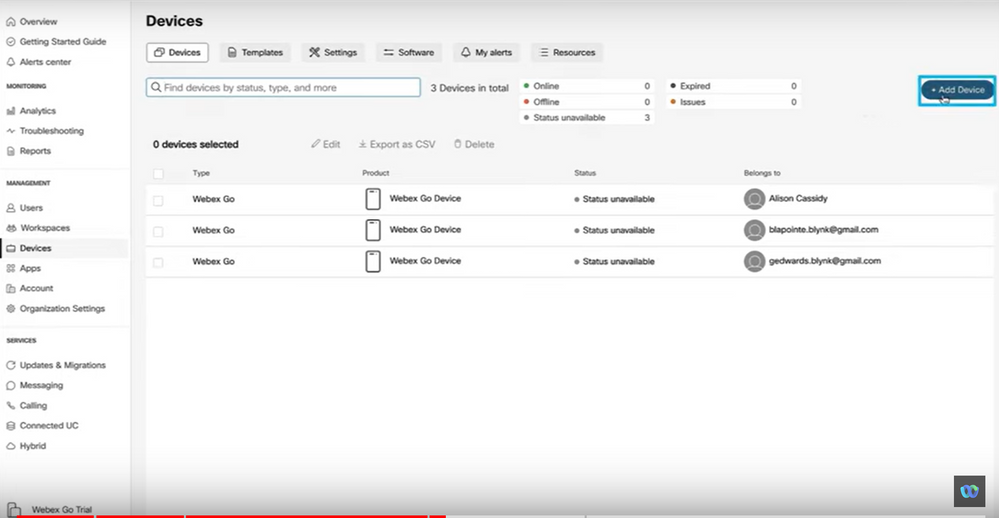
2단계. Add Device 페이지에서 Existing User 옵션을 선택하고 Next 버튼을 클릭합니다.
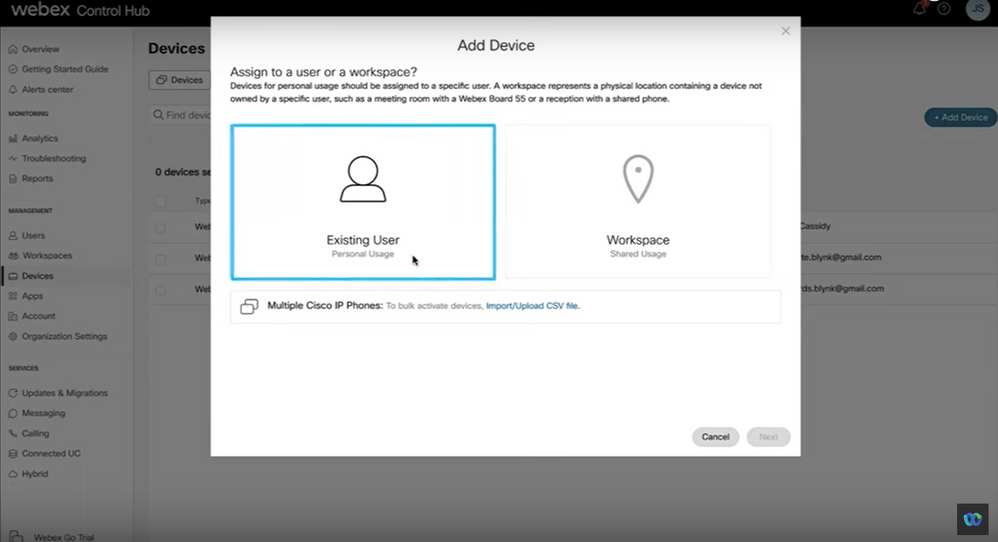
3단계. 드롭다운에서 사용자를 검색하고 선택합니다.
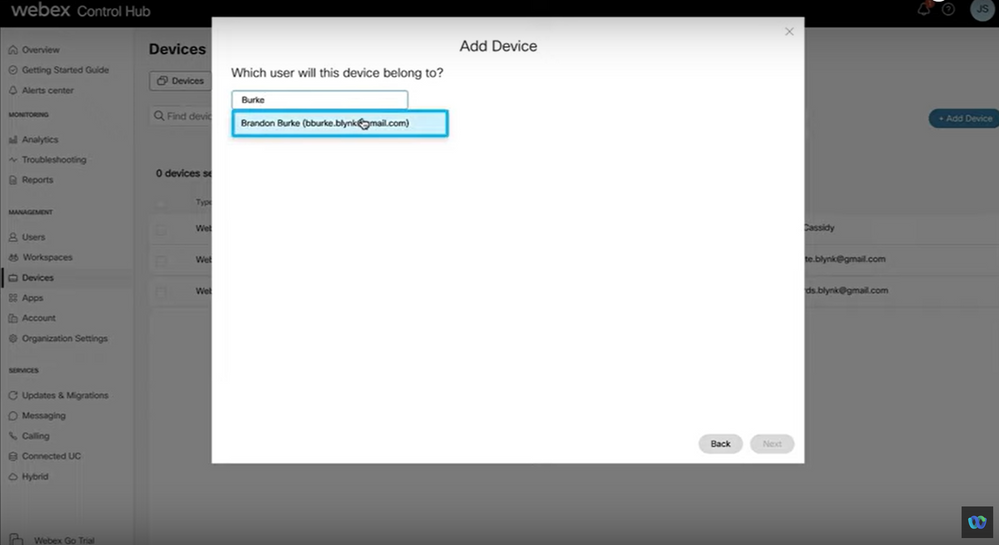
4단계. Webex Go Device 옵션을 선택하고 Next(다음) 버튼을 클릭하여 활성화 코드를 생성합니다.
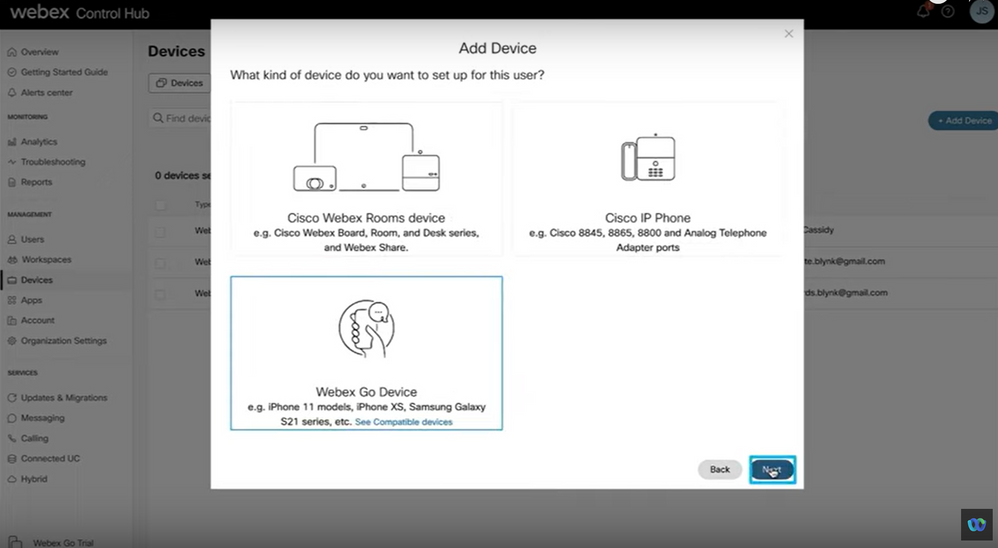
5단계. 지원되는 모바일 디바이스에서 모바일 플랜을 추가하는 데 사용할 수 있는 활성화 코드가 반환됩니다.
- 사용자가 활성화 코드를 받으면 QR 코드를 스캔하고 활성화 세부 정보를 수동으로 입력하여 Webex Calling을 모바일 디바이스로 확장해야 합니다.
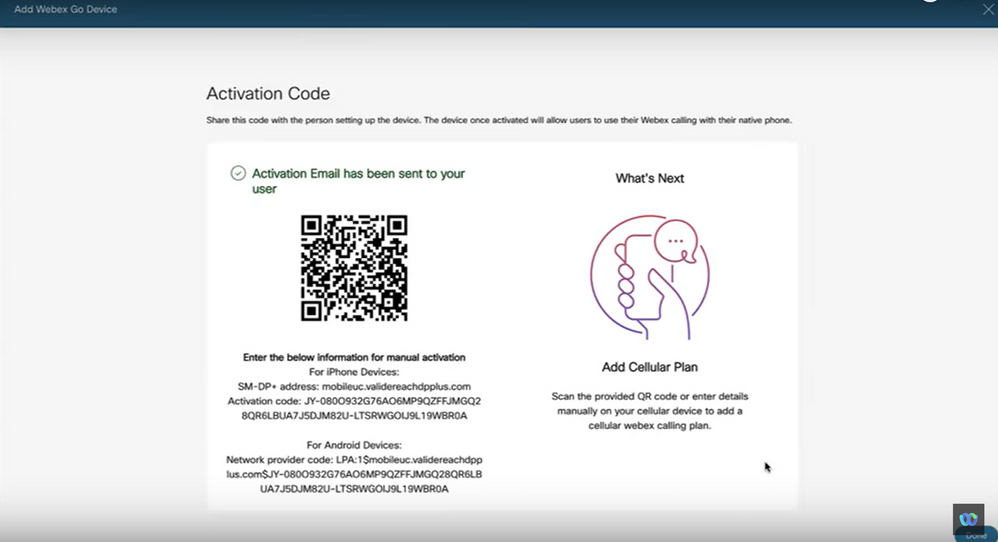

참고: 이 일회용 활성화 코드는 90일 후에 만료됩니다.
iPhone 사용자를 위해 Webex Go 활성화
관리자가 계정 프로비저닝을 완료한 후 받은 전자 메일입니다. 여기에는 활성화 코드 및 SM-DP+ 주소 정보가 포함되어 있습니다.
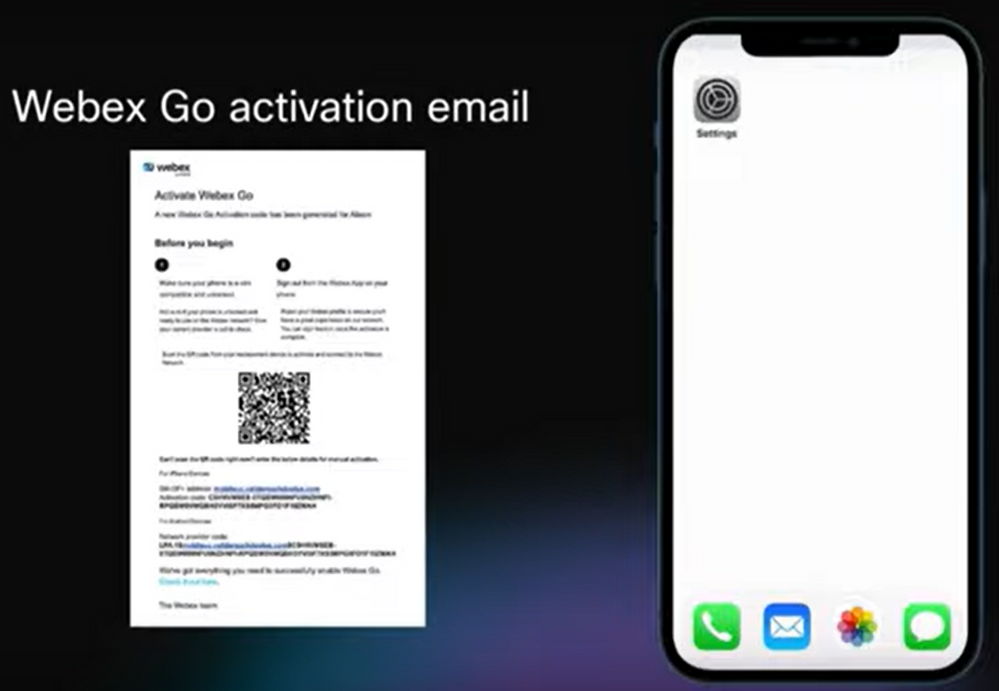
1단계. 설정 > 셀룰러 데이터 > 셀룰러 계획 추가로 이동합니다.
- 설정 아이콘을 누릅니다.
- 셀룰러, 모바일 데이터를 찾아 선택합니다.
- 셀룰러 계획 추가를 선택합니다.
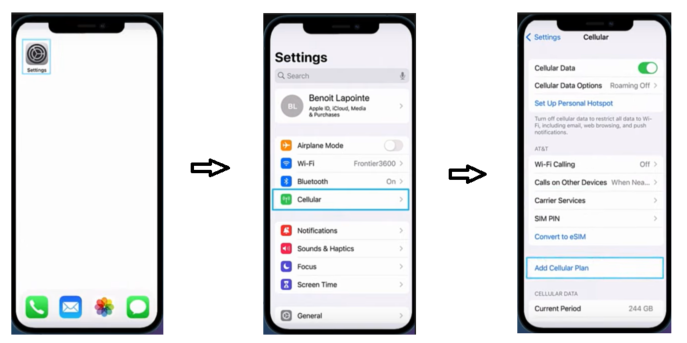
2단계. QR 코드 스캔.
- TIM에서 셀룰러 요금제 추가 화면이 나타납니다.
- Add Cellular Plan(셀룰러 계획 추가) 탭을 클릭합니다.

참고: 이 단계를 완료하는 데 몇 분 정도 걸릴 수 있습니다.
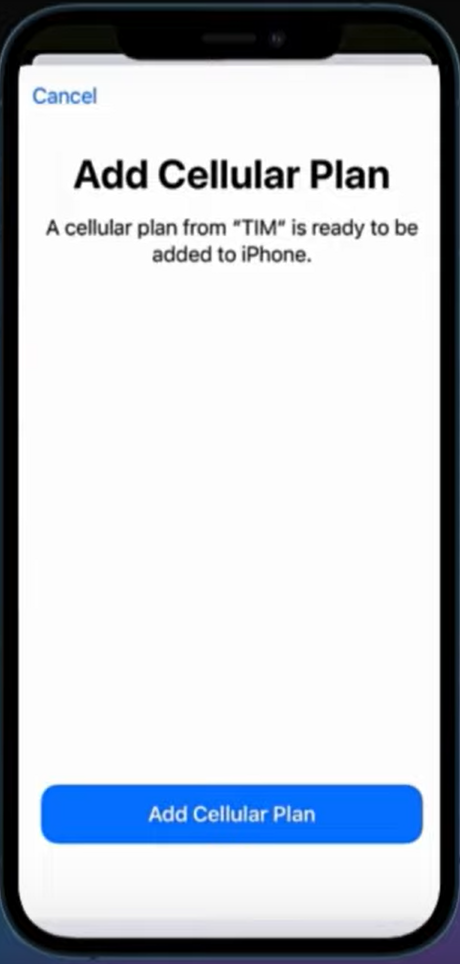
3단계. 레이블을 수락하거나 사용자 지정 레이블을 만듭니다.
- 표시된 레이블을 선택하거나 사용자 지정 레이블을 만들고 계속을 클릭합니다.
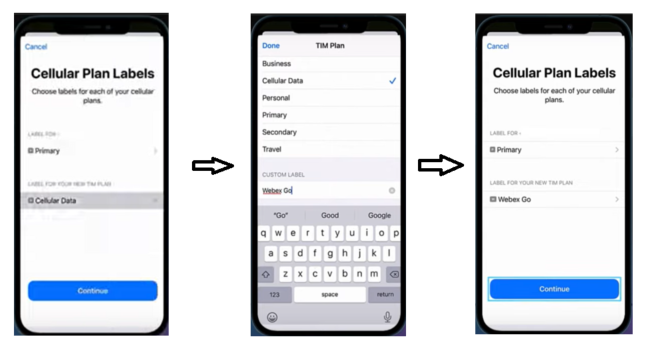
4단계. 기본 회선을 선택합니다.
- 기본 번호를 설정합니다. 기본 회선은 연락처 응용 프로그램에 없는 사람에게 전화를 걸거나 메시지를 보낼 때 사용됩니다.

참고: 현재 Webex Go에서는 문자 메시지를 사용할 수 없습니다.
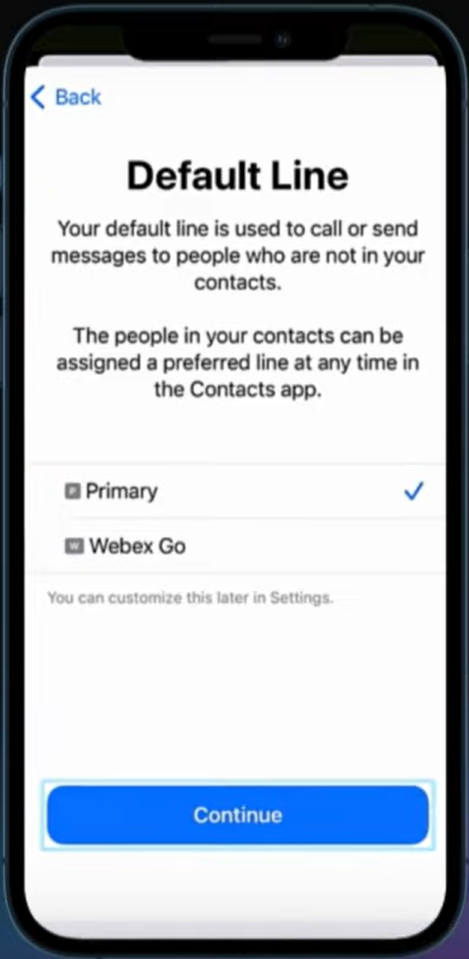
5단계. iMessage 및 FaceTime에 대한 회선을 설정합니다.
- iOS 13 이상에서 iMessage 및 FaceTime에 사용할 셀룰러 요금제를 선택할 수 있습니다.
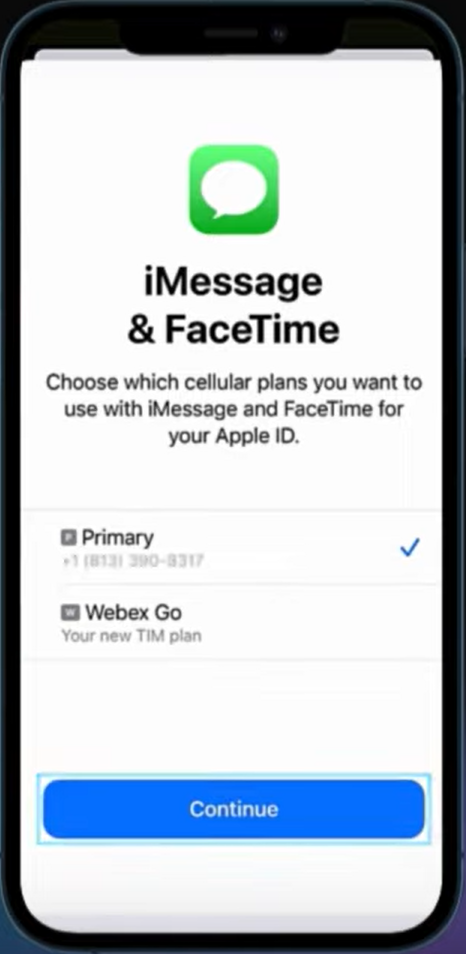
6단계. 셀룰러 데이터의 기본 회선을 설정합니다.
- 디바이스에서 활성화된 계획으로 설정하는 것이 좋습니다.
- 비즈니스 회선에서 통화를 할 때 애플리케이션에 액세스하기 위해 셀룰러 데이터 스위칭 허용 을 켭니다.
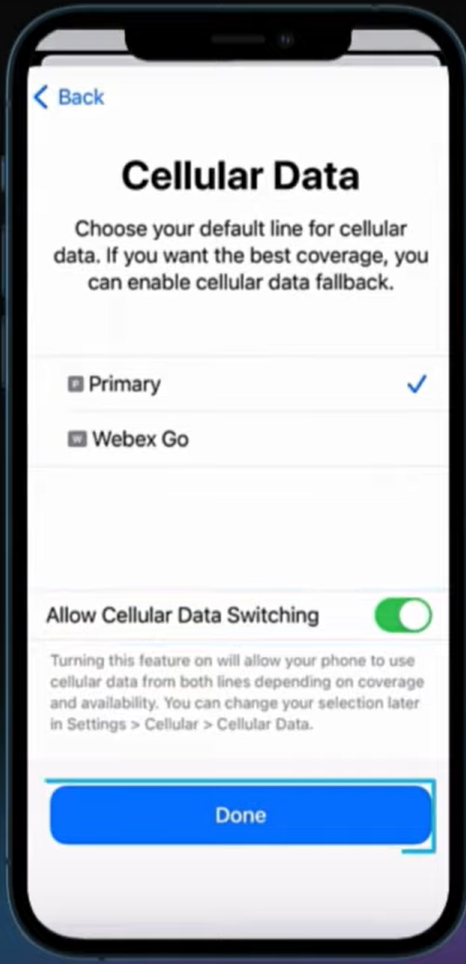
7단계. Cellular Data Network(셀룰러 데이터 네트워크) 아래의 Carrier Settings(캐리어 설정) 슬라이더를 사용하도록 설정합니다.

참고: Webex Go는 VoLTE 모바일 네트워크를 활용하여 통화를 라우팅합니다. 이 컨피그레이션을 간과해서는 안 됩니다. 그렇지 않으면 인바운드 및 아웃바운드 통화 실패가 됩니다.
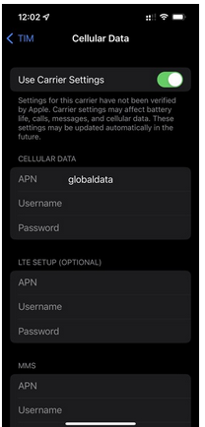
8단계. Voice & Data(음성 및 데이터)에서 데이터에 대해 4G 또는 LTE가 선택되어 있는지, VoLTE가 음성에 대해 활성화되어 있는지 확인합니다.
- This cellular network has not verified for VoLTE on iPhone...(iPhone에서 이 셀룰러 네트워크가 VoLTE에 대해 검증되지 않았습니다...) 메시지를 표시하려면 OK(확인)를 클릭합니다.

참고: Webex Go는 VoLTE 모바일 네트워크를 활용하여 통화를 라우팅합니다. 이 컨피그레이션을 간과해서는 안 됩니다. 그렇지 않으면 인바운드 및 아웃바운드 통화 실패가 됩니다.
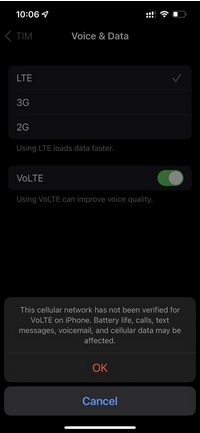
9단계. 데이터 로밍을 활성화합니다.
- Settings(설정) > Cellular(셀룰러)를 선택하고 Webex Go Cellular Plan(Webex 이동 셀룰러 계획) > enable Data Roaming(데이터 로밍 활성화)을 선택합니다.
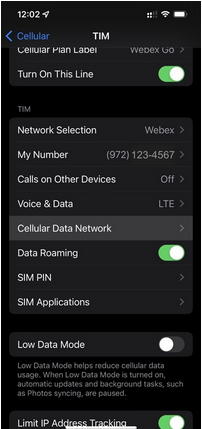
10단계. Network Selection(네트워크 선택)에서 Automatic(자동)을 활성화합니다.
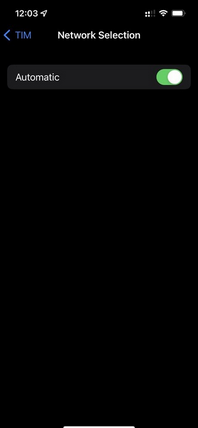
11단계. 이 설정이 완료되면 휴대폰을 다시 시작해야 합니다.
iPhone에 대한 계획을 수동으로 입력하려면
- Settings(설정)로 이동합니다.
- 셀룰러 또는 모바일 데이터를 누릅니다.
- Add Cellular Plan(셀룰러 계획 추가)을 누릅니다.
- iPhone 화면 하단에서 Enter Details Manually(수동으로 세부사항 입력)를 탭하고 이메일에 제공된 SM-DP+ 주소 및 활성화 코드를 입력합니다. Scan the QR Code(QR 코드 스캔) 절차에서 3~10단계를 진행하여 설정을 완료합니다.

참고: iPhone 사용자를 위한 Webex Go 활성화 섹션의 7, 8, 9, 10 및 11단계는 iPhone 사용자를 위한 Webex Go 활성화에서 생략되어 있습니다.
Samsung S21 사용자를 위해 Webex Go 활성화
QR 코드를 사용하여 Android 장치에서 Webex Go를 활성화하는 방법에 대한 이 비디오 데모를 참조하십시오.
Webex Go for Samsung S21 활성화
Samsung S21 장치에 대한 계획을 수동으로 추가하려면 활성화 이메일에 제공된 사업자 활성화 코드 및 sm-dp+ 주소 정보를 입력합니다.
다음을 확인합니다.
모바일 디바이스에서 Webex 비즈니스 라인이 활성화되면 사용자는 디바이스에 추가된 Webex 네트워크를 확인할 수 있습니다.
아이폰 사용자:
- 설정이 완료되면 Control Center에서 Webex 네트워크가 표시됩니다.
- 컨트롤 센터를 열려면 iPhone 화면의 오른쪽 위에서 아래로 살짝 미십시오.
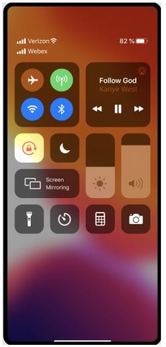
Samsung Galaxy S21 사용자:
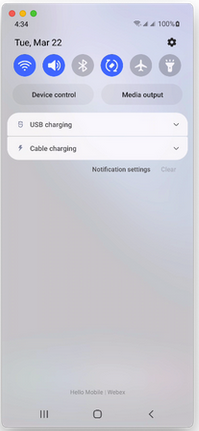
문제 해결
현재 이 구성에 사용할 수 있는 특정 문제 해결 정보가 없습니다.