소개
이 문서에서는 Expressway를 통해 WebRTC에서 문제를 해결하기 위해 로그를 수집하는 방법에 대해 설명합니다.
사전 요구 사항
요구 사항
다음 주제에 대한 지식을 보유하고 있으면 유용합니다.
- Cisco CMS(Meeting Server) Server, Expressway에 대한 기본 지식
- Expressway를 통한 CMS WebRTC 설정이 이미 구성되어 있어야 합니다.
- CMS, Expressway 서버, PC 액세스
사용되는 구성 요소
이 문서의 정보는 다음 소프트웨어 및 하드웨어 버전을 기반으로 합니다.
- CMS 서버
- Cisco Meeting App(CMA)
- Expressway 코어 및 에지 서버
- Wireshark 또는 유사한 소프트웨어
- Google Chrome 또는 유사한 소프트웨어
- WinScp 또는 유사 소프트웨어
이 문서의 정보는 특정 랩 환경의 디바이스를 토대로 작성되었습니다.이 문서에 사용된 모든 디바이스는 초기화된(기본) 컨피그레이션으로 시작되었습니다.네트워크가 작동 중인 경우 모든 명령의 잠재적인 영향을 이해해야 합니다.
로그 수집
1단계. Expressway 서버에서 로깅을 시작합니다.
Expressway-Core 및 Edge 서버 모두에서 tcpdump와 함께 진단 로깅을 시작합니다.
1. 이미지에 표시된 대로 유지 관리 > 진단 > 진단 로깅으로 이동합니다.
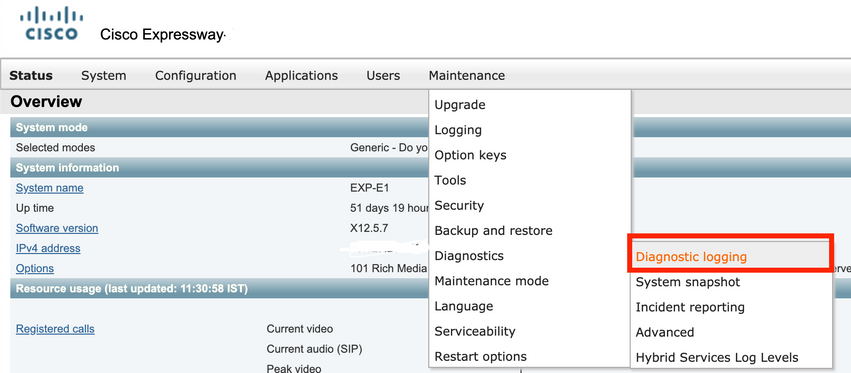
2. 이미지에 표시된 대로 로깅하면서 tcpdump를 선택하는 확인란을 선택한 다음 이미지에 표시된 대로 새 로그 시작 버튼을 선택합니다.
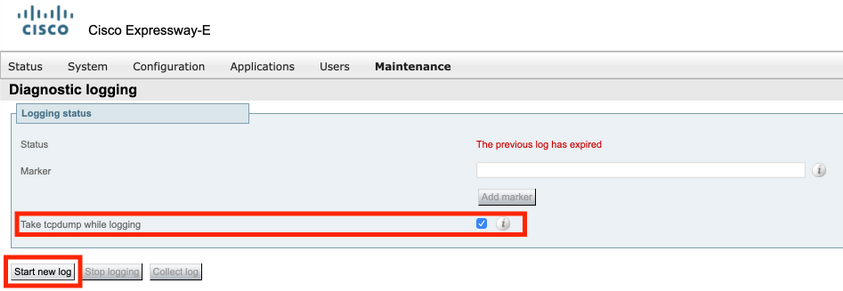
2단계. 로컬 PC에서 패킷 캡처를 시작합니다.
Wireshark 애플리케이션의 도움을 받아 로컬 PC에서 패킷 캡처를 시작합니다.
1. 캡처 > 옵션으로 이동하고 PC가 네트워크에 액세스하는 인터페이스를 선택한 다음 이미지에 표시된 대로 시작을 선택합니다.
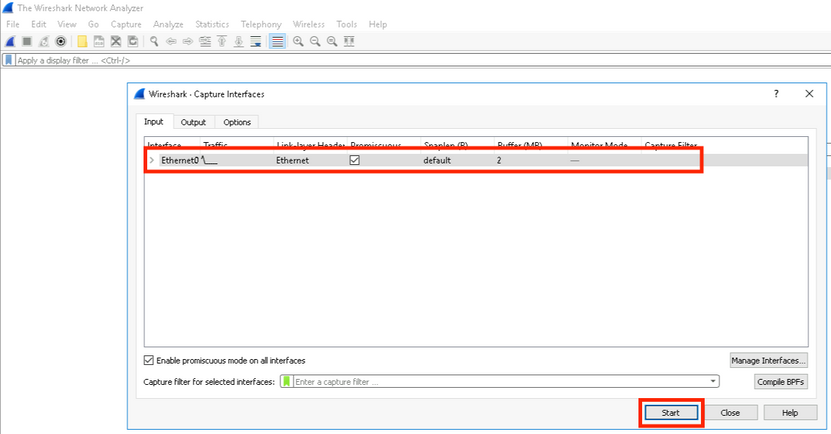
3단계. 문제를 다시 만듭니다.
새 탭에서 Google Chrome 브라우저의 도움을 받아 Expressway를 통한 WebRTC의 실제 문제를 다시 만듭니다.
4단계. CMA WebRTC 앱에서 진단 로그를 수집합니다.
1. 이미지에 표시된 대로 진단 버튼을 선택합니다.

2. 그런 다음 진단 상자에 표시되는 문제 설명을 입력하고 이미지에 표시된 대로 확인을 선택합니다.
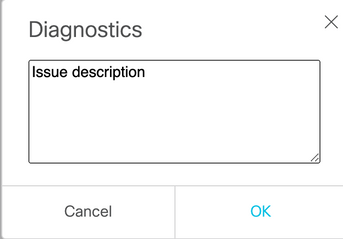
2. 이미지에 표시된 대로 전자 메일 단추를 선택하고 출력을 텍스트 파일로 저장합니다.

5단계. Expressway 서버에서 로그 번들을 중지하고 다운로드합니다.
1. Expressway-Core 및 Edge 서버 모두에서 진단 로깅을 중지합니다.이렇게 하려면 이미지에 표시된 대로 로깅 중지를 선택합니다.
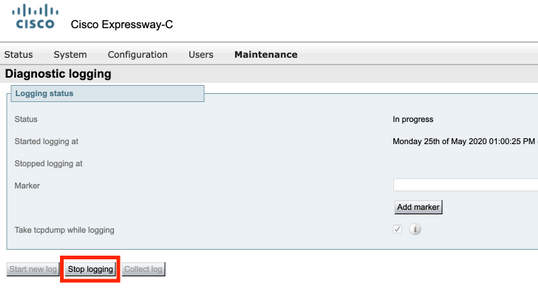
2. 그런 다음 Collect log(로그 수집) 버튼을 선택한 다음 이미지에 표시된 대로 Download(다운로드)를 선택하여 캡처된 진단 로그 번들을 다운로드합니다.
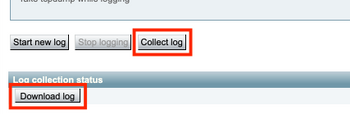
6단계. CMS 서버에서 로그 번들을 다운로드합니다.
WinScp 또는 유사한 SFTP 클라이언트 소프트웨어, 관리자 자격 증명 및 logbundle.tar.gz를 로컬 PC에 다운로드하여 CMS 서버에 로그인합니다.
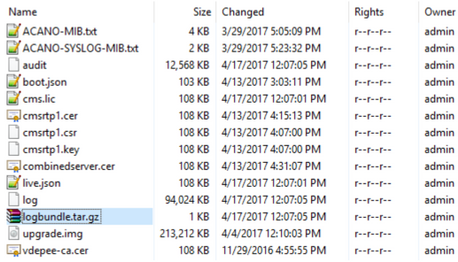
7단계. 로컬 PC에서 패킷 캡처를 중지하고 저장합니다.
이미지에 표시된 대로 Red(빨간색) 버튼을 사용하여 Stop packet capture on Wireshark(Wireshark에서 패킷 캡처 중지)를 선택한 다음 패킷 캡처 파일을 안전한 위치에 저장합니다.

8단계. 로컬 PC에서 시스템 진단 로그를 수집합니다.
- Windows의 경우 명령 프롬프트에서 "dxdiag" 명령을 실행한 다음 모든 정보 저장.. 버튼을 선택하여 이미지에 표시된 것처럼 열린 창에 출력을 저장합니다.
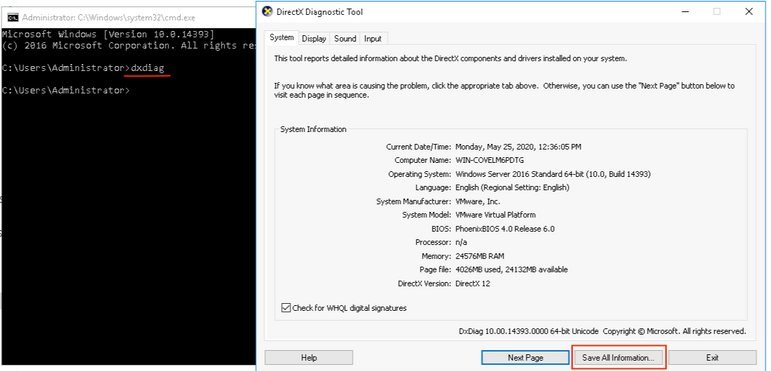
1. 메뉴 표시줄 > 이 Mac 정보에서 Apple 메뉴로 이동한 다음 시스템 보고서...를 선택합니다.
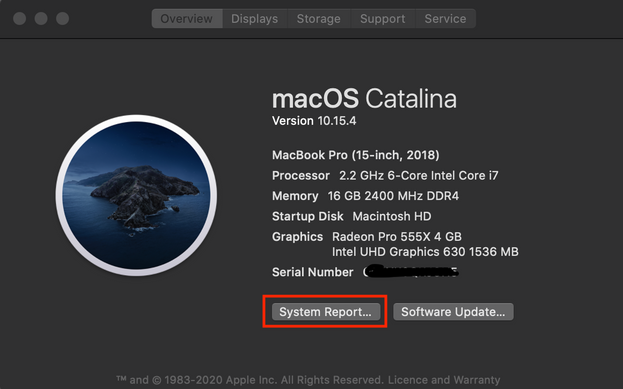
2. 그런 다음 열린 새 대화 상자에서 파일 > 저장으로 이동하여 시스템 보고서를 저장합니다.
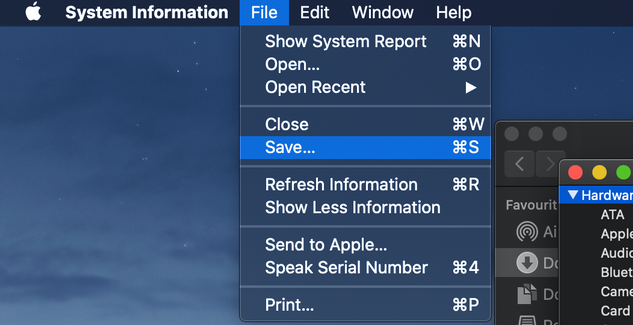
수집된 로그를 TAC 케이스에 업로드
로컬 PC에서 다운로드한 진단 로그 번들, 패킷 캡처, 시스템 진단 로그 및 CMA WebRTC 진단 로그를 여기에 제공된 절차의 도움을 받아 TAC 케이스로 업로드합니다.