스위치에서 대시보드 보기 모니터링 및 사용자 지정
목표
스위치의 웹 기반 유틸리티의 대시보드에는 스위치의 포트 사용률, 트래픽 오류, PoE(Power over Ethernet) 사용률 등 다양한 모니터링 툴에 대한 정보가 표시됩니다.
이 문서의 목적은 스위치의 포트 사용률, 트래픽 오류 및 PoE 사용률을 모니터링하기 위해 대시보드를 확인하고 사용자 지정하는 방법을 보여 주는 것입니다.
적용 가능한 디바이스
- SX250 시리즈
- SX350 시리즈
- SG350X 시리즈
- SX550X 시리즈
소프트웨어 버전
- 2.2.0.66
포트 사용률, 트래픽 오류 및 PoE 사용률 모니터링
1단계. 스위치의 웹 기반 유틸리티에 로그인하고 페이지 왼쪽 부분에서 Dashboard(대시보드)를 선택합니다.
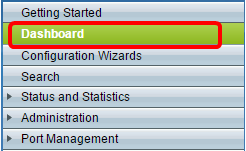
2단계. Customize(사용자 지정)를 클릭하여 스위치에서 모니터링할 모듈을 선택합니다.
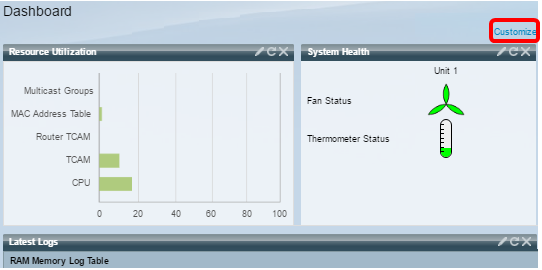
그런 다음 사각형 오른쪽에 선택할 수 있는 모듈이 페이지에 표시됩니다.
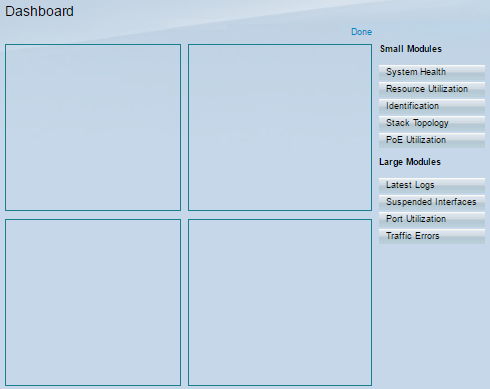
사용 가능한 모듈은 다음과 같습니다.
- 소규모 모듈:
- 시스템 상태 — 독립형 디바이스 또는 스택의 각 디바이스에 대한 디바이스 온도(이러한 정보를 사용할 수 있는 경우)에 대한 정보를 표시합니다.
- 자원 가동률 — 다양한 시스템 자원의 백분율로 활용률 상태를 막대형 차트로 표시합니다.
- 식별 — 시스템 설명, 펌웨어 버전, MAC 주소 등과 같은 디바이스 및 스택에 대한 기본 정보를 표시합니다.
- 스택 토폴로지 — 스택 토폴로지를 그래픽으로 표시
- PoE 사용률 — 디바이스 PoE(Power over Ethernet) 기능의 활용률입니다.일반적으로 0~100 범위의 백분율 값을 표시합니다.
- 대형 모듈:
- Latest Logs(최신 로그) - 시스템에서 SYSLOG로 로깅한 5개의 최신 이벤트에 대한 정보를 포함합니다.
- Suspended Interfaces — 디바이스 또는 테이블 보기에서 일시 중단된 인터페이스를 표시합니다.
- Port Utilization(포트 사용률) - 일정 기간 동안 스위치에 있는 포트의 총 사용률.
- 트래픽 오류 — RMON(원격 모니터링) 통계에 계산된 다양한 유형의 오류 패킷 수입니다.
3단계. [작은 모듈] 및 [큰 모듈]에서 모니터할 항목을 페이지 중간에 있는 사각형으로 끌어 놓아 선택합니다.
참고:이 예에서는 Port Utilization(포트 사용률)이 선택됩니다.
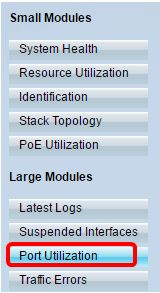
이제 Port Utilization(포트 사용률) 모듈이 대시보드의 상단 부분 그리드를 사용합니다.
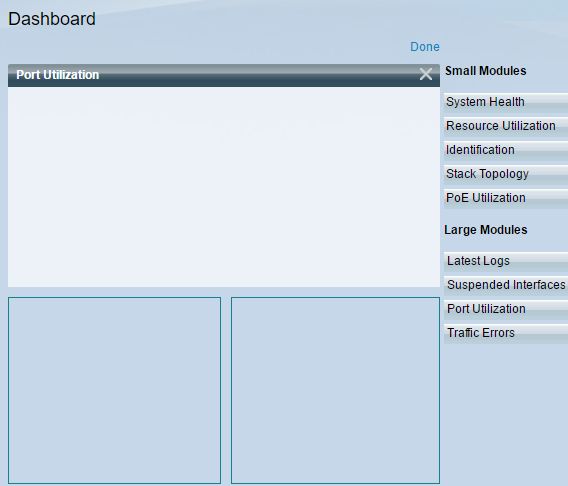
4단계. 대시보드에 배치할 다른 모듈과 동일한 단계를 반복합니다.
참고:이 예에서는 Traffic Errors and PoE Utilization이 추가됩니다.
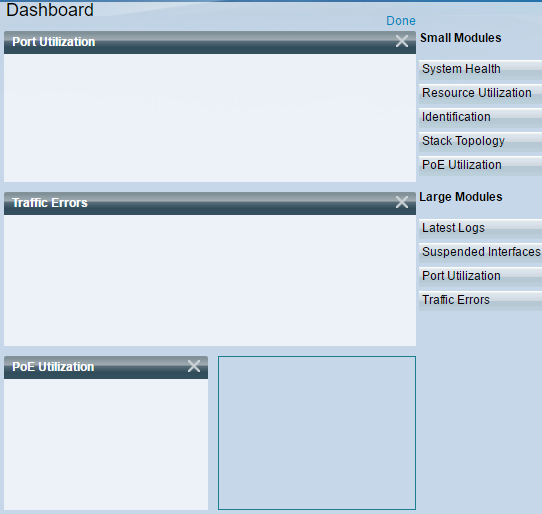
5단계. 완료를 클릭합니다.
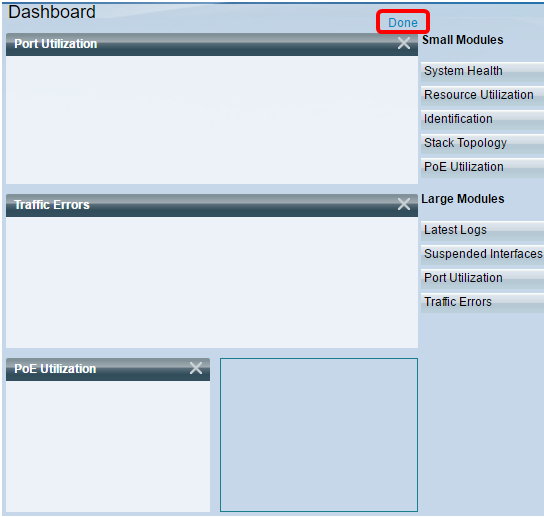
이제 그리드에 배치한 각 모듈에 대한 정보가 페이지에 표시됩니다.아래 예에서는 마우스가 포트에서 맴돌면 포트 GE15 사용률 정보가 표시됩니다.
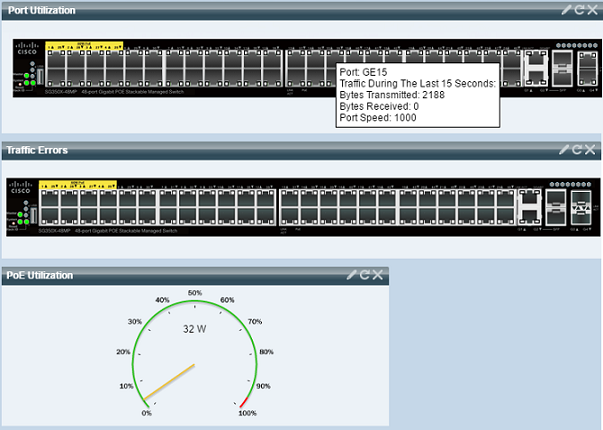
또한 원하는 대로 보기 또는 설정을 변경하려면 모듈의 설정을 사용자 지정할 수 있습니다.
대시보드 보기 사용자 지정
포트 사용률
Port Utilization(포트 사용률)에서 기본 설정으로 변경하려면
1단계. 오른쪽 상단의 연필 아이콘을 클릭하고 사용자 지정할 설정을 선택합니다.옵션은 다음과 같습니다.
- 표시 모드 — 보기 유형을 장치 보기 또는 차트 보기로 변경합니다.
- 새로 고침 시간 — 새로 고칠 각 포트의 시간 간격을 설정하고 해당 포트에 대한 최신 정보를 표시합니다.새로 고침 안 함, 15초, 30초 또는 1분을 선택할 수 있습니다.
- 인터페이스 통계 — 새로 고침 빈도, 통계 수신 및 전송 통계와 같은 모든 정보가 표시되는 [인터페이스] 페이지로 이동합니다.Status(상태) 및 Statistics(통계) > Interface(인터페이스)로 이동하여 페이지에 직접 액세스할 수도 있습니다.
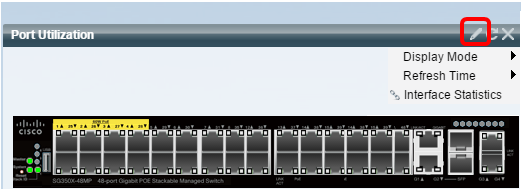
트래픽 오류
Traffic Errors 아래에서 기본 설정으로 변경하려면
1단계. 오른쪽 상단의 연필 아이콘을 클릭하고 사용자 지정할 설정을 선택합니다.옵션은 다음과 같습니다.
- Display Mode(표시 모드) — 보기 유형을 Device View(디바이스 보기) 또는 Table View(테이블 보기)로 변경합니다.
- 새로 고침 시간 — 새로 고칠 각 포트의 시간 간격을 설정하고 해당 포트에 대한 최신 정보를 표시합니다.새로 고침 안 함, 1분 또는 30초를 선택할 수 있습니다.
- 트래픽 오류 정보 — 패킷 크기 및 물리적 레이어 오류에 대한 자세한 정보를 표시하는 Statistics 페이지로 이동합니다.정보는 RMON 표준에 따라 표시됩니다.Status and Statistics(상태 및 통계) > RMON > Statistics(RMON 통계)로 이동하여 페이지에 직접 액세스할 수도 있습니다.
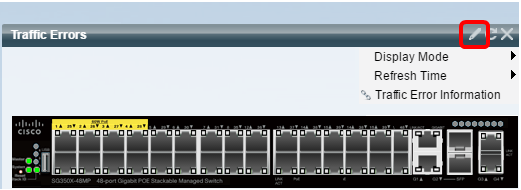
PoE 사용률
PoE 사용률에서 기본 설정으로 변경하려면
1단계. 오른쪽 상단의 연필 아이콘을 클릭하고 사용자 지정할 설정을 선택합니다.옵션은 다음과 같습니다.
- 새로 고침 시간 — 새로 고칠 각 포트의 시간 간격을 설정하고 해당 포트에 대한 최신 정보를 표시합니다.새로 고침 안 함, 1분, 30초 또는 지금 새로 고침을 선택할 수 있습니다.
- PoE 전역 속성 — 전원 모드를 수정하고 생성할 PoE 트랩을 활성화하고 지정할 수 있는 PoE 속성 페이지로 이동합니다.Port Management(포트 관리) > PoE > Properties(속성)로 이동하여 페이지에 직접 액세스할 수도 있습니다.
- PoE Port Settings(PoE 포트 설정) - 인터페이스에서 PoE를 활성화하고 PoE 모드가 포트 제한인 경우 현재 전력 사용량 및 포트당 최대 전력 제한을 모니터링하는 시스템 정보를 표시하는 PoE 설정 페이지로 이동합니다.Port Management(포트 관리) > PoE > Settings(설정)로 이동하여 직접 페이지에 액세스할 수도 있습니다.
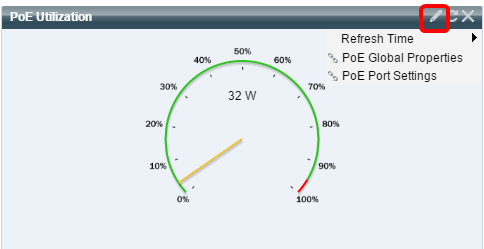
참고:언제든지 아이콘을 클릭하여 그리드의 모듈 중 하나에 있는 정보를 새로 고치거나 각 모듈의 오른쪽 상단에서 아이콘을 클릭하여 
 모듈을 삭제할 수도 있습니다.
모듈을 삭제할 수도 있습니다.
이제 스위치에서 대시보드를 성공적으로 사용자 정의했어야 합니다.
(C) 2016 Cisco Systems, Inc. 모든 권한은 유보되었습니다.
 피드백
피드백