RV340 Series 라우터에서 WAN 포트 패킷 캡처 기능 활성화
목표
이 문서에서는 RV340 WAN 포트의 패킷 캡처 디버그 페이지를 통해 패킷 캡처를 수행하는 단계를 제공합니다.
요구 사항
- RV34X Series 장치 - 펌웨어 버전 1.0.03.15 이상
- 결함 참조 ID:CSCdy12345
디버그 메뉴를 통해 패킷 캡처를 활성화하는 단계
1단계. IP 주소를 입력하여 RV34x 시리즈 라우터에 로그인합니다.
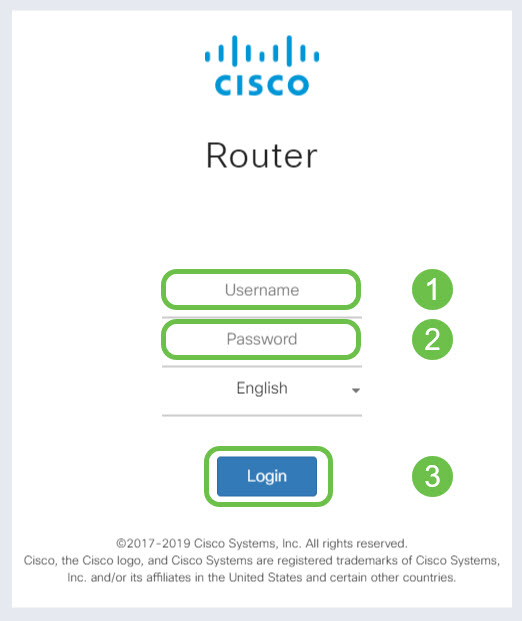
참고:Cisco RV 장치의 기본 IP 주소는 192.168.1.1입니다. 로컬 영역 네트워크에 둘 이상의 라우터가 있는 경우 IP가 192.168.1.1 IP 주소와 다를 수 있습니다.
2단계. 이제 브라우저의 URL 표시줄 내에서 URL을 편집하여 브라우저를 디버깅 패킷 캡처 기능으로 이동해야 합니다.
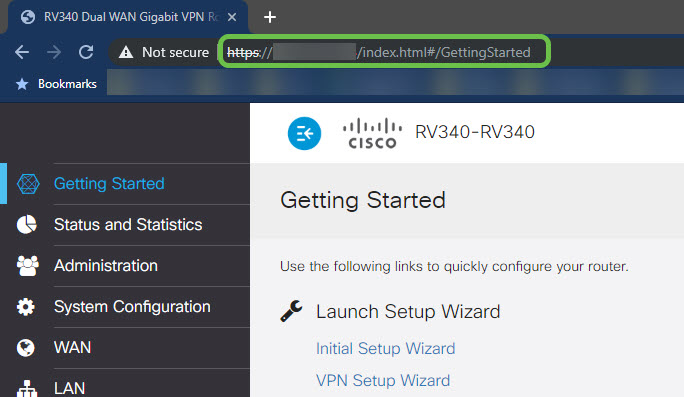
디버그 페이지를 가리키도록 URL 편집
-
URL을 편집하기 전에 다음과 같이 표시됩니다.https://router-IP-address/index.html#/GettingStarted
-
index.html#/GettingStarted 삭제
"https://router-IP-address/"의 끝에 debug/packet_capture.html을 추가합니다.
-
URL은 다음과 같이 표시됩니다.https://router-IP-address/debug/packet_capture.html
라이브 예제는 다음과 같이 나타날 수 있습니다.
https://192.168.1.1/debug/packet_capture.html
이제 URL 표시줄의 커서가 계속 활성 상태이면 Enter를 클릭하여 디버그 매개 변수가 추가된 페이지로 이동합니다.
참고:원격 관리를 위해 디바이스에 액세스하기 위한 대체 포트를 이전에 설정한 경우 사용자 지정 포트 번호를 포함하도록 URL을 수정해야 합니다.
URL 표시줄의 라우터 IP 주소 뒤에 ":PortID"를 추가합니다.EX- https://router-IP-address:portID/debug/packet_capture.html
라이브 예제는 다음과 같이 나타날 수 있습니다.
https://192.168.1.1:445/debug/packet_capture.html
3단계. 디버그 페이지가 열리면 사용 가능한 포트 중에서 선택할 수 있습니다.RV340의 경우 Wan1, Wan2 및 LAN의 세 가지 옵션이 있습니다.드롭다운 상자에서 원하는 포트를 선택합니다.
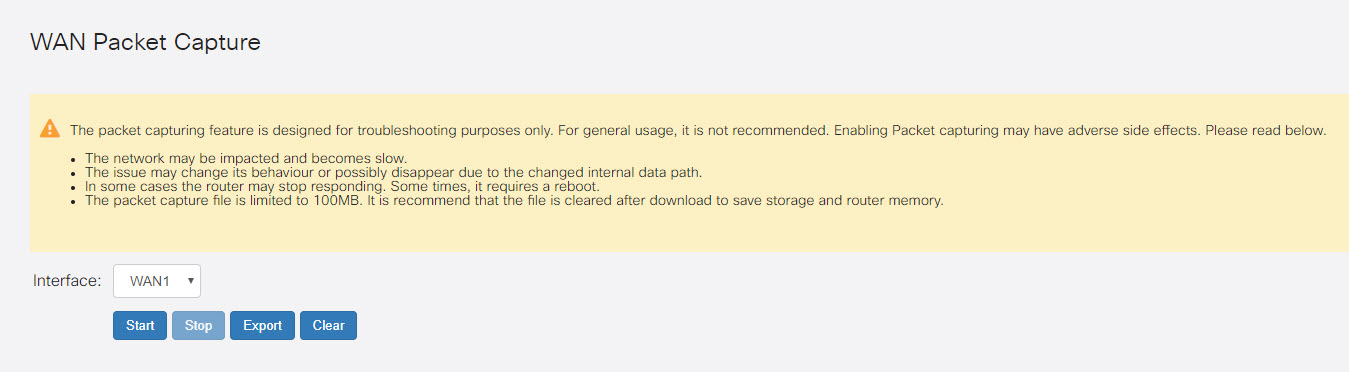
참고:캡처 전에 화면 상단의 경고를 주의 깊게 검토합니다.네트워크에 영향을 미칠 수 있습니다.
4단계. 시작 버튼을 클릭합니다.

참고:카운터가 0부터 시작하여 경과된 시간을 나타냅니다.
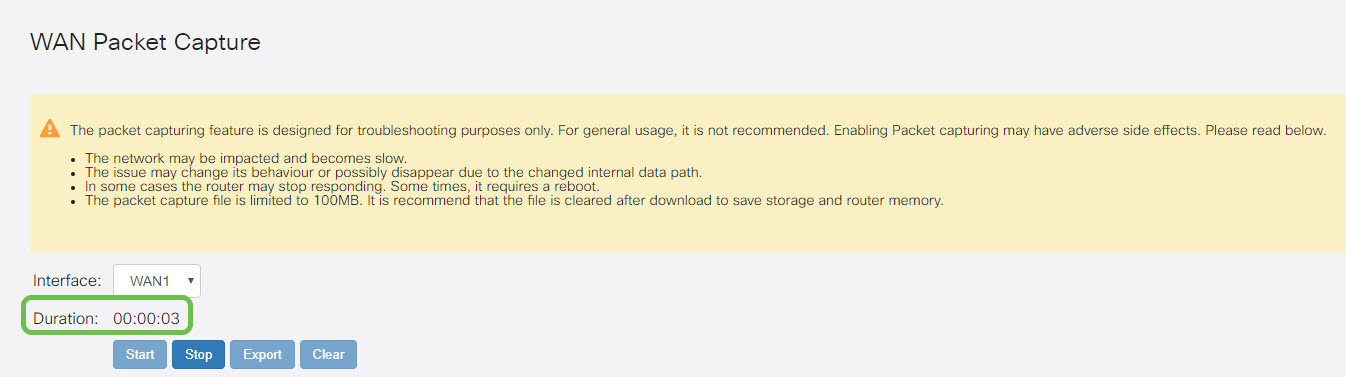
5단계. 패킷 캡처 요구 사항을 충족한 후 Stop 버튼을 클릭하여 패킷 캡처를 중지합니다.
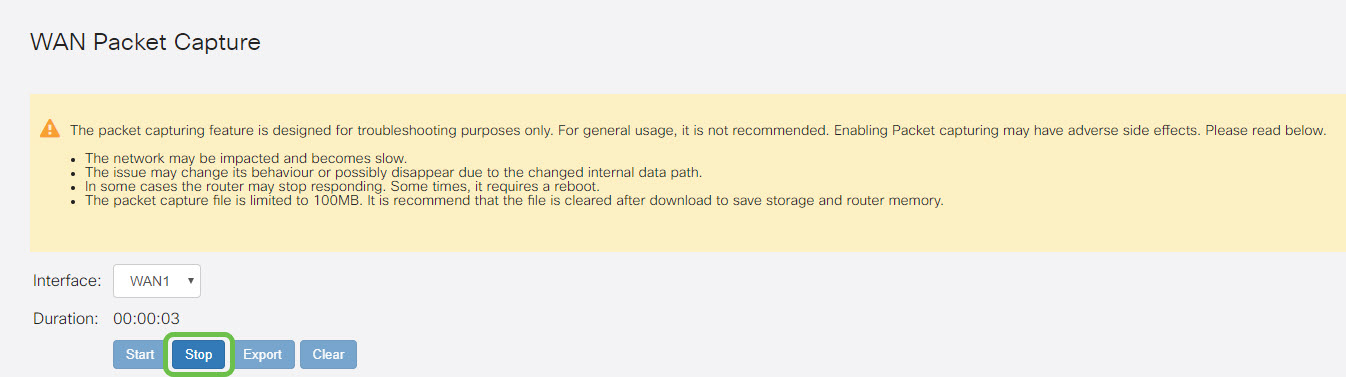
6단계. 이제 방금 완료한 캡처를 로컬 디바이스로 내보낼 수 있습니다.내보내기 버튼을 클릭하여 수행합니다.
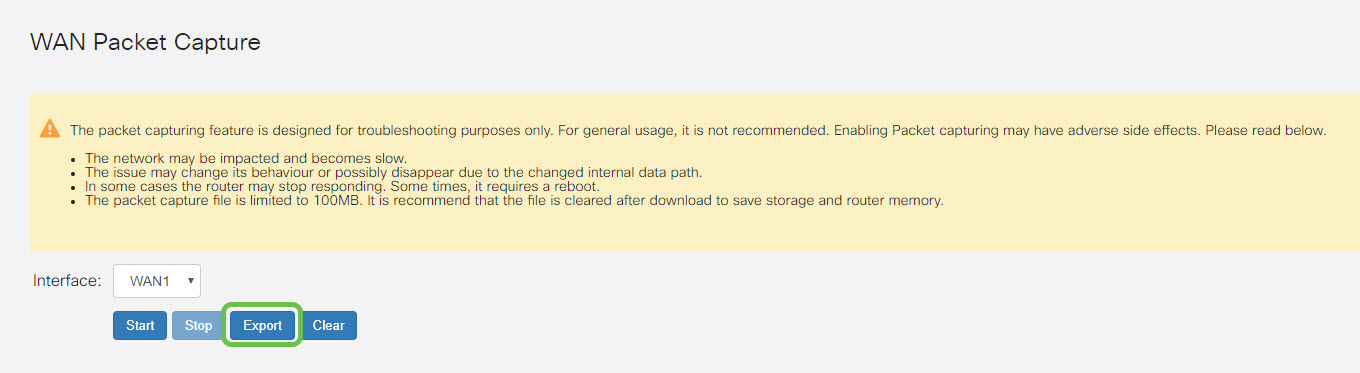
브라우저에서 위치를 선택하라는 메시지를 표시합니다.다운로드 파일의 이름 형식은 다음과 같습니다.
PortID_DevicePID_Date.PCAP
장치에서 파일을 Windows PC의 기본 위치(C:\Windows\Users\UserName\Downloads)에 저장할 수 있도록 허용했습니다.
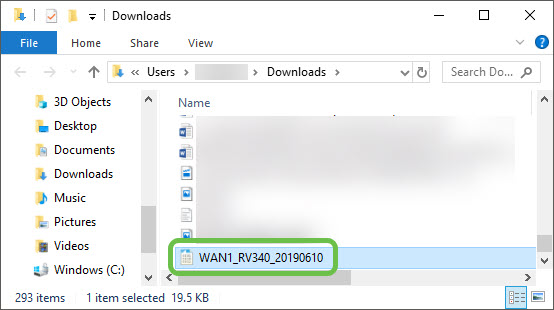
참고:다운로드의 기본 위치는 파일을 저장하는 장치에 따라 달라집니다.파일을 저장할 사용자 지정 위치를 입력하는 옵션을 받아야 합니다.
결론
이제 패킷 캡처를 디바이스로 내보냈습니다. 이 캡처는 검토 및 분석을 위해 또는 신뢰할 수 있는 사람에게 보낼 수 있습니다.
 피드백
피드백