소개
이 문서에서는 Google Workspace(이전의 G Suite) 및 인바운드/아웃바운드 이메일 전달을 위한 Gmail과 Cisco Secure Email의 통합 단계를 설명합니다. 이 문서는 온프레미스 하드웨어, 가상 Cisco Secure Email Gateway 및 Cisco Secure Email Cloud Gateway에 적용됩니다.
사전 요구 사항
요구 사항
Cisco에서는 해당 환경에 대한 지식 및 관리 액세스 권한을 보유할 것을 권장합니다.
- Cisco 보안 이메일
- Cisco Secure Email Gateway 또는 Cisco Secure Email Cloud Gateway 환경의 CLI 액세스
- Google Workspace 및 Gmail
- SMTP
- DNS
Cisco Secure Email Cloud Gateway의 경우 환영 편지에 이 문서 전반에 필요한 호스트 및 IP 정보가 포함되어 있습니다. 환영 서신을 받지 못했거나 사본을 가지고 있지 않은 경우 ces-activations@cisco.com으로 이름, 연락처 정보, 회사 이름 및 도메인 이름을 문의하십시오.
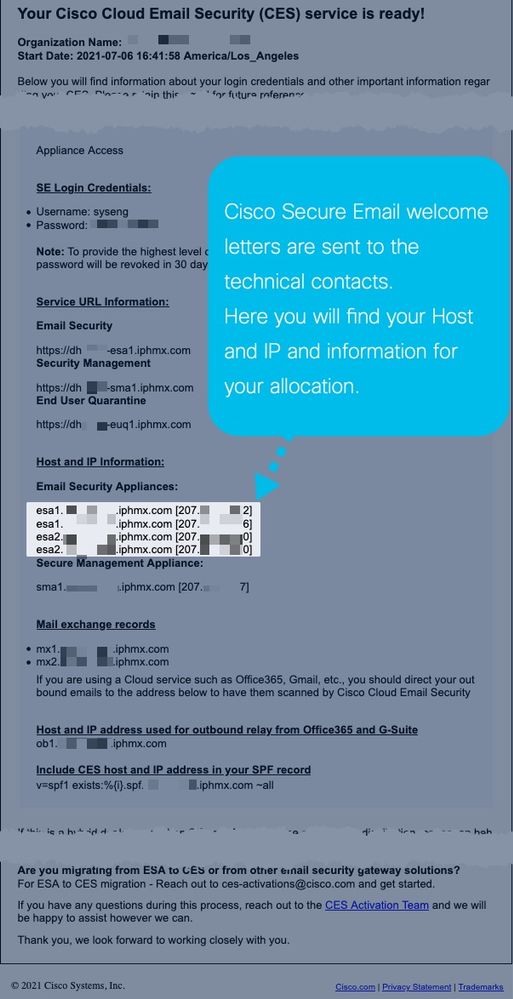
Cisco Secure Email Cloud Gateway 호스트 및 IP 주소는 각 할당 전용이며 알림 없이 변경되지 않습니다. 따라서 Google Workspace(Gmail) 컨피그레이션에서 할당된 호스트 및 IP 정보를 사용할 수 있습니다.
참고: Google Workspace 콘솔에서 구성 변경 내용을 복제하려면 시간이 걸리므로 계획된 프로덕션 메일을 잘라내기 전에 구성 변경 내용을 검증하십시오. 모든 변경 사항이 적용되려면 최소 1시간이 소요됩니다.
Google Workspace(Gmail) 구성
Google Workspace(Gmail)에서 인바운드 메일(인바운드 게이트웨이) 구성
- Google Admin 콘솔(https://admin.google.com)에 로그인합니다.
- Apps(앱) > Google Workspace로 이동합니다.
- Gmail을 클릭합니다
- 아래로 스크롤하여 Spam, Phishing, and Malware(스팸, 피싱, 악성코드)를 클릭합니다.
- 인바운드 게이트웨이를 찾고 마우스를 올려놓은 다음 클릭하여 수정합니다.
- 환영 서신의 정보에서 제공하는 정보를 필요에 따라 입력합니다.
- Enable을 선택합니다
- 게이트웨이 IP의 경우 Add(추가)를 클릭하고 환영 서신에 모든 IP 주소를 입력한 다음 Save(저장)를 클릭합니다.
- Automatically detect external IP (recommended)(외부 IP 자동 탐지(권장)) 선택
- 다음 헤더 regexp가 일치할 경우 Message is considered spam을 선택하고 Regexp에 x-ipas-suspect를 입력합니다
- 브라우저의 오른쪽 아래에 있는 Save를 클릭합니다
Google Workspace의 최종 인바운드 게이트웨이 컨피그레이션을 다음과 비교합니다.
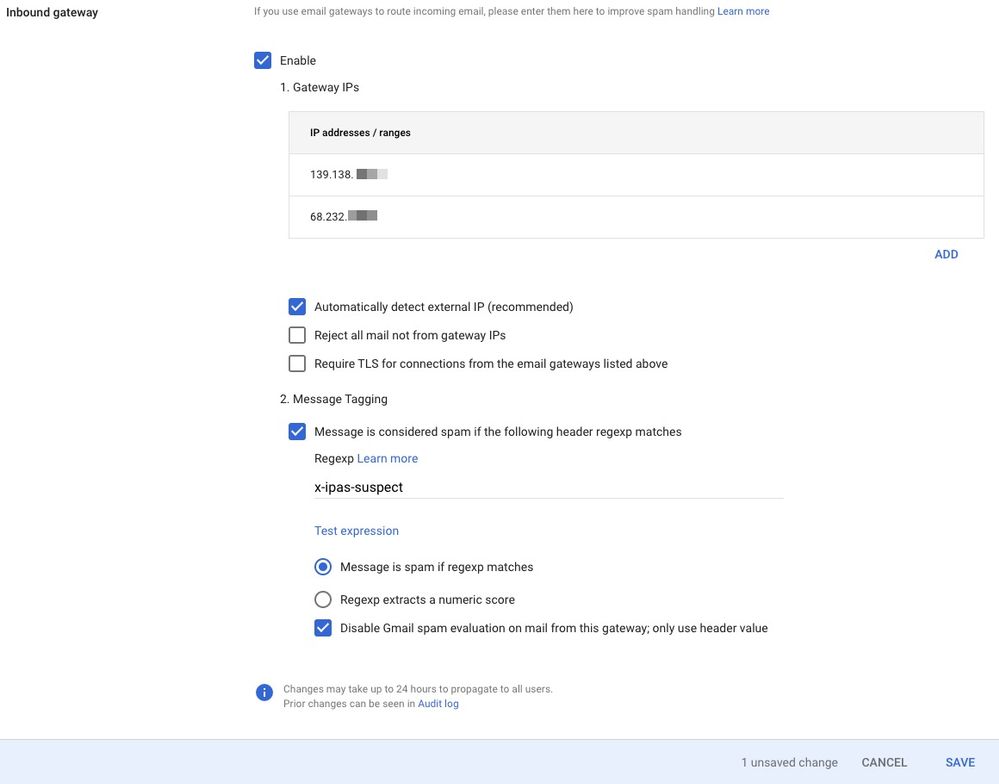
참고: 추가 설정 및 문의 사항이 있는 경우 Google은 Google Workspace 관리자 도움말을 제공합니다. https://support.google.com/a/answer/60730?hl=en
Cisco Secure Email에서 Google Workspace(Gmail)의 인바운드 메일 구성
대상 제어
Destination Controls(대상 제어)에서 전달 도메인을 구성하면 자체 스로틀이 적용됩니다. 물론 나중에 이 Destination Control을 제거할 수도 있지만, Cisco Secure Email 게이트웨이는 Google에 대한 "새로운" IP이기 때문에 평판이 알려지지 않아 Google에서 어떠한 제한도 원치 않습니다.
- Cisco Secure Email Gateway 로그인
- Mail Policies(메일 정책) > Destination Controls(대상 제어)로 이동합니다.
- Add Destination(대상 추가)을 클릭합니다.
- 다음 값을 사용합니다.
- 대상: 도메인 이름
- 동시 연결: 기본값 사용(500)
- Maximum Messages Per Connection(연결당 최대 메시지 수): Use Default(기본값 사용)(50)
- 수신자: 1분당 최대 20명
- TLS 지원: 기본 설정
- Submit(제출)을 클릭합니다.
- UI 오른쪽 상단에서 Commit Changes(변경 사항 커밋)를 클릭하여 컨피그레이션 변경 사항을 저장합니다.
수신자 액세스 테이블
다음으로 도메인에 대해 메일을 수락하도록 RAT(Recipient Access Table)를 설정합니다.
- Mail Policies(메일 정책) > RAT(Recipient Access Table)로 이동합니다.
- 참고: 리스너가 여러 개 구성된 경우 "리스너 개요"가 IncomingMail로 설정되어 있는지 확인하십시오
- Add Recipient(수신자 추가)를 클릭합니다.
- 수신자 주소: 도메인 이름
- 호스트 이름(예: "example.com", IPv4, IPv6)
- 부분 호스트 이름(예: ".example.com")
- 사용자 이름(예: "admin@")
- "joe@example.com", "joe@[IPv4]" 또는 "joe@[IPv6]"과 같은 전체 이메일 주소
- 주소가 여러 개인 경우 쉼표로 구분하십시오.
- 조치: 기본 조치인 수락을 선택합니다.
- Submit(제출)을 클릭합니다.
- UI 오른쪽 상단에서 Commit Changes(변경 사항 커밋)를 클릭하여 컨피그레이션 변경 사항을 저장합니다.
SMTP 경로
Cisco Secure Email Gateway에서 Google Workspace(Gmail) 도메인으로 메일을 전달하도록 SMTP 경로를 구성합니다.
- Network(네트워크) > SMTP Routes(SMTP 경로)로 이동합니다.
- Add Route...를 클릭합니다.
- 수신 도메인: 도메인 이름
- 호스트 이름: exchange.example.com
- 전체 도메인: example.com
- 부분 도메인: .example.com
- IPv4 주소
- IPv6 주소
- 대상 호스트: 아래에 제공된 Google Workspace(Gmail) 레코드를 추가하고 필요에 따라 행을 추가합니다.
- Submit(제출)을 클릭합니다.
- UI 오른쪽 상단에서 Commit Changes(변경 사항 커밋)를 클릭하여 컨피그레이션 변경 사항을 저장합니다.
Google Workspace(Gmail) 대상 SMTP 호스트:
| 우선순위 |
대상 |
포트 |
| 1 |
aspmx.l.google.com |
25 |
| 5 |
alt1.aspmx.l.google.com |
25 |
| 5 |
alt2.aspmx.l.google.com |
25 |
| 10 |
alt3.aspmx.l.google.com |
25 |
| 10 |
alt2.aspmx.l.google.com |
25 |
인바운드 메일 컨피그레이션이 완료되었습니다!
DNS(MX 레코드) 설정
MX(Mail Exchange) 레코드 변경을 통해 도메인을 제거할 준비가 되었습니다. 먼저, DNS 관리자와 함께 Cisco Secure Email Gateway의 IP 주소에 대한 MX 레코드를 Cisco Secure Email Welcome Letter에 제공된 대로 확인합니다.
완료되면 Google Workspace 콘솔에서 도메인 MX에 표시되는 DNS 변경 사항을 확인할 수 있습니다.
- Google Admin 콘솔(https://admin.google.com)에 로그인합니다.
- Apps(앱) > Google Workspace로 이동합니다.
- Gmail을 클릭합니다
- Setup(설정)으로 스크롤하고 클릭하여 보기
- 현재 MX 레코드, 즉 Google이 도메인과 연결된 DNS 및 MX 레코드를 제공하는 방법이 표시됩니다.
참고: 도메인 DNS TTL을 업데이트하거나 변경할 경우 전파 시간을 허용합니다.
Cisco Secure Email에서 Google Workspace(Gmail)용 아웃바운드 메일 구성
Cisco Secure Email 환영 편지를 참조하십시오. 또한 Cisco Secure Email Gateway를 통한 아웃바운드 메시지에는 보조 인터페이스가 필요합니다.
- Cisco Secure Email Gateway 로그인
- Mail Policies(메일 정책) > HAT Overview(HAT 개요)로 이동합니다.
- 참고: 리스너가 여러 개 구성된 경우 "Sender Groups (Listener)(발신자 그룹(리스너))"가 Outgoing(발신)으로 설정되었는지 확인하십시오
- Add Sender Group...를 클릭합니다.
- 발신자 그룹을 다음과 같이 설정합니다.
- 이름: RELAY_GMAIL
- 설명: Sender Group & Relay for Gmail
- 정책: 릴레이됨
- Submit and Add Senders를 클릭합니다.
- 발신자: .google.com
- 참고: 발신자 도메인 이름의 시작 부분에 "."(점)가 필요합니다.
- 컨피그레이션의 예:
- IPv4 주소, 서브넷, 범위
- IPv6 주소, 서브넷, 범위
- 호스트 이름(예: example.com)
- 부분 호스트 이름(예: .example.com)
- Submit(제출)을 클릭합니다.
- UI 오른쪽 상단에서 Commit Changes(변경 사항 커밋)를 클릭하여 컨피그레이션 변경 사항을 저장합니다.
최종 Sender Group 컨피그레이션을 다음과 비교합니다.
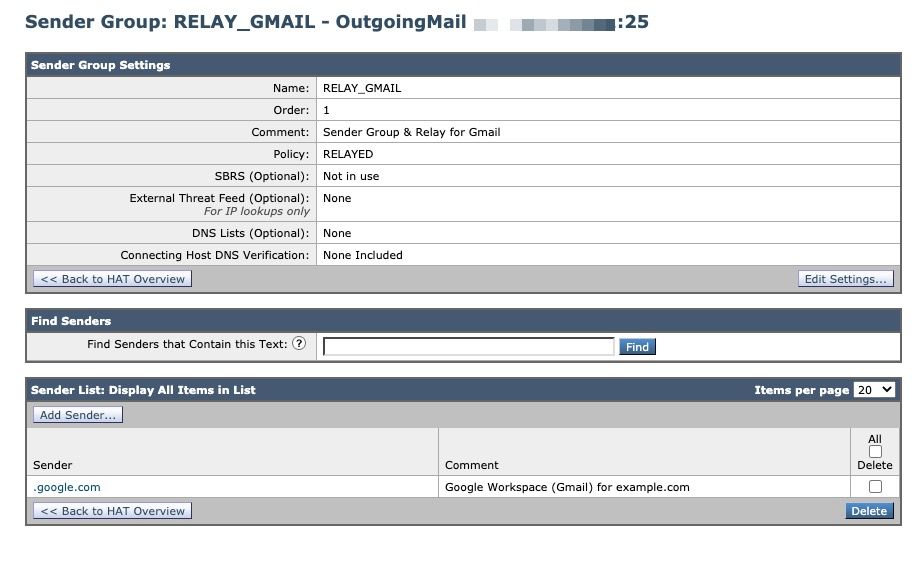
Google Workspace(Gmail)에서 아웃바운드 메일(인바운드 게이트웨이) 구성
- Google Admin 콘솔(https://admin.google.com)에 로그인합니다.
- Apps(앱) > Google Workspace로 이동합니다.
- Gmail을 클릭합니다
- 아래로 스크롤하여 Routing(라우팅)을 클릭합니다.
- 아웃바운드 게이트웨이의 경우 "Outgoing Listener" 또는 "OutgoingMail"의 IP 주소 또는 호스트 이름을 입력하고 Save를 클릭합니다.
- Configure for Routing을 클릭합니다
- 다음과 같이 라우팅을 구성합니다.
- Description(설명): "CES-GMAIL_AUTH" 또는 나중에 쉽게 식별할 수 있는 이름을 입력합니다
- 영향을 줄 전자 메일 메시지:
- 이러한 유형의 메시지:
- 선택, 사용자 지정 헤더 추가
- 참고: Gmail을 통한 권한 없는 메시지를 방지하기 위해 메시지가 Gmail 도메인을 떠날 때 비밀 x-헤더가 사용됩니다. 그런 다음 Cisco Secure Email에서 이 헤더를 평가한 후 인터넷으로 전송하기 전에 제거합니다
- Add(추가)를 클릭하고 X-OUTBOUND-AUTH, mysecretkey를 입력합니다.
- "mysecretkey"를 선택한 키로 바꿉니다. 다음 섹션에서 사용됩니다.
- Save(저장)를 클릭합니다.
라우팅 및 아웃바운드 게이트웨이 구성을 다음과 비교합니다.
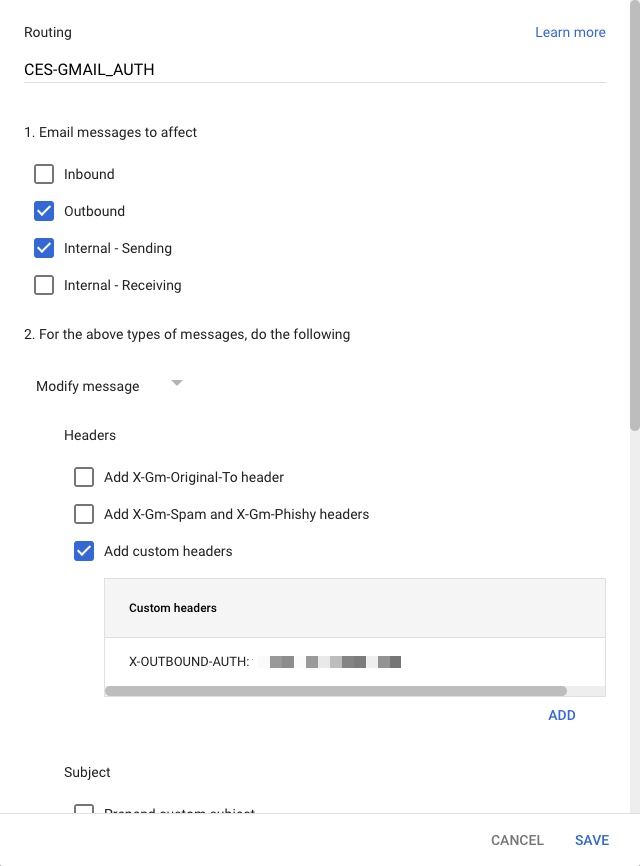
아웃바운드 메일 설정의 컨피그레이션을 계속하고 Cisco Secure Email 게이트웨이에 대한 CLI에 액세스합니다.
참고: Cisco Secure Email Cloud Gateway? CLI 액세스에 대한 자세한 내용을 보려면 여기를 클릭하십시오.
Google Workspace(Gmail) 컨피그레이션에서 방금 생성한 x-헤더의 헤더 및 값에 대한 아웃바운드 메시지를 검사하기 위한 메시지 필터를 생성합니다. 이 메시지 필터는 헤더가 있을 때도 제거합니다. 헤더가 없는 경우 메시지 필터는 게이트웨이를 통해 처리된 아웃바운드 메시지를 삭제합니다.
- Cisco Secure Email Gateway 로그인
- Filters 명령 실행
- 모든 Cisco Secure Email Cloud Gateways가 클러스터링되면 return 키를 눌러 "Cluster" 모드에서 필터를 수정합니다
- 메시지 필터를 만든 다음 제공된 코드를 복사하여 붙여넣으려면 New 작업을 사용합니다.
gmail_outbound: if sendergroup == "RELAY_GMAIL" {
if header("X-OUTBOUND-AUTH") == "^mysecretkey$" {
strip-header("X-OUTBOUND-AUTH");
} else {
drop();
}
}
- regex 문자열에 대해 "^"(문자열의 시작) 및 "$"(문자열의 끝)를 사용하여 이전 섹션에서 선택한 키로 "mysecretkey"를 편집해야 합니다
- 반환 키를 한 번 눌러 빈 라인을 새로 만듭니다.
- 새 메시지 필터를 만들려면 새 줄에 "."(마침표)를 입력합니다
- 반환 키를 한 번 눌러 필터 메뉴를 종료합니다.
- Commit 명령을 실행하여 변경 사항을 설정에 저장합니다.
아웃바운드 메일 컨피그레이션이 완료되었습니다!
아웃바운드 이메일 테스트
Gmail 관리 이메일 주소의 아웃바운드 메시지를 작성하여 외부 도메인 수신자에게 보냅니다. 그런 다음 메시지 추적을 검토하여 제대로 아웃바운드로 라우팅되었는지 확인할 수 있습니다.
x-헤더가 일치하지 않는 메시지의 예:
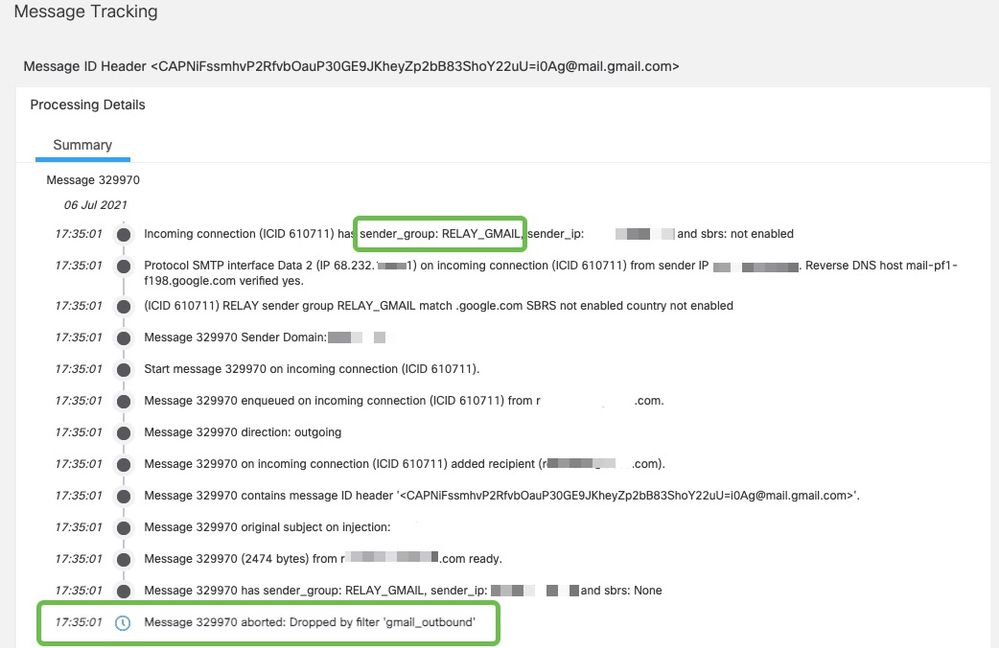
전달 성공 메시지의 예:
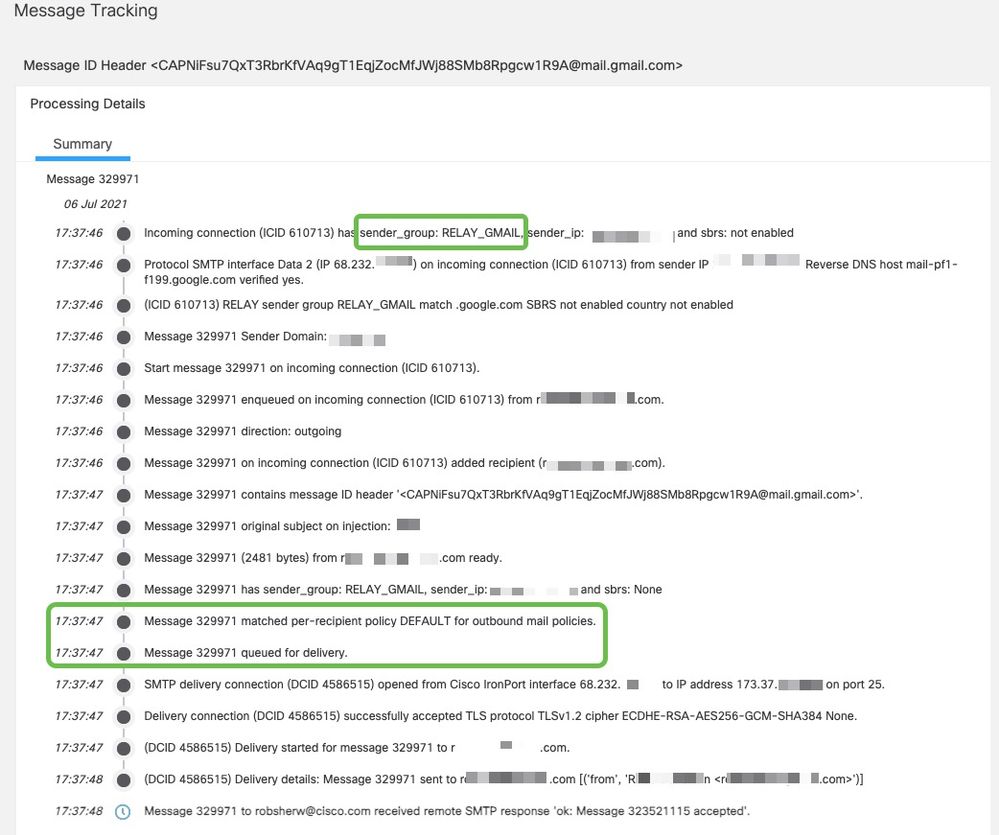
Cisco Secure Email Scanning이 없는 내부 이메일 라우팅 [선택 사항]
Google Workspace(Gmail)의 내부 사용자 간 라우팅을 유지하려면(선택 사항이지만 Cisco가 권장함) 아래의 지침을 따르십시오.
- Google Admin 콘솔(https://admin.google.com)에 로그인합니다.
- Apps(앱) > Google Workspace로 이동합니다.
- Gmail을 클릭합니다
- Hosts(호스트)를 클릭합니다.
- Add route(경로 추가)를 클릭합니다.
- "메일 경로 추가" 팝업의 경우:
- 맨 위 줄: "CES 검사 없는 내부 라우팅" 또는 나중에 쉽게 식별할 수 있는 이름을 입력합니다.
- 이메일 서버 지정: 여러 호스트
- 기본: aspmx.l.google.com, (포트) 25, (로드 %) 100
- 보조: alt1.aspmx.l.google.com, alt2.aspmx.l.google.com, (포트) 25, (로드%) 50
- 옵션:
- Require CA signed certificate(CA 서명 인증서 필요) 선택 취소(권장)
- Save(저장)를 클릭합니다.
- 기본 Hosts 섹션에서 Save를 클릭합니다
다음 단계:
- Gmail에 대한 설정을 클릭합니다.
- 아래로 스크롤하여 Routing(라우팅)을 클릭합니다.
- Routing(라우팅) 섹션에서 Add Another Rule(다른 규칙 추가)을 클릭합니다
- "메일 경로 추가" 팝업의 경우:
- 맨 위 줄: "CES 검사 없는 내부 라우팅" 또는 나중에 쉽게 식별할 수 있는 이름을 입력합니다.
- 영향을 줄 전자 메일 메시지: 내부 - 전송
- 이러한 유형의 메시지:
- Leave as Modify 메시지
- Route(경로)에서 Change route and Also route spam(경로 변경 및 스팸 경로재지정)을 선택합니다.
- 옵션 표시를 클릭하고 아래로 스크롤합니다.
- "B. 적용할 계정 유형"의 경우: 사용자 및 그룹
- "C. Envelope filter(C. 봉투 필터)"의 경우: 특정 봉투 발신자에게만 영향을 미칩니다.
- 패턴 일치 선택
- Regexp의 경우: .*your_domain
- 참고: 도메인 이름 시작 부분에 "."(점) 및 "*"(별표)가 필요합니다.
- Save(저장)를 클릭합니다.
내부 라우팅 메일 테스트 내부 이메일 도메인 이름이 동일한 다른 수신자에게 이메일을 보냅니다.
이메일 전달 테스트 및 검증
Gmail 관리 이메일 주소로 메시지를 작성하고 보냅니다. 그런 다음 Gmail에서 관리하는 이메일 받은 편지함에 도착하는지 확인합니다.
그런 다음 Cisco Secure Email 내의 메시지 추적에서 메시지 전달을 검증합니다.
- 게이트웨이(예: https://dhXXYY-esa1.iphmx.com/ng-login) 또는 Cisco Secure Manager가 있는 경우(예: https://dhXXYY-sma1.iphmx.com/ng-login)에 로그인합니다
- Tracking(추적)을 클릭합니다.
- 메시지 정보 검색 기준(제목, 봉투 수신자)을 입력하고 검색을 클릭합니다. 반환된 검색 결과는 다음과 유사합니다.

Google Workspace(Gmail)에서 메일 로그를 보려면
- G Suite Admin 콘솔(https://admin.google.com)에 로그인합니다.
- Reports(보고서)로 이동
- 아래로 스크롤하고 오른쪽 메뉴에서 Email Log Search(이메일 로그 검색)를 선택합니다.
- 필요한 검색 기준을 입력하고 검색을 클릭합니다. 결과는 다음과 유사합니다.
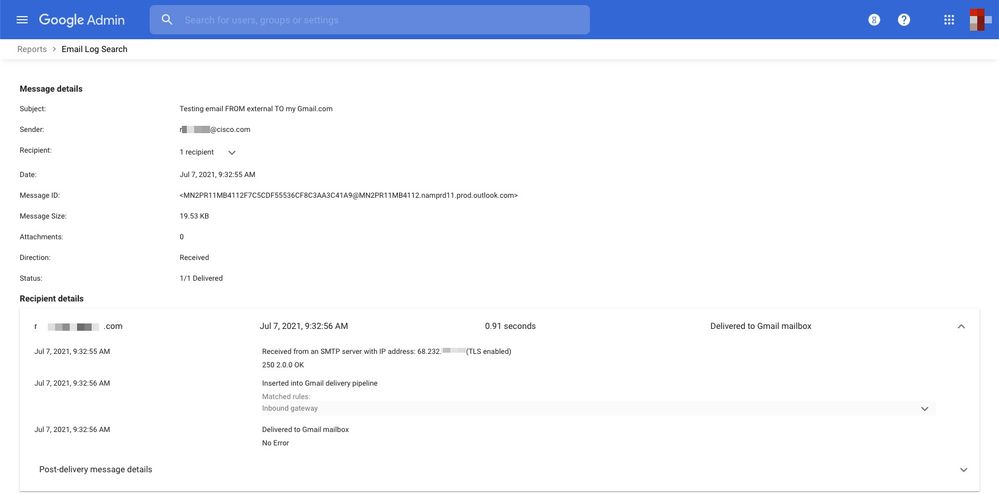
Gmail 스팸 폴더로 의심스런 스팸 보내기 [선택 사항]
Cisco Secure Email을 사용하여 의심스런 스팸을 Gmail의 스팸 폴더로 전송하려는 경우:
- Cisco Secure Email Gateway 로그인
- Mail Policies(메일 정책) > Incoming Mail Policies(수신 메일 정책)로 이동합니다.
- 정책 이름으로 Anti-Spam을 선택하거나 "Default Policy(기본 정책)"를 사용합니다.
- Advanced(고급) for Suspected Spam Settings(의심스런 스팸 설정)를 클릭합니다.
- Add Custom Header (optional)(사용자 지정 헤더 추가(선택 사항))에 x-ipas-suspect를 삽입합니다.
- 참고: Cisco Secure Email Gateway를 통해 스팸을 삭제/격리하지 않으려는 경우 양성으로 식별된 스팸 설정에 대해서도 이 설정을 구성할 수 있습니다
Suspect Spam(의심스러운 스팸) 설정의 최종 Anti-Spam 설정을 다음과 비교합니다.
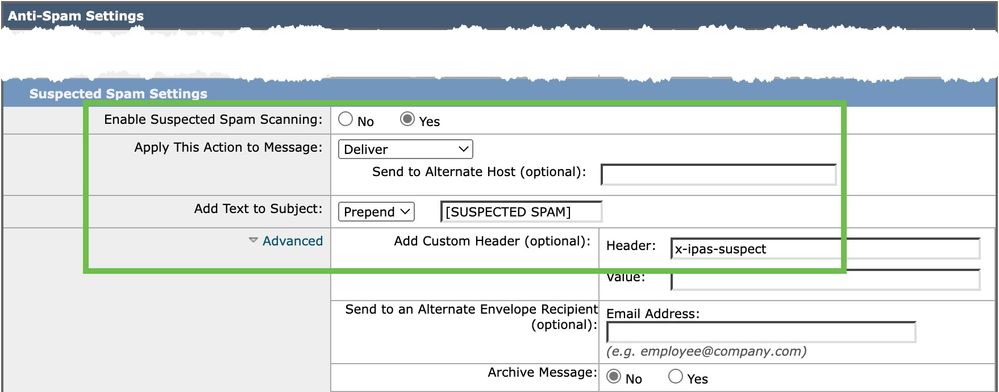
Gmail 관리 전자 메일에서 "in:spam"을 검색하거나 전자 메일 응용 프로그램에서 Spam 폴더를 찾습니다.
관련 정보
기술 지원 및 문서 − Cisco Systems
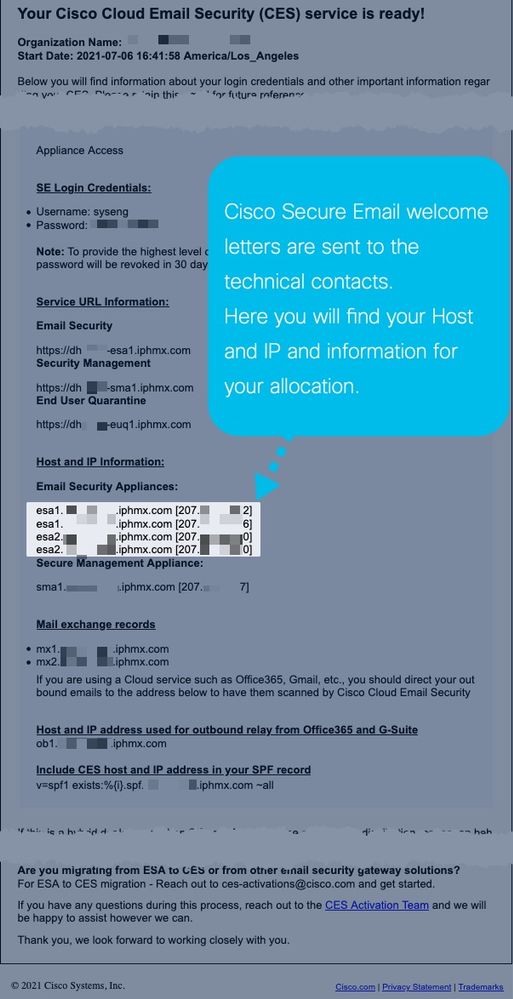
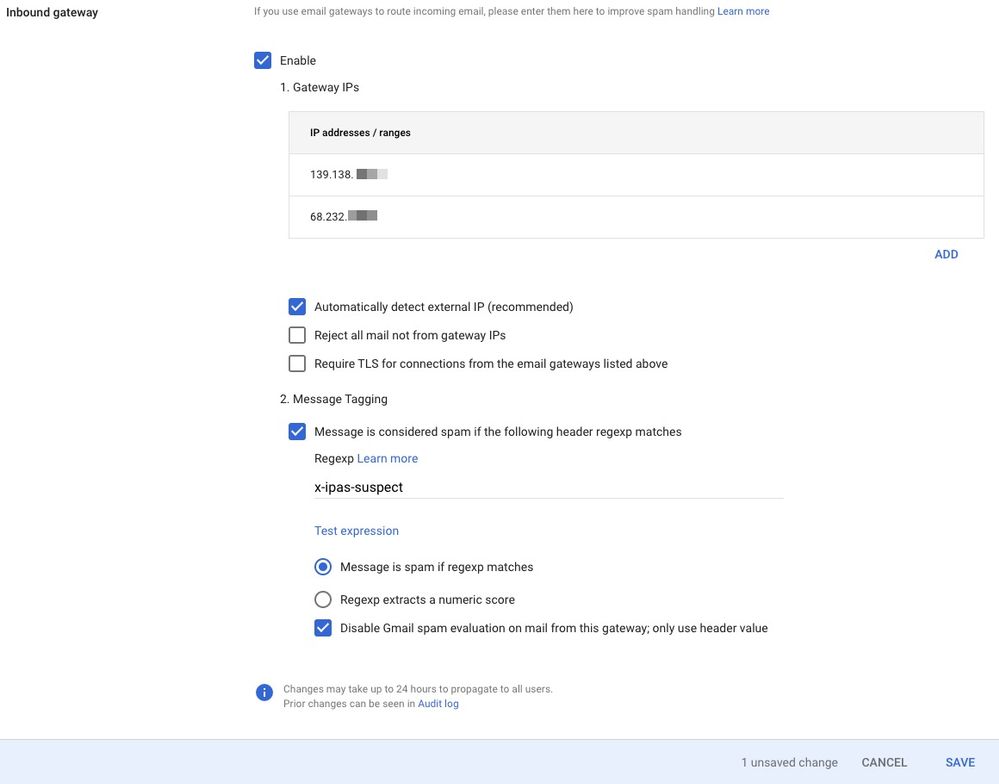
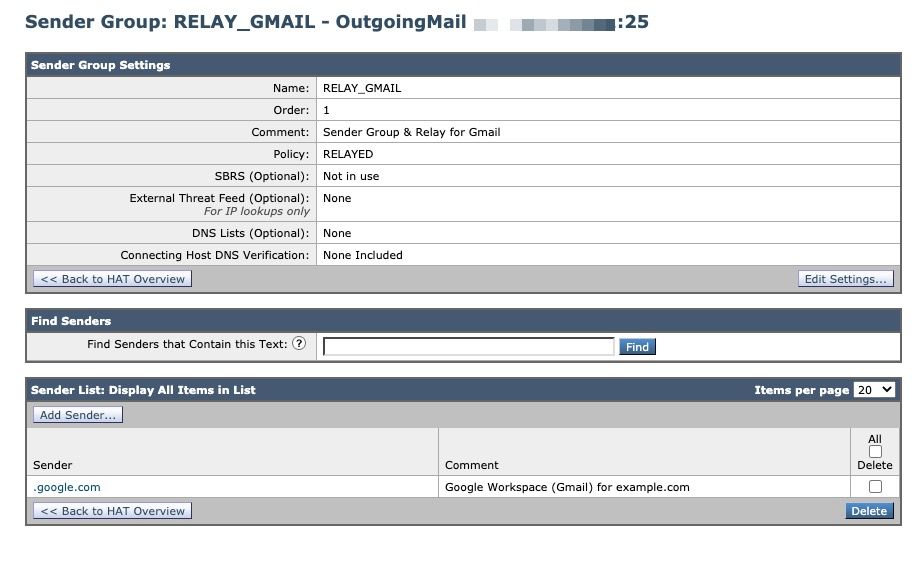
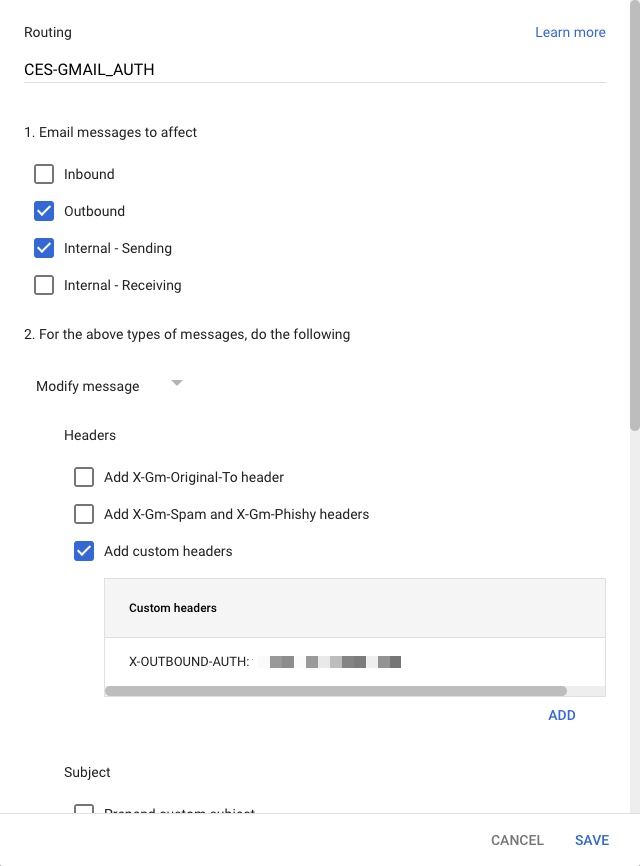
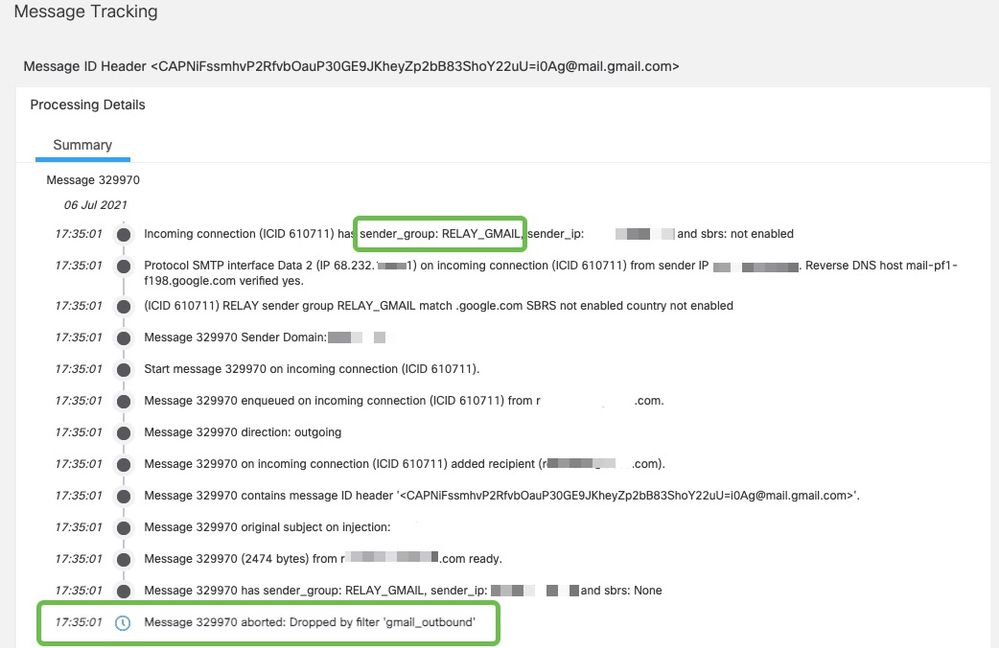
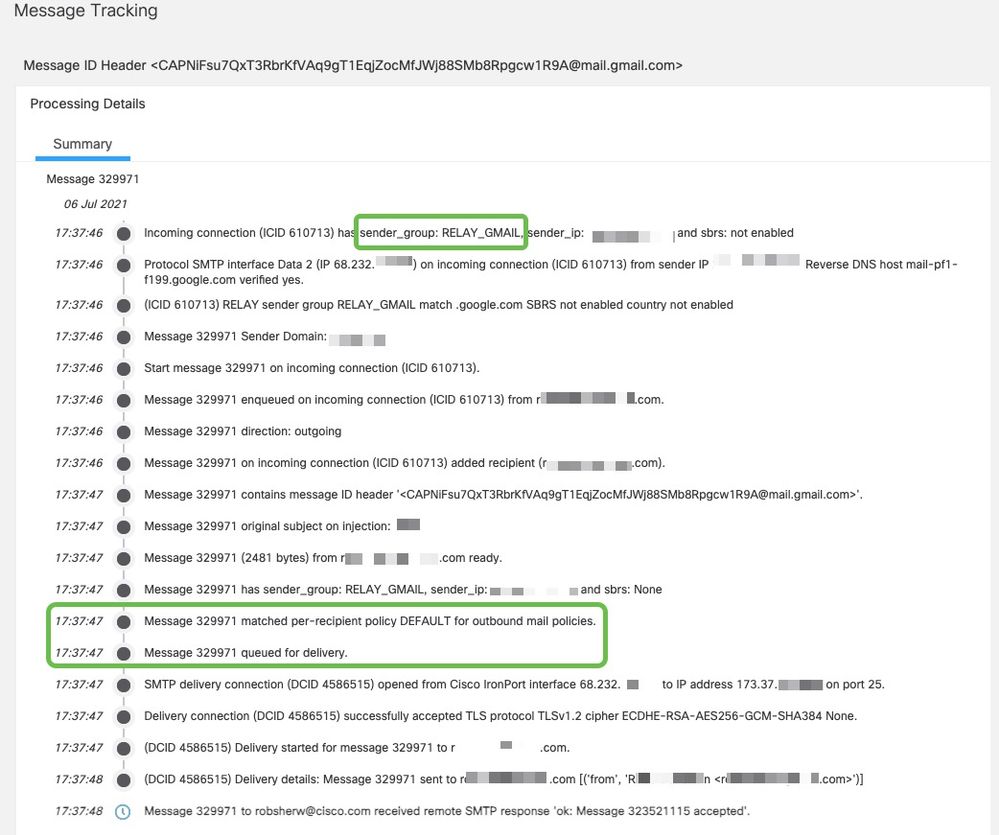

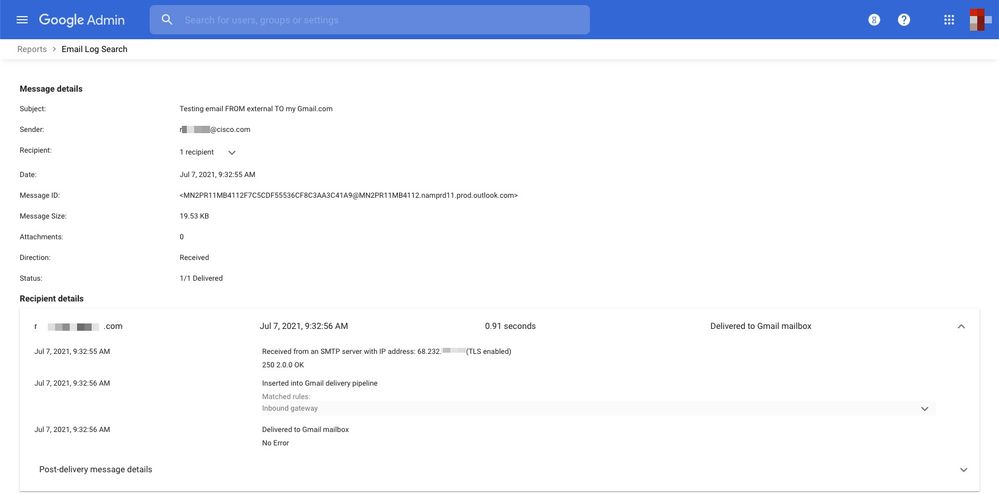
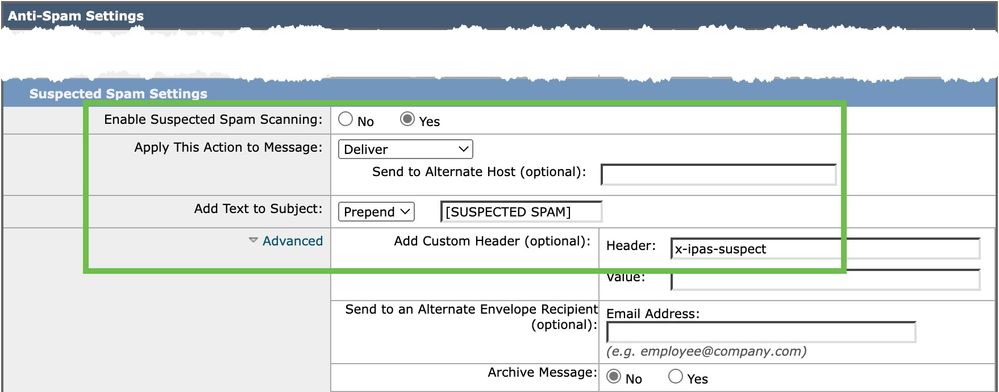
 피드백
피드백