CTC에 액세스하기 위한 여러 Java 플러그인 설치
목차
소개
이 문서에서는 CTC(Cisco Transport Controller)에 액세스하기 위해 여러 Java 플러그인 릴리스를 설치하는 절차에 대해 설명합니다.
사전 요구 사항
요구 사항
다음 주제에 대한 지식을 보유하고 있으면 유용합니다.
-
Cisco Transport Controller
-
Cisco ONS 15454/15327
사용되는 구성 요소
이 문서의 정보는 다음 소프트웨어 및 하드웨어 버전을 기반으로 합니다.
-
Cisco Transport Controller
-
Cisco ONS 15454/15327
-
Internet Explorer, Netscape 및 Mozilla(동일한 PC에서 세 가지 다른 JRE(Java Runtime Environment) 버전을 사용하기 위해)
이 문서의 정보는 특정 랩 환경의 디바이스를 토대로 작성되었습니다. 이 문서에 사용된 모든 디바이스는 초기화된(기본) 컨피그레이션으로 시작되었습니다. 현재 네트워크가 작동 중인 경우, 모든 명령어의 잠재적인 영향을 미리 숙지하시기 바랍니다.
표기 규칙
문서 규칙에 대한 자세한 내용은 Cisco 기술 팁 표기 규칙을 참고하십시오.
배경 정보
이 섹션에서는 이 문서의 내용을 더 잘 이해할 수 있도록 필요한 배경 정보를 제공합니다.
여러 Java 플러그인 릴리스
여러 Java 플러그인 릴리스를 설치할 때 여러 Cisco ONS15454/15327 운영 소프트웨어 릴리스에 성공적으로 액세스하기 위해 다른 버전의 Java 플러그인을 제거하고 다시 설치할 필요가 없습니다. 구현 후 액세스하려는 노드의 운영 소프트웨어 릴리스를 기반으로 관련 브라우저를 실행하면 됩니다.
브라우저 정보
CTC를 실행하는 브라우저는 ONS 15454 또는 15327에서 지원하는 Java 2 Runtime Environment, J2SE(Standard Edition) JRE 버전에 따라 다릅니다. 표 1에는 각 버전의 관련 브라우저가 나열되어 있습니다.
표 1 - J2SE JRE 버전별 브라우저| ONS 15454 또는 15327에서 지원되는 버전 | CTC 실행에 사용할 브라우저 |
|---|---|
| J2SE JRE 릴리스 1.2.2 | Microsoft Internet Explorer |
| J2SE JRE 릴리스 1.3.2 | 넷스케이프 |
| J2SE JRE 릴리스 1.4.2 | 모질라 |
Mozilla 설치
Internet Explorer 및 Netscape를 이미 설치한 경우에도 Mozilla를 설치해야 합니다. 세 개의 브라우저를 모두 설치할 때 동일한 PC에 세 가지 다른 JRE 버전을 사용할 수 있습니다.
Mozilla를 설치하려면 첫 번째 단계는 www.mozilla.org에서 Mozilla 릴리스 1.7.1을 다운로드하는 것입니다 ![]() . 파일 이름은 mozilla-win32-1.7.1-installer입니다. 다음 단계를 완료하십시오.
. 파일 이름은 mozilla-win32-1.7.1-installer입니다. 다음 단계를 완료하십시오.
-
mozilla-win32-1.7.1-installer를 실행합니다. Mozilla 설정 - 시작 창이 나타납니다(그림 1 참조).
그림 1 - Mozilla 설정: 시작 창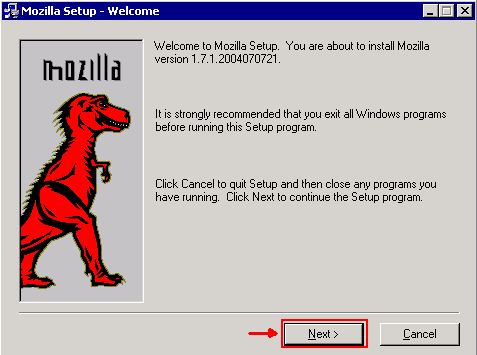
-
Next(다음)를 클릭합니다. 소프트웨어 라이센스 계약 창이 나타납니다(그림 2 참조).
그림 2 - 소프트웨어 사용권 계약 창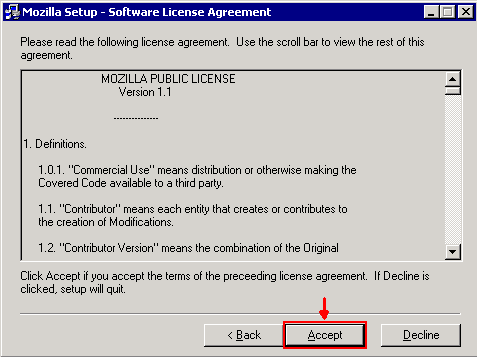
-
라이센스를 읽고 Accept(수락)를 클릭합니다. 설치 유형 창이 나타납니다(그림 3 참조).
그림 3 - 설치 유형 창
-
완료 라디오 버튼을 선택합니다. Next(다음)를 클릭합니다. 빠른 실행 창이 나타납니다(그림 4 참조).
그림 4 - 빠른 점심 시간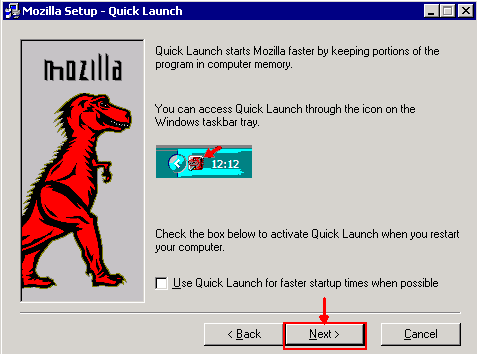
-
Next(다음)를 클릭합니다. 설치 시작 창이 나타납니다(그림 5 참조).
그림 5 - 설치 시작 창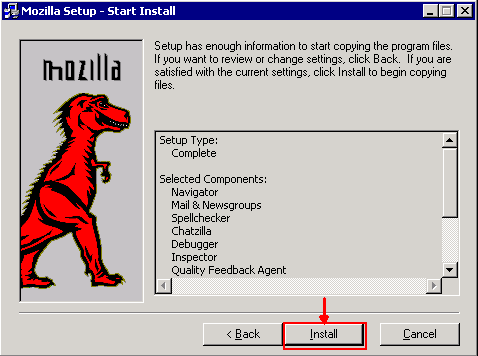
-
설치를 클릭하여 설치를 시작합니다.
설치가 완료되면 Mozilla를 기본 브라우저로 설정하라는 프롬프트가 나타납니다(그림 6 참조).
그림 6 - Mozilla 설치 완료 메시지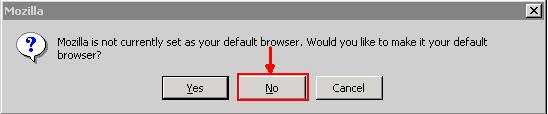
-
No(아니요)를 클릭합니다.
Java 플러그인 설치
Sun Microsystems의 웹 사이트에서 J2SE(Java 2 Runtime Environment)용 이러한 릴리스를 다운로드합니다 ![]() .
.
-
J2SE JRE 릴리스 1.2.2(jre-1_2_2_017-windows-i586.exe 이상 버전 사용).
-
J2SE JRE 릴리스 1.3.1(j2re-1_3_1_14-windows-i586.exe 이상 버전 사용)
-
J2SE JRE 릴리스 1.4.2(j2re-1_4_2_06-windows-i586-p.exe 이상 버전 사용)
참고: Java가 이미 설치되어 있는 경우 Mozilla를 설치한 후 모든 JRE 버전을 제거하고 올바른 순서로 다시 설치하는 것이 좋습니다(JRE 설치 시퀀스 참조).
참고: 기존 버전의 JRE를 제거하려면 다음 단계를 완료하십시오.
-
시작 > 설정 > 제어판 > 프로그램 추가/제거를 선택합니다.
-
제거할 JRE 버전을 선택하고 제거를 클릭합니다.
-
Windows 탐색기를 엽니다.
-
Program Files 폴더에서 모든 Java 및 Java 폴더를 삭제합니다.
JRE 설치 순서
설치 순서는 다음과 같습니다.
-
J2SE JRE 릴리스 1.4.2을 설치합니다.
-
J2SE JRE 릴리스 1.3.1을 설치합니다. 프롬프트가 나타나면 기본 브라우저로 Netscape를 선택합니다. 기본 폴더를 사용하여 JRE를 설치합니다. 폴더를 변경하지 마십시오.
-
J2SE JRE 릴리스 1.2.2을 설치합니다. 기본 폴더를 사용하여 JRE를 설치합니다. 폴더를 변경하지 마십시오.
설치 후 새 Java 정책 파일을 만듭니다. Cisco 소프트웨어 다운로드 페이지에서 JRE 1.3.1_02, Java 정책 설치 및 시작 관리자 정책을 다운로드할 수 있습니다(등록된 고객만 해당).
세 개의 J2SE JRE 릴리스에 대한 새 Java 정책 파일로 원래 Java 정책 파일을 덮어씁니다. 다음은 여러 릴리스에 대한 Java 정책 파일의 경로입니다.
C:\Program Files\<JavaSoft or Java>\JRE\<JRE release>\lib\security\java.policy
ONS 15454 및 15327과의 JRE 호환성
표 2에는 ONS 15454/15327 소프트웨어 릴리스, JRE 및 브라우저 간의 호환성에 대한 정보가 나와 있습니다.
표 2 - ONS 15454/15327, JRE 및 브라우저 간의 호환성| ONS 소프트웨어 릴리스 | Internet Explorer(JRE 1.2.2.x) | Netscape(JRE 1.3.1.x ) | Mozilla(JRE 1.4.2.x) |
|---|---|---|---|
| 2.2.0 | 예 | 아니요 | 아니요 |
| 2.2.1 | 예 | 아니요 | 아니요 |
| 2.2.2 | 예 | 아니요 | 아니요 |
| 2.3.4 | 예 | 아니요 | 아니요 |
| 3.2.1 | 예 | 아니요 | 아니요 |
| 3.3.0 | 예 | 아니요 | 아니요 |
| 3.4.0 | 아니요 | 예 | 아니요 |
| 3.4.1 | 아니요 | 예 | 아니요 |
| 4.0.1 | 아니요 | 예 | 아니요 |
| 4.0,2 | 아니요 | 예 | 아니요 |
| 4.1.0 | 아니요 | 예 | 아니요 |
| 4.1.3 | 아니요 | 예 | 아니요 |
| 4.1.4 | 아니요 | 예 | 아니요 |
| 4.6.2 | 아니요 | 예 | 아니요 |
| 4.7 | 아니요 | 아니요 | 예 |
| 5.0 | 아니요 | 아니요 | 예 |
참고: ONS 15454/15327 3.2.1 또는 3.3.0 릴리스 소프트웨어를 사용하는 경우 CTC가 시작되지 않으면 Delete CTC Cache(CTC 캐시 삭제)를 클릭합니다. 그런 다음 CTC를 다시 시작합니다.
ONS 15454/15327의 현재 소프트웨어 릴리스를 확인하려면 다음 단계를 완료하십시오.
-
브라우저 창을 엽니다.
-
그림 7의 A 화살표와 같이 Address 막대에서 노드의 IP 주소 뒤에 /getSwVersion을 입력합니다.
성공적인 명령 실행을 위해서는 노드에 대한 네트워크 연결이 있어야 합니다.
그림 7 - ONS 15454/15327 Software 릴리스 확인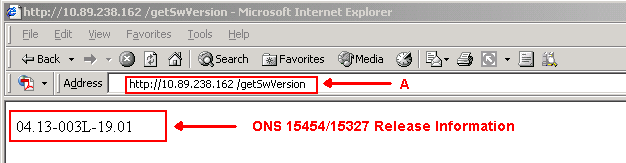
J2SE JRE 설정
이 섹션에는 사용하는 J2SE JRE 릴리스 버전에 대한 적절한 설정을 지정하기 위해 완료해야 하는 단계가 나열되어 있습니다.
J2SE JRE 버전 1.2.2
J2SE JRE 릴리스 1.2.2에 대한 설정을 지정하려면 다음 단계를 완료하십시오.
-
시작 > 모든 프로그램 > Java 플러그인 제어판을 선택합니다.
-
Java(TM) Plug-in Properties(Java(TM) 플러그인 속성) 화면에서 Enable Java Plug-in(Java 플러그인 활성화) 확인란 및 Basic(기본) 탭의 Cache JARS in memory(메모리에 JARS 캐시) 확인란을 선택합니다(그림 8 참조).
그림 8 - J2SE JRE 릴리스 1.2.2: 기본 설정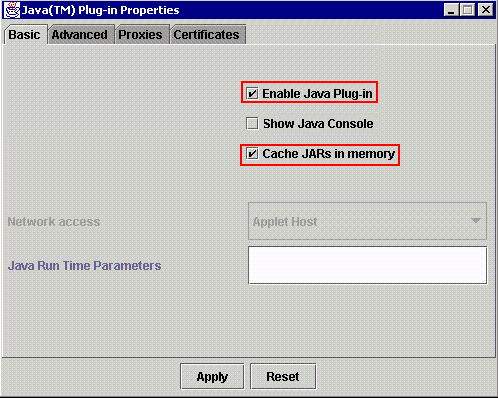
-
고급 탭으로 이동합니다.
-
Use Java Plug-in Default 옵션을 선택하고 Enable Just In Time Compiler 확인란을 선택합니다(그림 9 참조).
그림 9 - J2SE JRE 릴리스 1.2.2: 고급 설정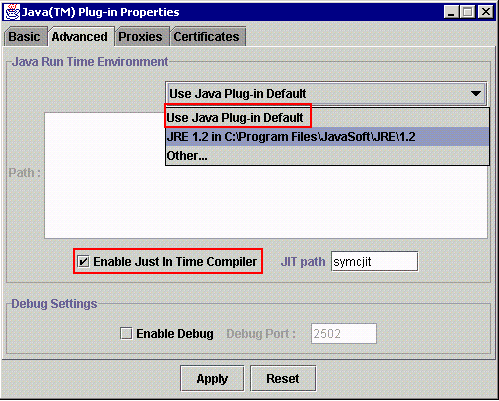
-
프록시 탭으로 이동합니다.
-
Use browser settings(브라우저 설정 사용) 확인란을 선택합니다(그림 10 참조).
그림 10 - J2SE JRE 릴리스 1.2.2: 프록시 설정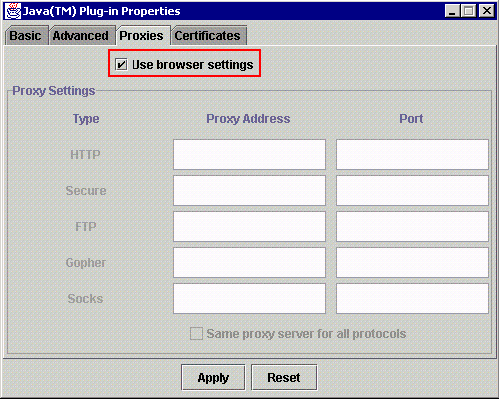
-
Apply를 클릭합니다.
J2SE JRE 버전 1.3.1
J2SE JRE 릴리스 1.3.1에 대한 설정을 지정하려면 다음 단계를 완료하십시오.
-
[시작] > [제어판] > [Java 플러그인 1.3.1_X]를 선택합니다.
-
Java(TM) Plug-in Control Panel(Java(TM) 플러그인 제어판) 창에서 Enable Java Plug-in(Java 플러그인 활성화) 확인란을 선택하고 Basic(기본) 탭에서 Recycle Classloader(재활용클래스 로더) 확인란을 선택합니다(그림 111 참조).
그림 11 - J2SE JRE 릴리스 1.3.1: 기본 설정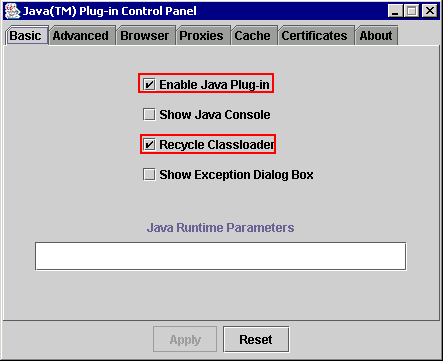
-
고급 탭으로 이동합니다.
-
Use Java Plug-in Default 옵션을 선택하고 Enable Just In Time Compiler 확인란(그림 12 참조)을 선택합니다.
그림 12 - J2SE JRE 릴리스 1.3.1: 고급 설정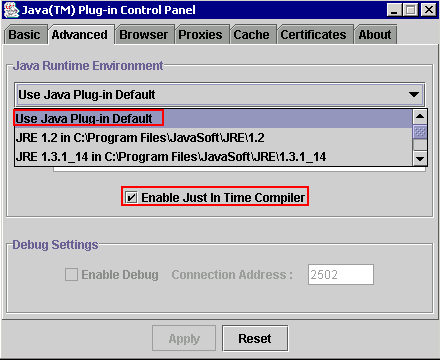
-
브라우저 탭으로 이동합니다.
-
Netscape 6 확인란을 선택합니다(그림 13 참조).
그림 13 - J2SE JRE 릴리스 1.3.1: 브라우저 설정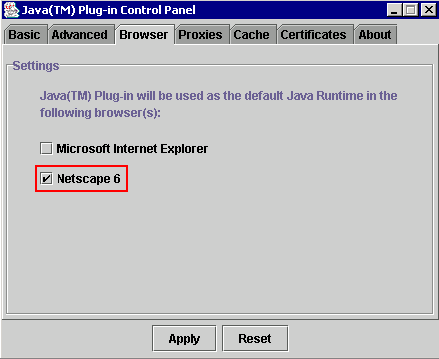
-
프록시 탭으로 이동합니다.
-
Use browser settings(브라우저 설정 사용) 확인란을 선택합니다(그림 14 참조).
그림 14 - J2SE JRE 릴리스 1.3.1: 프록시 설정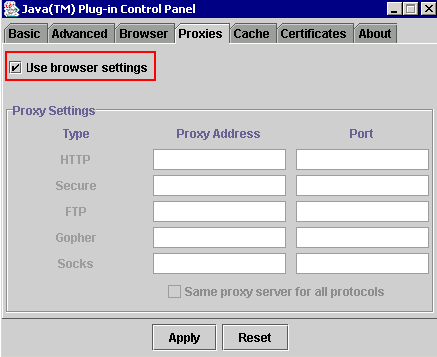
-
Apply를 클릭합니다.
J2SE JRE 버전 1.4.2
J2SE JRE 릴리스 1.4.2에 대한 설정을 지정하려면 다음 단계를 완료하십시오.
-
[시작] > [제어판] > [Java 플러그인]을 선택합니다.
-
Java Console 섹션에서 Hide console(콘솔 숨기기) 옵션을 선택하고 Basic(기본) 탭에서 Show Java in System Tray(시스템 트레이에 Java 표시) 확인란을 선택합니다(그림 15 참조).
그림 15 - J2SE JRE 릴리스 1.4.2: 기본 설정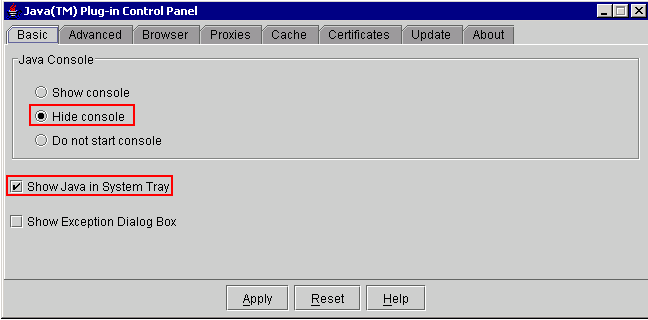
-
고급 탭으로 이동합니다.
-
Use Java Plug-in Default 옵션을 선택합니다(그림 16 참조).
그림 16 - J2SE JRE 릴리스 1.4.2: 고급 설정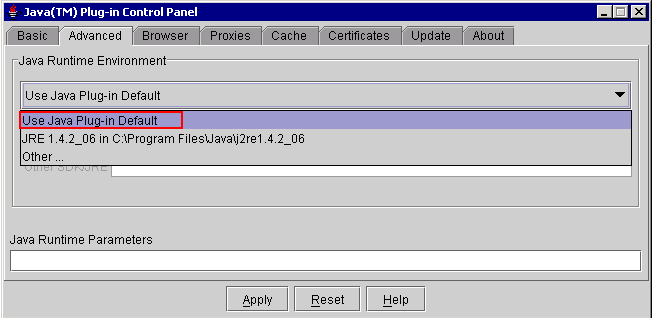
-
브라우저 탭으로 이동합니다.
-
Mozilla 1.1 이상 확인란만 선택합니다(그림 17 참조).
그림 17 - J2SE JRE 릴리스 1.4.2: 브라우저 설정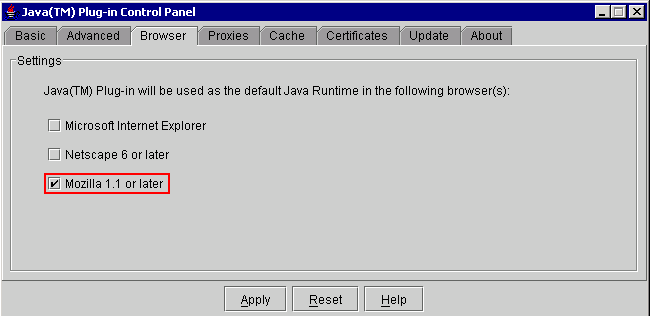
-
프록시 탭으로 이동합니다.
-
Use Browser Settings(브라우저 설정 사용) 확인란을 선택합니다(그림 18 참조).
그림 18 - J2SE JRE 릴리스 1.4.2: 프록시 설정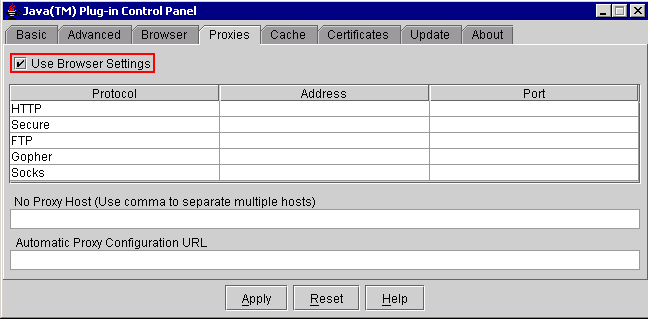
-
캐시 탭으로 이동합니다.
-
Enable Caching(캐싱 활성화) 확인란을 선택합니다(그림 19 참조).
그림 19 - J2SE JRE 릴리스 1.4.2: 캐싱 사용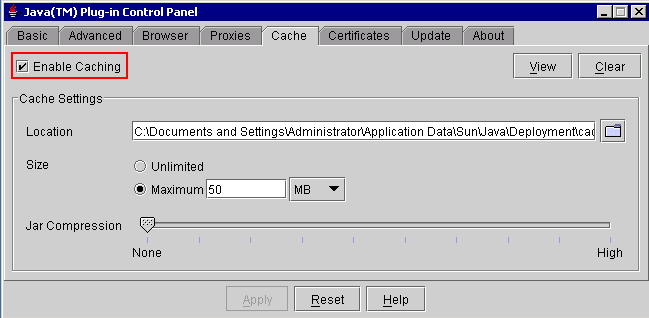
확인
설치를 확인하려면 다음 단계를 완료하십시오.
-
적절한 브라우저를 엽니다. 사용할 브라우저에 대한 자세한 내용은 표 1을 참조하십시오.
-
Metro Planner를 실행하여 응용 프로그램이 성공적으로 실행되는지 여부를 확인합니다.
주: Metro Planner 릴리스 2.5를 사용하는 경우 Metro Planner가 작동하도록 .bat 파일을 찾아서 생성해야 합니다.
참고: 릴리스 4.x.x를 실행하는 ONS 15454/15327에 액세스하면 이전 정책 파일이 있음을 나타내는 창이 나타날 수 있습니다. 정책 파일을 덮어쓸지 묻는 메시지가 표시됩니다. 이 메시지 다시 표시 안 함 확인란을 선택하고 아니요를 클릭합니다. 예를 클릭하면 원래 Java 정책 파일이 기본 파일로 설정되며 릴리스 2.x.x에 더 이상 액세스할 수 없습니다.
관련 정보
개정 이력
| 개정 | 게시 날짜 | 의견 |
|---|---|---|
1.0 |
02-Nov-2006 |
최초 릴리스 |
 피드백
피드백