ECE 400-Agent HA 구성의 초기 설치
다운로드 옵션
편견 없는 언어
본 제품에 대한 문서 세트는 편견 없는 언어를 사용하기 위해 노력합니다. 본 설명서 세트의 목적상, 편견 없는 언어는 나이, 장애, 성별, 인종 정체성, 민족 정체성, 성적 지향성, 사회 경제적 지위 및 교차성에 기초한 차별을 의미하지 않는 언어로 정의됩니다. 제품 소프트웨어의 사용자 인터페이스에서 하드코딩된 언어, RFP 설명서에 기초한 언어 또는 참조된 서드파티 제품에서 사용하는 언어로 인해 설명서에 예외가 있을 수 있습니다. 시스코에서 어떤 방식으로 포용적인 언어를 사용하고 있는지 자세히 알아보세요.
이 번역에 관하여
Cisco는 전 세계 사용자에게 다양한 언어로 지원 콘텐츠를 제공하기 위해 기계 번역 기술과 수작업 번역을 병행하여 이 문서를 번역했습니다. 아무리 품질이 높은 기계 번역이라도 전문 번역가의 번역 결과물만큼 정확하지는 않습니다. Cisco Systems, Inc.는 이 같은 번역에 대해 어떠한 책임도 지지 않으며 항상 원본 영문 문서(링크 제공됨)를 참조할 것을 권장합니다.
목차
소개
이 문서에서는 ECE(Enterprise Chat and Email) 400 에이전트 HA(High Availability)의 초기 설치에 대해 설명합니다.
사전 요구 사항
요구 사항
다음 주제에 대한 지식을 보유하고 있으면 유용합니다.
- ECE(Enterprise Chat and Email) 12.X
- Windows Server 2016
- SQL Server Enterprise 버전 2016
사용되는 구성 요소
이 문서의 정보는 다음 소프트웨어 버전을 기반으로 합니다.
- ECE 12.5(1)
- SQL Server 2016 Enterprise Edition
- Windows 2016
이 문서의 정보는 특정 랩 환경의 디바이스를 토대로 작성되었습니다.이 문서에 사용된 모든 디바이스는 초기화된(기본) 컨피그레이션으로 시작되었습니다.네트워크가 작동 중인 경우 모든 명령의 잠재적인 영향을 이해해야 합니다.
배경
Enterprise Chat 및 Email 12.0 이상에서는 이제 400-Agent 및 1500-Agent 구축 모두에 대해 완벽한 고가용성 설치를 지원합니다.1500-Agent 구축에는 HA 컨피그레이션에 설치할 때 총 30개의 VM(가상 머신)이 필요합니다.파일 서버 및 SQL Server 설치 및 구성이 완료되면 나머지 설치는 이전에 1500-Agent 비 HA 구축에서 수행했던 순서와 단계를 따릅니다.400-Agent 구축에는 총 4대의 서버만 필요하지만, 동일한 서버의 공유 특성으로 인해 설치를 완료하려면 성공적인 구축을 위해 신중한 구축이 필요합니다.대부분의 가장 중요한 단계는 실제 ECE를 설치하기 전에 수행됩니다.이 문서는 처음부터 끝까지 전체 설치를 수행하는 데 필요한 내용을 다룹니다.
용어
이 문서에서 이러한 용어가 사용됩니다.
- WSFC(Windows Server 장애 조치(Failover) 클러스터) - 이 Microsoft Windows Server 기능을 사용하면 여러 물리적 서버에서 다른 서버에 대한 복원력을 제공할 수 있습니다.클러스터에 서버가 여러 개 있는 경우, 현재 기본 노드가 아닌 서버에서 기능이나 기능을 제거하지 않고 서버가 다른 서버의 상태를 알 수 있는 방법을 제공합니다.각 서버는 한 번에 하나 이상의 역할을 소유할 수 있습니다.
- AlwaysOn 가용성 그룹(AG) - Microsoft SQL Server 리던던시 기능으로, 한 쪽 또는 노드에서 다른 쪽 노드로 이동하는 데 필요한 시간을 최소화하면서 데이터베이스에 높은 수준의 보호를 제공합니다.이전의 사용되지 않는 장애 조치(Failover) 클러스터 인스턴스와 달리 가용성 그룹의 모든 SQL Server 노드는 항상 완벽하게 작동하며 데이터베이스의 전체 복사본을 가질 수 있습니다.Microsoft SQL Server가 Windows 서버에 배포된 경우 가용성 그룹을 사용하려면 Windows Server 장애 조치(Failover) 클러스터가 필요합니다.
AG와 관련된 몇 가지 핵심 용어가 있습니다. 이 문서에서는 이러한 용어를 확인할 수 있습니다.
- 인스턴스 - 자체 실행 파일 및 데이터베이스가 있는 독립 SQL Server 인스턴스입니다.단일 물리적 서버에서 여러 SQL Server 인스턴스를 호스팅할 수 있습니다.
- 복제본 - 복제본은 AG의 고유 인스턴스입니다.AG에는 두 가지 유형의 복제본이 있습니다.
- 주 복제본 - 주 복제본 또는 기본 복제본만 AG의 데이터베이스에 대한 읽기 및 쓰기 작업을 모두 허용합니다.AG에는 주 복제본이 하나만 있을 수 있습니다.기본 복제본은 대부분의 데이터베이스 백업 작업을 허용하는 유일한 복제본입니다.
- 보조 복제본 - AG의 다른 모든 노드를 보조 복제본 또는 보조라고 합니다.읽기 가능한 보조 는 데이터베이스에 대한 읽기 작업을 허용하지만 쓰기 작업은 허용하지 않는 보조 복제본입니다.읽을 수 있는 보조를 사용하면 복제 전용 백업이라고 하는 특정 유형의 데이터베이스 백업을 사용할 수 있습니다.보조 복제본에서 일반 백업을 시도하면 "이 BACKUP 또는 RESTORE 명령은 데이터베이스 미러 또는 보조 복제본에서 지원되지 않습니다."라는 오류 메시지가 표시됩니다.
- 리스너 - 리스너는 가용성 그룹의 구성 요소입니다.Primary 노드 중 어느 것이 Listener를 소유하는지 여부.리스너에는 하나 이상의 IP 및 포트가 있습니다.가용성 그룹의 노드가 서로 다른 서브넷에서 분리되어 있는 경우, 리스너는 가용성을 보장하기 위해 각 서브넷에 유효한 IP가 있어야 합니다.Listener가 Active Directory에 컴퓨터 개체로 표시됩니다.
- 가용성 데이터베이스 - 가용성 데이터베이스는 AG에 조인된 SQL 인스턴스의 모든 데이터베이스입니다.인스턴스에는 가용성 그룹의 멤버가 아닌 데이터베이스가 있을 수도 있습니다.이러한 데이터베이스는 읽기/쓰기 작업에 관한 한 일반적인 SQL 데이터베이스입니다.인스턴스가 기본 복제본인 경우 리스너 이름을 사용하여 로컬 데이터베이스 또는 리소스에 액세스할 수 있지만, 해당 서버가 더 이상 주 서버가 아닌 경우 서버 이름을 사용하여 데이터베이스에 액세스해야 합니다.
- SSIS(SQL Server Integration Services) - SSIS는 런타임에 데이터 정리, 변환, 조작 및 기타 데이터 작업을 허용하는 Microsoft SQL Server에 포함된 기능입니다.SSIS 패키지를 사용하면 개발자가 여러 데이터 원본에서 데이터를 추출하고 스크립트를 사용하여 하나 이상의 데이터베이스에 데이터를 로드할 수 있습니다.ECE는 이 기능을 사용하여 활성 데이터베이스의 데이터를 정기적으로 보고서 데이터베이스로 복사합니다.
- DFS(분산 파일 시스템) - Microsoft Windows Server용 이 추가 기능을 사용하면 여러 SMB 파일 공유를 단일 엔터티로 표시할 수 있습니다.또한 서버 간에 파일을 자동으로 동기화하고 복제할 수 있습니다.
DFS를 구성하는 두 가지 구성 요소가 있습니다.- DFS 네임스페이스 - 네임스페이스는 공유의 논리적 보기입니다.하나 이상의 서버가 네임스페이스의 파일을 호스팅할 수 있지만 파일에 대한 모든 액세스는 네임스페이스에 대한 네트워크 경로를 사용하여 수행됩니다.
네임스페이스에는 두 가지 유형이 있습니다.- 도메인 기반 네임스페이스 - 도메인 네임스페이스는 \\<도메인>\<DFSRoot> 형식의 UNC 경로를 통해 액세스합니다.이 네임스페이스 유형은 가장 높은 가용성을 제공하며 Active Directory 트리의 개체입니다.ECE에서 지원하는 유일한 네임스페이스입니다.
- 독립형 네임스페이스 - 독립형 네임스페이스는 \\<servername>\<DFSRoot> 형식의 UNC 경로를 통해 액세스합니다.복제를 사용하여 여러 서버를 동기화하고 동일한 파일을 포함하는지 확인할 수 있지만, 네임스페이스의 호스트인 서버가 다운되면 네임스페이스를 사용할 수 없게 됩니다.ECE는 독립형 네임스페이스를 지원하지 않습니다.
- DFS 복제 - DFS 복제 그룹은 여러 물리적 서버에서 파일을 동기화된 상태로 유지하는 방법입니다.
- 네임스페이스 서버 - 네임스페이스 서버가 네임스페이스를 호스팅합니다.각 네임스페이스 서버에는 DFS 루트 폴더가 포함된 로컬 경로 폴더가 있습니다.
- Namespace 로컬 경로 - 각 네임스페이스 서버에 있는 디렉토리입니다.이 디렉토리는 네임스페이스로 공유되는 디렉토리와 분리되어야 합니다.
- 네임스페이스 루트 - 네임스페이스의 시작점입니다.도메인 기반 네임스페이스에서 루트는 도메인 이름 바로 뒤에 오는 식별자입니다.각 네임스페이스 루트는 네임스페이스 로컬 경로에 있는 물리적 폴더로 표시됩니다.
- 폴더 - 폴더는 네임스페이스에서 두 가지 방법 중 하나로 사용됩니다.
- 폴더 대상이 없는 폴더는 데이터를 논리적 보기로 구성하는 데 사용됩니다.ECE는 이 유형의 폴더를 사용하지 않습니다.
- 하나 이상의 폴더 대상이 있는 폴더는 네임스페이스 사용자에게 데이터를 표시하는 데 사용됩니다.사용자 또는 응용 프로그램이 이 폴더로 이동하면 DFS는 이를 매핑된 폴더 대상으로 투명하게 리디렉션합니다.
- 폴더 대상 - 폴더 대상은 실제 콘텐츠가 포함된 공유 폴더의 UNC 경로입니다.ECE에서 폴더 대상은 파일 서버 역할이 담당하는 콘텐츠를 호스팅하는 ECE 공유 디렉토리입니다.
- DFS 네임스페이스 - 네임스페이스는 공유의 논리적 보기입니다.하나 이상의 서버가 네임스페이스의 파일을 호스팅할 수 있지만 파일에 대한 모든 액세스는 네임스페이스에 대한 네트워크 경로를 사용하여 수행됩니다.
- 서비스 사용자 이름 - SPN으로 약칭되는 경우가 많습니다.이것을 회전 이라고 부를 수 있습니다.서비스 사용자 이름은 서비스 인스턴스의 고유 식별자입니다.ECE에서 Windows 통합 인증을 사용하여 데이터베이스에 액세스하는 경우(HA 배포에서 필요한 경우) SPN을 사용하면 SQL Server 서비스 계정이 다른 계정을 대신하여 Active Directory에 프록시 인증을 수행할 수 있습니다.ECE 서비스가 데이터베이스에 액세스할 때 ECE 서비스 계정을 통해 액세스합니다.이 계정은 인증 및 권한 부여를 위해 Active Directory로 전달됩니다.
레이아웃 예
이 문서에서 스크린샷 및 예제 명령에는 랩 시스템이 사용됩니다.이렇게 하면 Active Directory 도메인, 사용자 이름, 시스템 이름 및 IP 주소에 대한 세부 정보가 제공됩니다.특정 구성 항목은 나중에 문서의 사용 위치에 가깝게 반복될 수 있습니다.
Active Directory
- 정규화된 도메인 이름:massivedynamic.com
- Windows 2000 이전 버전 도메인:대규모
사용자 계정
| 설명 | 계정 이름 |
| SQL Server 서비스 계정 | SQLServerSvc |
| ECE 서비스 계정 | ECESvc |
가상 머신 및 논리적 리소스
| 식별자 | 이름/값 | IP 주소 | 설명 | ECE 역할 |
| VM-1A | CC2K125ECEAA | 14.10.162.168 | A측 공동 서버 | 파일 서버(DFS 노드 1), 데이터베이스(가용성 그룹 복제본), 메시징, 서비스, 애플리케이션 |
| VM-2A | CC2K125ECEWA | 14.10.162.169 | A측 웹 서버 | 웹 서버 |
| VM-1B | CC2K125ECEAB | 14.10.172.168 | Side-B가 위치한 서버 | 파일 서버(DFS 노드 2), 데이터베이스(가용성 그룹 복제본), 메시징, 서비스, 애플리케이션 |
| VM-2B | CC2K125ECEWB | 14.10.172.169 | Side-B 웹 서버 | 웹 서버 |
| WSFC-CNO | CC2K125ECEFOC | 14.10.162.170 14.10.172.170 |
WSFC용 CNO | |
| 리스너 | CC2K125ECEDB | 14.10.162.161 14.10.172.171 |
SQL AG 리스너 이름 | |
| 리스너 포트 | 1433 | 해당 없음 | SQL AG 리스너 포트 | |
| ECE-VIP | ECE | 14.10.162.96 | 로드 밸런서의 ECE용 가상 IP |
드라이브 문자 및 내용
| 드라이브 문자 | 크기 | 사용 | 참고 |
| C | 80GB | Windows OS, SQL 실행 파일 | 웹 서버에 SQL Server가 없습니다. |
| D | 해당 없음 | DVD 탑재 지점 | |
| E | 50GB | ECE 응용 프로그램 및 SSIS 폴더 | 웹 서버에 드라이브가 없습니다. |
| F | 300GB | SQL 데이터베이스 파일 및 SQL 백업 | 웹 서버에 드라이브가 없습니다. |
파일 및 디렉터리 개체
여기에는 문서 전체에서 참조되는 파일 및 디렉토리 객체가 나열됩니다.특정 디렉토리 이름은 필수는 아니지만 모든 서버에서 공통 구조를 유지하는 것이 좋습니다.
| 식별자 | 경로 | 설명 | 참고 |
| 공유 디렉터리 | E:\ECEFile | DFS 네임스페이스의 폴더 대상인 배치된 서버의 디렉터리입니다. | 웹 서버에 없습니다. |
| ECE 홈 디렉토리 | E:\ECE | ECE가 런타임에 애플리케이션 실행, 임시 파일 및 로그에 사용하는 모든 서버의 디렉토리 | 웹 서버에서만 ECE 홈 디렉토리는 C:드라이브. |
| SSIS 디렉터리 | E:\ssis_data | SSIS 템플릿이 저장되어 SSIS 패키지에서 임시 디렉터리로 사용되는 배치된 서버의 디렉터리입니다. | |
| SQL 설치 | C:\Program Files\Microsoft SQL Server | Microsoft SQL Server가 설치된 배치된 서버의 디렉토리입니다. | TempDB 및 SSISDB를 포함한 모든 시스템 DB는 C에 남아 있어야 합니다.SQL 실행 파일이 있는 드라이브입니다. |
| SQL 데이터 디렉터리 | F:\MSSQL\Data | 3개의 ECE 데이터베이스가 설치된 위치에 있는 서버의 디렉토리입니다. | |
| SQL 백업 디렉터리 | F:\MSSQL\Backups | 데이터베이스 백업에 사용되는 배치된 서버의 디렉토리입니다. | |
| DFS 공유 | \\masbivednimic.com\ECE_Root\ECE | 공유 ECE 파일에 사용되는 도메인 기반 DFS 네임스페이스입니다. | |
| DFS 루트 | ECE_루트 | DFS 네임스페이스의 루트 부분입니다. | |
| DFS 폴더 | ECE | DFS 루트에서 공유되는 폴더입니다. | |
| DFS 로컬 경로 | C:\DFSRoots | DFS 루트 폴더가 저장된 배치된 서버의 폴더입니다. |
시스템 준비
이 문서의 본문에 있는 단계를 시작하기 전에 이 작업을 수행해야 합니다.
OVA 템플릿 다운로드 및 구축
각 측에 VM 2개, 웹 서버 1개 및 배치된 서버 1개가 필요합니다.OVA 템플릿은 다음과 같이 이러한 VM을 식별합니다.
웹 서버
- 레이블:웹 서버
- 세부 정보:(12.5 v1.0 OVA가 사용됨, 현재 버전의 OVA를 확인하여 정확한 세부 정보를 검증합니다.)
2200Mhz의 vCPU 2개
2GB RAM
80GB 디스크
배치된 서버
- 레이블:웹 서버를 제외한 모든 서버
- 세부 정보:(12.5 v1.0 OVA가 사용됨, 현재 버전의 OVA를 확인하여 정확한 세부 정보를 검증합니다.)
4 vCPU(4000Mhz)
20GB RAM(20GB 예약)
디스크:
80GB 디스크 - OS 및 SQL 실행 파일
50GB 디스크 - ECE 애플리케이션
300GB 디스크 - 데이터베이스
모든 4대의 서버에 Windows Server 설치
(12.5부터 Windows 2016을 사용해야 합니다. 설치하기 전에 현재 설명서를 확인하십시오.)
두 개의 통합 서버에서 50GB 및 300GB 디스크 포맷
두 개의 배치된 서버에 SQL Server 설치
(12.5부터 SQL Server 2016 Enterprise Edition을 사용해야 합니다. 설치하기 전에 현재 설명서를 확인하십시오.)
두 서버에서 동일한 SQL Server 인스턴스 이름을 사용해야 합니다. 특정 인스턴스 이름을 사용하거나 기본 인스턴스를 사용할 필요는 없습니다. 이 문서의 예제에서는 기본 인스턴스를 사용합니다.
주의:SQL Server Enterprise Edition을 사용해야 합니다.ECE를 사용하려면 세 데이터베이스가 모두 동일한 SQL Server 인스턴스 또는 가용성 그룹에 있어야 합니다.SQL Server Standard는 AlwaysOn 가용성 그룹을 지원하지만 각각 하나의 데이터베이스만 지원합니다.잘못된 버전의 SQL Server가 설치된 경우 ECE를 성공적으로 설치할 수 있지만 세 데이터베이스 모두를 가용성 그룹에 조인할 수는 없습니다.ECE를 설치하기 전에 설치된 SQL Server 버전이 잘못된 경우 SQL Server 설치 ISO를 사용하여 현재 SQL Server 설치를 업그레이드하는 옵션을 선택할 수 있습니다.
사전 설치 단계
1단계. 필요한 Windows 기능 추가
구성을 시작하기 전에 두 개의 역할 및 기능을 두 개의 배치된 서버에 추가해야 합니다.
두 배치된 서버에서 이 단계를 반복합니다.
- 서버 관리자에서 관리, 역할 및 기능 추가 순으로 선택합니다.
- Server Roles 페이지에 도달할 때까지 Next를 선택합니다.
- 아래로 스크롤하여 File and Storage Services(파일 및 스토리지 서비스)로 이동한 다음 확장하려면 선택합니다.File and iSCSI Services(파일 및 iSCSI 서비스)를 선택한 다음 확장하도록 선택합니다.
- 목록에서 이미지에 표시된 대로 DFS 네임스페이스 및 DFS 복제 둘 다 옆에 있는 확인란을 찾아 놓습니다.
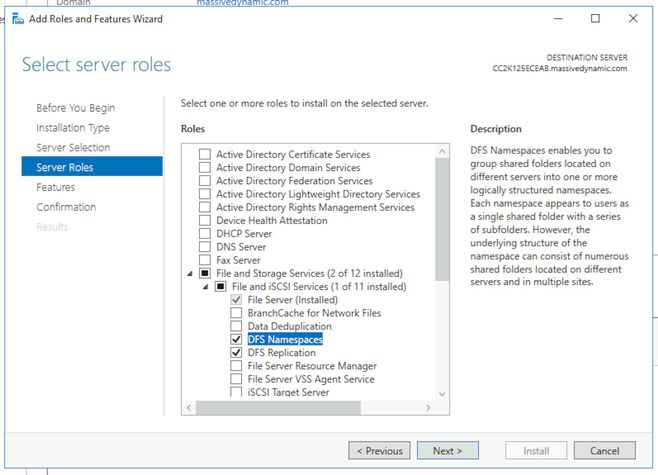
- 추가 도구가 필요함을 나타내는 팝업 상자가 나타날 수 있습니다. 이를 적용하려면 Add Features(기능 추가) 버튼을 선택합니다.
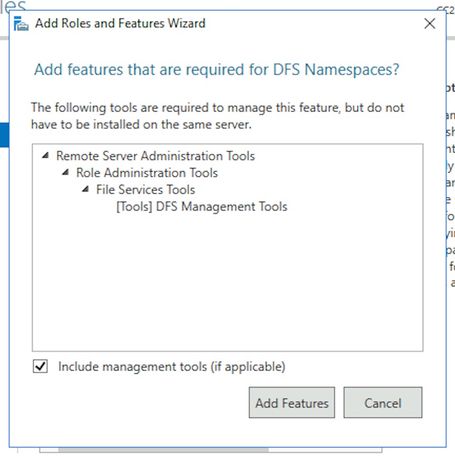
- 다음을 선택하여 기능 페이지로 이동합니다.
- 이 목록에서 Failover Clustering(장애 조치 클러스터링)을 찾아 옆에 확인란을 놓습니다.
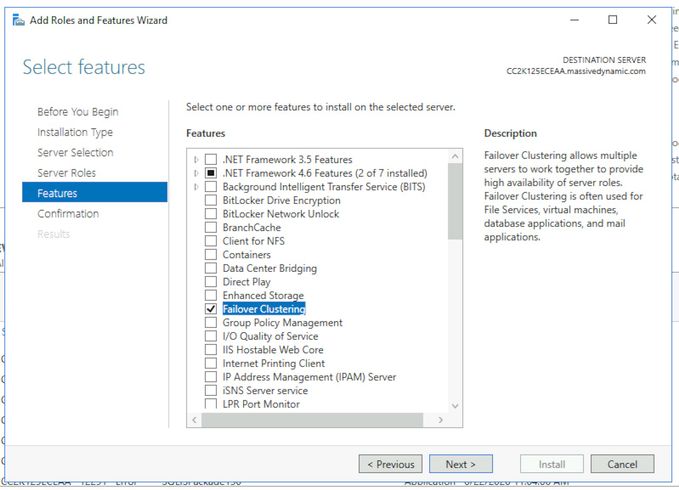
- 추가 도구가 필요함을 나타내는 팝업이 표시되면 Add Features(기능 추가) 버튼을 선택하여 수락합니다.
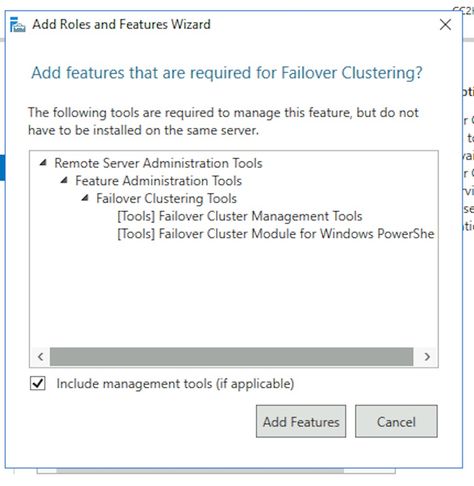
- Next(다음)를 선택한 다음 필요한 경우 Restart the destination server automatically if required(대상 서버 자동 재시작) 옆에 있는 상자를 선택하고 Finish(마침)를 선택합니다.
- 설치가 완료될 때까지 설치를 모니터링합니다.필요한 경우 서버를 다시 시작할 수 있습니다.
2단계. Active Directory 준비
Windows Server 장애 조치(Failover) 클러스터 및 SQL 가용성 그룹 클러스터의 구성을 시작하기 전에 도메인 관리자 권한이 있는 계정을 사용하여 Active Directory에서 수행해야 하는 여러 구성 항목이 있습니다.
경고:이러한 단계를 수행하지 않으면 두 개의 클러스터가 작동하지 않을 수 있으므로 이러한 단계를 매우 신중하게 수행해야 합니다.
-
필요한 서비스 계정 생성
Active Directory에서 두 개의 사용자 계정을 생성하여 서비스 계정으로 사용해야 합니다.이러한 계정은 Domain Users 그룹의 구성원만이 되어야 하지만 암호가 만료되지 않거나 만료 시간이 매우 길도록 구성해야 합니다.시스템이 작동 중인 후 이러한 계정의 비밀번호를 변경해야 하는 경우 ECE가 완전히 중단되어야 합니다.
이 문서에서는 Active Directory 트리, 객체 이름 및 기타 구성 항목에 대한 기본 설정에 따라 이러한 항목을 생성하는 특정 단계를 다루지 않습니다.
이 두 어카운트는 이 문서의 나머지 부분에서 사용됩니다.
SQL Server 서비스 계정 - SqlServerSvc
ECE 서비스 계정 - ECESvc -
CNO(Cluster Name Object) 준비
WSFC에서 사용할 CNO를 Active Directory에 만들어야 합니다.모든 사전 설치 단계가 완료되면 Active Directory에 두 개의 CNO가 포함됩니다.
- 첫 번째 CNO는 WSFC의 이름입니다.다음 단계에서 수동으로 생성합니다.이 이름은 WSFC의 초기 설정을 수행한 다음 나중에 WSFC 관리 콘솔을 클러스터에 연결하는 데 필요합니다.
- 두 번째 CNO는 SQL Server AG 클러스터의 이름입니다.가용성 그룹 마법사에서 자동으로 생성됩니다.ECE는 모든 데이터베이스 통신에 이 이름을 사용합니다.또한 SQL Server Management Studio를 사용하여 대부분의 데이터베이스 관련 작업을 수행할 때 이 이름을 사용합니다.두 이름 중 두 번째는 가장 중요하며 일상적인 작업 및 문제 해결에 사용됩니다.
참고:이 두 이름은 모두 NetBIOS 이름이므로 15자로 제한됩니다.
이 문서에서는 다음 CNO를 사용합니다.
CC2K125ECEFOC - WSFC 장애 조치 클러스터용 CNO
CC2K125ECEDB - SQL Server 가용성 그룹 클러스터용 CNO
- Active Directory Users and Computers(Active Directory 사용자 및 컴퓨터)에서 도메인을 확장한 다음 CNO를 보유할 새 조직 단위를 만듭니다.
- 다음과 같이 WSFC CNO를 생성합니다.
- 새 OU에서 마우스 오른쪽 단추를 클릭하고 새로 만들기를 선택한 다음 컴퓨터를 선택합니다.
- 컴퓨터 개체의 이름을 입력한 다음 확인을 선택합니다.
- 가장 좋은 방법은 방금 만든 컴퓨터 개체를 마우스 오른쪽 단추로 클릭하고 속성을 선택하는 것입니다.개체 탭을 선택하고, 표시된 상자, 개체를 실수로 삭제하지 않도록 보호를 선택한 다음 확인을 선택합니다.
- 마지막으로 컴퓨터 개체를 마우스 오른쪽 단추로 클릭하고 계정 사용 안 함을 선택합니다.
- 예를 선택하여 확인합니다.
참고:클러스터 생성 프로세스에서 현재 컴퓨터 또는 클러스터에서 사용 중이 아님을 확인할 수 있도록 컴퓨터 계정을 비활성화해야 합니다.
-
사용자 권한 부여
WSFC 마법사를 실행할 때 사용하는 사용자 계정에 CNO를 제어하는 권한을 부여해야 합니다.- Active Directory 사용자 및 컴퓨터에서 보기 메뉴를 선택한 다음 고급 기능 옆에 확인 표시가 있는지 확인합니다.이 옵션을 선택하지 않은 경우 선택한 다음 Active Directory 트리를 다시 확장합니다.
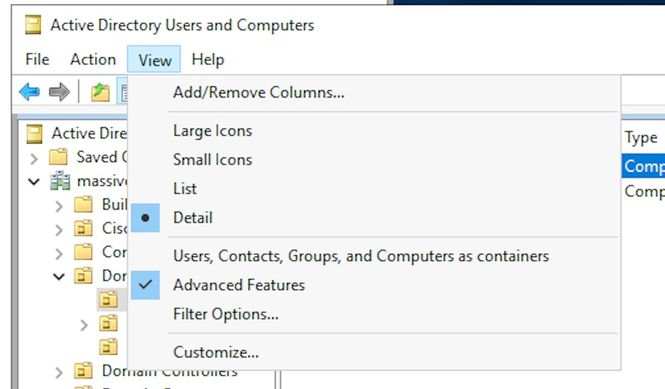
- 다음과 같이 CNO에 권한을 할당합니다.
- CNO를 마우스 오른쪽 단추로 클릭한 다음 속성을 선택합니다.
- 보안 탭을 선택한 다음 추가를 선택합니다.
- 사용자 계정의 이름 또는 사용자가 멤버인 그룹을 입력한 다음 확인을 선택합니다.
- 방금 추가한 사용자 또는 그룹을 선택한 다음 아래쪽 섹션에서 전체 제어 옆에 있는 허용 확인란을 선택합니다.
- 확인을 선택합니다.
- Active Directory 사용자 및 컴퓨터에서 보기 메뉴를 선택한 다음 고급 기능 옆에 확인 표시가 있는지 확인합니다.이 옵션을 선택하지 않은 경우 선택한 다음 Active Directory 트리를 다시 확장합니다.
-
CNO 권한 부여
장애 조치가 제대로 작동하려면 CNO에서 OU의 컴퓨터 개체를 제어할 수 있어야 합니다.그러면 WSFC CNO에서 마법사를 통해 SQL Server CNO를 만들 수 있습니다.- Active Directory 사용자 및 컴퓨터에서 보기 메뉴를 선택한 다음 고급 기능 옆에 확인 표시가 있는지 확인합니다.이 옵션을 선택하지 않으면 선택한 다음 Active Directory 트리를 다시 확장합니다.
- 생성한 OU를 마우스 오른쪽 버튼으로 클릭하고 속성을 선택합니다.
- 보안 탭을 선택한 다음 고급 단추를 선택합니다.
- 고급 보안 설정 대화 상자에서 추가를 선택합니다.
- 주도자 선택을 선택합니다.
- 사용자, 컴퓨터, 서비스 계정 또는 그룹 선택 상자에서 개체 유형... 버튼을 선택합니다.Computers(컴퓨터) 옆의 상자를 선택한 다음 OK(확인)를 선택합니다.
- CNO 이름을 입력하고 확인을 선택합니다.비활성화된 객체를 추가하려고 한다는 경고 메시지가 나타나면 OK(확인)를 선택합니다.
- Type이 Allow(허용)이고 Apply(적용 대상)인지 확인합니다.이(가) 설정되어 있습니다. 이 개체 및 모든 하위 개체.
- 사용 권한 목록에서 컴퓨터 개체 만들기 및 컴퓨터 개체 삭제를 찾아 각 개체 옆의 확인란을 선택합니다.
- 확인을 선택합니다.
-
SPN 등록
ECE HA를 설치하려면 Windows 인증을 사용하여 SQL Server에 액세스해야 하므로 Active Directory에 SPN을 등록해야 합니다.이 단계에서는 SQL Server AG를 구성할 필요가 없습니다.SQL Server 에이전트 계정만 구성해야 합니다.참고:이러한 작업을 수행하려면 도메인 관리자의 구성원이어야 합니다.
시작하기 전에 이 정보를 이용하십시오.
설명 예 가치 리스너 호스트 이름 CC2K125ECEDB 리스너 정규화된 이름 CC2K125ECEDB.massivedynamic.com 리스너 포트 1433 인스턴스 이름 MSSQLSERVER(기본값/공백) SQL 서비스 계정 대규모\SqlServer서비스
- 현재 도메인에 있는 서버에서 Domain Admins 그룹의 구성원으로 로그인한 상태에서 명령 프롬프트를 관리자로 엽니다.
- 이 명령을 실행합니다.환경에 맞게 각 항목을 업데이트합니다.
setspn 명령에서: MSSQLSERVER는 선택한 SQL 인스턴스 이름입니다. 만약 .setspn -A MSSQLSvc/CC2K125ECEDB.massivedynamic.com:1433 MASSIVE\SqlServerSvc
setspn -A MSSQLSvc/CC2K125ECEDB.massivedynamic.com:MSSQLSERVER MASSIVE\SqlServerSvc
setspn -A MSSQLSvc/CC2K125ECEDB:1433 MASSIVE\SqlServerSvc
setspn -A MSSQLSvc/CC2K125ECEDB:MSSQLSERVER MASSIVE\SqlServerSvc - SPN 등록이 성공했는지 확인하려면 이 명령을 실행하십시오.
setspn -Q MSSQLSvc/CC2K125ECEDB*
이와 유사한 출력이 표시되어야 합니다.Checking domain DC=massivedynamic,DC=com
CN=SQL Server Service,OU=Service Accounts,OU=Special Accounts,DC=massivedynamic,DC=com
MSSQLSvc/CC2K125ECEDB:MSSQLSERVER
MSSQLSvc/CC2K125ECEDB:1433
MSSQLSvc/CC2K125ECEDB.massivedynamic.com:MSSQLSERVER
MSSQLSvc/CC2K125ECEDB.massivedynamic.com:1433
MSSQLSvc/CC2K125ECEAB:MSSQLSERVER
MSSQLSvc/CC2K125ECEAB:1433
MSSQLSvc/CC2K125ECEAB.massivedynamic.com:MSSQLSERVER
MSSQLSvc/CC2K125ECEAA.massivedynamic.com:1433
MSSQLSvc/CC2K125ECEAA:MSSQLSERVER
MSSQLSvc/CC2K125ECEAA:1433
MSSQLSvc/CC2K125ECEAA.massivedynamic.com:MSSQLSERVER
Existing SPN found! - SQL 서비스 계정의 구성을 확인하십시오.
- Active Directory 관리 도구가 설치된 도메인 컨트롤러 또는 컴퓨터에서 Active Directory 사용자 및 컴퓨터를 엽니다.
- 트리에서 SQL Service Account로 이동하여 계정을 마우스 오른쪽 단추로 누르고 등록 정보를 선택합니다.
- Account(계정) 탭을 선택한 다음 Account(계정) 옵션에서상자를 스크롤하여 이 옵션이 선택되어 있지 않은지 확인합니다.
- 어카운트가 민감하므로 위임할 수 없습니다.
- Kerberos 사전 인증이 필요하지 않음
- 위임 탭을 선택하고 Trust this user for delegation to any service(Kerberos에만 해당) IS(이 사용자를 서비스 위임에 신뢰)가 선택되었는지 확인합니다.
참고:위임 탭이 표시되지 않으면 setspn -A 명령이 실행되지 않았거나 현재 있는 도메인 컨트롤러에 구성의 최신 복사본이 없습니다.글로벌 카탈로그 도메인 컨트롤러에 연결하거나, 도메인 복제가 완료될 때까지 기다리거나, 5.2 및 5.3단계로 돌아가서 setspn -A 명령이 올바르게 실행되었는지 확인하십시오.
- 서버 구성 확인
- Active Directory 사용자 및 컴퓨터에서 각 배치된 서버의 컴퓨터 계정으로 이동합니다.
- 마우스 오른쪽 단추를 클릭하고 등록 정보를 선택한 다음 위임 탭을 선택합니다.
- 서비스에 위임하기 위해 이 컴퓨터 신뢰(Kerberos 전용)가 선택되었는지 확인합니다.
- 필요한 사항을 변경한 후 확인을 선택합니다.
3단계. 필수 디렉터리 작성
ECE의 독립형 설치와 달리 파일 서버 역할에 사용할 디렉토리를 생성해야 합니다.파일 서버 디렉터리 또는 공유 디렉터리라고도 하는 이 디렉터리는 DFS 네임스페이스 및 복제 그룹에서 사용됩니다.이 디렉토리는 ECE 홈 디렉토리와 분리되어야 합니다.
이 문서에서 ECE는 E에 설치됩니다.드라이브.
이러한 디렉토리는 이 섹션에서 생성됩니다.
공유 디렉토리 - E:\ECEFile
SSIS 디렉터리 - E:\ssis_data
SQL 백업 디렉토리 - F:\MSSQL\Backups
SQL 데이터 디렉토리 - F:\MSSQL\Data
두 배치된 서버에서 다음 단계를 수행합니다.
-
공유 디렉터리 만들기
- E 드라이브에서 ECEFile이라는 새 디렉토리를 만듭니다.
- 디렉터리를 마우스 오른쪽 단추로 클릭하고 등록 정보를 선택한 다음 공유 탭을 선택합니다.
- 고급 공유... 버튼 선택
- 이 폴더 공유 상자를 선택한 다음 사용 권한 단추를 선택합니다.
- ECEFile에 대한 권한 상자에서 추가.. 버튼을 선택합니다.사용자, 컴퓨터, 서비스 계정 또는 그룹 선택 상자에서 ECE 서비스를 실행하기 위해 생성한 서비스 계정의 이름을 입력하고 이름 확인을 선택한 다음 확인을 선택합니다.
- 방금 추가한 계정이 목록에서 선택되었는지 확인한 다음 전체 제어 옆의 허용 열의 상자를 선택합니다.확인을 선택하여 고급 공유 속성 상자로 돌아갑니다.
- OK(확인)를 선택한 다음 OK(확인)를 다시 선택합니다.
-
SSIS 디렉터리 만들기
- E 드라이브에서 ssis_data라는 새 디렉터리를 만듭니다.
- 디렉터리를 마우스 오른쪽 단추로 클릭하고 등록 정보를 선택한 다음 보안 탭을 선택합니다.
- 편집 단추를 선택한 다음 팝업되는 ssis_data에 대한 권한 상자에서 추가... 단추를 선택합니다.
- 사용자, 컴퓨터, 서비스 계정 또는 그룹 선택 상자에 SQL Server 서비스를 실행하기 위해 만든 서비스 계정의 이름을 입력하고 이름 확인을 선택한 다음 확인을 선택합니다.SQL Server를 실행할 계정을 생성하지 않은 경우 ECE 서비스에 대해 생성된 서비스 계정의 이름을 입력합니다.
- 수정 옆의 허용 열에 있는 상자를 선택합니다.이렇게 하면 자동으로 쓰기 권한이 부여되지만 아래로 스크롤하여 거부 열에 사용 권한 필드에 대한 확인란이 없는지 확인합니다.
- OK(확인)를 선택한 다음 OK(확인)를 다시 선택합니다.
-
SQL Server 데이터 및 백업 디렉터리 만들기
- F:drive에서 MSSQL이라는 새 폴더를 만듭니다.
- MSSQL 폴더 내에서 백업 및 데이터 라는 두 개의 다른 폴더를 만듭니다.
4단계. 분산 파일 시스템 구성
용어 섹션에 설명된 대로 DFS는 도메인 네임스페이스로 구성되어야 하며 두 서버를 동기화하려면 복제 그룹도 있어야 합니다.DFS 기능이 이전 단계에서 각 배치된 서버에 추가되었습니다.그런 다음 네임스페이스 및 복제 그룹을 모두 구성합니다.
대부분의 이전 단계와 달리 이 작업은 두 서버 중 하나에서만 완료해야 합니다.설정 후, 두 서버 모두 관리 스냅인을 사용하여 DFS를 관리할 수 있습니다.
팁:모든 설정 작업에 A측 서버를 사용할 경우 일반적으로 문제를 해결하는 것이 더 쉽습니다.
-
네임스페이스 만들기
- 서버 관리자에서 도구를 선택한 다음 DFS 관리를 선택합니다.
- DFS 관리 스냅인에서 네임스페이스 노드를 선택한 다음 오른쪽 작업 창에서 새 네임스페이스를 선택합니다.
- New Namespace Wizard(새 네임스페이스 마법사) 상자의 Server name(서버 이름) 상자에 side-A의 동일한 ECE 서버 이름을 입력하고 Next(다음) >을 선택합니다.
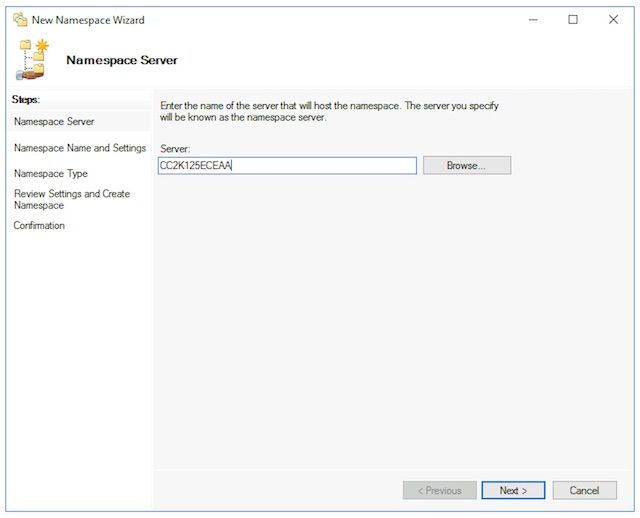
- Namespace Name and Settings 페이지의 다음 화면의 Name 필드에 Namespace root name을 입력합니다.이 문서에서 네임스페이스 이름은 ECE_Root입니다.
- Edit Settings... 버튼을 선택합니다.
- Edit Settings 창에서 Administrators has full access;다른 사용자에게는 읽기 전용 권한 옵션이 있습니다. 그런 다음 확인을 선택합니다.다음 >을 선택하여 다음 페이지로 이동합니다.
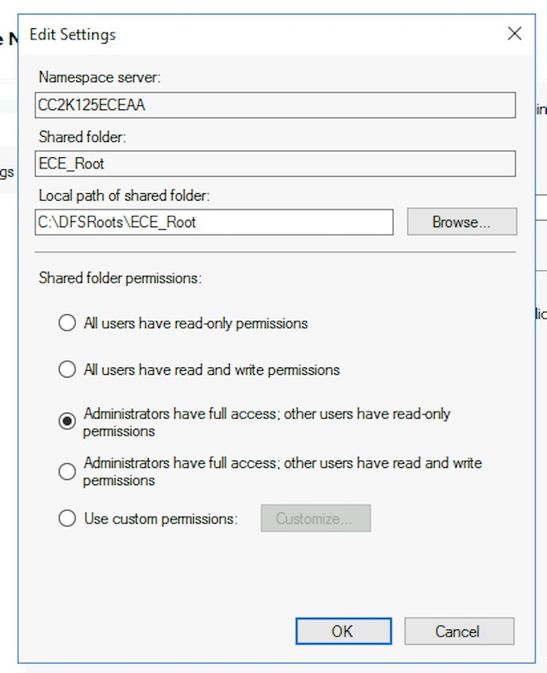
- Namespace Type(네임스페이스 유형) 페이지에서 Domain-based namespace 옵션이 선택되었는지 확인합니다.Windows Server 2008 모드 사용 옵션을 선택한 다음 다음 > 다음 페이지로 이동하려면 다음을 선택합니다.
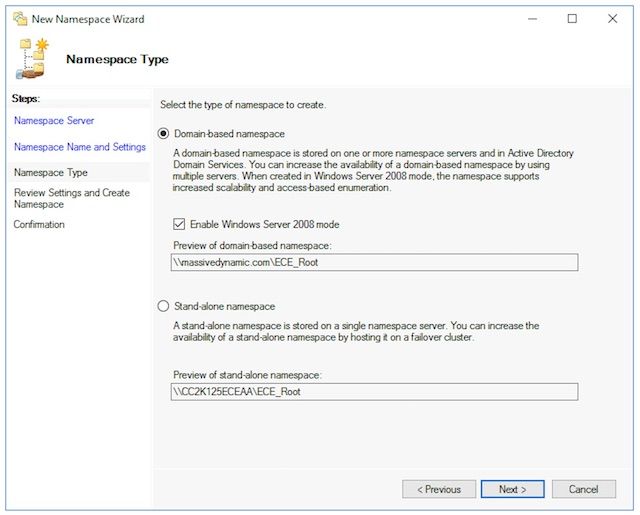
- 설정 검토 및 네임스페이스 만들기 페이지에서 네임스페이스 이름을 기록해 둡니다. 이 경로는 공유에 액세스하는 UNC 경로입니다.또한 C:\DFSRoots\과 비슷한 로컬 경로가 있습니다. 네임스페이스 공유 폴더의 로컬 경로는 DFS 파일이 있는 실제 위치와 다릅니다.네임스페이스를 만든 후 로컬 경로에는 공유 폴더 위치에 대한 포인터 폴더가 포함됩니다.파일은 공유 폴더 위치에 물리적으로 저장됩니다.
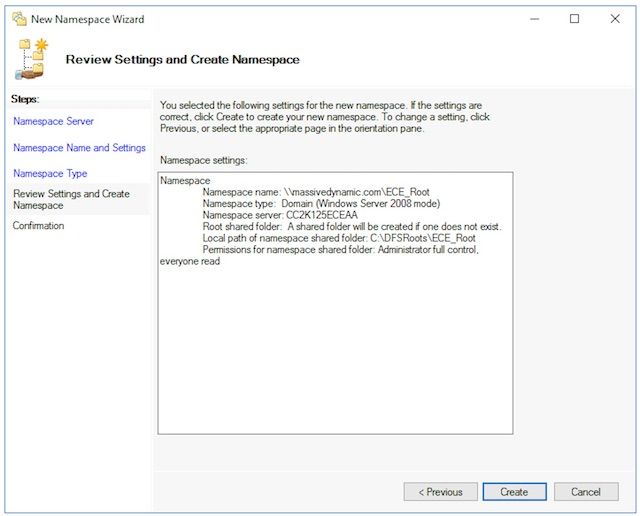
- Confirmation(확인) 페이지에서 Task(작업)에 Success(성공)가 표시되고 Error(오류)가 없는지 확인합니다.DFS 관리 창으로 돌아가려면 [닫기]를 선택합니다.
-
네임스페이스 서버 추가
- DFS 관리 스냅인에서 DFS 관리 > 네임스페이스를 확장한 다음 생성한 네임스페이스를 선택합니다.
- 오른쪽 작업 창에서 네임스페이스 서버 추가...를 선택합니다..
- 네임스페이스 서버 추가 상자에 네임스페이스 서버에 있는 side-B의 위치 서버 이름을 입력합니다.상자.
- Edit Settings(설정 편집) 버튼을 선택한 다음 Administrators has full access(관리자가 모든 액세스 권한)를 선택합니다.다른 사용자에게는 읽기 전용 권한 옵션이 있습니다. 그런 다음 확인을 선택하여 side-B 서버를 추가합니다.
- Namespace Servers(네임스페이스 서버) 탭을 선택하고 두 서버가 모두 나열되는지 확인합니다.
-
폴더 및 폴더 대상 추가 및 복제 구성
- DFS 관리 스냅인에서 DFS 관리 > 네임스페이스를 확장한 다음 생성한 네임스페이스를 선택합니다.
- 오른쪽 작업 창에서 새 폴더...를 선택합니다.
- 새 폴더 상자의 이름:상자.ECE를 설치할 때 DFS 루트의 폴더 이름입니다.이 문서에서 폴더 이름은 ECE입니다.
- 폴더 대상 상자 아래에 있는 추가... 버튼을 선택합니다.
- 폴더 대상 경로:상자에 A측 서버에 대한 UNC 경로를 입력하고 3단계에서 만든 공유를 입력합니다. 이 문서에서는 \\CC2K125ECEAA\ECEFile입니다.
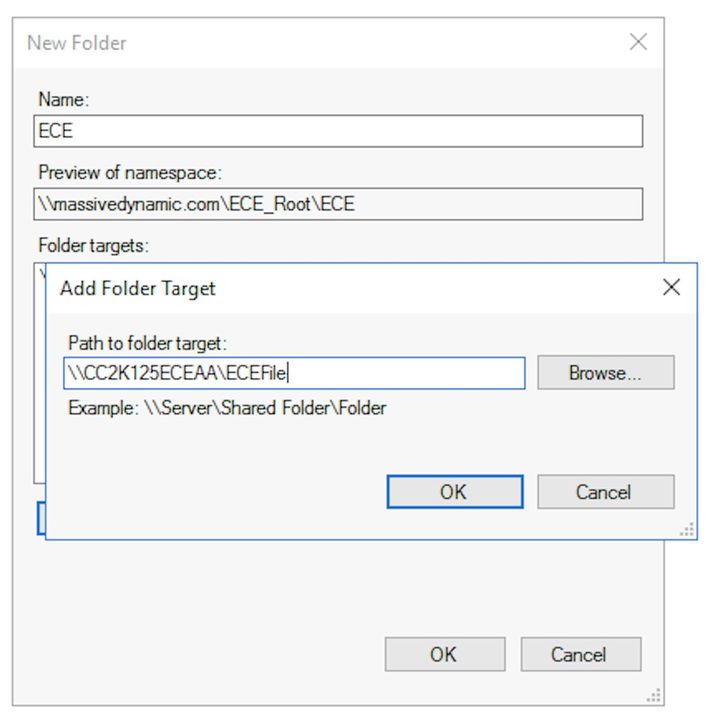
- 확인을 선택하여 첫 번째 대상을 추가합니다.
- Add... 버튼을 다시 한 번 선택하고 사이드-B 서버 및 생성된 공유를 추가합니다.이 문서에서는 \\CC2K125ECEAB\ECEFile입니다.
- 두 번째 대상을 추가하려면 OK를 선택합니다.
- New Folder(새 폴더) 상자로 돌아가 각 ECE 서버에 Folder 대상을 추가한 후 OK(확인)를 선택하여 New Folder(새 폴더) 대화 상자를 완료합니다.
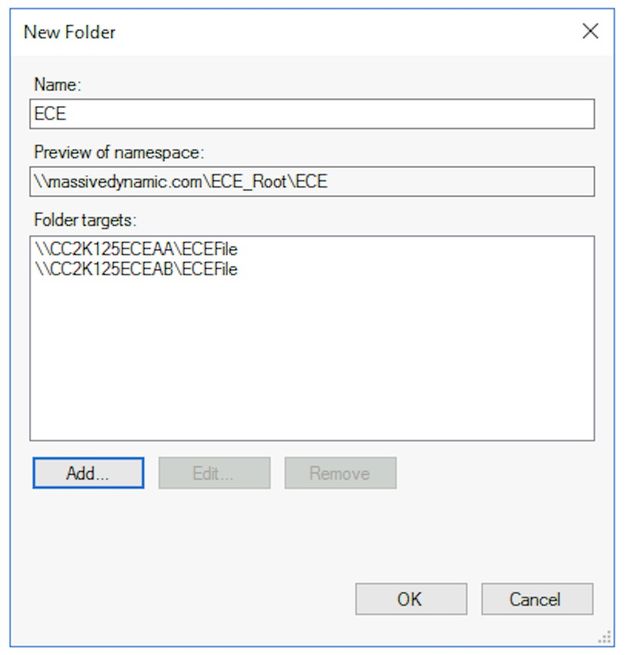
- 복제 설정 프롬프트가 표시되면 예를 선택합니다.
- 폴더 복제 마법사에서 다음 > 처음 두 화면을 선택합니다.
- [주 멤버] 페이지에서 두 서버 중 하나를 선택합니다.이름이 같은 파일이 두 디렉토리에 이미 있는 경우, 기본 서버로 선택되는 서버 중 신뢰할 수 있는 것으로 간주됩니다.초기 설치의 경우 ECE 파일 공유에 파일이나 폴더가 없어야 하므로 이 문제는 문제가 아닙니다.주 서버를 선택한 후 다음 >을 선택합니다.
- Topology Selection 창에서 Full 메시 옵션이 선택되었는지 확인한 다음 Next >를 선택합니다.
- Replication Group Schedule and Bandwidth(복제 그룹 일정 및 대역폭) 창에서 지정된 대역폭 옵션을 사용하여 지속적으로 복제(Replicate continuous using the specified bandwidth)를 선택하고 대역폭 선택 항목을 Full(전체)으로 둡니다.Next(다음) >를 선택합니다.
- 최종 페이지를 검토한 다음 생성 버튼을 선택합니다.
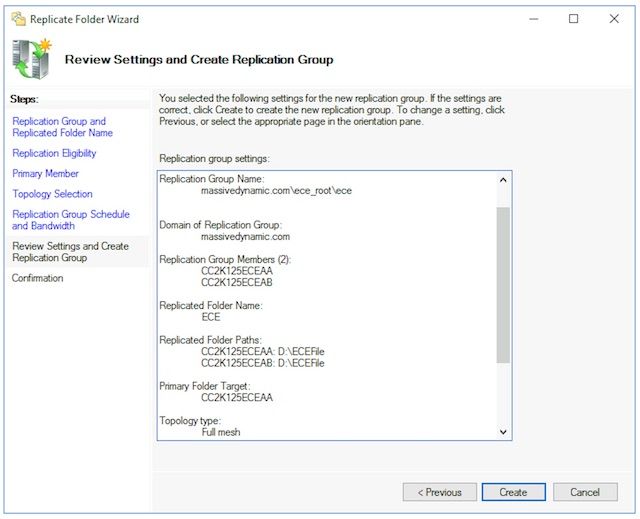
- Confirmation(확인) 페이지에서 모든 작업에 Success(성공)가 표시되고 Errors(오류)가 표시되지 않는지 확인합니다.
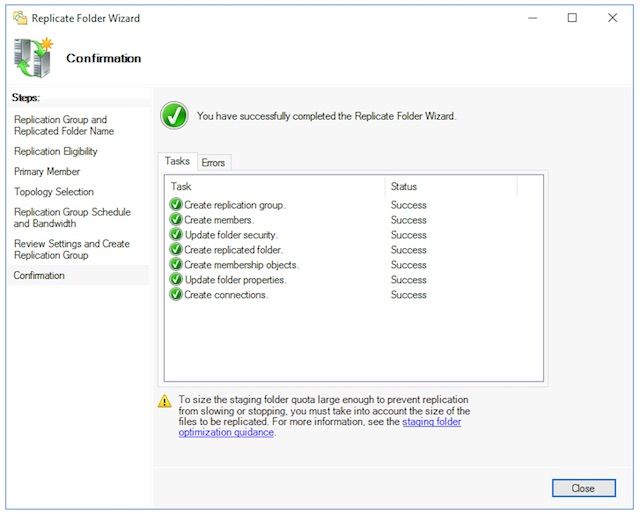
- DFS 관리 창으로 돌아가려면 [닫기]를 선택합니다.Replication Delay 라는 제목의 정보 상자가 표시될 수 있습니다.그룹의 모든 서버에서 구성을 가질 때까지 복제를 사용할 수 없다는 경고 메시지가 표시되므로 OK(확인)를 선택하여 이 작업을 닫습니다.대부분의 환경에서 초기 설정을 수행하려면 이 작업이 매우 빨라야 합니다.더 큰 Active Directory 도메인에서는 이 작업이 완료되기 전에 지연이 발생할 수 있습니다.
-
준비 폴더 할당량 구성
이 항목은 나중에 업데이트됩니다. -
DFS 네임스페이스 및 복제 그룹 테스트
- A측의 Windows 파일 탐색기를 엽니다.
- 공유 디렉토리로 이동합니다.이 문서에서는 E:\ECEFile입니다.
- 메모장을 열고 'Side A Creation' 내용이 포함된 새 텍스트 파일을 만듭니다. 이를 E:\ECEFile\ReplTest.txt으로 저장한 다음 메모장을 닫습니다.
- side-B의 위치에 있는 서버로 전환하고 Windows 파일 탐색기를 엽니다.
- Shared Directory로 이동하여 ReplTest.txt 파일이 표시되는지 확인합니다.즉시 표시되지 않으면 복제가 동기화될 때까지 1~2분 정도 기다립니다.
- B측의 파일을 열고 'B측 업데이트'라는 내용이 있는 새 줄을 추가한 다음 파일을 저장합니다.
- A측 서버로 다시 전환하고 파일을 한 번 더 열어 두 행이 모두 표시되는지 확인합니다.
- A측 공동 서버에 있는 동안 Windows 파일 탐색기의 위치 표시줄에 DFS 공유에 대한 전체 UNC 경로를 입력합니다.예:\\msibynameic.com\ECE_Root\ECE.
- ReplTest.txt 폴더가 표시되는지 확인합니다.
- DFSTest라는 새 폴더를 생성합니다.ReplTest.txt 파일을 이 폴더로 이동합니다.
- Windows 파일 탐색기에서 로컬 공유 디렉토리로 이동하여 DFSTest 디렉토리가 표시되고 ReplTest.txt 파일이 올바르게 이동되었는지 확인합니다.
- 마지막으로 측면-B 서버로 다시 전환하고 새 디렉토리가 있고 파일이 이동되었는지 확인합니다.
5단계. Windows Server 장애 조치(Failover) 클러스터 구성
이러한 단계는 하나의 서버에서만 수행해야 합니다.
경고:이 섹션을 시작하기 전에 Active Directory 준비의 단계를 완료하는 것이 매우 쉽습니다.이렇게 하지 않으면 클러스터가 설정되지 않았거나 부분적으로 설정되었을 수 있습니다.
-
초기 클러스터 설정
- 서버 관리자에서 도구를 선택하고 장애 조치 클러스터 관리자를 선택합니다.
- 장애 조치(Failover) 클러스터 관리자 스냅인의 오른쪽 작업 창에서 클러스터 생성..을 선택합니다.
- Before You Begin 페이지에서 Next(다음) >를 선택한 다음 Select Servers(서버 선택) 페이지에서 배치된 서버를 모두 추가합니다.유효성 검사가 성공하고 Selected 서버에서 정규화된 이름으로 나열된 두 서버가 모두 표시되는지 확인합니다.상자를 선택한 다음 다음 > 다음 페이지로 이동하려면 다음을 선택합니다.
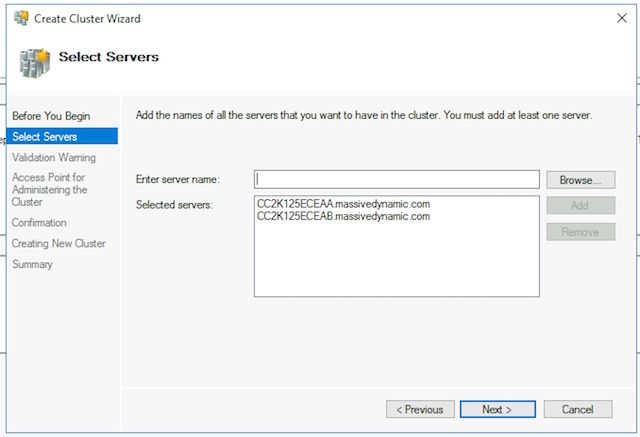
- 검증 경고 페이지에서 옵션을 예로 선택한 상태로 둡니다.Next(다음)를 클릭하면 컨피그레이션 검증 테스트를 실행한 다음 클러스터를 생성하는 프로세스로 돌아가서 Next(다음) >를 선택합니다.
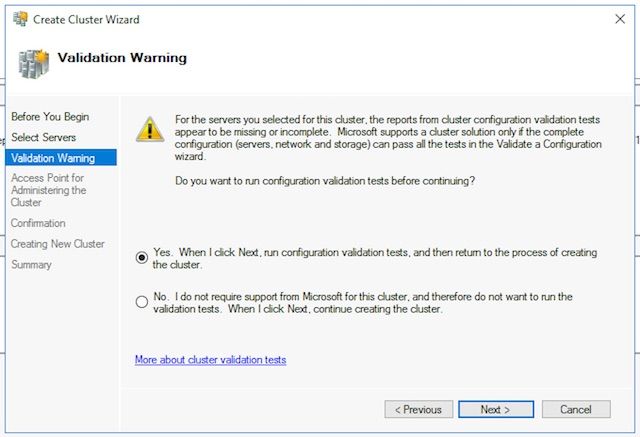
- 구성 검증 마법사에서 다음 >을 선택합니다.
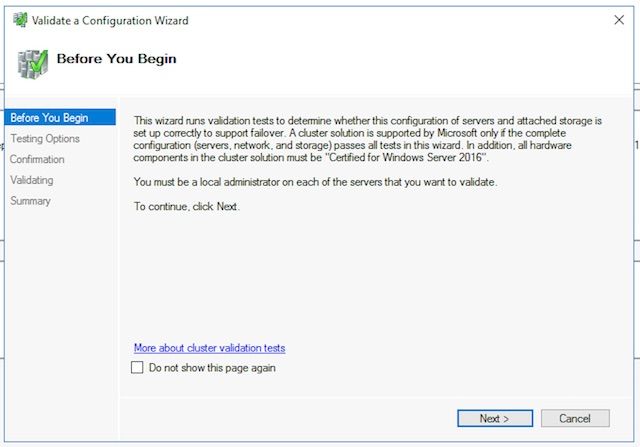
- Next(다음) > Wizard(마법사)를 선택하고 테스트를 진행할 수 있도록 합니다.이미지에서 유효성 검사의 예를 볼 수 있습니다.
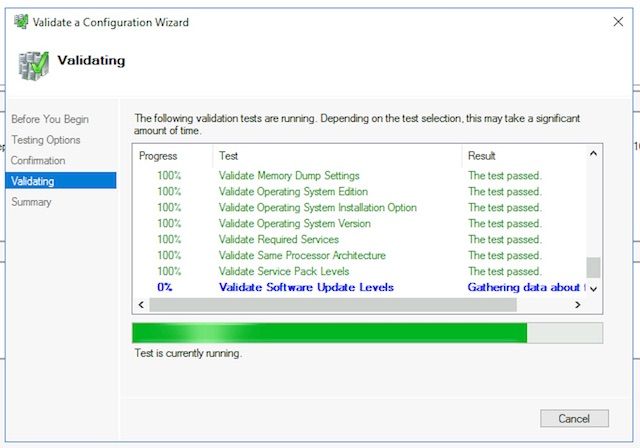
- 모든 테스트가 완료되면 보고서 보기...를 선택하여 보고서를 브라우저에 표시합니다.어떤 실패도 없어야 합니다.네트워크 범주는 하나의 네트워크 인터페이스에서만 노드에 액세스할 수 있다는 메시지와 함께 경고 상태를 표시할 수 있습니다.이를 무시해도 됩니다.소프트웨어 업데이트 레벨에 대한 경고가 표시되면 두 서버에 동일한 패치를 적용해야 합니다.이미지에 네트워크 경고 및 시스템 구성 경고가 있는 예제 요약 화면이 표시됩니다.이 예에서 시스템 구성 경고는 한 서버에 다른 서버에 있는 Windows Defender Update가 없기 때문입니다.보고서를 검토한 후 완료를 선택합니다.
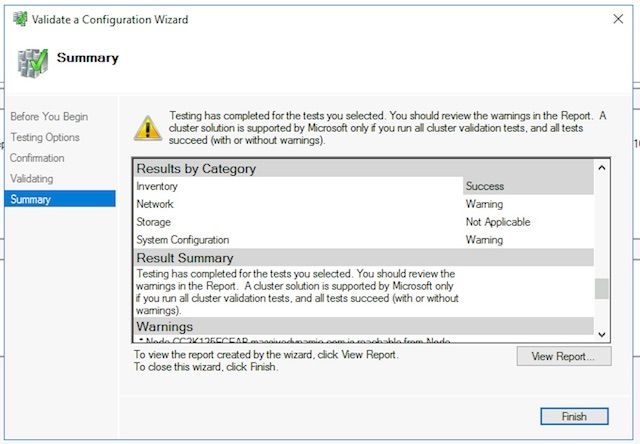
- Next(다음) >를 선택하여 Access Point for Administering the Cluster(클러스터 관리) 창에 연결합니다.이 정보를 사용하여 이 페이지를 완료한 다음 다음 > 완료 후를 선택합니다.
- 클러스터 이름 - 장애 조치 클러스터에 대해 구성된 CNO여야 합니다.ECE에서 데이터베이스에 액세스하기 위해 사용하도록 정의한 이름이 아니어야 합니다.
- Address field of Networks(네트워크 상자의 주소) 필드 - 클러스터가 사용하는 IP 주소입니다.배치된 서버가 서로 다른 두 서브넷에 있는 경우 각 서브넷에 IP 주소가 필요합니다.클러스터가 소유자 노드를 전환하면 WSFC가 DDNS를 업데이트하여 올바른 IP를 반영합니다.이렇게 하면 항상 이름에 액세스할 수 있습니다.
참고:Address 필드의 호스트 부분만 변경할 수 있습니다.
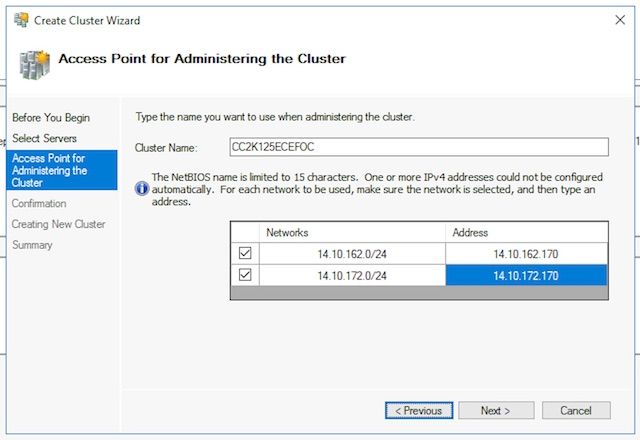
- Confirmation(확인) 페이지클러스터에 모든 적격 스토리지 추가가 선택되어 있는지 확인한 다음 다음 >을 선택합니다.
참고:클러스터는 Next(다음) >를 선택한 후 바로 생성됩니다.
- 출력을 검토하여 오류가 없는지 확인한 다음 요약 화면에서 마침을 선택합니다.
참고:미러링 모니터 디스크로 적절한 디스크를 찾을 수 없다는 메시지가 표시될 수 있습니다.이 문제는 다음 단계에서 해결됩니다.
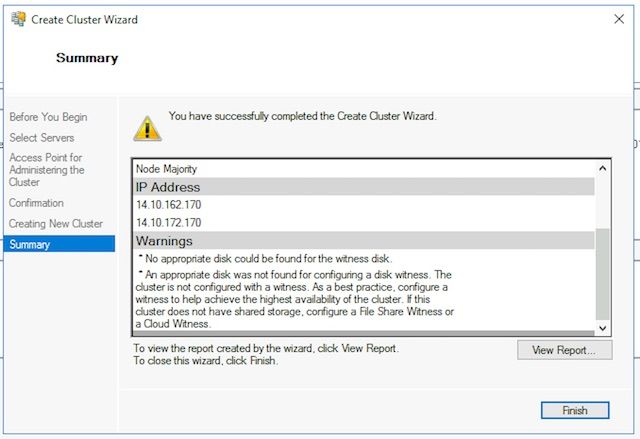
-
클러스터 쿼럼 구성
ECE에는 두 노드 간에 공유되는 추가 물리적 드라이브가 없으므로 Windows Server 장애 조치(Failover) 클러스터에는 쿼럼 드라이브 역할을 하는 공유 UNC 경로 드라이브가 필요합니다.쿼럼에는 공간이 많이 필요하지 않으며 500메가바이트가 적합합니다.두 개의 동일한 서버에서 모두 사용할 수 있는 드라이브여야 하며 일부 수준의 이중화/고가용성을 제공하지만 로컬 DFS 공유에 속하지 않습니다.랩 시스템의 경우 이를 구현하는 여러 가지 방법이 있습니다.하지만 프로덕션 시스템의 경우 이 드라이브의 배치가 매우 중요합니다.공유 쿼럼 드라이브를 설정하는 방법을 설명하는 것은 이 문서의 범위를 벗어납니다.
환경에 공유를 할당하면 쿼럼 드라이브 위치를 설정합니다.- 장애 조치(Failover) 클러스터 관리자에서 생성한 새 클러스터를 선택한 다음 오른쪽의 작업 창에서 More Actions(추가 작업) > Configure Cluster Quorum Settings..(클러스터 쿼럼 설정 구성..)를 선택합니다.
- Configure Cluster Quorum Wizard(클러스터 쿼럼 구성 마법사) 상자에서 Next(다음) > 첫 번째 페이지를 선택합니다.
- Select Quorum Configuration(쿼럼 컨피그레이션 선택) 페이지에서 Select the quorum witness(쿼럼 감시 선택) 옵션을 선택한 다음 Next(다음) >를 선택합니다.
- Select Quorum Witness(쿼럼 감시 선택) 페이지에서 Configure a file share witness 옵션을 선택한 다음 Next(다음) >를 선택합니다.
- Configure File Share Witness(파일 공유 감시 구성) 페이지의 File Share Path(파일 공유 경로)에서 다음을 수행합니다.상자에 파일 공유의 UNC 경로를 입력하거나 찾아보기를 선택하여 네트워크 위치를 선택합니다.이가 완료되면 Next(다음) >를 선택합니다.
- 다음 페이지를 검토한 다음 다음 >을 선택합니다.마지막으로, 요약 페이지를 검토하고 완료를 선택합니다.
-
클러스터 검토
이때 클러스터가 제대로 작동하려면 완전히 설정되고 확인되어야 합니다.장애 조치(Failover) 클러스터 관리자에서 오류가 있는지 검토합니다.Cluster Events 노드에서 WSFC 클러스터와 직접 관련된 Windows 이벤트를 찾을 수 있습니다.이중 서브넷 WSFC에서 무시해도 되는 두 가지가 있습니다.이벤트 ID 1069 및 1045입니다.기본 서버가 아닌 서버의 서브넷과 일치하는 IP 주소는 클러스터 스위치가 될 때까지 액세스할 수 없으므로 이러한 주소가 표시되어야 합니다.다른 오류가 표시되면 각각 조사하고 해결합니다.
또 다른 유용한 툴은 Validate Cluster 툴입니다.이는 5.1.5 단계에서 실행된 것입니다. 클러스터를 설정한 후 실행하는 경우 오류 또는 경고를 확인할 수 있습니다.
참고:WSFC의 관리 및 지원은 이 문서의 범위를 벗어납니다.필요한 경우 Microsoft 전문가에게 지원을 요청하십시오.
경고:SQL AG를 설정하거나 ECE를 설치하기 전에 WSFC 클러스터를 설치하고 오류 없이 작동하는 것이 매우 중요합니다.SQL AG 또는 ECE를 설치한 후 WSFC 클러스터의 문제를 해결하고 해결하는 것이 훨씬 더 어렵습니다.
6단계. SQL Server 구성
설치를 준비하는 마지막 단계는 SQL Server 가용성 그룹을 만드는 것입니다.ECE를 지원하려면 SQL Server 2016 Enterprise Edition을 실행해야 합니다.이러한 단계는 모두 SQL Standard Edition에서 작동합니다.ECE를 설치하고 하나의 데이터베이스를 가용성 그룹에 연결할 수도 있습니다.두 개 이상의 데이터베이스를 연결하려고 하면 SQL Server에서 오류를 반환합니다.이 메시지가 표시되면 먼저 SQL Server를 Standard에서 Enterprise로 내부 업그레이드한 다음 가용성 그룹에 데이터베이스를 추가할 수 있습니다.
시작하기 전에 이 정보를 문서화하여 사용 가능하게 하십시오.
| 항목 | 예 | 가치 |
| SQL Server Listener용 CNO | CC2K125ECEDB | |
| A측 서브넷의 IP 주소 | 14.10.162.171 | |
| B측 서브넷의 IP 주소 | 14.10.172.171 | |
| SQL 리스너 포트 | 1433 |
참고:이 문서에 사용된 값은 예제 열에 표시됩니다.
-
SQL Server 가용성 그룹 사용
두 SQL Server에서 다음 단계를 수행합니다.- 시작 메뉴에서 Microsoft SQL Server 2016 폴더를 연 다음 SQL Server 2016 구성 관리자를 선택합니다.
- SQL Server 구성 관리자에서 SQL Server 서비스를 선택한 다음 SQL Server(MSSQLSERVER)를 마우스 오른쪽 단추로 클릭하고 속성을 선택합니다.SQL Server를 설치할 때 기본값 이외의 인스턴스 이름을 사용한 경우 서비스 이름에 인스턴스 이름이 괄호 안에 포함됩니다.
- SQL Server(MSSQLSERVER) 속성 페이지에서 AlwaysOn 고가용성 탭을 선택합니다.
- 생성된 Windows 장애 조치(failover) 클러스터 이름이 표시되는지 확인합니다.그렇지 않으면 돌아가서 WSFC 설정 문제를 해결하십시오.그럴 경우 Enable AlwaysOn Availability Groups(AlwaysOn 가용성 그룹 활성화) 상자를 선택합니다.
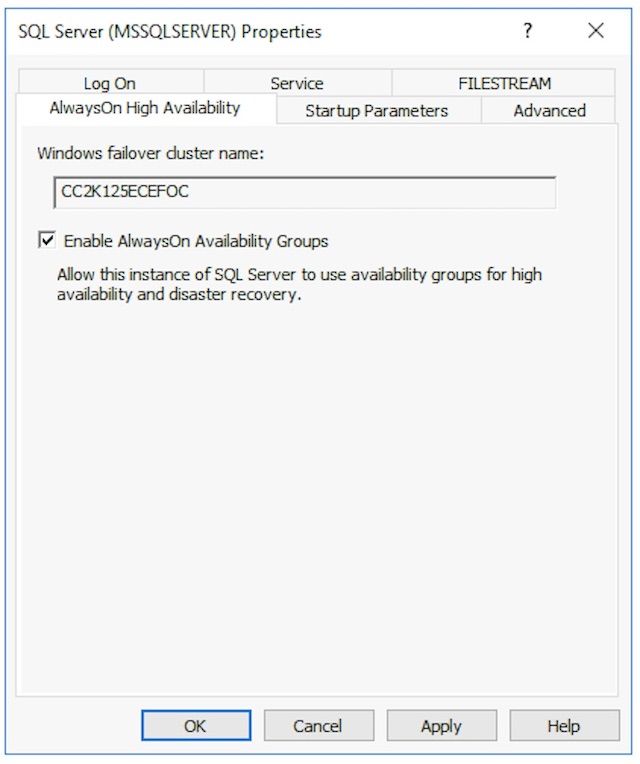
- 확인을 선택하여 이 변경 사항을 적용합니다.서비스를 중지했다가 다시 시작할 때까지 변경 사항이 적용되지 않는다는 메시지가 표시될 수 있으며, OK를 선택합니다.
- 마우스 오른쪽 단추를 클릭하고 SQL Server(MSSQLSERVER) 서비스를 다시 시작합니다.
-
임시 데이터베이스 생성
가용성 그룹 설정을 시작하기 전에 마법사에서 사용할 임시 데이터베이스를 만들어야 합니다.SQL Server의 TempDB와 동일하지 않습니다. 사용자 데이터베이스이지만 ECE를 설정한 후 제거할 수 있습니다.데이터베이스는 단순히 존재해야 하며 데이터 없이 상당히 작을 수 있습니다.이 데이터베이스를 만드는 두 가지 방법이 표시됩니다.
- SQL Server Management Studio를 열고 두 개의 배치된 서버 중 하나에 연결합니다.
팁:모든 SQL AG 설정 작업에 A측 서버를 사용하면 일반적으로 문제를 해결하는 것이 더 쉽습니다.또한 설치가 완료되면 A측 서버가 주 복제본인지 확인하는 데 도움이 됩니다.
- 이러한 데이터베이스 중 하나를 사용합니다.
- GUI를 통해
- 데이터베이스를 마우스 오른쪽 단추로 누르고 새 데이터베이스를 선택합니다.
- 데이터베이스에 고유한 이름을 지정하고 SQL Server에서 사용하는 기본 초기 크기(MB) 값을 적용합니다.
- 옵션 노드를 선택하고 복구 모델을 확인합니다.이(가) Full(전체)로 설정됩니다.
- 확인을 선택합니다.
- T-SQL을 통해
이렇게 하면 데이터 및 로그 파일이 1MB인 AGTemp라는 데이터베이스가 생성됩니다.
- 새 쿼리를 선택합니다.
- 다음 TSQL을 붙여넣습니다.필요한 사항을 변경하여 원하는 위치에 데이터 파일을 배치해야 합니다.
CREATE DATABASE [AGTemp]
ON PRIMARY
(NAME = N'AGTemp' , FILENAME = N'F:\MSSQL\DATA\AGTemp.mdf' , SIZE = 1024KB, FILEGROWTH = 8KB )
LOG ON
(NAME = N'AGTemp_log' , FILENAME = N'F:\MSSQL\DATA\AGTemp_log.ldf' , SIZE = 1024KB , FILEGROWTH = 8KB )
GO
ALTER DATABASE [AGTemp] SET RECOVERY FULL
GO - 실행을 선택하여 실행합니다.
- GUI를 통해
-
데이터베이스를 만든 후 전체 데이터베이스 백업 만들기
GUI 방법 또는 TSQL 방법을 사용하여 이 백업을 만들 수 있습니다.두 방법 모두 다음에 표시됩니다. 이미 SQL Server Management Studio가 열려 있고 AGTemp 데이터베이스 이름을 사용하고 있다고 가정합니다.- GUI를 통해
- AGTemp 데이터베이스를 마우스 오른쪽 버튼으로 클릭하고 작업 > 백업...을 선택합니다.
- 표시되는 Backup Database - AGTemp 상자를 선택하고 백업 유형을 확인합니다.이(가) Full(전체)로 설정되고 Destination(대상)이 Disk(디스크)로 설정됩니다.또한 표시된 위치가 시스템에 맞는지 확인합니다.추가/제거 단추를 사용하여 필요한 사항을 변경합니다.
- 확인을 선택하고 데이터베이스 'AGTemp'의 백업이 성공적으로 완료되었음을 확인합니다.
- T-SQL을 통해
- 새 쿼리를 선택합니다.
- 다음 TSQL을 붙여넣습니다.데이터베이스 이름 및 백업 파일 위치에 필요한 변경 사항이 있는지 확인합니다.
BACKUP DATABASE [AGTemp]
TO DISK = N'F:\MSSQL\Backups\AGTemp.bak'
WITH NAME = N'AGTemp-Initial Full Backup',
COMPRESSION, STATS = 25
GO - 실행을 선택하여 실행합니다.이와 유사한 행을 보려면 메시지 탭을 선택합니다.
백업 데이터베이스가 0.054초(46.567MB/초)에 322페이지를 처리했습니다.
- GUI를 통해
- SQL Server Management Studio를 열고 두 개의 배치된 서버 중 하나에 연결합니다.
-
가용성 그룹 생성
시작하기 전에 모든 이전 단계를 수행해야 합니다.이 정보는 바로 가지고 있어야 합니다.
SQL Server 가용성 그룹 CNO
CNO의 IP 주소 - SQL Server Management Studio에서 Always On 고가용성 노드를 마우스 오른쪽 버튼으로 클릭하고 새 가용성 그룹 마법사를 선택합니다.
- Introduction 페이지를 지나서 Next(다음) >를 선택합니다.
- Specify Availability Group Options(가용성 그룹 옵션 지정) 페이지를 다음과 같이 입력합니다.
- 가용성 그룹 이름 상자에 가용성 그룹의 표시 이름을 입력합니다.이 이름은 CNO와 동일할 필요는 없지만 일반적으로 관리를 간소화하므로 사용하는 것이 좋습니다.이 문서에 나와 있는 예제에서는 두 가지 모두에 동일한 이름을 사용합니다.
- 유효한 클러스터 유형은 Windows Server 장애 조치 클러스터뿐입니다.
- 데이터베이스 수준 상태 탐지가 선택되지 않았는지 확인합니다.선택적으로, 데이터베이스 DTC 지원별 지원을 선택합니다.
- 계속하려면 다음 >을 선택합니다.
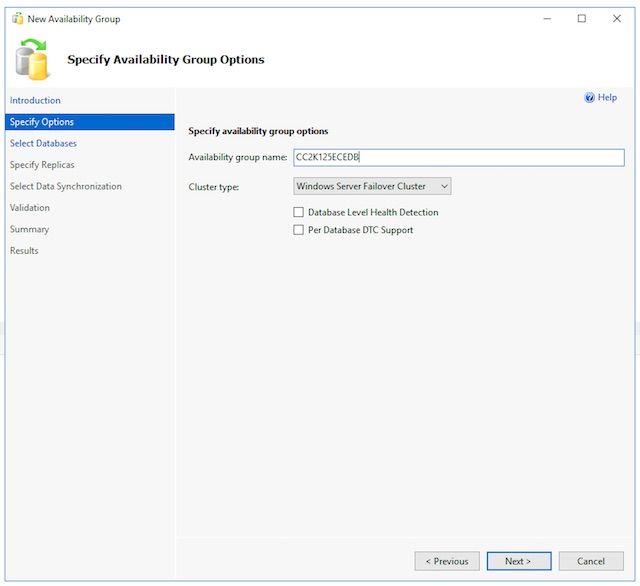
- 데이터베이스 선택 페이지에서 이 용도로 생성된 임시 데이터베이스 옆의 상자를 선택합니다.Status(상태)에 Meetings Contentions(필수 조건 충족)가 표시되는지 확인합니다.그렇지 않으면 보고된 문제를 해결합니다.
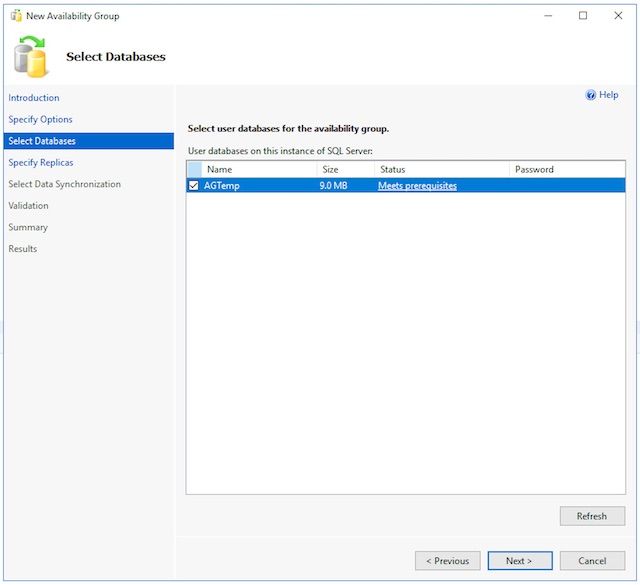
- 복제본 지정 페이지의 각 탭을 다음과 같이 입력합니다.
- 복제본 탭
- 가용성 복제본 아래에서 복제본 추가...를 선택합니다.상자.Connect to Server(서버에 연결) 상자에 다른 배치된 서버의 호스트 이름을 입력한 다음 Connect(연결)를 선택합니다.
- 각 서버 인스턴스의 가용성 모드를 동기 커밋으로 변경합니다.
- 각 서버 인스턴스에 대해 Readable Secondary를 Yes로 변경합니다.
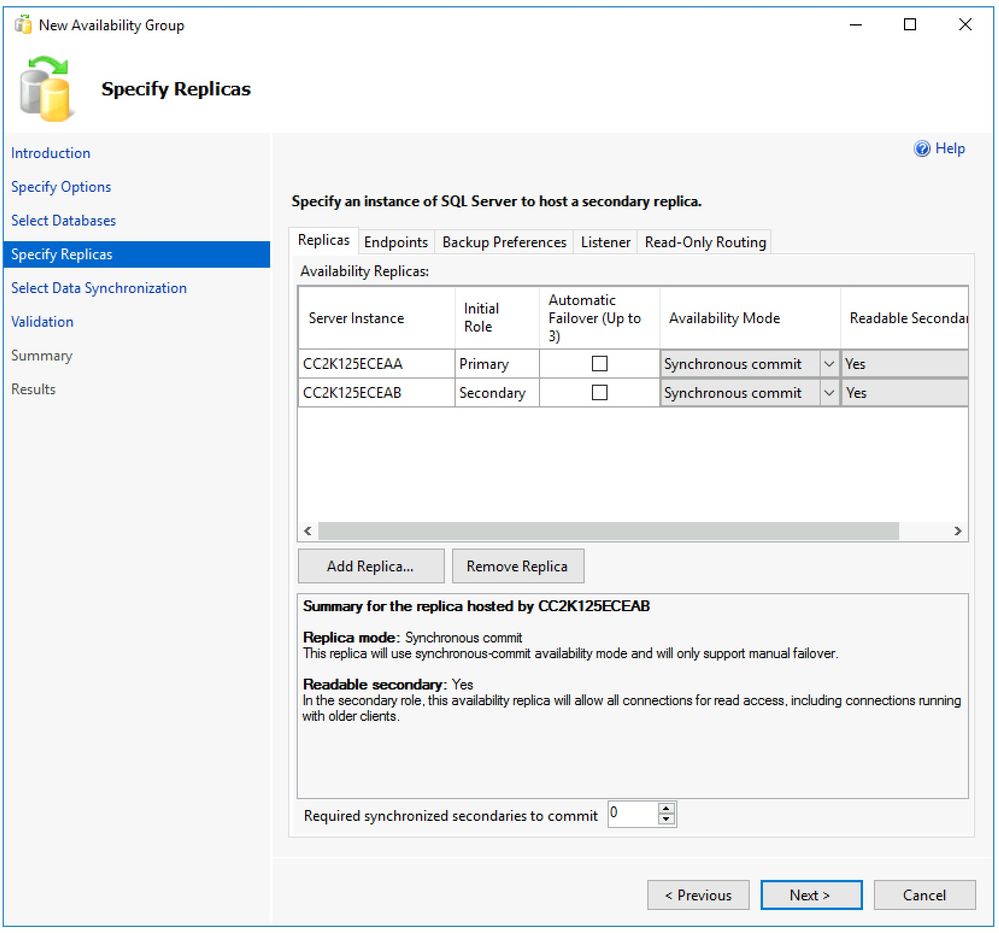
- 엔드포인트 탭포트 번호가 열려 있고 방화벽 규칙이 업데이트되어 이러한 번호가 전달되도록 해야 합니다.원하는 대로 포트를 변경합니다.
- Backup Preferences(백업 기본 설정) 탭옵션, Any Replica(모든 복제본)를 선택합니다.
- Listener 탭Create an availability group listener(가용성 그룹 리스너 생성) 옵션을 선택한 다음 이러한 세부 정보를 입력합니다.
- 리스너 DNS 이름: SQL Server 가용성 그룹 CNO의 NetBIOS 호스트 이름을 제공합니다.
- 포트:선택한 SQL 리스너 포트를 제공합니다.일반적으로 1433이지만 특정 요구 사항을 충족하도록 변경할 수 있습니다.이 포트를 변경하는 경우 두 서버에서 방화벽을 열고 문서의 뒷부분에서 ECE 설치의 데이터베이스 섹션에 포트를 입력했는지 확인합니다.
- 네트워크 모드:고정 IP 선택
- Subnet and IP Address 상자 아래에 있는 Add... 버튼을 선택합니다.
- Add IP Address(IP 주소 추가) 상자에서 적절한 서브넷을 선택합니다.을 클릭합니다.
- IPv4 주소 상자에 SQL Server 가용성 그룹에 할당한 전체 IPv4 주소를 입력합니다.
- 클러스터의 각 서브넷에 필요한 대로 반복합니다.
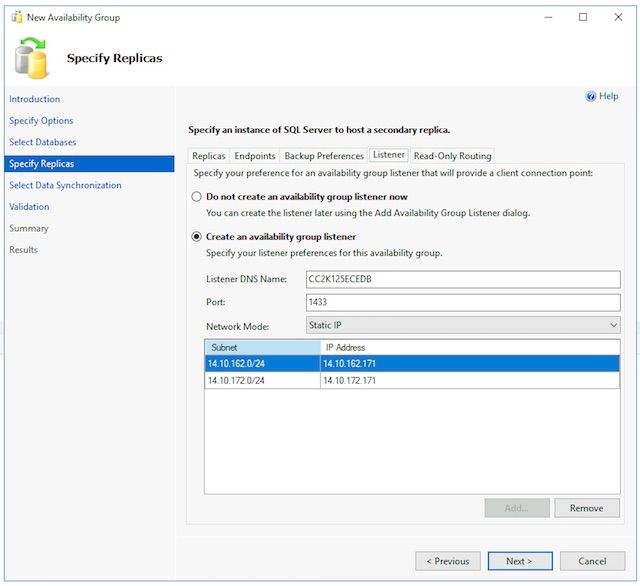
- 현재 ECE에서 이 기능을 사용하지 않으므로 읽기 전용 라우팅 탭을 건너뛸 수 있습니다.
- 탭을 완료한 후 Next(다음) >를 선택합니다.
- 복제본 탭
- [초기 데이터 동기화 선택] 페이지를 다음과 같이 입력합니다.
- 전체 데이터베이스 및 로그 백업 옵션을 선택합니다.
- Windows 형식으로 파일 공유 경로 지정:두 서버가 모두 액세스할 수 있는 파일 공유를 입력하거나 찾아봅니다.E에서 디렉토리를 생성할 수 있습니다.서버 중 하나의 드라이브를 공유한 다음 초기 설정에 사용합니다.
- 이 페이지를 완료한 후 다음 >을 선택합니다.
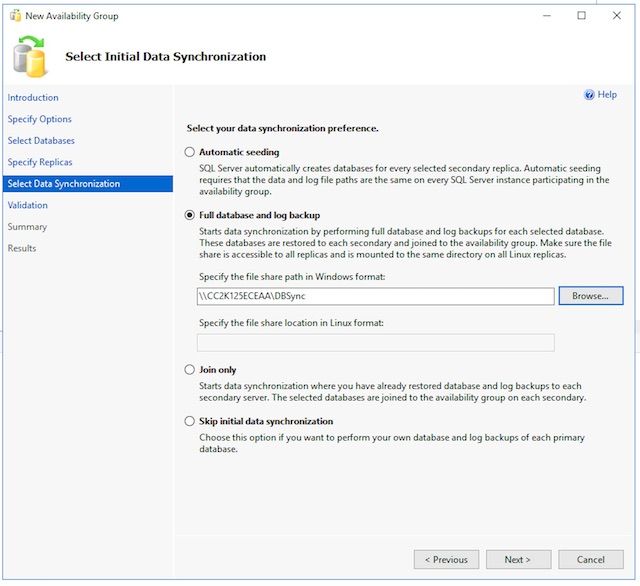
- Validation(검증) 페이지에서 검사를 검토합니다.모두 Success(성공)로 돌아가는지 확인합니다.오류가 발생한 경우 사유를 검토하고 수정 조치를 취합니다.변경이 필요한 경우 < Previous and Next > 버튼을 사용하여 화면을 단계별로 이동하고 필요한 사항을 변경합니다.검증할 문제를 수정한 후 검증 재실행을 선택합니다.모든 유효성 검사가 성공하면 다음 >을 선택합니다.
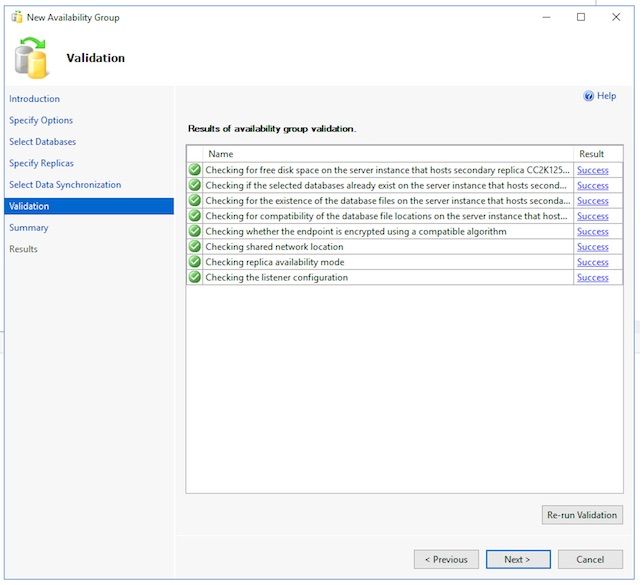
- 요약 페이지의 정확성을 검토한 다음 완료를 선택합니다.을 눌러 가용성 그룹을 생성합니다.
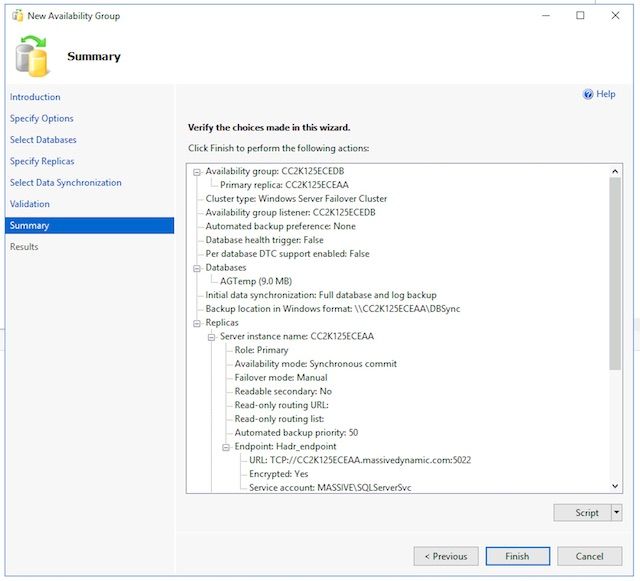
- 각 작업을 보려면 More details 드롭다운 버튼을 선택합니다.오류가 발생하면 수동으로 문제를 수정하거나 두 서버(및 필요한 경우 Active Directory)에서 가용성 그룹을 완전히 정리한 다음 구성을 반복합니다.
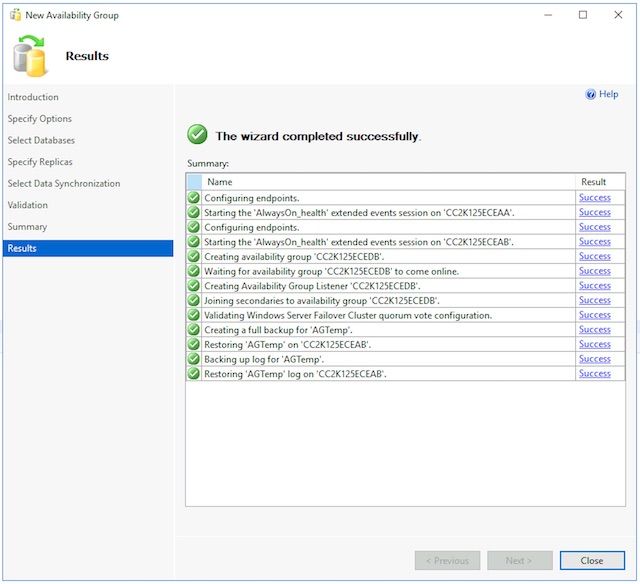
-
가용성 그룹 설정 확인
마법사가 성공적으로 실행되면 가용성 그룹이 설정되었고 제대로 작동하는지 확인합니다.가용성 그룹 설정을 완료하는 데 몇 분 정도 걸릴 수 있습니다.성공 화면이 표시되면 서버는 데이터베이스 백업을 통해 복사한 다음 보조 서버에서 복원한 다음 HADR(고가용성 및 재해 복구) 연결을 설정해야 합니다.두 개의 ECE 통합 서버가 동일한 물리적 LAN에 있지 않은 경우 이러한 검사를 수행하기 전에 5-10분 정도 기다려야 할 수 있습니다.
- 가용성 그룹이 주 복제본에 존재하는지 확인합니다.
주 복제본은 일반적으로 처음에 마법사를 실행했던 어느 쪽이든 됩니다.현재 기본 항목인 부분은 중요하지 않지만 설치 후 컨피그레이션 단계에 대해서는 이 정보를 알아야 합니다.
- 마법사를 실행한 SQL Server Management Studio의 왼쪽에 있는 동안 왼쪽 개체 탐색기 창에서 서버 이름을 마우스 오른쪽 단추로 클릭하고 새로 고침을 선택합니다.
- 데이터베이스를 확장하고 만든 임시 데이터베이스가 지금 (동기화됨)으로 표시되는지 확인합니다.
- Always On High Availability > Availability Groups를 확장한 다음 생성한 가용성 그룹 이름을 확장하고 각 이름을 검증합니다.
- AG 이름 옆에 (Primary)가 표시되는지 확인합니다.
- AG 이름 아래의 각 노드를 확장하고 각 노드를 검증합니다.
- 가용성 복제본에서 두 서버가 모두 나열되는지 확인합니다.하나는 (Primary)로 표시되고 다른 하나는 (Secondary)로 표시됩니다.
- 가용성 데이터베이스에서 마법사를 실행하는 데 사용된 임시 데이터베이스가 표시되는지 확인합니다.원통 아이콘 옆에 녹색 표시가 있어야 합니다.
- 가용성 그룹 리스너에서 마법사에서 생성한 리스너 이름이 있는지 확인합니다.리스너를 마우스 오른쪽 버튼으로 클릭하고 Properties를 선택합니다.포트 및 IP 주소가 모두 구성된 대로 구성되었는지 확인합니다.
- 보조 복제본에 가용성 그룹이 있는지 확인합니다.
- 두 번째 위치에 있는 서버에서 SQL Server Management Studio를 열고 이름을 사용하여 서버에 연결합니다.
- 데이터베이스를 확장하고 해당 항목을 선택합니다.
- 마법사를 실행하기 위해 A측에서 생성한 데이터베이스가 표시되는지 확인합니다.마법사가 B측에 이 데이터베이스를 자동으로 만들었어야 합니다.
- 데이터베이스 이름 옆에 (동기화됨)이 표시되어야 합니다. 그렇지 않은 경우 가용성 그룹 검사 섹션의 단계를 참조하십시오.
- Always On High Availability(항상 고가용성) > Availability Groups(가용성 그룹)로 아래로 확장한 다음 생성한 가용성 그룹 이름을 확장하고 해당 항목을 검증합니다.
- AG 이름 옆에 (Secondary)가 표시되는지 확인합니다.
- AG 이름 아래의 각 노드를 확장하고 해당 항목을 검증합니다.
- 가용성 복제본에서 두 서버가 모두 나열되는지 확인합니다.보조 노드에서 이 항목을 볼 경우 기본 노드가 나열되지만 그 옆에 표시가 없습니다.현재 있는 노드가 표시됩니다(보조).
- 가용성 데이터베이스에서 마법사를 실행하는 데 사용된 임시 데이터베이스가 표시되는지 확인합니다.원통 아이콘 옆에 녹색 표시가 있어야 합니다.그렇지 않으면 다음 단계를 수행합니다.
- 데이터베이스를 마우스 오른쪽 단추로 누르고 데이터베이스 가입을 선택합니다.
- Join Database to Availability Group(가용성 그룹에 데이터베이스 조인) 상자에서 OK(확인)를 선택하고 오류가 없는지 확인합니다.
- 데이터베이스 노드를 새로 고치고 데이터베이스가 이제 (동기화됨)으로 표시되는지 확인합니다.
- 가용성 그룹 리스너에서 마법사에서 생성한 리스너 이름이 있는지 확인합니다.리스너 이름을 마우스 오른쪽 단추로 누르고 등록 정보를 선택합니다.포트 및 IP 주소가 모두 구성된 대로 구성되었는지 확인합니다.
- 리스너를 통해 가용성 그룹에 액세스할 수 있는지 확인합니다.
- 새 SQL Server Management Studio를 열거나 이미 열려 있는 SQL Server Management Studio에서 Connect > Database Engine..을 왼쪽 개체 탐색기에서 선택합니다.
- Connect to Server(서버에 연결) 상자에 생성한 리스너 이름을 입력한 다음 Connect(연결)를 선택합니다.이제 기본 복제본에 있는 것과 동일한 노드가 표시됩니다.
- 데이터베이스를 확장하고 임시 데이터베이스가 표시되고 (동기화됨)가 표시되는지 확인합니다.
- 원하는 대로 다른 노드를 확장합니다.
- 가용성 그룹 대시보드를 통해 확인
SQL Server는 가용성 그룹 상태, 이벤트를 모니터링하고 장애 조치와 같은 특정 기능을 수행하는 데 사용할 수 있는 대시보드를 내장했습니다.이는 매우 유용한 툴입니다.
- SQL Server Management Studio를 통해 리스너 이름 또는 기본 복제본에 연결합니다.어떤 노드가 기본 노드인지 모르는 프로덕션 시스템에서 리스너 이름으로 연결합니다.
- Always On High Availability를 마우스 오른쪽 버튼으로 클릭하고 Show Dashboard를 선택합니다.또는 Always On High Availability(항상 고가용성) > Availability Groups(가용성 그룹)를 확장하고 Availability Group(가용성 그룹) 이름을 마우스 오른쪽 버튼으로 클릭하고 Show Dashboard(대시보드 표시)를 선택합니다.
- Always On High Availability 노드 또는 Availability Groups 노드에서 Show Dashboard를 선택한 경우 가용성 그룹 이름, 현재 기본 복제본, 장애 조치 모드 및 현재 문제 존재 여부를 표시하는 대시보드를 볼 수 있습니다.ECE는 동일한 서버 세트에서 여러 가용성 그룹을 사용할 필요는 없지만, 가용성 그룹이 두 개 이상인 시스템은 이 페이지의 모든 그룹과 현재 상위 레벨 세부 정보를 표시합니다.
여기에서 가용성 그룹의 하이퍼링크 이름을 선택합니다.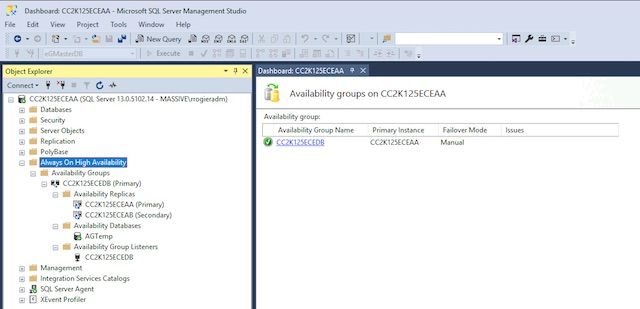
- 가용성 그룹 이름에서 대시보드 표시를 선택하거나 요약 대시보드에서 하이퍼링크를 선택한 경우 훨씬 더 자세한 정보가 포함된 대시보드를 볼 수 있습니다.여기서 찾을 주요 항목은 다음과 같습니다.오류가 표시되면 링크를 선택합니다.
- 가용성 그룹 상태:이는 건강해야 합니다.
- 가용성 복제본:AG의 두 서버를 모두 나열하고 각 서버의 역할을 나타내야 합니다.
- 대시보드의 하단 부분에는 AG의 멤버인 모든 데이터베이스와 함께 나열된 두 서버가 모두 표시됩니다.두 서버 모두 동일한 수의 데이터베이스를 나열해야 하며, 동기화 상태는 동기화됨을 표시해야 하며 장애 조치 준비는 데이터 손실 없음을 표시해야 합니다.
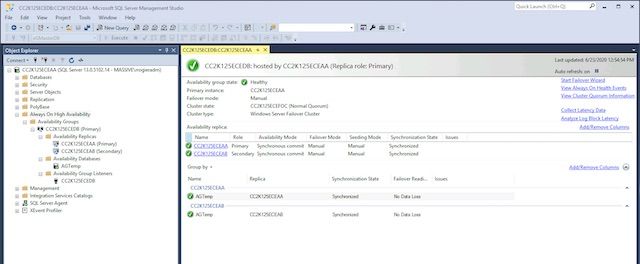
- Always On High Availability 노드 또는 Availability Groups 노드에서 Show Dashboard를 선택한 경우 가용성 그룹 이름, 현재 기본 복제본, 장애 조치 모드 및 현재 문제 존재 여부를 표시하는 대시보드를 볼 수 있습니다.ECE는 동일한 서버 세트에서 여러 가용성 그룹을 사용할 필요는 없지만, 가용성 그룹이 두 개 이상인 시스템은 이 페이지의 모든 그룹과 현재 상위 레벨 세부 정보를 표시합니다.
- 가용성 그룹이 주 복제본에 존재하는지 확인합니다.
-
DDNS(Dynamic DNS) 컨피그레이션 업데이트
모범 사례로서 DDNS 컨피그레이션을 업데이트해야 합니다.기본적으로 DDNS 레코드는 20분마다 새로 고쳐집니다.이 값은 300초로 변경하는 것이 좋습니다.이 작업은 두 개의 동일한 서버에서 모두 수행해야 합니다.참고:이 섹션의 명령은 동일한 PowerShell 창에서 순서대로 입력해야 합니다.창이 실수로 닫혀 있으면 첫 번째 명령으로 다시 시작해야 후속 명령이 실패하지 않습니다.동일한 명령이 두 번 실행되면 문제가 없지만 단계를 건너뛰면 안 됩니다.
- 관리자로 실행을 통해 PowerShell 창을 엽니다.
- 명령을 입력하거나 복사하여 붙여넣어 FailoverClusters 모듈을 가져옵니다.
Import-Module FailoverClusters
- 리소스 이름을 식별합니다.
- 명령을 입력하거나 복사하여 PowerShell 창에 붙여넣습니다. $nameAGCluster 매개변수의 입력 값을 선택한 가용성 그룹 이름과 일치하도록 변경합니다.
$nameAGCluster = "CC2K125ECEDB"
Get-Cluster | Get-ClusterResource | ?{$_.ResourceType -like "Network Name" -and $_.OwnerGroup -eq $nameAGCluster} - 출력에서 Name의 값을 식별합니다.
PS C:\Windows\system32> Get-Cluster | Get-ClusterResource | ?{$_.ResourceType -like "Network Name" -and $_.OwnerGroup -eq "CC2K125ECEDB"}
Name State OwnerGroup ResourceType
---- ----- ---------- ------------
CC2K125ECEDB_CC2K125ECEDB Online CC2K125ECEDB Network Name
- 명령을 입력하거나 복사하여 PowerShell 창에 붙여넣습니다. $nameAGCluster 매개변수의 입력 값을 선택한 가용성 그룹 이름과 일치하도록 변경합니다.
- 필수 설정 업데이트
- 명령을 입력하거나 복사하여 PowerShell 창에 붙여넣습니다.환경과 일치하도록 $nameResource 입력 값을 변경합니다.
$nameResource = "CC2K125ECEDB_CC2K125ECEDB"
Get-ClusterResource $nameResource | Set-ClusterParameter HostRecordTTL 300 - 속성이 저장되었는지 확인합니다. 경고 메시지가 필요합니다.
PS C:\Windows\system32> Get-ClusterResource $nameResource | Set-ClusterParameter HostRecordTTL 300
WARNING: The properties were stored, but not all changes will take effect until CC2K125ECEDB_CC2K125ECEDB is taken offline and then online again.
- 명령을 입력하거나 복사하여 PowerShell 창에 붙여넣습니다.환경과 일치하도록 $nameResource 입력 값을 변경합니다.
- 두 번째 열 위치 서버에 대해 명령을 반복합니다.
- AG 재시작
이 작업은 하나의 서버에서만 수행해야 합니다.
- PowerShell 창에 스크립트를 입력하거나 복사하여 붙여 넣습니다.
Stop-ClusterResource $nameAGCluster
Start-ClusterResource $nameAGCluster
Start-ClusterGroup $nameAGCluster - 세 명령이 모두 성공했는지 확인합니다.
PS C:\Windows\system32> Stop-ClusterResource $nameAGCluster
Name State OwnerGroup ResourceType
---- ----- ---------- ------------
CC2K125ECEDB Offline CC2K125ECEDB SQL Server Availability Group
PS C:\Windows\system32> Start-ClusterResource $nameAGCluster
Name State OwnerGroup ResourceType
---- ----- ---------- ------------
CC2K125ECEDB Online CC2K125ECEDB SQL Server Availability Group
PS C:\Windows\system32> Start-ClusterGroup $nameAGCluster
Name OwnerNode State
---- --------- -----
CC2K125ECEDB CC2K125ECEAA Online - 명령을 입력하거나 복사하여 PowerShell 창에 붙여넣습니다.
Get-ClusterResource $nameAGCluster
Get-ClusterGroup $nameAGCluster - 둘 다 상태를 온라인으로 표시하는지 확인합니다.
PS C:\Windows\system32> Get-ClusterResource $nameAGCluster
Name State OwnerGroup ResourceType
---- ----- ---------- ------------
CC2K125ECEDB Online CC2K125ECEDB SQL Server Availability Group
PS C:\Windows\system32> Get-ClusterGroup $nameAGCluster
Name OwnerNode State
---- --------- -----
CC2K125ECEDB CC2K125ECEAA Online
- PowerShell 창에 스크립트를 입력하거나 복사하여 붙여 넣습니다.
구성 검사점
모든 사전 요구 사항을 완료했으므로 ECE를 설치할 준비가 되었습니다.계속하기 전에 목록의 각 항목이 모두 완료되었는지 확인하십시오.
- 두 웹 서버가 모두 구축되었으며 Windows 2016이 설치되었으며 원하는 모든 Microsoft 업데이트가 완료되었습니다.
- 두 개의 배치된 서버가 모두 구축되었으며, Windows 2016 및 SQL Server 2016 Enterprise Edition이 설치되었으며, 원하는 모든 Microsoft 업데이트가 완료되었습니다.
- 분산 파일 시스템을 설치하고 ECE 파일 서버 구성 요소를 만드는 데 필요한 디렉토리, 구성된 도메인 네임 공간 및 복제 그룹, 모든 사용 권한을 검증해야 합니다.
- Windows Server 장애 조치(Failover) 클러스터를 설치하고 작동해야 합니다.쿼럼 드라이브로 UNC 공유를 사용해야 합니다.
- SQL Server 가용성 그룹을 사용하도록 설정해야 합니다. 새 가용성 그룹을 만들고 테스트 DB를 추가해야 합니다.이 문서의 범위에 속하지 않지만 가용성 그룹에 대한 장애 조치(failover)를 완전히 테스트해야 하며, 둘 중 한 서버가 주 복제본이 될 수 있어야 합니다.
계속하기 전에 ECE 버전에 대한 ECE Installation Guide를 주의 깊게 읽으십시오. 이 가이드는 UCCE 또는 PCCE(Contact Center) 구축에 해당합니다. ECE의 많은 설치 단계는 UCCE와 PCCE 통합 시스템 모두에서 동일하지만 컨택 센터 측의 컨피그레이션 단계가 상당히 다르기 때문에 올바른 문서를 따르는 것이 중요합니다.PCCE는 대부분 자동화되지만 SPOG(단일 창)를 사용하므로 인증서 요구 사항이 다릅니다.UCCE는 컨택 센터 측에서 더 많은 사전 요구 사항을 충족하며 기존 방법을 통해 관리됩니다.(Internet Explorer에서 ECE 서버, https://ece.example.com/default 등)
이 문서에서는 ECE 서비스 계정 생성, Windows 방화벽 규칙 구성, 안티바이러스/안티멀웨어 스캐너 제외 구성 등 독립형 및 HA 설치 모두에 공통된 설치 단계를 다루지 않으며 설치 단계를 단계별로 단계별로 안내합니다.대신 이 문서의 나머지 부분에서는 ECE를 설치하는 방법에 대해 잘 알고 있고, Enterprise Chat 및 Email Installation and Configuration Guide에 설명된 모든 사전 설치 단계를 완료했으며, 이제 ECE Fresh Install iso 파일을 4개의 모든 서버에 마운트하고 설치를 시작할 준비가 되었다고 가정합니다.
ECE 설치
ECE를 설치하려면 설치 프로그램을 5회 실행해야 합니다.A측 협업 서버에서 설정을 두 번 실행한 다음 나머지 세 서버에서 각각 한 번 실행합니다.이 문서에는 제품 설명서에 사용된 서버에 대한 동일한 이름 규칙이 사용됩니다.참고로, 문서의 나머지 부분에는 각 서버의 이름 및 역할과 함께 사용되는 이름(이름이 표시되는 위치)이 나와 있습니다.
| VM 식별자 | VM 역할 | ECE 역할 | VM 예제 이름 | VM 예 IP |
| VM-1A | A측 공동 서버 | 파일 서버(DFS 노드 1), 데이터베이스(가용성 그룹 복제본), 메시징, 서비스, 애플리케이션 | CC2K125ECEAA | 14.10.162.168 |
| VM-2A | A측 웹 서버 | 웹 서버 | CC2K125ECEWA | 14.10.162.169 |
| VM-1B | Side-B가 위치한 서버 | 파일 서버(DFS 노드 2), 데이터베이스(가용성 그룹 복제본), 메시징, 서비스, 애플리케이션 | CC2K125ECEAB | 14.10.172.168 |
| VM-2B | Side-B 웹 서버 | 웹 서버 | CC2K125ECEWB | 14.10.172.169 |
참고:설치를 시작하기 전에 어떤 데이터베이스 서버가 주 복제본인지 확인하고 확인합니다.설치 후 단계를 완료하려면 이 정보를 알아야 합니다.
참고:ECE HA는 SQL Server 인증을 지원하지 않습니다.통합 인증을 사용해야 합니다.통합 인증이 성공하도록 SQL Server를 올바르게 구성하기 위한 설치 전 단계의 섹션을 완료했는지 확인하십시오.
1단계. VM-1A에 ECE 설치
- setup.exe를 처음 실행합니다.
이 서버에서만 설치를 두 번 실행해야 합니다.파일 서버 및 데이터베이스 서버 구성 요소가 처음으로 설치됩니다.
- 설치 옵션 페이지에서 파일 서버 및 데이터베이스 서버만을 선택한 다음 다음 >을 선택합니다.
- 파일 서버 디렉터리/NAS 경로를 입력하라는 메시지가 나타나면 만든 DFS 공유의 UNC 경로를\\massivedynamic.com\ECE_Root\ECE 형식으로 입력합니다.
- 설치에 필요한 다음 화면을 입력합니다.
- SQL Server 데이터베이스 인증을 묻는 메시지가 표시되면 통합 인증을 선택합니다.
- 데이터베이스를 구성할 때 정확한 정보를 입력하도록 주의하십시오.
- 데이터베이스의 서버 이름을 입력할 때 리스너의 정규화된 이름을 사용해야 합니다.예:CC2K125ECEDB.MassiveDynamic.com.
- SQL Server의 명명된 인스턴스를 구성하지 않은 경우 일반적으로 서버 인스턴스 이름을 비워 둘 수 있습니다.
- 데이터베이스 수신 포트는 리스너에 대해 구성된 포트입니다.
- 데이터 파일 경로는 데이터베이스에 대해 생성한 300GB 드라이브의 위치입니다.예:F:\MSSQL\DATA
- Reports Database SSIS Parameters(보고서 데이터베이스 SSIS 매개변수) 페이지는 다음과 같이 완료되어야 합니다.
- SSIS 데이터 파일 경로 - SSIS용으로 구성한 50GB 드라이브의 위치입니다.이 디렉토리는 사전 설치 단계에서 구성된 디렉토리입니다.예:E:\ssis_data
- Domain User Name(도메인 사용자 이름) - DOMAIN\user 형식의 SQL Server 서비스 계정에 대한 사용자 이름입니다.예:대량\SQLServerSvc
- 도메인 암호 - 선택한 사용자의 Active Directory 암호입니다.
- Reports Database SSIS Catalog Parameters 페이지는 SSIS 카탈로그의 암호화 비밀번호입니다.이 정보는 설치 후 단계를 완료하는 데 필요합니다.
- Domain User Account Parameters(도메인 사용자 계정 매개변수) 페이지에서는 ECE를 실행하기 위해 생성된 서비스 계정의 사용자 이름과 비밀번호를 입력합니다.
- 이 정보를 제공한 후 ECE 설치가 시작됩니다.이 설치는 파일 및 데이터베이스 구성 요소를 구성하므로 시간이 가장 오래 걸립니다.완료될 때까지 기다린 후 계속하십시오.
- setup.exe를 두 번째로 실행합니다.
setup.exe를 두 번째로 실행할 때 메시징, 서비스 및 응용 프로그램 구성 요소가 side-A에 있는 서버에 설치됩니다.- Installation Options(설치 옵션) 페이지에서 ONLY(전용), Messaging Server(메시징 서버), Application Server(애플리케이션 서버), Services Server(서비스 서버)를 선택한 다음 Next(다음) >를 선택합니다.
- 파일 서버 디렉터리/NAS 경로를 입력하라는 메시지가 나타나면 만든 DFS 공유의 UNC 경로를\\massivedynamic.com\ECE_Root\ECE 형식으로 입력합니다.
- Enterprise Chat & Email Home Directory를 입력하라는 메시지가 나타나면 런타임에 ECE에 사용할 50GB 드라이브의 위치를 입력합니다.이 디렉터리는 DFS에서 공유되는 디렉터리와 달라야 합니다.예:E:\ECE
- 필요에 따라 다른 페이지를 입력합니다.
- 요약 화면에 도달하고 마침을 선택하면 ECE 설치가 시작됩니다.
2단계. VM-1B에 ECE 설치
A측의 동일한 서버에 비해 B측에서 설치 프로그램을 한 번만 실행하면 됩니다.
- Installation Options(설치 옵션) 페이지에서 ONLY(전용), Messaging Server(메시징 서버), Application Server(애플리케이션 서버), Services Server(서비스 서버)를 선택한 다음 Next(다음) >를 선택합니다.
- 파일 서버 디렉터리/NAS 경로를 입력하라는 메시지가 나타나면 만든 DFS 공유의 UNC 경로를\\massivedynamic.com\ECE_Root\ECE 형식으로 입력합니다.
- Enterprise Chat & Email Home Directory를 입력하라는 메시지가 나타나면 런타임에 ECE에 사용할 50GB 드라이브의 위치를 입력합니다.이 디렉터리는 DFS에서 공유되는 디렉터리와 달라야 합니다.예:E:\ECE
- 필요에 따라 다른 페이지를 입력합니다.
참고:컨텍스트 루트, 파티션 이름 등과 같은 모든 구성 항목이 side-A가 위치한 서버와 일치하는지 확인합니다.
- 요약 화면에 도달하고 마침을 선택하면 ECE 설치가 시작됩니다.
3단계. VM-2A 및 VM-2B에 ECE 설치
VM-2A 및 VM-2B에 ECE를 설치하는 프로세스는 매우 간단합니다.설치 프로그램을 한 번 실행해야 합니다.
-
Installation Options(설치 옵션) 페이지에서 ONLY(전용), Web Server(웹 서버)를 선택한 다음 Next(다음) >를 선택합니다.
- Enterprise Chat & Email Home Directory를 입력하라는 메시지가 나타나면 런타임에 ECE에 사용할 80GB 드라이브의 경로를 입력합니다.예:C:\ECE
- Application Server 매개변수에서 이 정보를 제공합니다.
- 웹 서버와 같은 쪽에 있는 배치된 서버의 정규화된 이름으로 Application Server Name을 입력합니다.
예:
CC2K125ECEWA 웹 서버는 CC2K125ECEAA 애플리케이션 서버를 가리켜야 합니다.
CC2K125ECEWB 웹 서버는 CC2K125ECEAB 애플리케이션 서버를 가리켜야 합니다. - 배치된 서버를 설치할 때 구성한 Jetty HTTP 포트를 입력합니다.
- 웹 서버와 같은 쪽에 있는 배치된 서버의 정규화된 이름으로 Application Server Name을 입력합니다.
- IIS 웹 사이트 매개 변수 페이지에서 ECE에 사용할 IIS 웹 사이트 이름을 선택합니다.일반적으로 기본 웹 사이트입니다.
- Context Root(컨텍스트 루트) 및 Partition Name(파티션 이름)이 배치된 서버를 설치할 때 구성된 것과 일치하는지 확인합니다.
- 도메인 외부에 웹 서버를 설치하는 경우 도메인 사용자 이름 및 도메인 사용자 비밀번호를 묻는 메시지가 표시될 때 사용할 각 서버에 로컬 사용자 이름과 비밀번호를 생성해야 합니다.
- 요약 화면에 도달하고 마침을 선택하면 ECE 설치가 시작됩니다.
이 단계를 완료하면 ECE가 설치됩니다.서비스를 시작하기 전에 몇 가지 설치 후 작업을 완료해야 합니다.
설치 후 작업 완료
ECE 설치를 완료하려면 다음 단계를 수행해야 합니다.문서에서 참조되는 한 단계는 설치한 ECE 버전에 따라 다른 순서로 작성해야 합니다.
1단계. ECE 디렉토리에 권한 할당
- 두 개의 배치된 서버에서 Windows 파일 탐색기를 엽니다.
- ECE 홈 디렉토리가 포함된 드라이브로 이동합니다.예:E:\
- ECE 홈 디렉토리를 마우스 오른쪽 버튼으로 클릭하고 Properties(속성)를 선택합니다.
- 사용 권한 탭을 선택한 다음 편집 단추를 선택합니다.
- 표시되는 사용 권한 창에서 추가.. 버튼을 선택합니다.
- ECE를 실행하기 위해 생성한 서비스 계정의 이름을 Enter the object names to select 상자에 입력합니다.예:대규모\ECESvc
- 확인을 선택하여 사용 권한 창으로 돌아갑니다.
- 방금 추가한 계정이 목록에서 선택되었는지 확인한 다음 전체 제어 옆에 있는 허용 확인란을 선택합니다.
- OK(확인)를 선택한 다음 OK(확인)를 다시 선택합니다.
2단계. Start(시작), Stop ECE Service on Collected Servers(배치된 서버에서 ECE 서비스 중지)
ReportsDB 유틸리티를 실행하기 전에 ECE 서비스를 시작한 다음 각 배치된 서버에서 중지해야 합니다.서비스가 처음 시작되면 ECE는 DFS 공유에서 서버의 ECE 홈 디렉터리로 파일을 복사합니다.이러한 파일은 ReportsDB 유틸리티가 이 프로세스에서 나중에 실행되려면 필요합니다.
- 두 배치된 서버에 모두 로그인합니다.
- Windows 서비스 제어판을 열고 Cisco 서비스로 이동하여 서비스를 시작합니다.
- 두 번째 위치한 서버에서 이 작업을 반복합니다.
- 작업 관리자를 열고 세부 정보 탭을 선택하고 사용자 이름별로 프로세스를 정렬합니다.프로세스가 시작될 때까지 모니터링합니다.동일한 서버 중 하나에 20-30개의 프로세스가 있고 두 번째 서버에는 9-10개의 프로세스가 있습니다.모든 프로세스를 처음 시작하는 총 시간은 15분 정도 걸릴 수 있습니다.
- Task Manager에서 새 프로세스가 시작되었음이 확인되면 Services Control Panel로 돌아가 Cisco Service를 중지합니다.
- 모든 프로세스가 중지될 때까지 작업 관리자를 다시 모니터링합니다.ECE를 종료하려면 일반적으로 3~5분이 소요됩니다.파일이 이미 복사되어 있기 때문에 이후 서비스 시작 속도가 빨라집니다.
3단계. 가용성 그룹에 조인할 데이터베이스 준비
- SQL Server Management Studio를 열고 기본 노드에 연결합니다.
- 각 데이터베이스에 대한 복구 모델을 변경합니다.
- GUI를 통해 이를 수행하려면 다음 단계를 수행합니다.
- 데이터베이스를 확장하고 세 ECE 데이터베이스 각각에서 다음 단계를 수행합니다.
- 데이터베이스를 마우스 오른쪽 단추로 누르고 등록 정보를 선택합니다.
- 데이터베이스 속성 - <데이터베이스 이름> 탭 왼쪽에 있는 목록에서 옵션 페이지를 선택합니다.
- 복구 모델 옆의 드롭다운에서 전체를 선택합니다.
- 확인을 선택합니다.
- 각 데이터베이스에 대해 반복합니다.
- 데이터베이스를 확장하고 세 ECE 데이터베이스 각각에서 다음 단계를 수행합니다.
- T-SQL을 통해 이를 수행하려면 다음 단계를 수행합니다.
- 도구 모음에서 새 쿼리를 선택합니다.
- 새 쿼리 창에서 이 세 명령을 복사/붙여넣거나 입력합니다.필요에 따라 데이터베이스 이름을 변경합니다.
ALTER DATABASE eGActiveDB SET RECOVERY FULL WITH NO_WAIT
ALTER DATABASE eGMasterDB SET RECOVERY FULL WITH NO_WAIT
ALTER DATABASE eGReportsDB SET RECOVERY FULL WITH NO_WAIT - 도구 모음에서 실행을 선택하여 쿼리를 실행합니다.
- GUI를 통해 이를 수행하려면 다음 단계를 수행합니다.
- 세 데이터베이스 모두 전체 백업을 수행합니다.
GUI 방법 또는 T-SQL 방법을 사용하여 이 백업을 만들 수 있습니다.두 가지 방법이 모두 표시되며 이미 SQL Server Management Studio가 열려 있고 ECE에 기본 데이터베이스 이름을 사용했다고 가정합니다.- GUI를 통해
- eGActiveDB 데이터베이스를 마우스 오른쪽 버튼으로 클릭하고 Tasks > Back Up...(백업...)를 선택합니다.
- Backup Database - eGActiveDB 상자가 나타나면 선택하고 백업 유형을 확인합니다.이(가) Full(전체)로 설정되고 Destination(대상)이 Disk(디스크)로 설정됩니다.또한 표시된 위치가 시스템에 맞는지 확인합니다.추가/제거 단추를 사용하여 필요한 사항을 변경합니다.
- 확인을 선택하고 데이터베이스 'eGActiveDB'의 백업이 성공적으로 완료되었는지 확인합니다.
- eGMasterDB 및 eGReportsDB 데이터베이스에 대해 반복합니다.
- T-SQL을 통해
- 도구 모음에서 새 쿼리를 선택합니다.
- 새 쿼리 창에서 이 세 명령을 복사/붙여넣거나 입력합니다.데이터베이스 이름 및 백업 파일 위치에 필요한 변경 사항이 있는지 확인합니다.
BACKUP DATABASE eGMasterDB
TO DISK = N'F:\MSSQL\Backups\eGMasterDB.bak'
WITH NAME = N'eGMasterDB-Initial Full Backup',
COMPRESSION, STATS = 25
GO
BACKUP DATABASE eGActiveDB
TO DISK = N'F:\MSSQL\Backups\eGActiveDB.bak'
WITH NAME = N'eGActiveDB-Initial Full Backup',
COMPRESSION, STATS = 25
GO
BACKUP DATABASE eGReportsDB
TO DISK = N'F:\MSSQL\Backups\eGReportsDB.bak'
WITH NAME = N'eGReportsDB-Initial Full Backup',
COMPRESSION, STATS = 25
GO - 실행을 선택하여 실행합니다.Messages(메시지) 탭을 선택하여 세 데이터베이스 각각에 대해 이와 유사한 행을 확인합니다.
백업 데이터베이스가 8.153초(106.350MB/초)에 110986페이지를 처리했습니다.
- GUI를 통해
- 세 데이터베이스 모두의 트랜잭션 로그 백업을 만듭니다.
가용성 그룹에 조인하려면 세 데이터베이스 모두의 트랜잭션 로그 백업을 만들어야 합니다.이 작업을 수행하는 데 표시된 두 가지 방법 중 하나를 사용합니다.- GUI를 통해
- eGActiveDB 데이터베이스를 마우스 오른쪽 버튼으로 클릭하고 Tasks > Back Up...(백업...)를 선택합니다.
- Backup Database - eGActiveDB 상자에서 아래 각 항목을 확인합니다.
- 백업 유형:트랜잭션 로그로 설정됨
- 대상은 Disk이고 표시된 위치가 시스템에 올바릅니다.
- 추가/제거 단추를 사용하여 필요한 사항을 변경합니다.
- 확인을 선택합니다.
- 'eGActiveDB' 데이터베이스의 백업이 성공적으로 완료되었는지 확인합니다.
- eGMasterDB 및 eGReportsDB 데이터베이스에 대해 반복합니다.
- T-SQL을 통해
- 도구 모음에서 새 쿼리를 선택합니다.
- 새 쿼리 창에서 이 세 명령을 복사/붙여넣거나 입력합니다.데이터베이스 이름과 파일 위치 모두에 필요한 변경 사항이 있는지 확인합니다.
BACKUP LOG eGMasterDB
TO DISK = N'F:\MSSQL\Backups\eGMasterDB.trn'
WITH NAME = N'eGMasterDB-Initial T Log Backup',
COMPRESSION, STATS = 25
GO
BACKUP LOG eGActiveDB
TO DISK = N'F:\MSSQL\Backups\eGActiveDB.trn'
WITH NAME = N'eGActiveDB-Initial T Log Backup',
COMPRESSION, STATS = 25
GO
BACKUP LOG eGReportsDB
TO DISK = N'F:\MSSQL\Backups\eGReportsDB.trn'
WITH NAME = N'eGReportsDB-Initial T Log Backup',
COMPRESSION, STATS = 25
GO - 실행을 선택하여 실행합니다.Messages(메시지) 탭을 선택하여 세 데이터베이스 각각에 대해 이와 유사한 행을 확인합니다.
백업 데이터베이스가 8.153초(106.350MB/초)에 110986페이지를 처리했습니다.
- GUI를 통해
4단계. Side-B 서버에서 데이터베이스 백업 복원
데이터베이스를 가용성 그룹에 추가하려면 먼저 B측의 백업을 복원해야 합니다.
- 3단계와 4단계에서 생성한 3.bak 파일 및 3.trn 파일을 side-B에 위치한 서버로 복사합니다.이러한 파일을 A측에 있는 동일한 위치에 복사해야 합니다. 예를 들어, 제공된 예제를 따랐으면 데이터베이스를 F:\MSSQL\Backups folder on the side-B server폴더에 복사합니다.
- SQL Server Management Studio를 열고 사이드-B 서버에 연결합니다.
- 도구 모음에서 새 쿼리를 선택합니다.
- 새 쿼리 창에서 이러한 명령을 복사/붙여넣거나 입력합니다.시스템에 필요한 변경 사항이 있는지 확인합니다.
RESTORE DATABASE eGMasterDB
FROM DISK = N'F:\MSSQL\Backups\eGMasterDB.bak'
WITH NORECOVERY, STATS = 25
GO
RESTORE DATABASE eGActiveDB
FROM DISK = N'F:\MSSQL\Backups\eGActiveDB.bak'
WITH NORECOVERY, STATS = 25
GO
RESTORE DATABASE eGReportsDB
FROM DISK = N'F:\MSSQL\Backups\eGReportsDB.bak'
WITH NORECOVERY, STATS = 25
GO
RESTORE LOG eGMasterDB
FROM DISK = N'F:\MSSQL\Backups\eGMasterDB.trn'
WITH NORECOVERY, STATS = 25
GO
RESTORE LOG eGActiveDB
FROM DISK = N'F:\MSSQL\Backups\eGActiveDB.trn'
WITH NORECOVERY, STATS = 25
GO
RESTORE LOG eGReportsDB
FROM DISK = N'F:\MSSQL\Backups\eGReportsDB.trn'
WITH NORECOVERY, STATS = 25
GO참고:각 데이터베이스를 복원할 때 WITH NORECOVERY 옵션을 사용해야 합니다.이렇게 하면 SQL Server가 다음 단계에서 데이터베이스를 가용성 그룹에 조인할 수 있습니다.
- 실행을 선택하여 이러한 쿼리를 실행합니다.메시지 탭을 검토하여 6개의 RESTORE 문이 모두 성공적으로 완료되었는지 확인합니다.
참고:세 데이터베이스 모두 이름 옆에 "복원"이라는 단어가 표시됩니다.예상된 일입니다.
5단계. 가용성 그룹에 데이터베이스 조인
이제 데이터베이스가 side-B에 위치한 서버에서 복원되었으므로 AG에 추가합니다.
- SQL Server Management Studio를 열고 기본 노드에 연결합니다.
- Always On High Availability > Availability Groups를 확장합니다.
- 생성한 가용성 그룹 이름을 마우스 오른쪽 버튼으로 클릭하고 데이터베이스 추가...를 선택합니다.
- 데이터베이스 선택이 표시될 때까지 다음 >을 선택합니다.
- 세 개의 ECE 데이터베이스가 모두 표시되어야 하며 Status는 필수 구성 요소를 충족해야 합니다.각 데이터베이스 옆의 상자를 선택한 다음 다음 >을 선택합니다.
참고:SSISDB를 가용성 그룹에 추가하지 않아야 합니다.
- 기존 보조 복제본에 연결 화면에서 B 서버 옆에 연결... 버튼을 선택한 다음 서버에 연결 상자에서 연결을 선택합니다.다음 >을 선택하여 다음 페이지로 이동합니다.
- 초기 데이터 동기화 선택 페이지에서 조인 전용 옵션을 선택합니다.다음 >을 선택하여 다음 페이지로 이동합니다.
- Validation(검증) 페이지에서 모든 확인이 성공했는지 확인합니다.오류가 발생하면 결과 열에서 오류를 선택하고 필요한 수정 작업을 수행합니다.모두 녹색으로 표시되면 Next(다음) >를 선택합니다.
- 요약 페이지를 검토한 다음 마침을 선택하여 데이터베이스를 가용성 그룹에 조인합니다.
- Progress(진행) 페이지에서 More details(추가 세부사항) 버튼을 선택하여 특정 단계를 모니터링합니다.모든 단계에 Result of Success(성공 결과)가 표시되면 Close(닫기)를 선택합니다.
6단계. 가용성 그룹 검증
이러한 단계를 완료했으면 가용성 그룹을 생성한 후 사용된 가용성 그룹 대시보드를 열어 모든 데이터베이스가 이제 가용성 그룹에 추가되고 데이터 손실 없이 동기화된 것으로 표시되는지 확인합니다.
7단계. Reports DB Utility 실행
12.0 기본 릴리스의 결함 때문에 설치 미디어에 포함된 reportsDBUutility가 작동하지 않습니다.12.5 이상을 설치한 경우 다음 단계를 진행합니다.12.0을 설치한 경우 다음 주요 섹션인 Patch ECE를 작성한 다음 이 섹션의 마지막 세 작업을 반환합니다.
- 디렉토리를 A측 서버에 복사합니다.
- 12.5 이상 릴리스에서 DVD 드라이브를 열고 Utilities 디렉토리로 이동한 다음 ReportsDB Utility(SQL Server Always ON) 디렉토리를 ECE를 설치한 동일한 드라이브에 복사합니다.예:E:\ReportsDB Utility (SQL Server Always On).
- 12.0 릴리스에서는 Patch ECE 섹션에서 최신 ES를 적용한 후 ES의 압축을 푼 위치를 연 다음 Utilities 디렉토리로 이동하여 ECE를 설치한 동일한 드라이브에 ReportsDB Utility(SQL Server Always ON) 디렉토리를 복사합니다.예:E:\ReportsDB Utility (SQL Server Always On).
- 배치 파일을 업데이트합니다.
- 복사한 디렉터리에서 메모장에서 reportsdb_utility.bat 파일을 편집합니다.
- 읽은 줄을 찾아 JAVA_HOME=<JAVA_HOME>을 설정하고 <JAVA_HOME>을 DFS에 공유되는 로컬 디렉토리로 바꿉니다.
예:JAVA_HOME=E:\ECEFile\env\jdk 설정 - 파일을 저장하고 메모장을 종료합니다.
- .properties 파일 업데이트
참고:이 파일은 Java에서 사용되므로 특정 문자를 이스케이프해야 합니다.그중 하나가 \ 입니다.파일 위치가 참조될 때마다 경로를 올바르게 이스케이프해야 합니다.예: E:\ssis_data needs to be escaped as E:\\ssis_data.DFS 공유를 완전히 이스케이프해야 합니다.이 예시를 자세히 살펴보십시오.이는 전체 파일에 적용됩니다.
- 같은 디렉터리에서 메모장에서 reportsdb_utility.properties 파일을 편집합니다.
- 다음 행 편집
- ECE_HOME_DIR=C:\\ECE - 올바르게 이스케이프된 DFS 공유로 업데이트합니다.예:ECE_HOME_DIR=\\\\msbivedamic.com\\ECE_Root\ECE
- REPORTS_DB_SERVER_NAME= - 설치 시 보조 복제본 서버였던 서버의 정규화된 서버 이름을 제공합니다.설치 후 장애 조치를 수행한 경우 가용성 그룹을 원래 구성으로 다시 장애 조치해야 합니다.한 가지 방법은 보조 복제본에 일반적으로 SSISDB가 없다는 것입니다.예:CC2K125ECEAB.massivedynamic.com
- REPORTS_DB_LST_PORT= - 리스너 포트를 제공합니다.일반적으로 1433입니다.
- REPORTS_DB_INSTANCE_NAME= - 명명된 인스턴스에 리스너를 설치한 경우 여기에 해당 인스턴스 이름을 제공하십시오.그렇지 않으면 이 값을 비워 둘 수 있습니다.
- REPORTS_DB_NAME= - 보고서 데이터베이스의 이름을 제공합니다.예:eGR보고서DB
- ACT_DB_SERVER_NAME= - 설치 시 보조 복제본 서버였던 서버의 정규화된 서버 이름을 제공합니다.설치 후 장애 조치를 수행한 경우 가용성 그룹을 원래 구성으로 다시 장애 조치해야 합니다.한 가지 방법은 보조 복제본에 일반적으로 SSISDB가 없다는 것입니다.;
- 예:CC2K125ECEAB.massivedynamic.com
- ACT_DB_LST_PORT= - 리스너 포트를 제공합니다.일반적으로 1433입니다.
- ACT_DB_INSTANCE_NAME= - 명명된 인스턴스에 리스너를 설치한 경우 여기에 해당 인스턴스 이름을 제공하십시오.그렇지 않으면 이 값을 비워 둘 수 있습니다.
- ACT_DB_NAME= - 활성 데이터베이스의 이름을 제공합니다.예:e활성DB
- 있는 경우 - MAST_DB_NAME= - 마스터 데이터베이스의 이름을 제공합니다.예:eGMasterDB
- SSIS_INSTALL_PATH= - 보조 서버에서 만든 SSIS 폴더의 경로를 제공합니다.예:E:\\ssis_data
- SSIS_USER_ID= - ECE를 설정할 때 제공한 SSIS 사용자 이름을 제공합니다.예:대량\\SQLServerSvc
- SSIS_USER_PASSWORD= - 초기 설정에서 지정한 SSIS 사용자의 Active Directory 암호를 제공합니다.
- SSIS_CATALOG_PASSWORD= - ECE를 설치할 때 선택한 SSIS 카탈로그 암호를 제공합니다.
- 이 목록에서 필드를 참조하지 않을 경우 기본 설정으로 그대로 두거나 비워 둘 수 있습니다.
- 파일을 저장하고 메모장을 종료합니다.
- 배치 파일 실행
- 새 명령 프롬프트를 열고 ReportsDB Utility(SQL Server Always ON) 디렉터리를 복사한 위치로 변경합니다.예:cd e:\ReportsDB Utility (SQL Server Always On)
- 표시된 대로 명령을 실행합니다.보고서db_utility.bat 생성DBObjects
- 완료하는 데 몇 분 정도 걸릴 수 있습니다.
- 명령 프롬프트가 반환되면 Windows 파일 탐색기를 열고 동일한 디렉토리로 이동한 다음 logs 디렉토리를 엽니다.
- ReportsDBUtil.log로 끝나는 로그 파일을 엽니다.예:eg_log_CC2K125ECEAA_ReportsDBUtil.log
- 파일의 맨 아래로 스크롤하여 이 줄이 들어 있는 줄이 표시되는지 확인합니다.
com.egain.platform.module.reportsdbuyutility.CreateReportsDB <@> main() <@> ******************* ReportsDB 유틸리티가 성공적으로 실행되었습니다. !!!!********************** <@> - 성공 출력이 표시되지 않으면 디렉터리에서 ReportsDBUtil.log 파일 및 기타 로그 파일을 검토하여 원인을 확인합니다.
8단계. SSIS 서버 유지 관리 작업 수정
SQL Server Integration Services를 사용하도록 설정하면 Microsoft는 SSIS 서버 유지 관리 작업이라는 SQL Server 에이전트 작업에 작업을 만듭니다.어떠한 개입도 없이 이 작업은 실패합니다.이 오류를 일으키는 문제를 해결하려면 다음 단계를 사용합니다.
- 두 배치된 서버에 모두 로그인합니다.
- SQL Server Management Studio를 열고 로컬 서버 이름으로 SQL Server에 연결합니다.
- 도구 모음에서 새 쿼리를 선택합니다.
- 새 쿼리 창에서 이러한 T-SQL 명령을 붙여넣습니다.
USE [SSISDB]
GO
GRANT EXECUTE ON [internal].[cleanup_server_execution_keys] TO [##MS_SSISServerCleanupJobUser##]
GO
GRANT EXECUTE ON [internal].[cleanup_server_log] TO [##MS_SSISServerCleanupJobUser##]
GO
GRANT EXECUTE ON [internal].[cleanup_server_project_version] TO [##MS_SSISServerCleanupJobUser##]
GO
GRANT EXECUTE ON [internal].[cleanup_server_retention_window] TO [##MS_SSISServerCleanupJobUser##]
GO - 도구 모음에서 실행을 선택하고 이 행의 메시지 탭을 모니터링합니다.
명령이 완료되었습니다. - 다른 동일한 서버에서 이 작업을 반복합니다.
9단계. 데이터베이스 백업 예약
데이터베이스 백업은 모든 운영 시스템에서 중요하지만 ECE를 HA 구성에 설치하면 제품이 안정적이고 디스크가 완전히 가득 차지 않도록 하는 데 필수적입니다.SQL Server 데이터베이스가 전체 복구 모드에 있으면 트랜잭션 로그 관리 방법에 다른 규칙이 적용됩니다.단순 복구 모델 데이터베이스에서는 트랜잭션 로그의 데이터가 데이터 파일에 커밋되는 즉시 트랜잭션 로그를 재사용할 수 있으며 해당 데이터를 참조하는 열린 트랜잭션이 없습니다.그러나 전체 복구 모델 데이터베이스에서 트랜잭션 로그는 두 가지 중 하나가 발생한 후에만 재사용할 수 있습니다.
1. 전체 데이터베이스 백업 - 전체 데이터베이스 백업이 완료되면 트랜잭션 로그의 트랜잭션이 데이터 파일에 자동으로 커밋되므로 로그를 안전하게 다시 사용할 수 있습니다.
2. 트랜잭션 로그 백업 - 전체 또는 대량 로그 복구 모델에만 유효한 특수 백업입니다.첫 번째 트랜잭션 로그 백업을 수행하려면 먼저 전체 데이터베이스 백업이 필요하지만, 그런 다음 트랜잭션 로그를 백업하고 로그 공간을 다시 사용할 수 있습니다.
따라서 데이터베이스 백업 계획을 신중하게 설계해야 합니다.백업을 자주 수행하지 않으면 트랜잭션 로그가 계속 증가하고 시간이 지나면 전체 디스크를 채웁니다.가능한 백업 계획 중 하나가 표시되지만 그 외에도 많은 것이 있습니다.이 문서에서는 백업을 구성하는 방법에 대한 세부 정보를 제공하지 않습니다.자세한 내용은 Microsoft 설명서나 검증된 SQL Server 전문가에게 문의하십시오.
다음은 사용되는 용어의 정의입니다.
전체 백업
- 이 백업 유형은 데이터베이스의 전체 백업을 포함하는 단일 파일을 생성합니다.이 파일에는 데이터베이스를 백업이 수행된 시점으로 복원하는 데 필요한 모든 정보가 들어 있습니다.
- 이 백업을 완전히 복원하려면 마지막 전체 백업에 해당하는 백업 파일이 필요합니다.
차등 백업
- 이 백업 유형은 마지막 전체 백업 이후 데이터베이스의 차이점을 포함합니다.대부분의 데이터베이스가 상당히 일관된 속도로 증가하므로 각 차등 백업 파일은 전체 백업보다 훨씬 작습니다.
- 데이터베이스를 완전히 복원하려면 마지막 전체 데이터베이스 백업이 포함된 파일과 마지막 차등 백업이 포함된 파일이 필요합니다.
참고:SQL Server에는 증분 백업의 기본 개념이 없습니다.
트랜잭션 로그 백업
- 이 백업 유형은 마지막 백업 이후의 트랜잭션 로그의 변경 사항을 포함합니다.마지막 백업은 전체, 차등 또는 트랜잭션 로그의 세 가지 백업 유형 중 하나가 될 수 있습니다.정기적으로 수행하는 경우 트랜잭션 로그 백업의 크기는 매우 작으며, 경우에 따라 1-2MB만 있을 수 있습니다.크기는 데이터베이스 사용 빈도와 마지막 백업 발생 시기에 따라 달라지므로 트랜잭션 로그 백업을 더 자주 수행하는 것이 더 낫습니다.트랜잭션 로그 백업을 사용하면 데이터베이스를 특정 시점으로 복원할 수 있습니다.데이터 손상이 어제 오후 14:53:27.003 서버 시간에 발생했음을 알고 있는 경우 백업 파일을 올바른 순서로 복원하고 데이터베이스를 14:53:27.000으로 롤포워드하도록 선택할 수 있습니다. 이 시간 이후의 모든 데이터는 손실되지만 알려진 양호한 데이터베이스가 있을 수 있습니다.
- 데이터베이스를 완전히 복원하려면 다음 사항이 모두 필요합니다.
- 마지막 전체 백업을 포함하는 파일
- 마지막 차등 백업이 포함된 파일
- 마지막 전체 백업 또는 차등 백업 이후 수행된 트랜잭션 로그 백업이 포함된 모든 파일 중 마지막으로 발생한 파일
사용자 데이터베이스 - Microsoft SQL Server에서 사용자 데이터베이스는 서버 자체를 실행하는 데 필요하지 않은 데이터베이스입니다.
시스템 데이터베이스 - Microsoft SQL Server에서 시스템 데이터베이스는 서버가 실행하는 데 필요한 4개의 데이터베이스 중 하나이며, SQL 복제가 구성된 경우 배포 데이터베이스입니다.4개의 데이터베이스는 마스터, 모델, msdb 및 tempdb입니다.SQL Server Management Studio에서 시스템 데이터베이스는 트리의 데이터베이스 폴더 노드 아래에 있는 시스템 데이터베이스라는 폴더에 있습니다.
- 전체 백업 - 이 계획에서 모든 사용자 데이터베이스는 매주 일요일 오전 01:30AM 서버 시간에 전체 백업으로 예약됩니다.백업은 압축되고 마지막 8주의 백업은 서버에 보존됩니다. SQL 작업은 8주가 지난 SQL 백업을 제거하는 데 사용됩니다.
- 차등 백업 - 이 계획에서 모든 사용자 데이터베이스는 일요일 오전 01:30AM을 제외하고 매일 아침 차등 백업을 위해 예약됩니다.백업이 압축되고 마지막 2주의 백업이 서버에 보존됩니다.
- 트랜잭션 로그 백업 - 이 계획에서 모든 사용자 데이터베이스는 오전 01:30에 시작하여 1분마다 반복되는 트랜잭션 로그 백업을 위해 예약됩니다.백업은 압축되지 않고 마지막 49시간의 백업이 서버에 보존됩니다.이 백업 파일 크기는 마지막 백업 이후의 트랜잭션 로그 변경 속도를 기반으로 하므로 1분마다 극단적인 것처럼 보일 수 있지만, 1분, 5분, 30분 이상 동안 파일의 총 크기는 거의 동일하게 유지됩니다.그러나 1분마다 백업을 수행하면 실제 트랜잭션 로그를 훨씬 더 빠르게 재사용할 수 있으며 시간이 지남에 따라 데이터베이스 파일과 백업 파일을 모두 저장하는 데 필요한 전체 공간을 줄일 수 있습니다.
이 계획을 구현하는 세부 정보는 이 문서의 범위를 벗어납니다.자세한 내용은 Microsoft SQL Server 설명서를 참조하십시오.
10단계. 키 구성 파일 업데이트
각 웹 서버에는 일반적으로 ECE의 HA 설치에서 업데이트해야 하는 두 개의 파일이 있습니다.
첫 번째는 Finesse 가젯을 로드하는 데 사용되는 ece_config.js 파일입니다.설치 시 이 파일은 웹 서버의 정규화된 호스트 이름을 포함하는 파일이 생성됩니다.대부분의 HA ECE는 한 서버나 다른 서버의 일부가 아닌 정규화된 이름을 통해 액세스하므로 Finesse 가젯의 올바른 기능을 보장하려면 이 파일을 업데이트해야 합니다.
두 번째 파일은 업데이트할 필요가 없지만 업데이트되면 나중에 Finesse 데스크톱 레이아웃이 훨씬 쉽게 변경됩니다.
팁:Notepad++와 같은 텍스트 편집기를 다운로드하여 ECE에서 이러한 파일과 기타 파일을 훨씬 쉽게 편집할 수 있도록 합니다.메모장 또는 워드패드에서 파일을 열면 디스플레이 문제가 나타나고 형식이 손상될 수 있습니다.
- 각 웹 서버에 로그인합니다.
- ECE 홈 디렉토리로 이동합니다.
- 이 디렉터리에서 이 경로 eService\templates\finesse\gadget\으로 이동합니다.
- ece_config.js 파일을 업데이트합니다.
- 에이전트 디렉터리로 이동합니다.
- ece_config.js 파일을 찾아 안전한 위치에 백업 복사본을 만듭니다.
- 현재 ece_config.js 파일을 텍스트 편집기에서 엽니다.
- 이 두 행을 찾아 구축에 맞게 업데이트합니다.
web_server_protocol은 https여야 하며 필요한 경우 업데이트합니다.
ECE에 액세스하는 데 사용하도록 할당한 정규화된 이름과 일치하도록 web_server_name을 업데이트합니다.예:ece.massivedynamic.com- var web_server_protocol = "https";
- var web_server_name = "CC2K125ECEWB.msibynamic.com";
- agent.xml 파일을 검토하고 필요한 경우 업데이트합니다.
이 업데이트는 필요하지 않습니다.이 파일의 내용은 복사한 다음 Finesse CFAdmin의 데스크톱 레이아웃에 직접 붙여넣을 수 있도록 설계되었습니다.이 파일은 ECE에서 직접 사용하지 않지만 올바른 구성으로 업데이트할 경우 나중에 Finesse에서 필요한 변경 사항이 훨씬 쉬워집니다.
- 가젯 디렉토리로 돌아간 다음 레이아웃 디렉토리로 이동합니다.
- agent.xml 파일을 찾아 안전한 위치에 백업 복사본을 만듭니다.
- 현재 agent.xml 파일을 텍스트 편집기에서 엽니다.
- <gadget> 및 </gadget> 태그 사이에 표시되는 URL을 찾아 업데이트하여 ECE에 액세스하는 데 사용하도록 할당한 정규화된 이름과 일치시킵니다.
이 지점에 도달하면 ECE가 완전히 설치되고 파티션 1 및 파티션 0에 로그인하여 설정을 완료할 수 있습니다.구축에 따라 구성하거나 확인해야 할 다른 항목에 대한 최종 참고 섹션을 검토하십시오.이 문서의 범위를 벗어나는 항목을 구성해야 하는 항목이 많습니다.일부는 최종 참고 섹션에 나열되지만, 이는 결코 완전한 목록이 아닙니다.최신 구성 요구 사항에 대한 모든 관련 문서를 검토했는지 확인하십시오.
패치 ECE
최신 ES 및 ET 패치 레벨에서 ECE를 최대한 가깝게 유지하는 것이 좋습니다.이는 특히 문제 해결에 중요합니다.모든 결함은 최신 패치 릴리스에 따라 고정됩니다.새 결함이 확인되기 전에 최신 패치를 적용하라는 메시지가 표시될 수 있습니다.ECE는 현재 무중단 업데이트를 지원하지 않습니다.즉, ECE를 완전히 중지할 수 있는 경우 유지 관리 기간 중에 모든 패치를 적용해야 합니다.
1단계. 패치할 서버 준비
-
스테이지 패치 파일
- 패치를 다운로드하여 4개의 서버 모두에 복사합니다.
- 파일의 압축을 푼 다음 포함된 Readme를 주의 깊게 검토합니다.
-
ECE 프로세스 중지
ECE에 활성 이메일 계정이 없거나 구성된 모든 이메일 계정이 테스트 용으로만 구성된 경우 이 단계를 건너뛸 수 있습니다.ECE를 운영 환경에서 실행했을 때 손실 위험을 감수하지 않으려는 이메일 데이터가 있으면 ECE에 로그인할 수 있는 기능을 테스트하고 ECE에서 새 이메일을 검색함으로써 데이터 손실 위험 없이 채팅을 받을 수 있도록 이 단계를 수행합니다.e-메일은 검색 시 메일 서버에서 삭제되므로 ES를 제거하고 데이터베이스 백업을 복원해야 하는 데이터 손실 가능성을 최소화합니다.
팁:시스템 파티션 0이라고도 합니다.
- Internet Explorer를 열고 ECE 시스템 파티션으로 이동합니다.예:https://ece.massivedynamic.com/system
- sa 계정으로 로그인합니다.
- 콘솔 화면에서 시스템 콘솔을 선택합니다.
- Shared Resources(공유 리소스)> Services(서비스) > Email을 확장합니다.이 폴더 아래에는 Dispatcher와 Retriever라는 두 개의 폴더가 있습니다.각 폴더에서 이러한 작업을 수행합니다.
- 페이지 오른쪽 상단에서 각 프로세스를 선택합니다.
- 오른쪽 하단에서 시작 유형 옆의 드롭다운 화살표를 선택하고 수동을 선택합니다.
- 일반 탭 바로 위에 있는 저장 버튼을 선택합니다.
- 맨 위 절반에서 중지 단추를 선택합니다.
- Stopped(중지됨)가 표시될 때까지 State(상태) 열을 모니터링합니다.
- 다른 프로세스와 함께 반복합니다.
-
ECE 중지
- 두 배치된 서버에 모두 로그인합니다.
- Windows 서비스 제어판을 열고 Cisco 서비스로 이동하여 서비스를 중지합니다.
- 두 번째 위치한 서버에서 이 작업을 반복합니다.
- 작업 관리자를 열고 세부 정보 탭을 선택하고 사용자 이름별로 프로세스를 정렬합니다.ECE 서비스 계정이 소유한 모든 프로세스가 중지될 때까지 모니터링합니다.동일한 서버 중 하나에 35-40개의 프로세스가 있고 두 번째 서버에는 9-10개의 프로세스가 있습니다.모든 프로세스를 중지하는 총 시간은 일반적으로 5~10분입니다.
2단계. 백업 서버
-
SQL 데이터베이스 백업
ECE에 패치를 적용하거나 업그레이드를 시작하기 전에 세 데이터베이스 모두의 데이터베이스 백업을 항상 수행해야 합니다.가 HA 모드인 경우 ECE는 정기적으로 백업을 예약해야 합니다.백업이 예약되어 있더라도 패치 또는 업데이트 설치를 시작하기 전에 항상 별도의 백업을 만들어야 최신 복사본이 제공됩니다.- SQL Server Management Studio를 열고 리스너에 연결합니다.
- 도구 모음에서 새 쿼리를 선택합니다.
- 쿼리 창에 표시된 SQL을 복사하여 붙여 넣습니다.경로 또는 데이터베이스 이름을 필요에 따라 변경합니다.
BACKUP DATABASE eGActiveDB
TO DISK = N'E:\MSSQL\Backup\eGActiveDB_PrePatch.bak'
WITH NOFORMAT, NOINIT, NAME = N'eGActiveDB-Full Backup Before Patch',
SKIP, NOREWIND, NOUNLOAD, STATS = 25
GO
BACKUP DATABASE eGMasterDB
TO DISK = N'E:\MSSQL\Backup\eGMasterDB_PrePatch.bak'
WITH NOFORMAT, NOINIT, NAME = N'eGMasterDB-Full Backup Before Patch',
SKIP, NOREWIND, NOUNLOAD, STATS = 25
GO
BACKUP DATABASE eGReportsDB
TO DISK = N'E:\MSSQL\Backup\eGReportsDB_PrePatch.bak'
WITH NOFORMAT, NOINIT, NAME = N'eGReportsDB-Full Backup Before Patch',
SKIP, NOREWIND, NOUNLOAD, STATS = 25
GO - 도구 모음에서 실행을 선택합니다.
- 세 데이터베이스가 모두 백업을 완료할 때까지 메시지 탭을 모니터링합니다.백업이 성공적으로 완료되면 이와 비슷한 행이 표시됩니다.
백업 데이터베이스가 9.877초(88.072MB/초)에 11346페이지를 처리했습니다.
백업 데이터베이스가 9.629초(105.704MB/초)에 130283페이지를 처리했습니다.
백업 데이터베이스가 0.298초(92.611MB/초)에 3533페이지를 처리했습니다.
-
백업 키 파일
- 각 웹 서버에 로그인합니다.
- 사용자 정의한 채팅 진입점 디렉토리를 백업합니다.
- 이러한 파일을 백업합니다.
참고:시스템의 ECE 홈 디렉터리를 {install_directory}로 바꿉니다.- {install_directory}\eService\templates\finesse\gadget\agent\ece_config.js
- {install_directory}\eService\templates\finesse\gadget\layout\agent.xml
3단계. 패치 설치
-
A측 협업 서버에 패치 설치
패치에 포함된 Readme 파일에 따라 A측 서버에 패치를 설치합니다. -
Side-B Collocation 서버에 패치 설치
패치에 포함된 Readme 파일에 따라 side-B에 위치한 서버에 패치를 설치합니다. -
Side-A 웹 서버에 패치 설치
패치에 포함된 Readme 파일에 따라 A측 웹 서버에 패치를 설치합니다. -
Side-B 웹 서버에 패치 설치
패치에 포함된 Readme 파일에 따라 B측 웹 서버에 패치를 설치합니다.
4단계. 패치 후 검증
-
키 파일 확인 및 업데이트
ECE를 패치한 후 백업된 파일을 검토하고 변경 사항을 다시 병합해야 합니다.패치의 변경 사항이 손실될 수 있으므로 새 파일을 백업 복사본으로 대체해서는 안 됩니다.- 각 웹 서버에 로그인합니다.
- ECE 홈 디렉토리로 이동합니다.
- 이 두 파일을 패치 이전에 백업한 두 파일과 비교합니다.변경 내용을 새 파일에 병합합니다.
참고:시스템의 ECE 홈 디렉터리를 {install_directory}로 바꿉니다.
- {install_directory}\eService\templates\finesse\gadget\agent\ece_config.js
- {install_directory}\eService\templates\finesse\gadget\layout\agent.xml
-
채팅 템플릿 변경 내용 병합
ECE에 패치를 적용할 때 패치에 포함된 설명서를 검토해야 합니다.각 패치는 채팅 템플릿에서 변경된 파일을 나타냅니다.새 파일을 시스템의 사용자 지정된 파일과 병합합니다. -
ECE 시작
- 두 배치된 서버에 모두 로그인합니다.
- Windows 서비스 제어판을 열고 Cisco 서비스로 이동하여 서비스를 시작합니다.
- 두 번째 위치한 서버에서 이 작업을 반복합니다.
- 작업 관리자를 열고 세부 정보 탭을 선택하고 사용자 이름별로 프로세스를 정렬합니다.프로세스가 시작될 때까지 모니터링합니다.동일한 서버 중 하나에 20-30개의 프로세스가 있고 두 번째 서버에는 9-10개의 프로세스가 있습니다.패치를 설치한 후 모든 프로세스를 시작하는 총 시간은 15분 정도 걸릴 수 있습니다.
-
ECE 웹 페이지에 로그인
ECE 관리 페이지에 액세스하는 데 사용하는 URL을 엽니다.로그인할 수 있으며 모든 서비스에 대한 프로세스 및 인스턴스가 시작되었는지 확인합니다.
두 파티션의 기본 이름으로 제품을 설치한 경우 URL은 이와 유사합니다.- 비즈니스 파티션 - https://ece.massivedynamic.com/default
- 시스템 파티션 - https://ece.massivedynamic.com/system
-
Finesse 및 ECE 가젯에 로그인
Finesse에 로그인하고 ECE 가젯을 로드합니다.이제 상담원으로 로그인할 수 있습니다. -
ECE 프로세스 시작
수행하려는 테스트를 완료했으면 패치 전에 중지한 프로세스를 시작합니다.
팁:시스템 파티션 0이라고도 합니다.
- Internet Explorer를 열고 ECE 시스템 파티션으로 이동합니다.예:https://ece.massivedynamic.com/system
- sa 계정으로 로그인합니다.
- 콘솔 화면에서 시스템 콘솔을 선택합니다.
- Shared Resources(공유 리소스)> Services(서비스) > Email을 확장합니다.이 폴더에는 Dispatcher와 Retriever라는 두 가지 폴더가 있습니다.각 폴더에서 이러한 작업을 수행합니다.
- 페이지 오른쪽 상단에서 각 프로세스를 선택합니다.
- 오른쪽 하단에서 시작 유형 옆의 드롭다운 화살표를 선택하고 자동을 선택합니다.
- 일반 탭 바로 위에 있는 저장 버튼을 선택합니다.
- 맨 위 절반에서 시작 단추를 선택합니다.
- Running(실행 중)으로 표시될 때까지 State(상태) 열을 모니터링합니다.
- 다른 프로세스와 함께 반복합니다.
- Partitions(파티션) > Default(기본값) > Services(서비스) > Email(이메일)을 확장합니다.이 폴더에는 Dispatcher와 Retriever라는 두 개의 폴더가 있습니다.각 폴더에서 이러한 작업을 수행합니다.
- 페이지 오른쪽 상단에서 각 인스턴스를 선택합니다.
- 오른쪽 하단에서 시작 유형이 자동으로 선택되었는지 확인합니다.
- 시작 버튼을 선택하고 상태 열을 Running(실행 중)으로 모니터링합니다.
- 다른 인스턴스와 함께 반복합니다.
최종 참고 사항
ECE가 설치되었으므로 몇 가지 구성 항목을 작성해야 합니다.이 중 대부분은 제품 설명서에서 다룹니다.사이트의 필요에 따라 검토하고 구성해야 하는 항목의 일부 목록이 표시됩니다.
- SSL 인증서 요청을 생성하고 이 요청을 서명한 다음 Internet Information Services Manager에서 ECE를 설치한 웹 사이트에 할당합니다.
- 비즈니스 파티션에 로그인하고 웹 서버 URL 또는 로드 밸런서 URL 파티션 수준 설정을 구성하여 ECE 액세스에 사용할 할당된 URL과 일치시킵니다.
참고:이 설정을 구성할 때 프로토콜을 포함해야 합니다.이렇게 하지 않으면 잘못된 시스템 동작이 발생할 수 있습니다.예:https://ece.massivedynamic.com
- 보안 방법 중 하나를 사용하여 보안 IMAP, POP3 또는 SMTP/ESMTP와 같은 전자 메일 서버에 액세스하려는 경우, 전자 메일 서버가 공용 인증 기관이 아닌 인증 기관으로 서명된 온-프레미스 메일 서버인 경우, 해당 인증서를 연결된 서버의 공유 키 저장소로 가져와야 합니다.
- SSO(Single Sign-On)를 구성하려는 경우 Cisco IDS 서버에서 연결된 서버의 공유 키 저장소로 적절한 인증서를 가져와야 합니다
참고:모든 인증서를 Shared Directory(\env\jdk folder)에 있는 키 저장소로 가져와야 합니다.
- 환경에 대한 로드 밸런서를 구성합니다.
로드 밸런서 구성에 대한 특정 지침을 제공하기 위해 이 문서의 범위를 벗어납니다.Cisco에서는 특정 로드 밸런서를 권장하지 않습니다.그러나 올바른 시스템 기능을 보장하려면 정확히 따라야 하는 몇 가지 매우 구체적인 구성 요구 사항이 있습니다.가장 중요한 것은 다음과 같습니다.- 로드 밸런서는 언제든지 웹 서버의 절반만 사용하는 방식으로 구성해야 합니다.이 모든 데이터가 동일한 데이터 센터에 있는 것이 좋습니다.400 에이전트 구축의 경우 두 웹 서버 중 하나만 활성화되어야 합니다.
- 로드 밸런서는 쿠키 삽입을 통해 모든 연결을 고정해야 합니다.400 에이전트 구축에서는 두 웹 서버 중 하나만 사용해야 하므로 쿠키 삽입 메서드를 사용하는 것이 덜 중요합니다.그러나 1500-agent 구축에서는 쿠키 삽입을 사용하여 고정 세션을 유지해야 합니다.
- 로드 밸런서는 가용성을 보장하기 위해 서버에서 정기적인 상태 검사를 수행해야 합니다.ECE에는 웹 서버에 내장된 일부 오류 처리가 있습니다.백엔드 애플리케이션 서버가 다운되거나 오프라인 상태인 경우 웹 서버에 일반 html 오류 페이지가 표시되지 않습니다.따라서 선택하는 상태 확인에서 HTML 반환 코드가 아닌 웹 페이지의 내용을 모니터링해야 합니다.
PCCE(Packaged Contact Center Enterprise) 솔루션과 통합할 때 몇 가지 특별한 고려 사항이 있습니다.PCCE는 단일 창(SPOG)이라고도 하는 CCE 관리 페이지를 통해 거의 모든 관리를 수행합니다. ECE를 PCCE 시스템과 통합하려는 경우 기존 ECE 웹 페이지를 통해 구성해야 하는 항목은 다음과 같습니다.
- 파티션 관리자 단일 로그인 구성
참고, 에이전트 또는 수퍼바이저 SSO를 사용할 계획이 없는 경우에도 이를 구성해야 합니다. - 설치 후 단계에서 다루는 ece_config.js의 변경 사항 외에도 SPOG에서 ECE 가젯을 로드하는 데 사용되는 유사한 파일이 있습니다.이 위치는 eService\templates\finesse\gadget\spog의 각 웹 서버의 ECE 홈 디렉토리 아래에서 찾을 수 있습니다.spog_config.js를 수정하고 매개변수 var web_server_name을 업데이트하여 ECE 웹 서버를 PCCE 인벤토리에 추가할 때 입력한 정규화된 이름과 일치시킵니다.
- ECE에 할당된 SSL 인증서를 모든 관리 워크스테이션의 키 저장소로 가져온 다음 ECE 가젯을 열기 전에 Apache Tomcat 서비스를 다시 시작합니다.
여러 툴을 다운로드하고 ECE 서버에 유지하는 것이 좋습니다.따라서 시간이 지남에 따라 솔루션 문제를 훨씬 쉽게 해결하고 유지 관리할 수 있습니다.
- Notepad++ 등의 텍스트 편집기
- 7-Zip과 같은 아카이브 툴
- Windows용 많은 테일 프로그램 중 하나
예를 들면 다음과 같습니다.- Baretail - https://www.baremetalsoft.com/baretail/
- Win32용 테일 - http://tailforwin32.sourceforge.net/
 피드백
피드백