はじめに
このドキュメントでは、ワイヤレス速度の問題の緩和に役立つワイヤレスローカルエリアネットワーク(LAN)コントローラ(WLC)の複数の使用例と設定について説明します。
前提条件
WLCに関する十分な知識と、ルーティングおよびスイッチングに関する基本的な知識があることが推奨されます。
ワイヤレスネットワークの速度の問題
ワイヤレスローカルエリアネットワーク(WLAN)の速度の問題は、ワイヤレスネットワークとクライアントデバイスの両方で、さまざまな要因によって発生する可能性があります。これらの問題をトラブルシューティングするには、ネットワークとデバイスの両方を調べる必要があります。
WLCを取り扱う際には、ワイヤレスネットワークが速度とパフォーマンスに最適化されていることを確認するために、いくつかの設定チェックを実行する必要があります。WLCとクライアント側の両方で実行できるチェックを次に示します。
クライアントデバイスでのチェック
クライアントマシンで確認する最も重要なことは、信号強度です。
1. 信号強度:クライアントデバイスのWi-Fi信号強度を確認します。信号が弱い場合、デバイスの接続に問題が発生するか、速度が遅くなる可能性があります。ワイヤレスアクセスポイント(AP)またはWi-Fiルータの近くに移動して、信号が改善されるかどうかを確認します。
1.1. Windowsマシンでの信号強度とSSIDチェック:
最初に、ネットワークのパフォーマンスが低下しているクライアントデバイスを確認します。クライアントが正しいワイヤレスネットワークに接続され、信号が強いことを確認します。
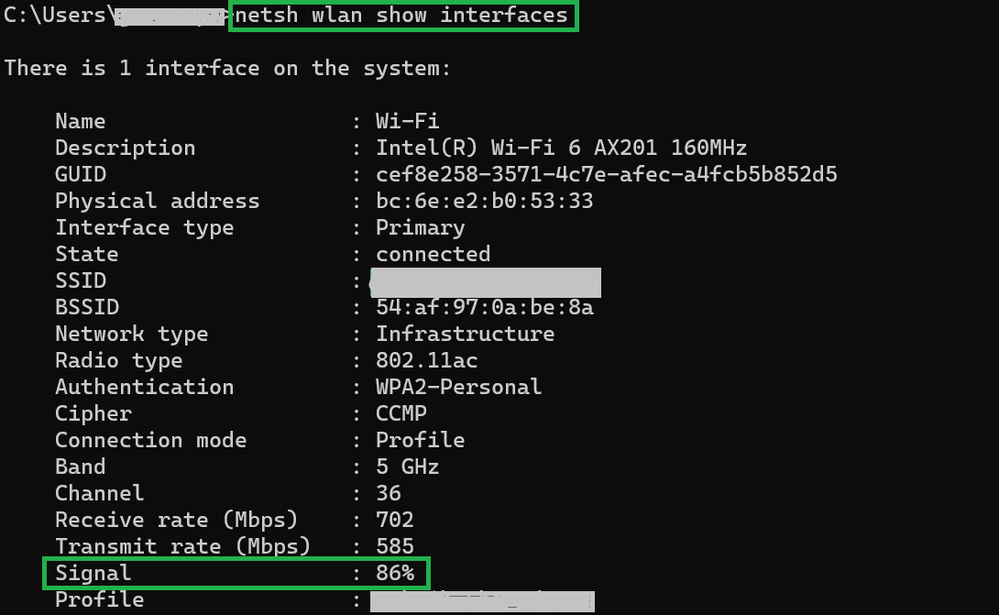 Windows PCの信号強度を確認するコマンド
Windows PCの信号強度を確認するコマンド
1.2. MacBookでの信号強度とSSIDチェック:
Macでは、Wi-Fi信号強度のチェックはワンクリック操作です。上部のメニューバーのWi-Fiアイコンをクリックしながら、オプションキーを押したままにします。ドロップダウンメニューで、他のネットワーク関連情報のホストと共にWi-Fi信号強度(dBm単位のRSSI値)を表示できるようになりました。
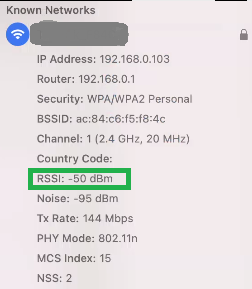 MACの信号強度
MACの信号強度
WLCでの設定チェック
WLCの設定の問題による速度低下の問題に関連するいくつかの使用例を次に示します。
使用例1:データレート
データレートは、ワイヤレスデバイスがネットワークと通信できる伝送速度を表します。これらのデータレートは通常、メガビット/秒(Mbps)で測定され、WLCでサポートされるワイヤレス標準とテクノロジーによって異なります。 速度が低下する主な理由の1つは、データレートの低いステータスが必須およびサポート状態に設定されていることです。
シスコでは、パフォーマンスと効率を向上させるために、ワイヤレスネットワークの低データレートを無効にすることを推奨しています。これは、クライアントデバイスがより高いデータレートで接続でき、その結果、速度とパフォーマンスが向上するためです。

注:クライアントデバイスに対するこの変更の影響と互換性を徹底的に評価することが重要です。
1. デフォルトデータレート設定:
デフォルトでは、低データレートは必須およびサポートされている状態に設定されています。
ワイヤレスコントローラ上の特定の無線に設定されたパラメータを表示するには、コントローラのGUIに移動し、WIRELESSタブを選択し、目的の無線を選択します。
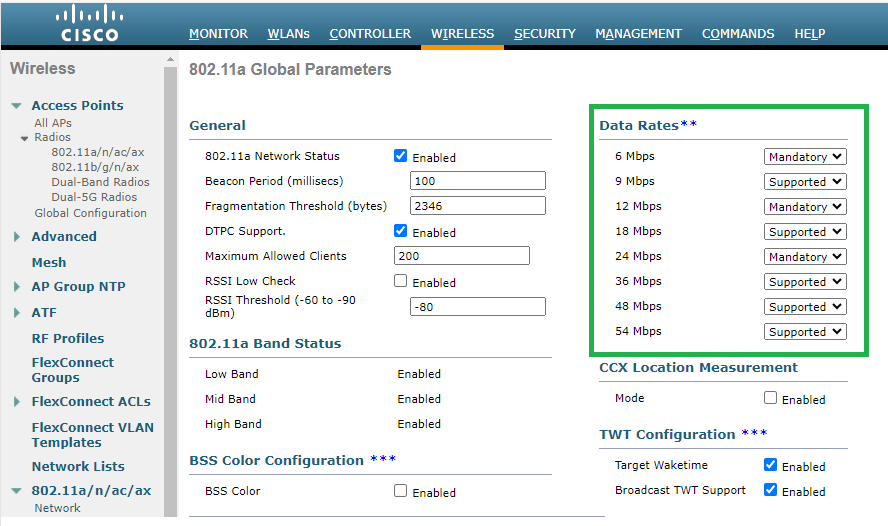 5 Ghz無線のデフォルトデータレート
5 Ghz無線のデフォルトデータレート
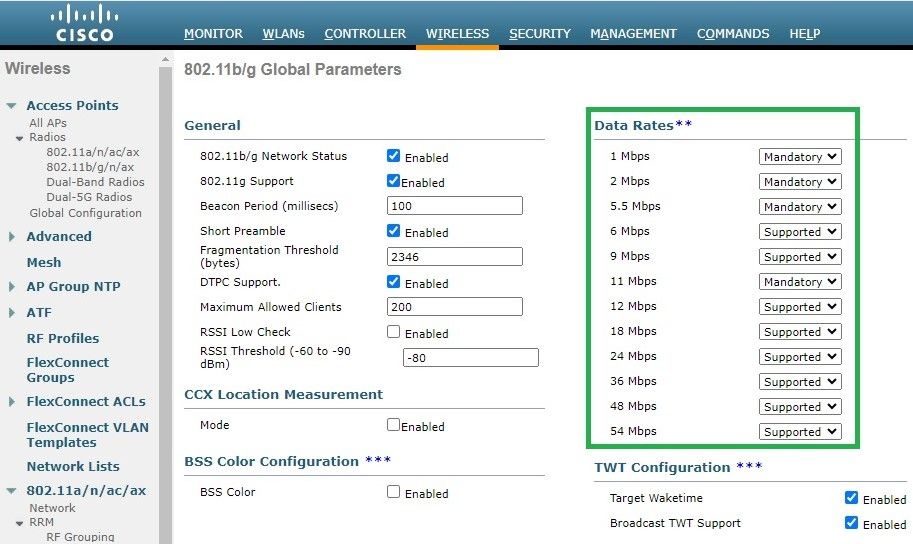 2.4 Ghz無線のデフォルトデータレート
2.4 Ghz無線のデフォルトデータレート
修正:
必要なデータレートは、CLIまたはGUIを使用して無効または有効にすることができます。
1. 無線802.11bに対してCLIを使用して実行する手順:
config 802.11b disable network
config 802.11b 11gSupport enable
config 802.11b 11nSupport enable
config 802.11b rate disabled 1
config 802.11b rate disabled 2
config 802.11b rate disabled 5.5
config 802.11b rate disabled 11
config 802.11b rate disabled 6
config 802.11b rate disabled 9
config 802.11b rate mandatory 12
config 802.11b rate supported 18
config 802.11b rate supported 24
config 802.11b rate supported 36
config 802.11b rate supported 48
config 802.11b rate supported 54
config 802.11b enable network
2. GUIを介して無効/有効にする:
ワイヤレスコントローラ上のワイヤレスネットワークのデータレートを変更するには、コントローラのGUIに移動し、Wireless タブを選択し、次に802.11b/g/n/axを選択しNetwork タブを選択して、最後にデータレートの目的のオプション(無効、サポート、または必須)を選択します。
3. 無線802.11aに対してCLIを介して実行する手順。
config 802.11a disable network
config 802.11a 11nSupport enable
config 802.11a 11acSupport enable
config 802.11a rate disabled 6
config 802.11a rate disabled 9
config 802.11a rate disabled 12
config 802.11a rate disabled 18
config 802.11a rate mandatory 24
config 802.11a rate supported 36
config 802.11a rate supported 48
config 802.11a rate supported 54
config 802.11a enable network
4. GUIを介して無効化/有効化:
ワイヤレスコントローラ上のワイヤレスネットワークのデータレートを変更するには、GUI of the controllerに移動してWireless タブを選択し、次に802.11a/n/ac/axを選択します。Network タブを選択して、最後にデータレートの目的のオプション(無効、サポート、または必須)を選択します。
5. 確認後:
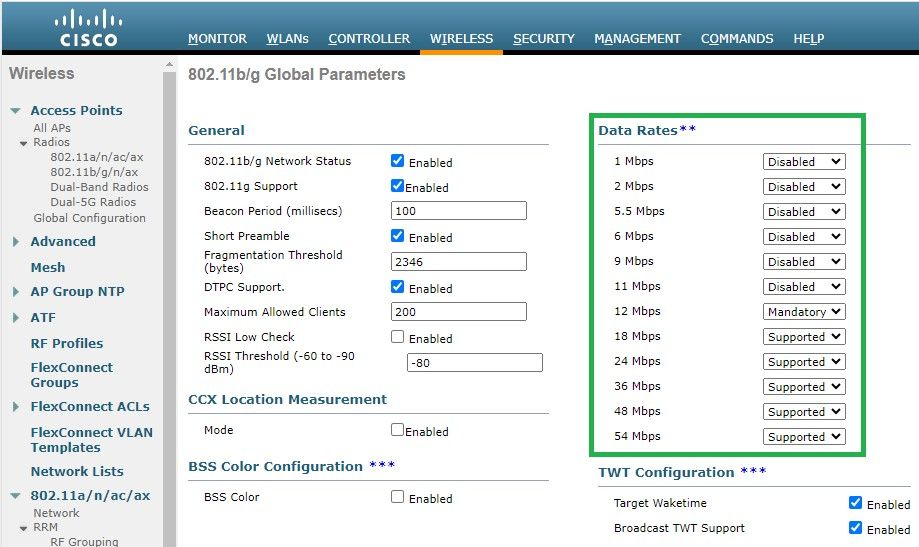 無線802.11bの推奨データレート無線802.11 aの推奨データレート
無線802.11bの推奨データレート無線802.11 aの推奨データレート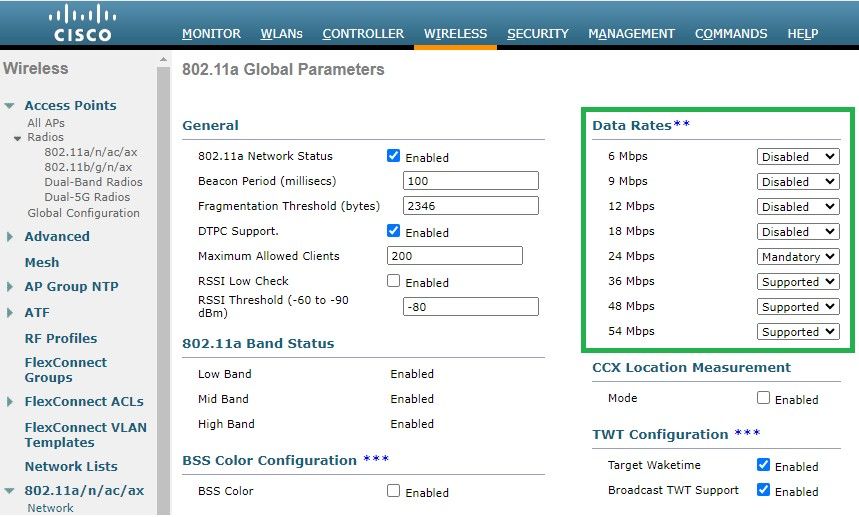 ー
ー
使用例2:規制ドメイン
干渉を回避し、効率的なワイヤレス通信を確保するために、ワイヤレススペクトルの使用を規制する規制機関は国ごとに存在します。
しかし、同じ規制地域を持つ国もあり、周波数帯域、電力レベル、その他のパラメータなど、無線通信に関する類似のルールや規制を共有することがよくあります。この調和により、ある国の規制に準拠したデバイスを、同じ規制ドメイン内の別の国でシームレスに動作させることができます。
規制ドメインがサポートされていない場合は、特定のワイヤレスデバイスまたはテクノロジーが、特定の国または地域の規制当局によって設定された規則および規制に準拠していないことを意味します。
このシナリオでは、異なる規制ドメインのアクセスポイントを処理するようにコントローラが正しく設定されていることを確認することが重要です。中国のアクセスポイントがインドの国番号に誤ってマッピングされると、コンプライアンス違反の問題が発生し、無線スロット1が「サポート対象外」の規制区域ステータスになる可能性があります。
このタイプの問題は、802.11b(2.4 GHz)のみに接続しているサイトでユーザを観察し、無線1(802.11a)の動作ステータスが動作不能である場合に検出できます。
誤った国コードのマッピングによって発生する問題を特定して解決する手順を次に示します。
1. 無線スロットのステータスを確認します。
Statusのセクションにアクセスし、次のパスに移動します。「Regulatory Domain: Not Supported」を確Wireless > AP > <desired AP> > Interfaces . 認します。
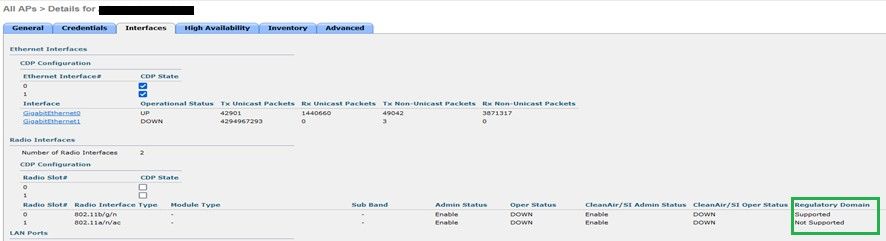 アクセスポイント動作国の規制区域サポートの問題により、802.11a無線がダウンする
アクセスポイント動作国の規制区域サポートの問題により、802.11a無線がダウンする
2. Adminsステータスがenable状態であることを確認します
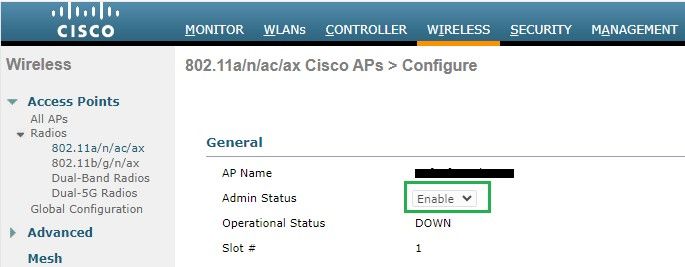 無線802.11aのアクセスポイントの管理ステータス
無線802.11aのアクセスポイントの管理ステータス
3.図に示すように、アクセスポイントの居住場所の国番号がWireless > Countryで有効になっていることを確認します。
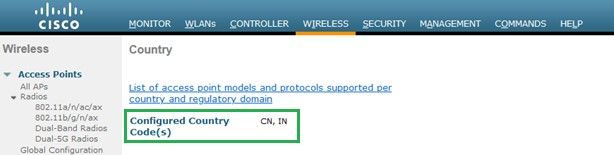 コントローラで有効になっている国コードのリスト
コントローラで有効になっている国コードのリスト
修正:
1. 図に示すように、無線1(802.11a)をアップにするために、アクセスポイントに目的の国コードをマップします。
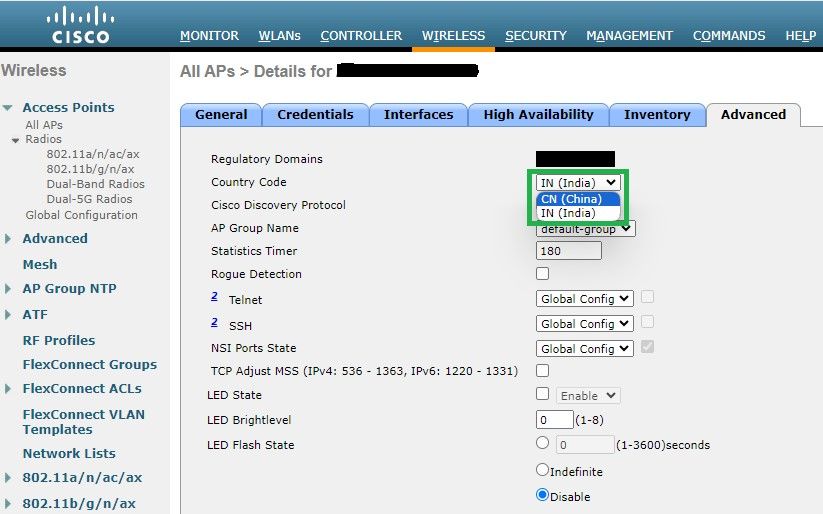 アクセスポイントが稼働している国を選択します。
アクセスポイントが稼働している国を選択します。
2. 次の図に示すように、両方のスイッチが起動しており、ユーザが5 GHzに接続されていることを確認します。
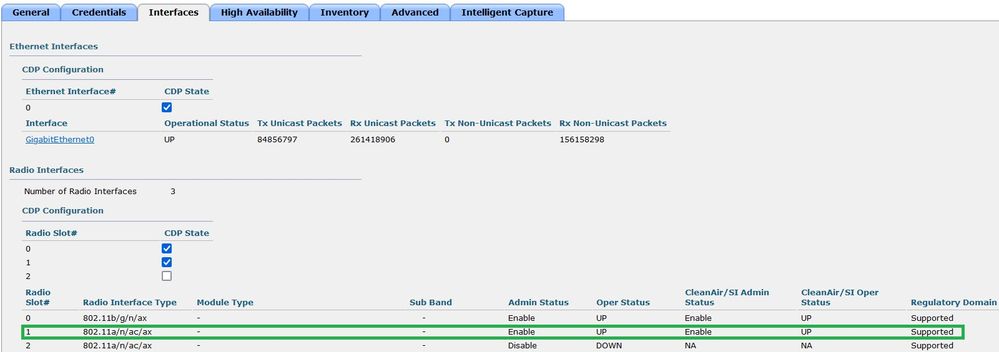 AP管理の状態がアップで、規制ドメインがサポートされていることを確認します。
AP管理の状態がアップで、規制ドメインがサポートされていることを確認します。
使用例3:Band Select
帯域方向により、デュアルバンド(2.4および5 GHz)動作が可能なクライアントを、輻輳の少ない5 GHzアクセスポイントに移動できます。 5 GHzチャネルは、2.4 GHzチャネルでのプローブ応答を遅らせることでクライアントにとって魅力的なものになるため、クライアントは5 GHzでの接続を選択します。
推奨事項:この機能は、802.11n対応のデュアルバンドクライアントが5 GHz帯域を選択しやすいように設計されていますが、(時間の影響を受けやすい音声クライアントを使用する)音声対応WLANでは、ローミング遅延やコールのドロップを引き起こす可能性があるため、注意して使用する必要があります。

注:デュアルバンドクライアントを有効にする前に、使用環境でデュアルバンドクライアントを使用して徹底的にテストしてください。
WLANで帯域選択を有効にする手順:
GUI:図に示すように、WLAN > Advanced > Client Band Selectに移動し、有効にしますBand Select > Apply。
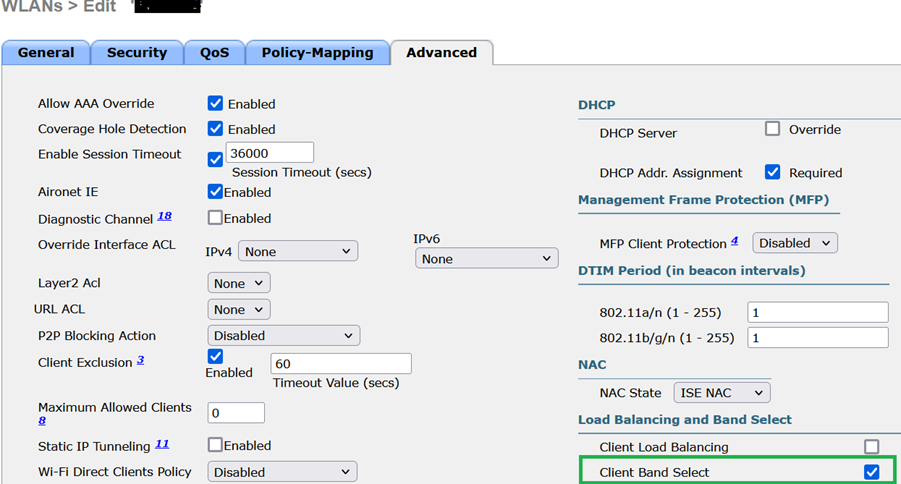 WLANの下の帯域選択オプション
WLANの下の帯域選択オプション
CLI:
(WLC) >config wlan band-select allow enable
使用例4:802.11K
802.11k:802.11kまたはネイバーリスト機能は、クライアントへのすべてのネイバーAPのリストを提供します。したがって、クライアントはRSSI値を使用してクライアントが使用できるすべてのオプションを確認し、情報に基づいてローミングの決定を行うことができます。クライアントは、ネイバーリストを介して選択されたAP上でより優れた信号を取得するため、無線のパフォーマンスと速度が向上します。このオプションは、802.11k対応のクライアントで動作します。
ネイバーリストを有効にする手順:
GUI:図に示すように、WLAN > Advanced > Neighbor Listに移動しApply て有効にします。
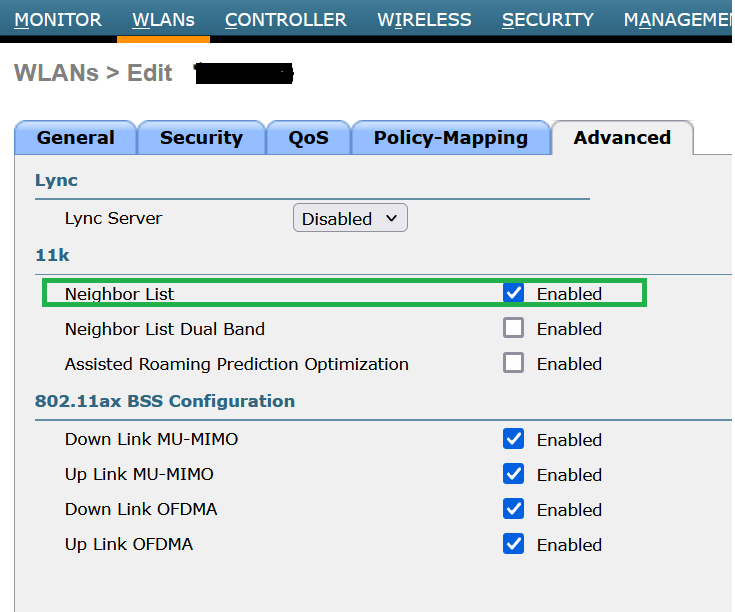 有効なネイバーリスト
有効なネイバーリスト
CLI:
config wlan assisted-roaming neighbor-list {enable | disable} wlan-id
使用例5:[無線帯域]
チャネル幅は、スループットを向上させるために、1つのチャネルに2つ、4つ以上のチャネルを割り当てることができる機能です。例:クライアントがより多くのデータを渡すことができ、より高速になる2つのチャネルを1つにマージする場合。
この機能は、5 GHz帯に向けて設計されています。5 GHz帯にはオーバーラップしないチャネルが多く、それらを組み合わせることでワイヤレスの速度を向上できます。
デフォルトでは、チャネル幅は20 MHzで、40 MHz、80 MHz、または160 MHzに増やすことができます。2つのチャンネルをマージすると、オーバーラップしないチャンネル全体が減少します。したがって、フロアに多数のAPがある場合は、この機能を使用する際に注意する必要があります。
40 MHzまでのチャネル幅を有効にする手順:
GUI:
図に示すように、Wireless > 802.11a/n/ac/ax > DCA > Channel Width > 40 MHz > Accept Prompt > Apply に移動します。
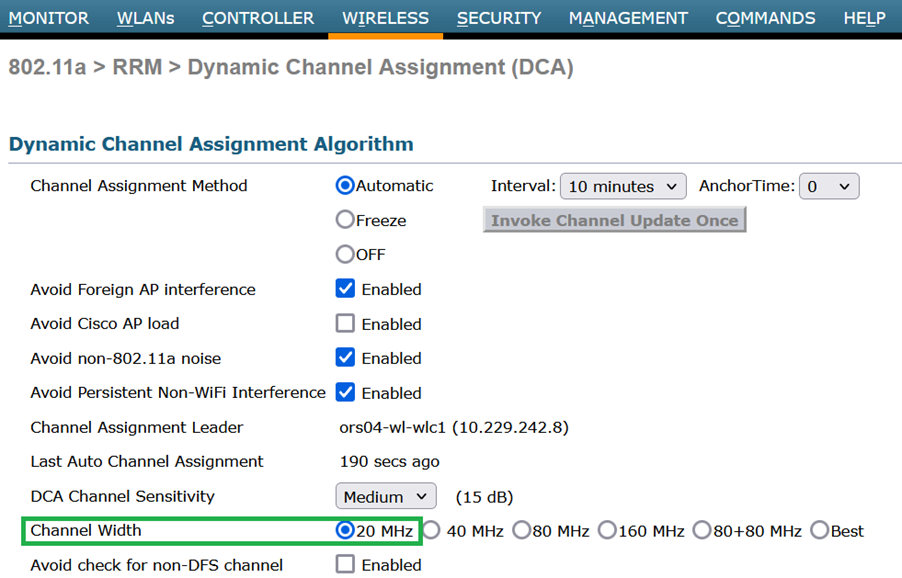 デフォルトのチャネル幅を20
デフォルトのチャネル幅を20 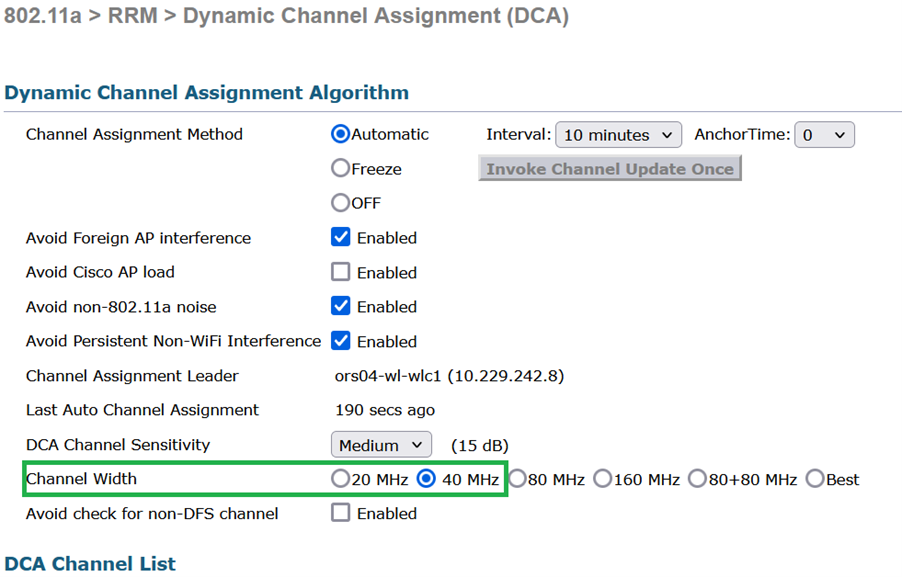 Mhzに設定チャネル幅を40Mhzに設定
Mhzに設定チャネル幅を40Mhzに設定
CLI:
(WLC) >config 802.11a disable network y (WLC) >config advanced 802.11a channel dca chan-width-11n 40 (WLC) >config 802.11a enable network
使用例6:QoS
QoSまたはQuality of Service(QoS)を使用して、WLAN要件に従ってトラフィックに優先順位を付けることができます。音声トラフィックのWLANでPlatinum QoSを使用するように設定し、低帯域幅のWLANにBronze QoSを使用するように割り当て、その他すべてのトラフィックを残りのQoSレベル間に割り当てることができます。
WLANでPlatinum Qosを設定する手順:
GUI:WLANsに移動し、WLAN ID > QoS、Quality of Service(QoS)を選択して図のよPlatinum (voice)うに設定します。
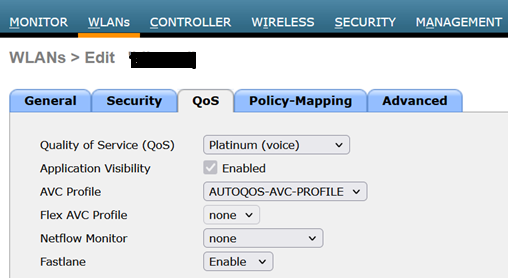 QoS値をPlatinumに設定
QoS値をPlatinumに設定
CLI:
(WLC)> config wlan qos wlan_id platinum