はじめに
このドキュメントでは、Webex Calling の内部コールがビデオで確立されない場合のトラブルシューティング プロセスについて説明します。
前提条件
要件
次の項目に関する知識があることが推奨されます。
- Webex Calling
- Webex Control Hub
使用するコンポーネント
このドキュメントは、特定のハードウェアやソフトウェアのバージョンに限定されるものではありません。
このドキュメントの情報は、特定のラボ環境にあるデバイスに基づいて作成されました。このドキュメントで使用するすべてのデバイスは、クリアな(デフォルト)設定で作業を開始しています。本稼働中のネットワークでは、各コマンドによって起こる可能性がある影響を十分確認してください。
背景説明
Webex Calling は、ビデオ機能を使用して正常にネゴシエートしてセッションを確立できる互換エンドポイント間でのビデオコールをサポートします。
Webex Calling サービスを使用したビデオコールのサポートは、同じ組織内のエンドポイントに制限されていることを説明しておくことが重要です。公衆電話交換網(PSTN)を介してルーティングされるすべてのコールは、音声のみに制限されます。これは一般に PSTN サービスがビデオ機能をサポートしていないためです。
コール中にビデオを正しく表示するには、ビデオ機能を備えたエンドポイントがビデオ通信を処理するように適切に設定されている必要があります。
一般的な設定上の問題
ユーザーライセンスの割り当て
影響を受けたユーザーに Webex Calling ライセンスが割り当てられていることを確認します。
ステップ 1:Control Hub 内で [ユーザー(User)] を選択し、該当のユーザーを選択します。
ステップ 2:[概要(Summary)] > [ライセンス(License)] までスクロールします。
ステップ 3:Webex Calling ライセンスが割り当てられていることを確認します。
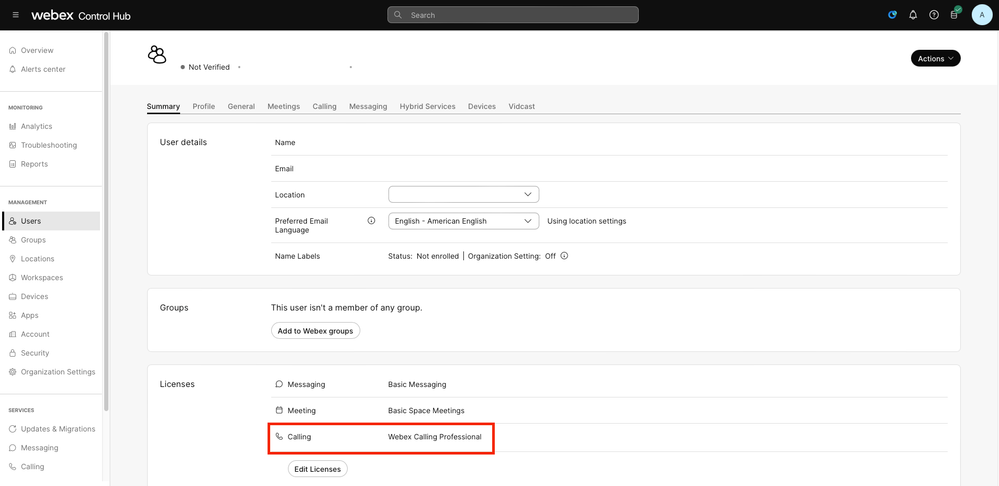 ユーザーライセンスの割り当て
ユーザーライセンスの割り当て
ワークスペースライセンスの割り当て
影響を受けたワークスペースに Webex Calling ライセンスが割り当てられていることを確認します。
ステップ 1:Control Hub 内で [ワークスペース(Workspace)] を選択し、該当のワークスペースを選択します。
ステップ 2:[概要(Overview)] > [Calling] までスクロールします。
ステップ 3:Webex Calling ライセンスが割り当てられていることを確認します。
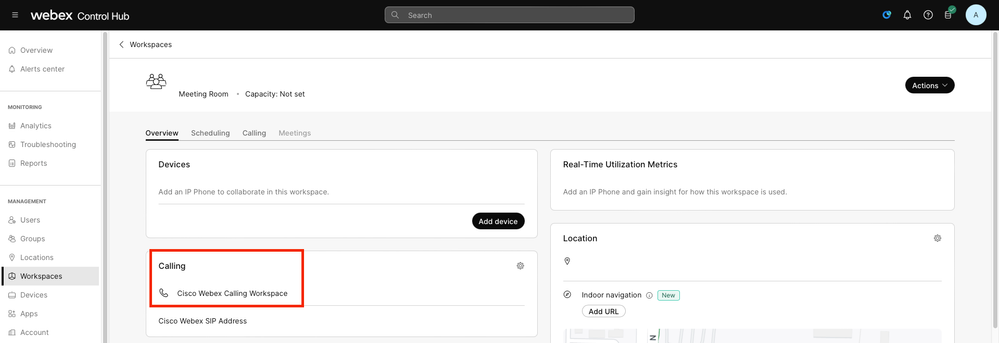 ワークスペースライセンスの割り当て
ワークスペースライセンスの割り当て
Control Hub の Webex アプリケーション設定
ビデオコールを確立しない Webex アプリケーションに問題がある場合は、次の設定を確認します。
Control Hub の組織トグル
組織内のすべてのユーザーに Webex アプリケーションを使用したビデオ機能を許可するために、[通話中の機能アクセス(In-call feature access)] トグルを有効にします。
ステップ 1:[サービス(Services)] > [Calling] > [クライアント設定(Client Settings)] の順に選択します。
ステップ 2:[通話中の機能アクセス(In-call feature access)] までスクロールします。
ステップ 3:トグルを有効にして、デスクトップ/モバイルユーザーにビデオコールのサポートを許可します。
これらのトグルを有効にすると、デスクトップまたはモバイルエンドポイントのすべてのコールをビデオで開始するように設定するための別のオプションが表示されます。必要に応じて、これらの各オプションのチェックボックスをクリックします。
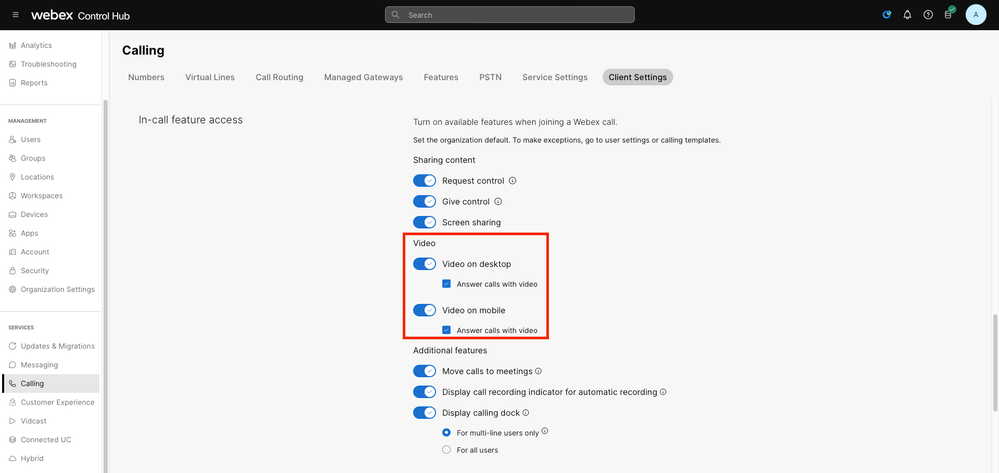 組織のビデオに関するトグル
組織のビデオに関するトグル
Control Hub のユーザートグル
組織内の特定のユーザーに Webex アプリケーションを使用したビデオ機能を許可するために、[通話中の機能アクセス(In-call feature access)] トグルを有効にします。
ステップ 1:問題が発生しているユーザーに移動し、[Calling] を選択します。
ステップ 2:[通話中の機能アクセス(In-call feature access)] までスクロールします。
ステップ 3:トグルを有効にして、デスクトップまたはモバイルユーザーにビデオコールのサポートを許可します。
これらのトグルを有効にすると、デスクトップまたはモバイルエンドポイントのすべてのコールをビデオで開始するように設定するための別のオプションが表示されます。必要に応じて、これらの各オプションのチェックボックスをクリックします。
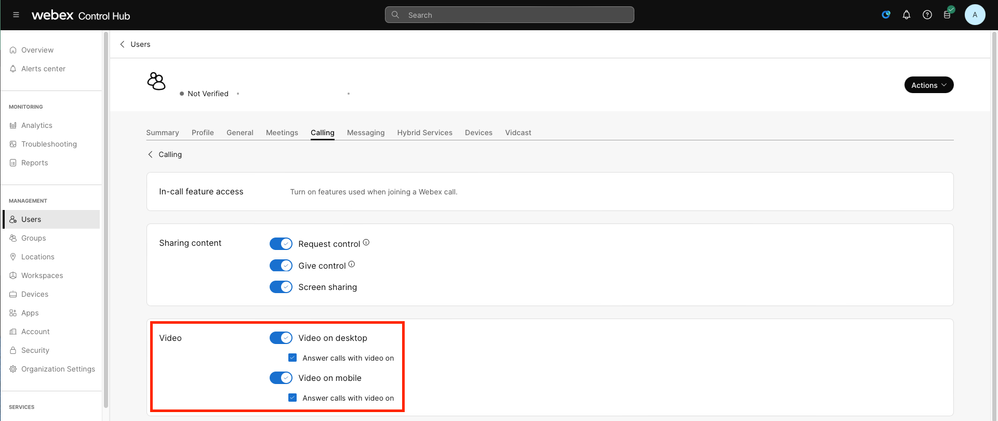 ユーザービデオのトグル
ユーザービデオのトグル

注:ユーザーのトグルは、Control Hub の組織レベルで構成された設定よりも優先されます。
Webex アプリケーションでの優先設定
すべての着信コールをビデオで開始する設定は、Webex アプリケーションでも設定可能です。この設定は、Control Hub 内のユーザーレベルで行われた設定よりも優先されます。
ステップ 1:Webex アプリケーション内で、[設定(Settings)] > [Calling] を選択します。
ステップ 2:必要に応じて、すべての着信コールにビデオで応答するためのチェックボックスをクリックします。
 着信ビデオコール
着信ビデオコール

注:Control Hub のビデオトグルが組織レベルとユーザーレベルの両方で無効になっている場合、ユーザーの Webex アプリケーション内のビデオアイコンは発信時に表示されません。コールが確立されても、[ビデオの有効化(Enable video)] オプションは表示されません。
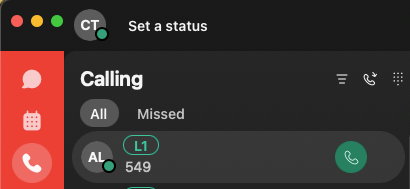 ビデオアイコン非表示
ビデオアイコン非表示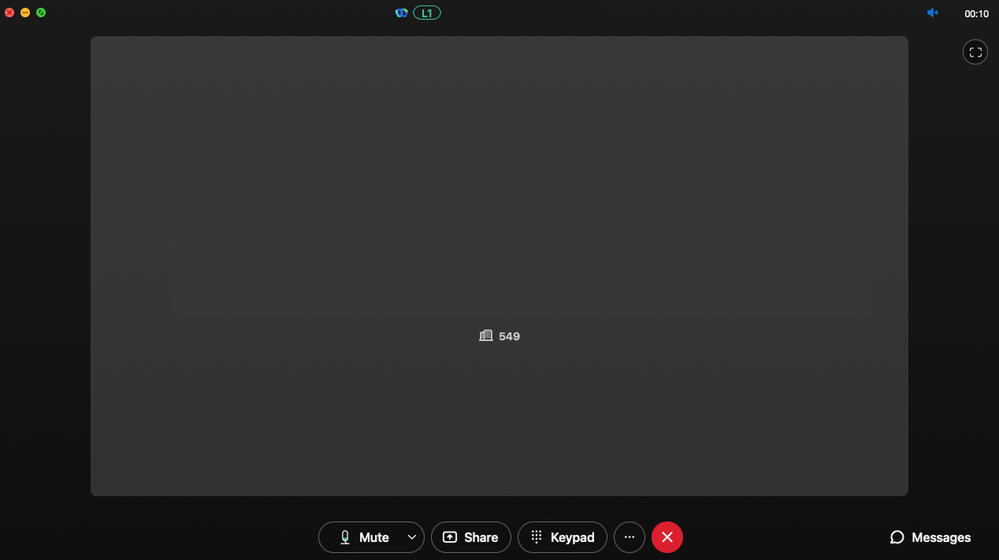 ビデオオプション非表示
ビデオオプション非表示
Control Hub の圧縮設定
Webex アプリケーション以外のビデオ対応エンドポイントから問題が再発する場合や、これまでの設定を確認しても問題が解決しない場合は、ビデオコールを行うユーザーまたはワークスペースの圧縮設定が正しいことを確認します。
ステップ 1:Control Hub 内で、該当のユーザーまたはワークスペースの [Calling] タブに移動します。
ステップ 2:[圧縮オプション(Compression options)] までスクロールします。
ステップ 3:[通常圧縮(Normal compression)] オプションが選択されていることを確認します。選択されていない場合、ユーザーは音声コールしか発信できません。
ステップ 4:必要に応じて、圧縮を [通常圧縮(Normal compression)] に設定するラジオボタンをクリックします。この変更を行った後、ユーザーまたはワークスペースに関連付けられているすべてのデバイスを再起動します。
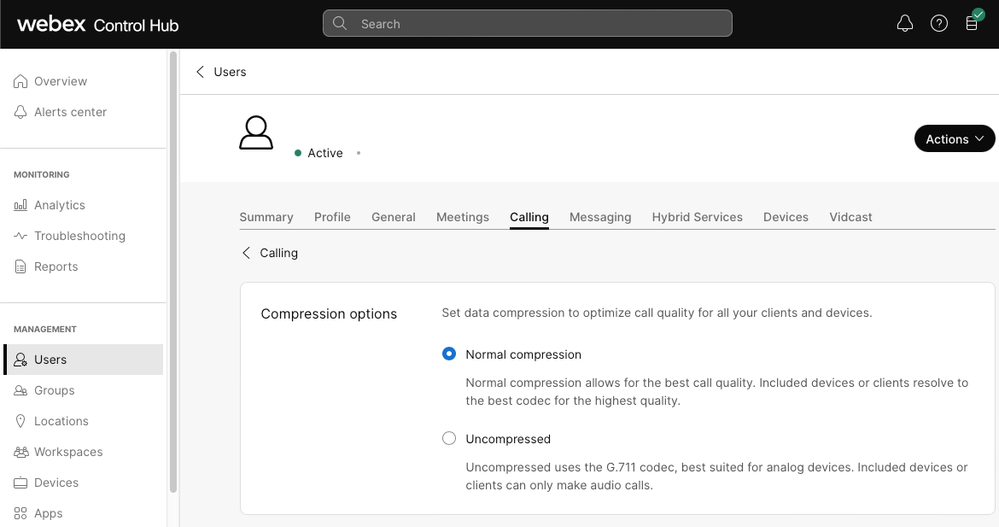 圧縮オプション
圧縮オプション
TAC ケースの推奨情報
このドキュメントのトラブルシュート手順を実行しても問題が解決せず、TAC ケースが必要な場合は、次の情報をケースに含めることを推奨します。
- 組織 ID
- 影響を受けたユーザーの電子メール
- 発生した問題の説明(ビデオコールに使用されているデバイスの情報を含む)
- 問題のあるコールの例(発信者番号と着信者番号、およびコールが行われた時刻を含む)
関連情報