はじめに
このドキュメントでは、Webex Calling(WxC)のボイスメール機能で発生する最も一般的な問題について説明します。
前提条件
要件
次の項目に関する知識があることが推奨されます。
- Webex Calling
- Control Hub
- User Hub
使用するコンポーネント
このドキュメントは、特定のハードウェアおよびソフトウェアバージョンに限定されるものではありません。このドキュメントの情報は、特定のラボ環境にあるデバイスに基づいて作成されました。このドキュメントで使用するすべてのデバイスは、クリアな(デフォルト)設定で作業を開始しています。本稼働中のネットワークでは、各コマンドによって起こる可能性がある影響を十分確認してください。
背景説明
Voice Portal は、自動音声応答(IVR)を提供する Calling のサービスで、管理者が組織のロケーション内の自動アテンダントアナウンスの管理に使用できます。ロケーションの Voice Portal に設定された電話番号または内線番号は、その特定のロケーションのユーザーがボイスメールメッセージと設定にアクセスするために発信する番号です。
長期不在グリーティングは、ユーザーが設定した呼び出し回数の後に再生される新しいグリーティングを録音し、新しいボイスメールの蓄積を無効にする機能です。
一般的なボイスメールの問題
ロケーションの Voice Portal の番号または内線番号が Control Hub に設定されていることを確認する
ステップ 1:問題が発生しているユーザーのロケーションをクリックします。
ステップ 2:[Calling] をクリックします。
ステップ 3:[Calling機能の設定(Calling features settings)]で、[Voice Portal] をクリックします。
 [Calling機能設定(Calling features settings)]
[Calling機能設定(Calling features settings)]
ステップ 4:[着信コール(Incoming Call)] で、ロケーション、内線番号、またはその両方のドロップダウンメニューから、使用可能な電話番号を追加します。
 着信コール
着信コール
ステップ 5:[保存(Save)] をクリックし、新しいボイスメールを残してみます。
ユーザーのボイスメール機能が有効になっていることを確認する
ステップ 1:[管理(MANAGEMENT)] の下で [ユーザー(User)] をクリックします。
ステップ 2:該当のユーザーをクリックします。
ステップ 3:[Calling] をクリックします。
ステップ 4:[ボイスメール、ファクス、アナウンスの言語とタイムゾーン(Voicemail, fax, announcement language and timezone)] で、[ボイスメール(Voicemail)] をクリックします。
 [ボイスメール、ファクス、アナウンスの言語とタイムゾーン(Voicemail, fax, announcement language and timezone)]
[ボイスメール、ファクス、アナウンスの言語とタイムゾーン(Voicemail, fax, announcement language and timezone)]
ステップ 5:トグルをクリックして、ユーザーのボイスメールを有効にします。
 ユーザーレベルでのボイスメールの有効化
ユーザーレベルでのボイスメールの有効化
手順 6:[Save] をクリックします。
長期不在グリーティングが無効になっていることを確認する
ステップ 1:自分のロケーションの Voice Portal に電話をかけます。
ステップ 2:パスコード PIN を入力し、続いてシャープキーを押します。

注:パスコードはボイスメール PIN と同じで、通常はユーザーまたは管理者が設定した 6 桁の番号です。
ステップ 3:ボイスメールボックスにアクセスするには、1 を押します。
ステップ 4:4 を押して長期不在グリーティングメニューにアクセスします。
ステップ 5:2 を押して 長期不在グリーティングを無効にします。
ユーザーがボイスメールからロックアウトされている
ロックアウトされているためにボイスメールにアクセスできない場合、ユーザーは User Hub でボイスメール PIN をリセットできます。
ステップ 1:ユーザーのログイン情報を使用して User Hub にログインします。
ステップ 2:[設定(Settings)] > [Calling] > [ボイスメール(Voicemail)] の順にクリックします。
ステップ 3:[ボイスメールPIN(Voicemail PIN)] > [ボイスメールPINのリセット(Reset voicemail PIN)] の順にクリックします。
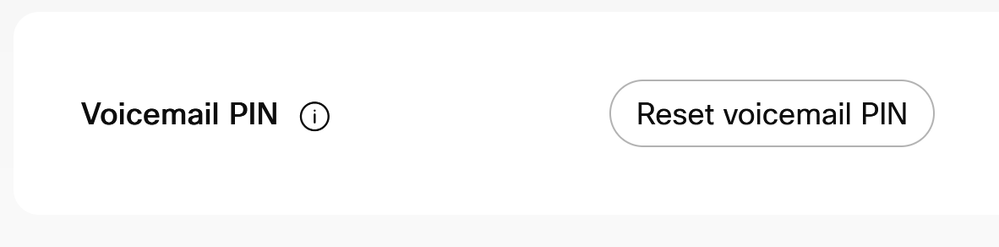 ボイスメールの PIN
ボイスメールの PIN
ステップ 4:要件を満たす新しいボイスメール PIN を入力します。
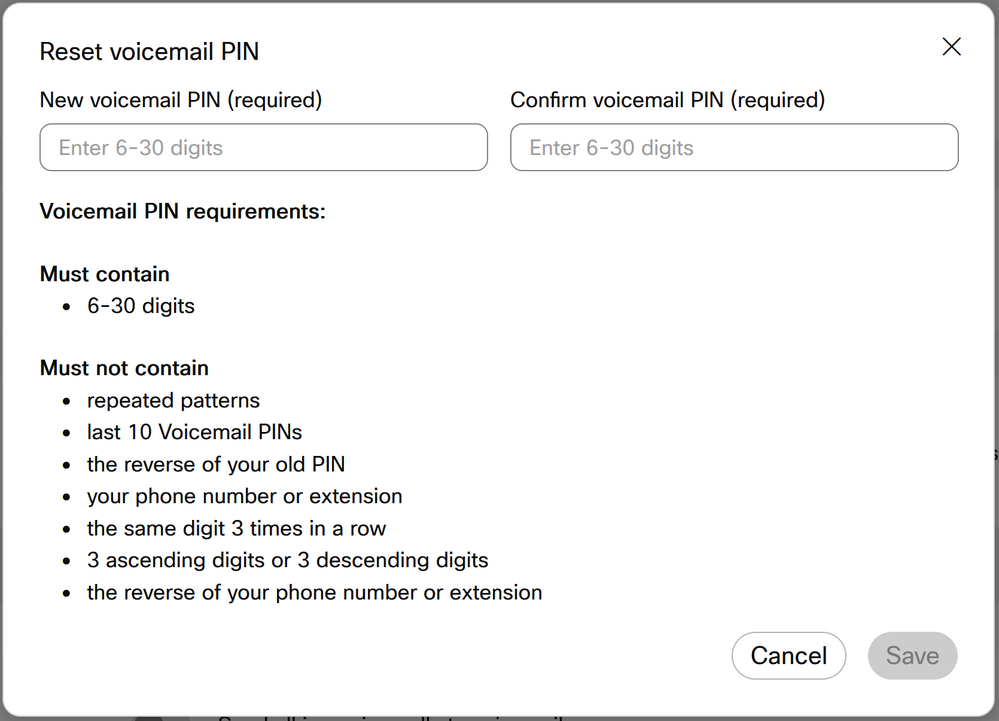 ボイスメール PIN のリセット
ボイスメール PIN のリセット
ステップ 5:[保存(Save)] をクリックし、新しいログインを試行します。
ボイスメールの文字変換がユーザーの電子メールに届かない
ユーザーが [内部メールボックスを使用(Use Internal Mailbox)] をメッセージストレージとして選択していることを確認します。
ステップ 1:[管理(MANAGEMENT)] > [ユーザー(Users)] の下で該当のユーザー をクリックします。
ステップ 2:[Calling] > [ボイスメール、ファクス、アナウンスの言語とタイムゾーン(Voicemail, fax, announcement language and timezone)] > [ボイスメール(Voicemail)] の順にクリックします。
ステップ 3:[メッセージストレージ(Message storage)] で、[内部メールボックスを使用(Use Internal Mailbox)] をクリックします。
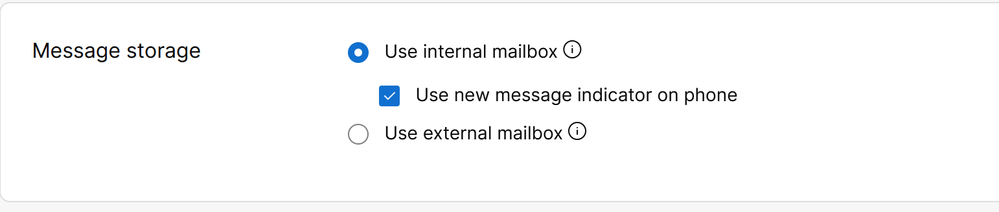 内部メールボックスを使用
内部メールボックスを使用
ステップ 4:[Save] をクリックします。
ユーザー設定の文字変換で正しい言語が選択されていることを確認する
ボイスメールの文字変換でサポートされている言語は、英語、ドイツ語、スペイン語、フランス語です。ボイスメール文字変換サービスが言語を認識して文字変換するには、ユーザー設定で目的の言語が選択されている必要があります。
ステップ 1:[管理(MANAGEMENT)] > [ユーザー(Users)] の下で該当のユーザー をクリックします。
ステップ 2:[Calling] > [ボイスメール、ファクス、アナウンスの言語とタイムゾーン(Voicemail, fax, announcement language and timezone)] > [ボイスメール(Voicemail)] の順にクリックします。
ステップ 3:[アナウンス言語(Announcement Language)] をクリックします。
ステップ 4:ドロップダウンメニューから、文字起こしする言語をクリックします。
 アナウンス言語
アナウンス言語
TAC ケースの推奨情報
このドキュメントのトラブルシュート手順を実行しても問題が解決せず、TAC ケースが必要な場合は、次の情報をケースに含めることを推奨します。
- 組織 ID
- ロケーション ID またはロケーションの名前
- ユーザーの番号、内線番号、およびメール
- 問題が発生したコールの例
- 発信者番号 - 着信者番号 - タイムゾーンとタイムスタンプ
- 発生した問題の詳細な説明
関連情報