はじめに
このドキュメントでは、Webex Calling のお客様の着信コールで発生する最も一般的な設定の問題について説明します。
前提条件
要件
次の項目に関する知識があることが推奨されます。
背景説明
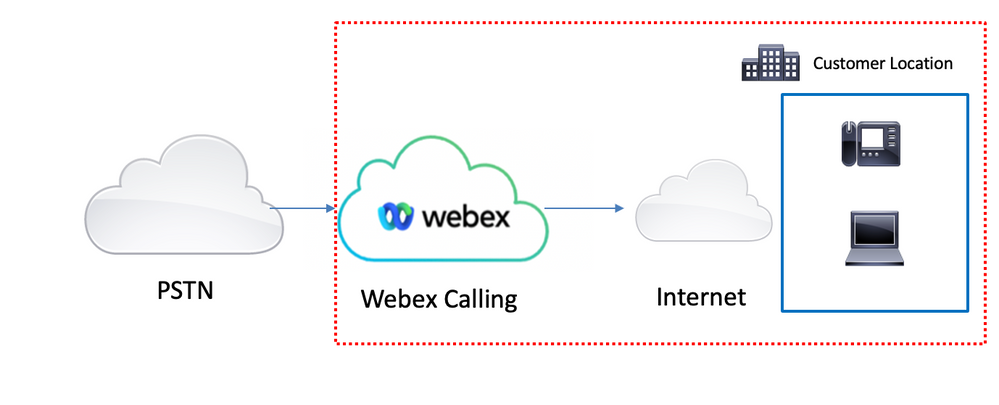
Webex Calling サービスで PSTN を有効にするには、次の 3 つの異なる選択肢があります。
- Cloud Connected PSTN。このオプションでは、多数の Cisco CCP パートナーのいずれか 1 社が提供するクラウド PSTN ソリューションを検索します。またはお客様のロケーションで Cisco Calling Plan が利用できない場合にこのオプションを選択します。
Webex Calling ソリューションにはさまざまな PSTN オプションがあるため、このドキュメントでは PSTN 相互接続の問題のトラブルシューティングには焦点を当てません。ここでの提案は Webex Calling ユーザーの設定に関連するもので、PSTN 相互接続に適用されます。
一般的な設定上の問題
ハードフォンまたはソフトクライアントの登録の確認
少なくとも 1 つのハードフォンまたはソフトクライアントを登録する必要があります。
ハードフォンの登録
ステップ 1:Control Hub で [デバイス(Devices)] を選択します。
ステップ 2:[自分のデバイス(Your-device)] を選択します。
ステップ 3:[デバイスの管理(Device Management)] タブで、ステータスが [登録済み(Reg)] であることを確認します。
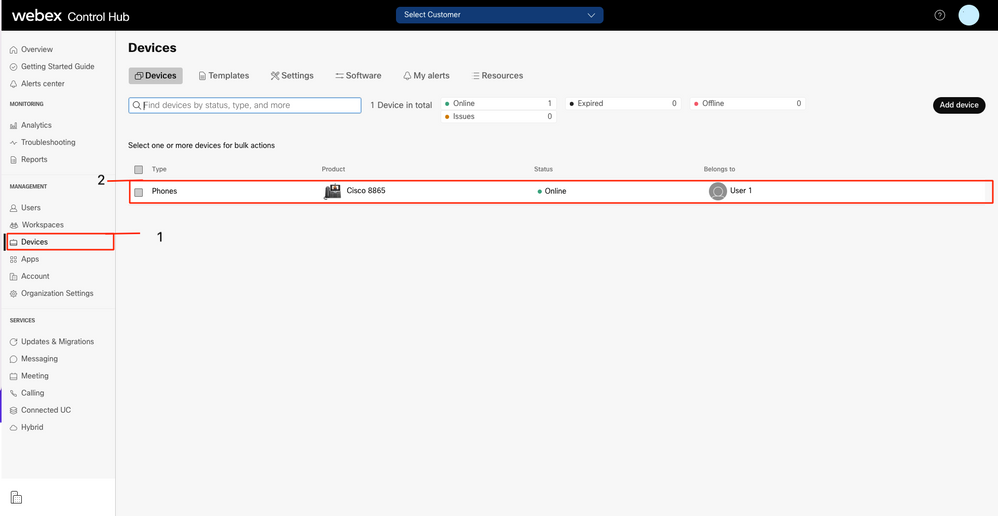
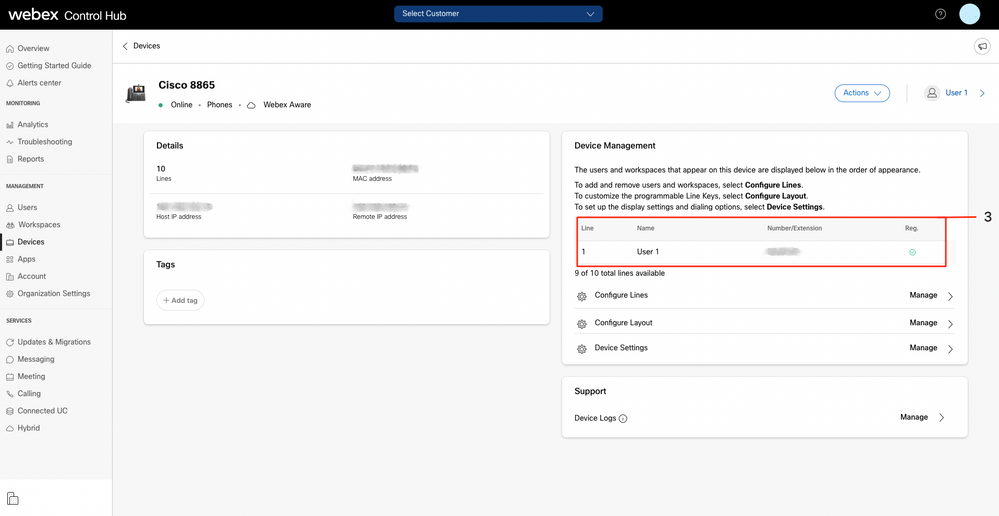
Webex Teams PC/モバイル
モバイル
ログインし、[設定(Settings)] > [Calling] > [電話サービス(Phones services)] の順に選択します。ステータスは [接続済み(Connected)] である必要があります。
PC
ログインし、[設定(Settings)] > [電話サービス(Phones services)] の順に選択します。ステータスは [接続済み(Connected)] である必要があります。
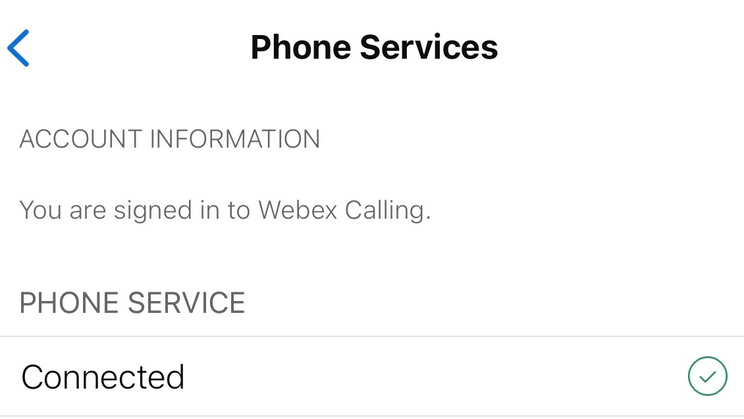
メイン番号の割り当て
メイン番号を割り当てる必要があります。
ステップ 1:Control Hub で [Calling] を選択します。
ステップ 2:[ロケーション(Locations)] タブを選択します。
ステップ 3:[ロケーション名(Location-name)] を選択します。
ステップ 4:[メイン番号(Main Number)] セクションで、1 つの番号が割り当てられていることを確認します。
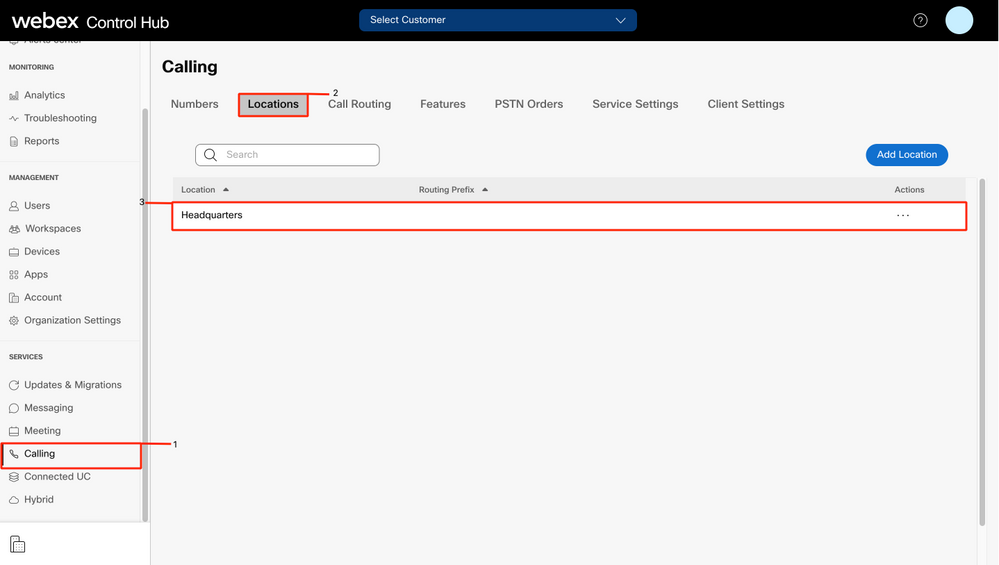
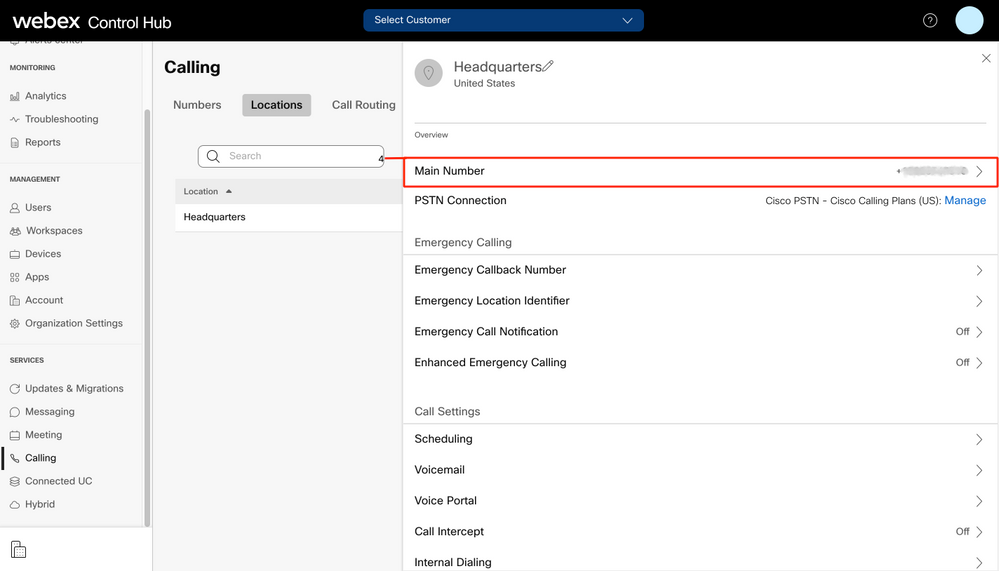
注:自分のロケーションにメイン番号が割り当てられていない場合、警告メッセージ「この番号が追加されるまでコールを発信または着信できません(You will not be able to make or receive calls until this number is added)」が表示されます。
番号のアクティブ化と割り当て
番号をアクティブにしてユーザーに割り当てる必要があります。
ステップ 1:Control Hub で [Calling] を選択します。
ステップ 2:[番号(Numbers)] タブを選択します。
ステップ 3:[自分の番号(Your-number)] を選択します。
ステータスが [アクティブ(Active)] で、いずれかのユーザーに [割り当て済み(Assigned To)] であることを確認します。
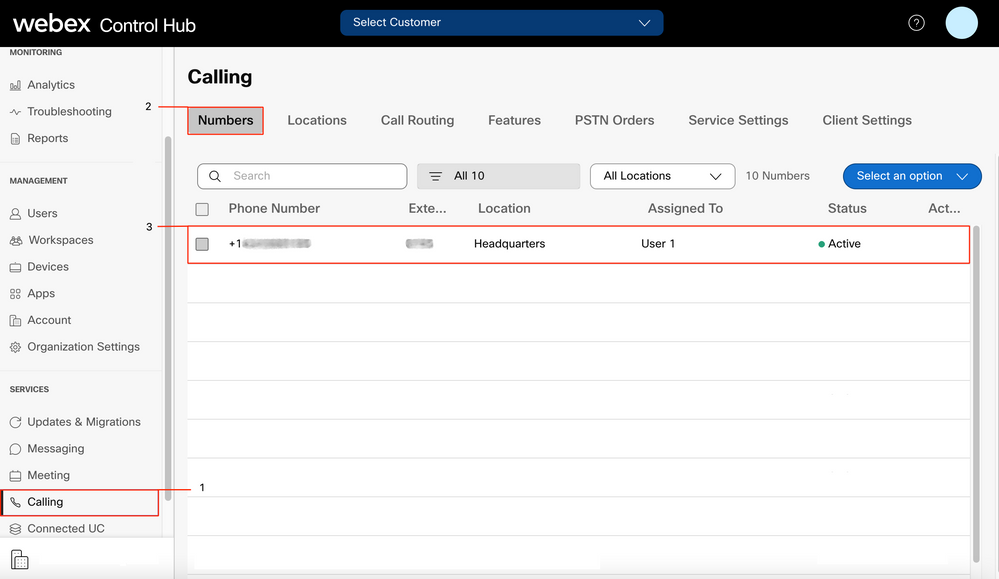
注:ユーザーが内線のみの場合、ステータスは [該当なし(Not Applicable)]です。
コール転送の設定
コール転送をアクティブにしていないことを確認します。
ステップ 1:Control Hub で [ユーザー(User)] を選択します。
ステップ 2:[自分のユーザー(Your-user)] を選択します。
ステップ 3:[Calling] タブを選択します。
ステップ 4:[コール転送(Call forwarding)] がオフになっていることを確認します
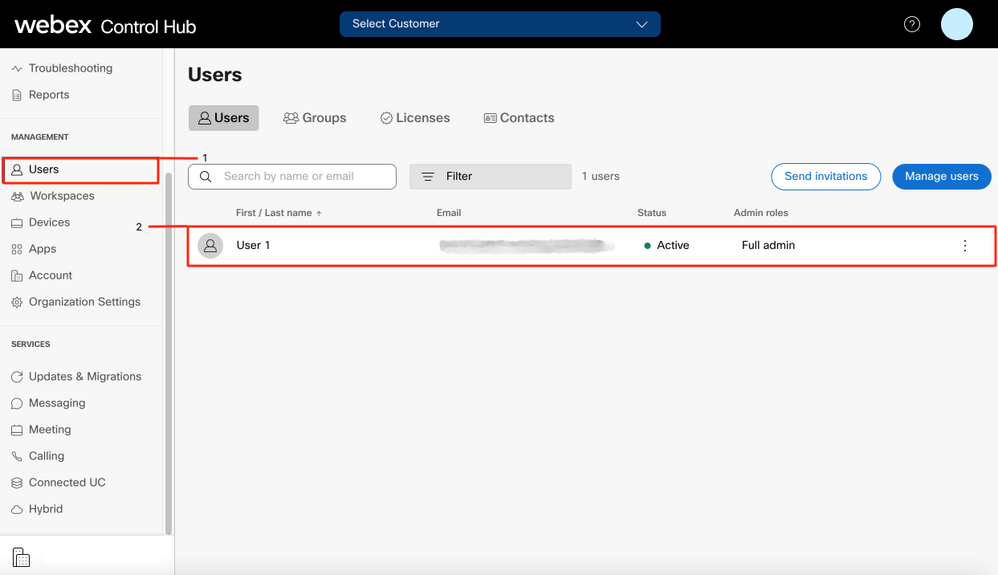

ボイスメールの設定
ユーザーに関連するボイスメール設定を確認します。
ステップ 1:Control Hub で [ユーザー(User)] を選択します。
ステップ 2:[自分のユーザー(Your-user)] を選択します。
ステップ 3:[Calling] タブを選択します。
ステップ 4:[ボイスメール(Voicemail)] を選択します。
ステップ 5: ボイスメールボックスへの [すべてのコール(All calls)] チェックボックスがオフになっていることを確認します。
手順 6:[「応答なし」メッセージを再生するまでの呼出音の回数(Number of rings before playing the "no answer" message)] 設定を確認します。
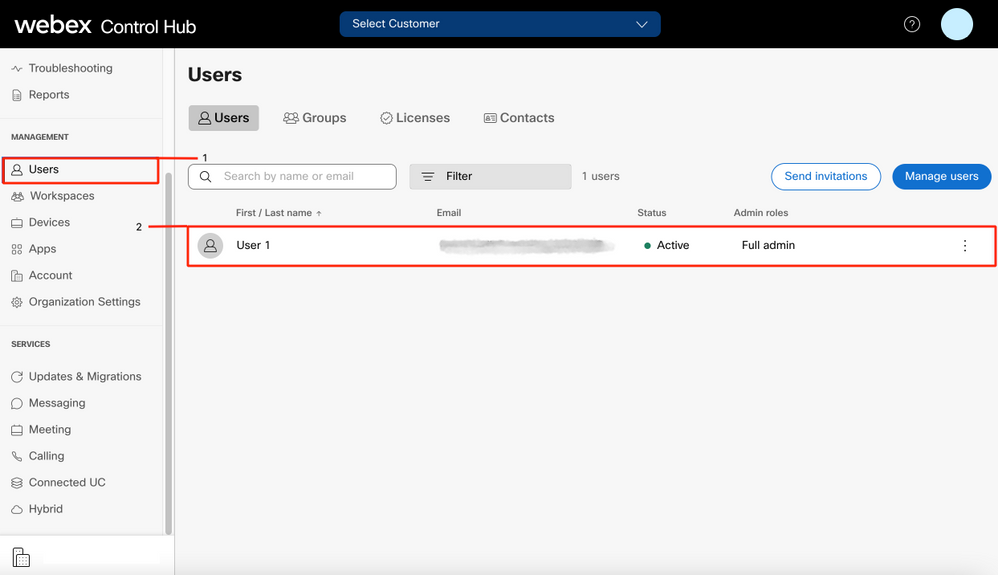
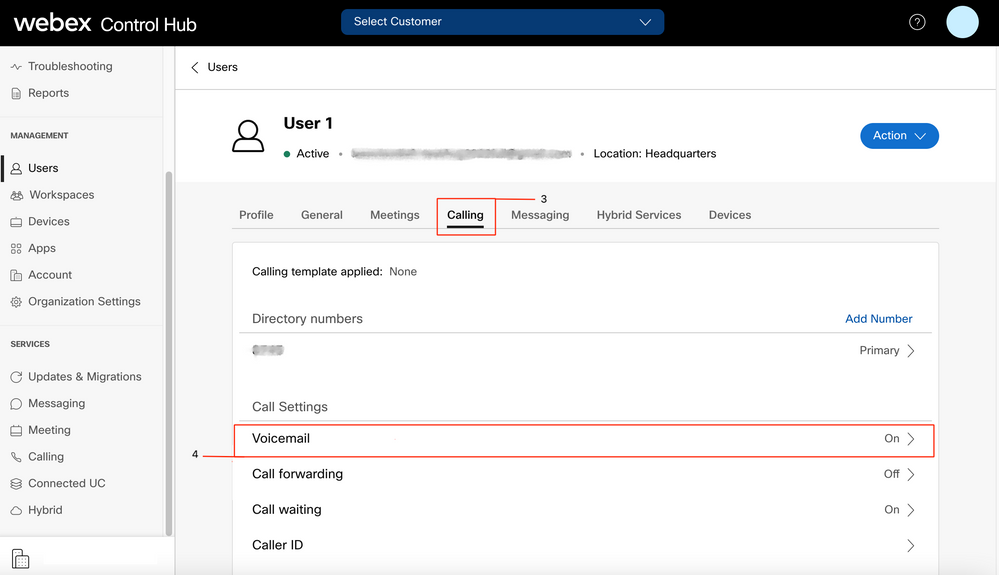
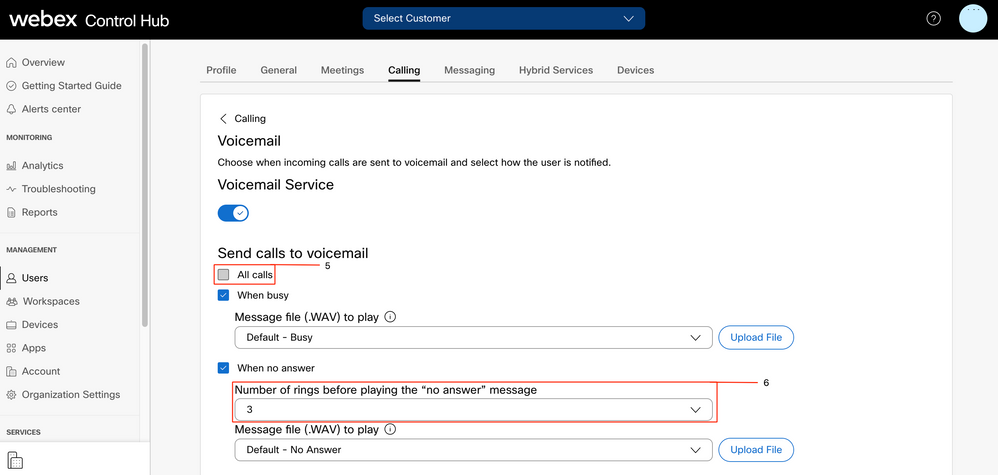
注:Control Hub の [「応答なし」メッセージ設定を再生するまでの呼出音の回数(Number of rings before playing the "no answer" message)] セクションの最小値は 2 です。CUP での [コール設定(Call settings)] > [着信コール(Incoming Calls)] > [コール転送(Call Forwarding)] > [応答がない場合(When no answer)] > [転送前の呼出音の回数(Number of rings before forwarding)] の最小値は 0 です。両方のポータルでこの設定を確認してください。
着信ダイヤルプラン
着信プランの設定を確認します。
ステップ 1:Control Hub で [ユーザー(User)] を選択します。
ステップ 2:[自分のユーザー(Your-user)] を選択します。
ステップ 3:[Calling] タブを選択します。
ステップ 4:[コールの詳細設定( Advanced Call Settings)] を選択します。
ステップ 5:[発信および着信権限(Outgoing and Incoming Permissions)] を選択します。
手順 6:[コールの詳細設定( Incoming Calls)] を選択します。
手順 7:トグルが無効になっていることを確認します。
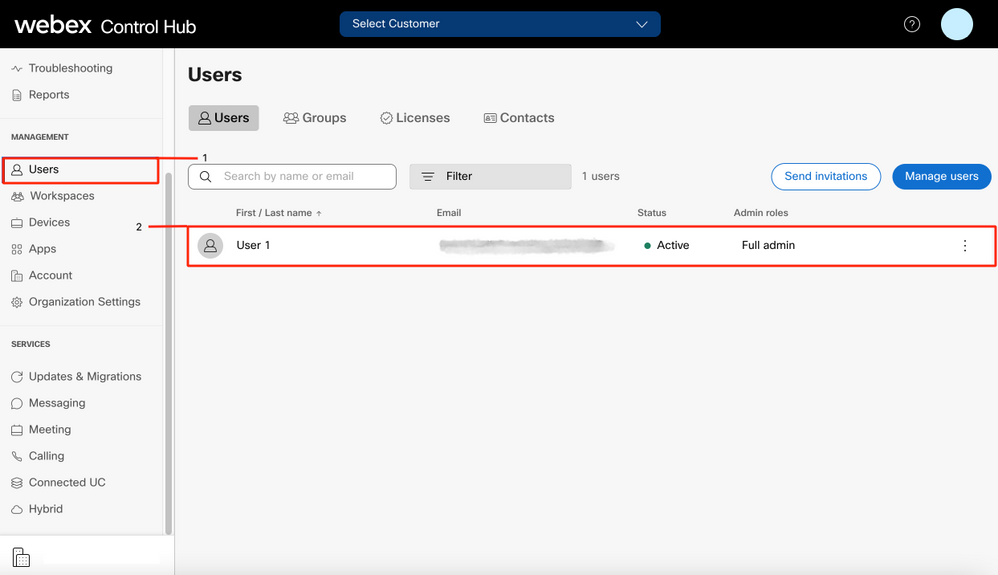
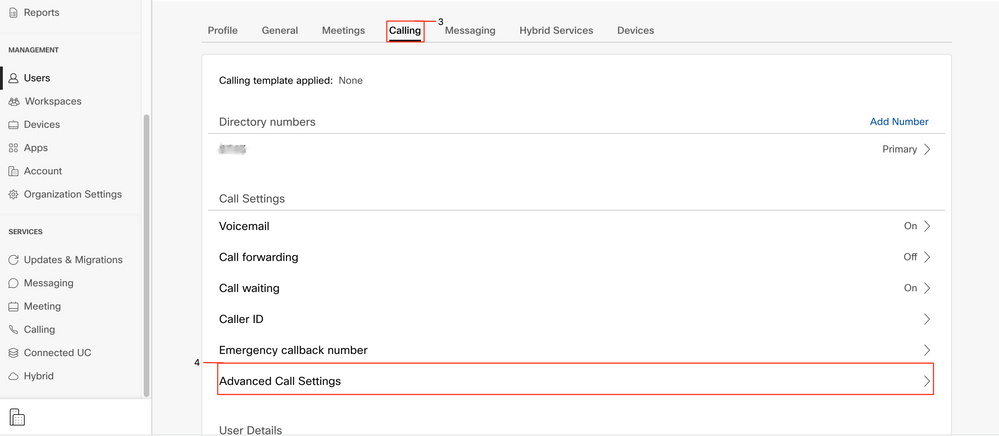
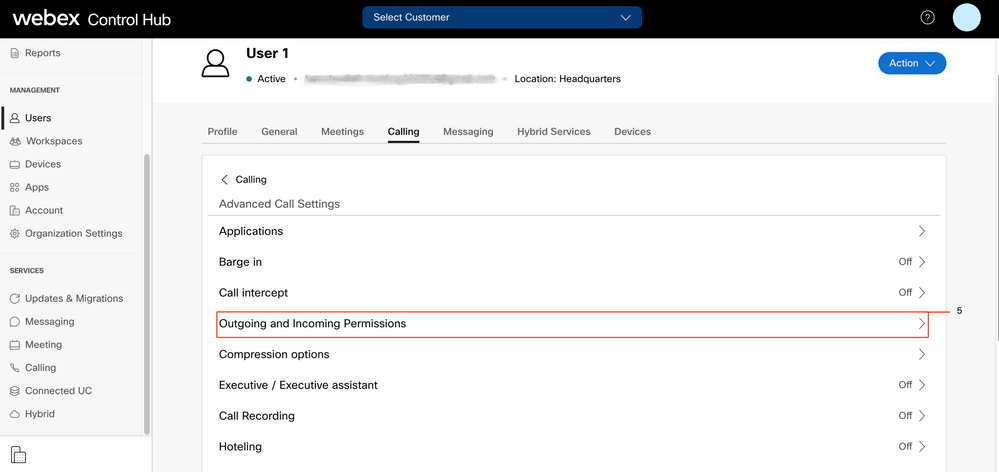
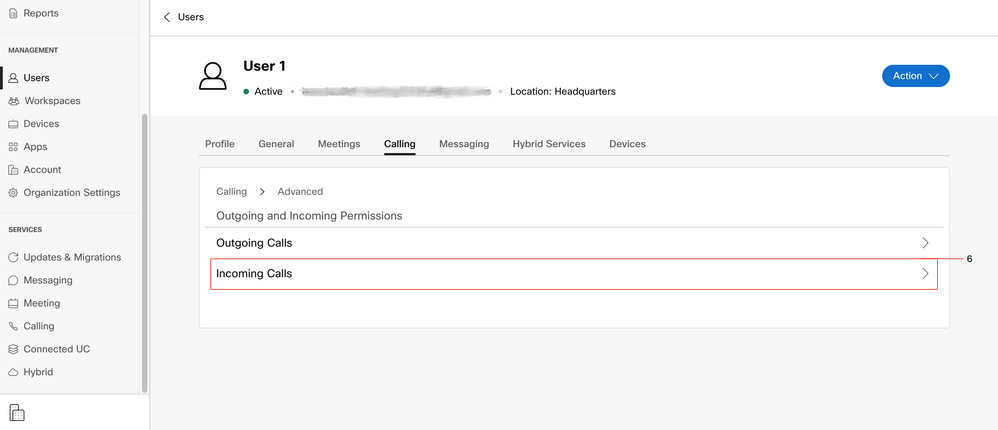
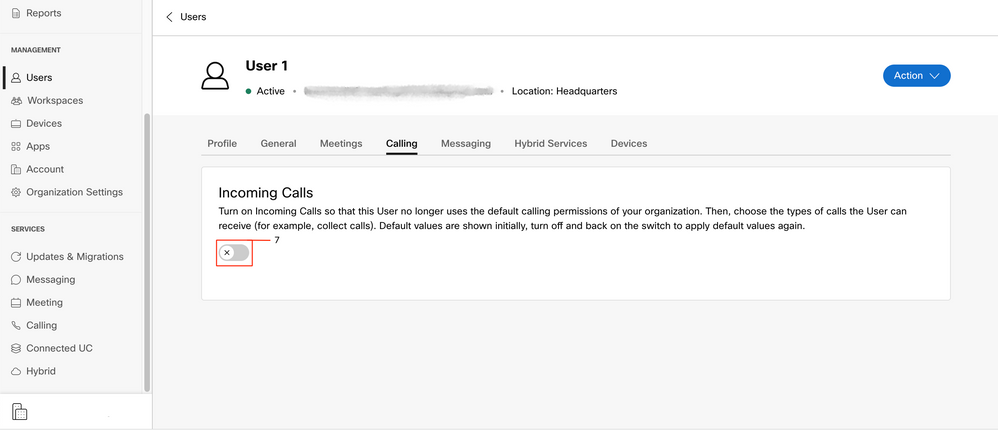
コール代行受信
コール代行受信の設定を確認します。
ステップ 1:Control Hub で [ユーザー(User)] を選択します。
ステップ 2:[自分のユーザー(Your-user)] を選択します。
ステップ 3:[Calling] タブを選択します。
ステップ 4:[コールの詳細設定( Advanced Call Settings)] を選択します。
ステップ 5: [コール代行受信(Call Intercept)] がオフになっていることを確認します。
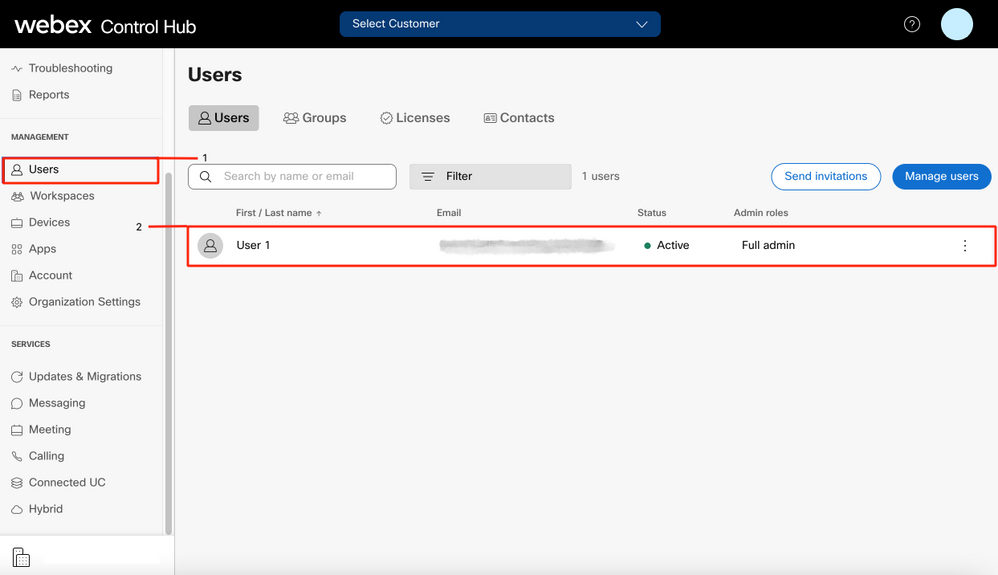
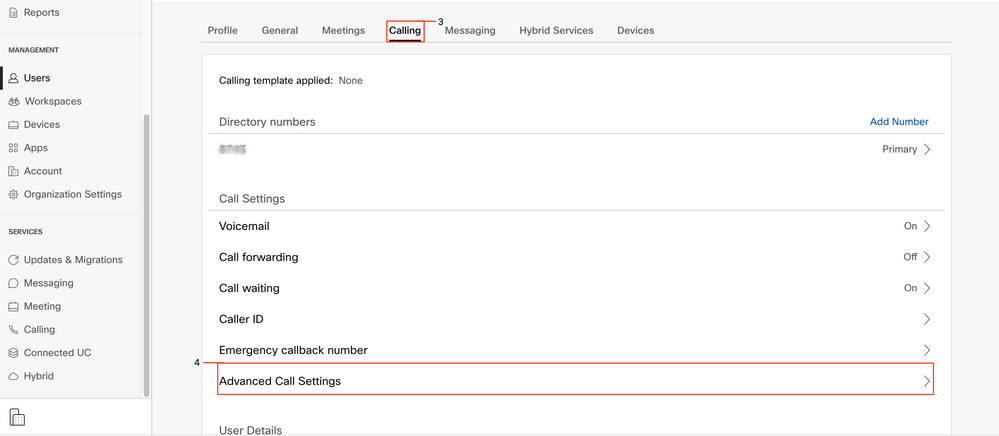
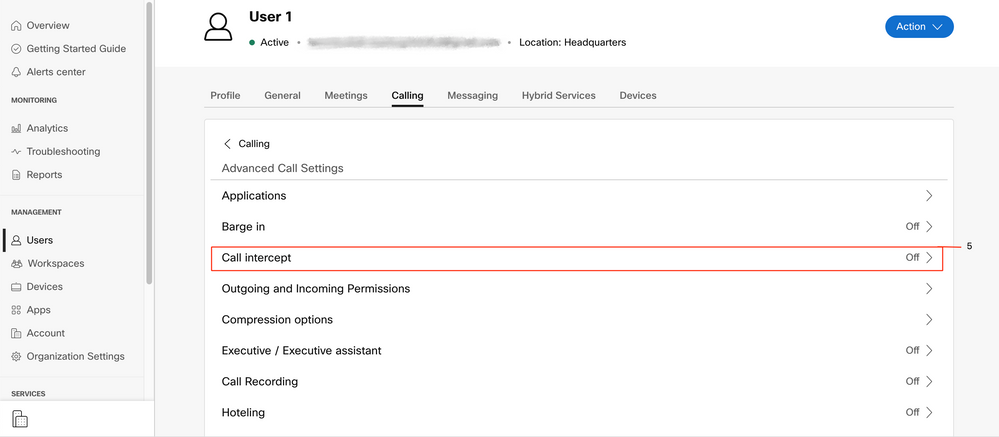
シングルナンバーリーチ(Office Anywhere)の設定
シングルナンバーリーチ(OfficeAnywhere)が無効になっていることを確認します。
ステップ 1:CUP で [通話設定(Call Settings)] を選択します。
ステップ 2:[着信コール(Incoming Calls)] を選択します。
ステップ 3: [シングルナンバーリーチ(OfficeAnywhere)(Single Number Reach (Office Anywhere))] トグルが無効になっていることを確認します。
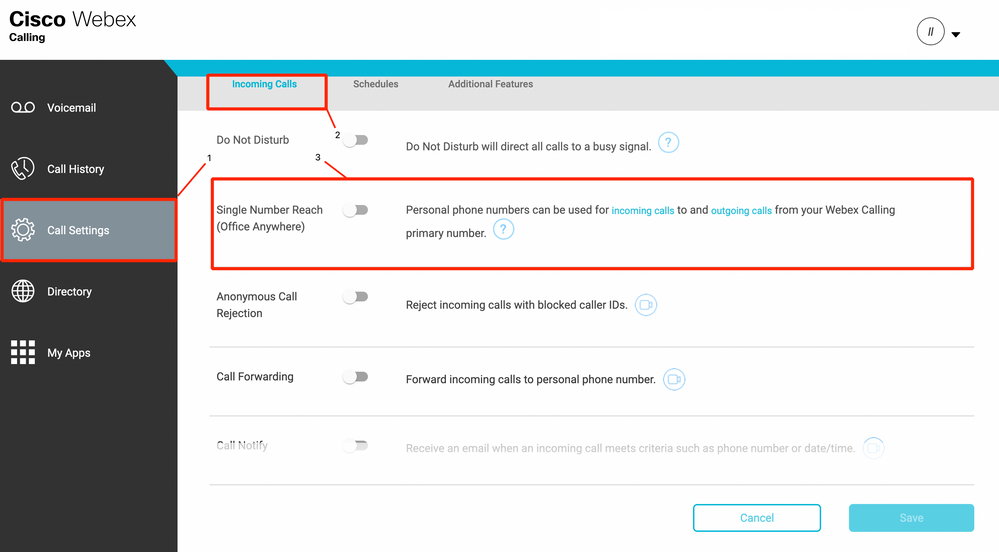
サイレント設定(DND)
DND が無効になっていることを確認します。
ステップ 1:CUP で [通話設定(Call Settings)] を選択します。
ステップ 2:[着信コール(Incoming Calls)] を選択します。
ステップ 3: [サイレント設定(Do Not Disturb)] トグルが無効になっていることを確認します。

次のステップ
これらの設定の確認後、問題がある場合は、TAC でケースをオープンしてください。
次の情報を追加する必要があります。
- 組織 ID
- 問題のある特定の番号
- 発生した特定の症状:高速、ビジー、特定の録音など。
- コールの例(発信者、呼び出し先、タイムスタンプ)と現在のタイムゾーンを入力します。