はじめに
このドキュメントでは、Cisco Unified Communications Manager(CUCM/CallManager)のトレース収集プロセスを使用する方法について説明します。
前提条件
要件
次の項目に関する知識があることが推奨されます。
- Real-Time Monitoring Tool(RTMT)アプリケーション
- CallManager サービスの詳細なトレース
- コンピュータ テレフォニー インテグレーション(CTI)マネージャサービスの詳細なトレース
注:これらのツールを使用するには、シスコ登録クライアントである必要があります。
使用するコンポーネント
このドキュメントの情報は、CUCM 11.X以降のバージョンに基づくものです。
このドキュメントの情報は、特定のラボ環境にあるデバイスに基づいて作成されました。このドキュメントで使用するすべてのデバイスは、クリアな(デフォルト)設定で作業を開始しています。本稼働中のネットワークでは、各コマンドによって起こる可能性がある影響を十分確認してください。
背景説明
Communications Managerの問題についてテクニカルアシスタンスエンジニア(TAC)のエンジニアと共同作業を行う場合は、CUCMトレースを収集する必要があります。この作業はほとんど行ったことがない、または一度も行ったことがないかもしれません。
このシナリオでは、CUCM 側の設定が正しいように見える状況で、録音されていないコールのトラブルシューティングを行います。管理者は録音に失敗したコールごとにアラームメッセージを受信するため、問題を再現し、CUCM 側から詳細な CallManager トレース、詳細な CTI Manager トレース、およびイベントビューアログを収集するように TAC エンジニアから求められました。これらのログには、コールシグナリングイベント、コールを記録するサーバと交換されたCTIメッセージ、および記録できなかったコールからのアラームがキャプチャされます。
このタスクを完了するには、次の手順に従います。
- RTMT アプリケーションのインストール
- CallManager サービスの詳細なトレースの設定または確認
- CTI Manager サービスの詳細なトレースの設定または確認
- 問題の再現とメモ取り
- 要求されたトレースの収集
- トレースファイルカバレッジの検証
- サービスリクエストへのトレースパッケージの接続
RTMT アプリケーションのインストール
CUCM で、RTMT アプリケーションは、ほとんどの種類の問題に関してトレースを収集します。すべてのメジャーおよびマイナー バージョンの CUCM には、RTMT アプリケーションの関連バージョンがあります。PC で [開始(Start)] > [プログラム(Programs)] > [シスコ(Cisco)] に [Unified RTMT] プログラムグループが表示されない場合、または RTMT バージョンが CUCM クラスタと一致しない場合は、手順を実行する前にご使用の CUCM バージョンに合った RTMT ツールをインストールする必要があります。
- [Cisco Unified CM Administration] ページにログインします。
- [アプリケーション(Applications)] > [プラグイン(Plugins)] の順に選択します。
- [Find] をクリックします。
- Cisco Unified Real-Time Monitoring Tool – Windows プラグインの [Download] リンクをクリックします。
- CcmServRtmtPlugin.exe ファイルを保存します。
- CcmServRtmtPlugin.exe を実行します。
- InstallAnywhereインストールウィザードの指示に従い、ライセンス契約に同意し、デフォルトのフォルダの場所にインストールします。古いバージョンのRTMTがインストールされている場合は、続行する前に古いバージョンをアンインストールするようにインストールウィザードから指示されます。
- [開始(Start)] > [プログラム(Programs)] > [シスコ(Cisco)] > [Unified RTMT] に移動し、 Cisco Unified Real-Time Monitoring Tool を起動します。
- [Real-Time Monitoring Tool Login] ウィンドウで、CUCM Publisher の IP アドレスを入力します。
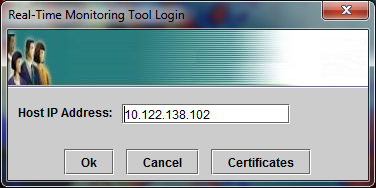
- [信頼ストアへの証明書の追加(Add the Certificate to Trust Store)] ウィンドウで、次をクリックします。 承認(ACCEPT)。
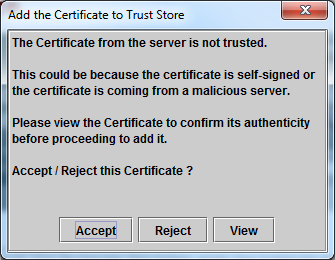
- [Authentication Required] ウィンドウで、[CUCM Administration] ページにログオンするのと同じユーザ名とパスワードを入力します。
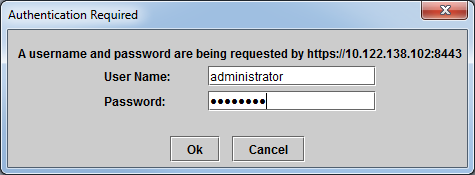
ログオンできない場合は、RealtimeおよびTraceCollectionのアクセス許可をユーザーアカウントに追加するか、システムのインストール時に作成されたアプリケーション管理者アカウントを使用して、再試行してください。
- アプリケーションが開き、Select Configurationウィンドウが表示されます。[OK] をクリックして、[デフォルト(Default)] 設定を選択します。
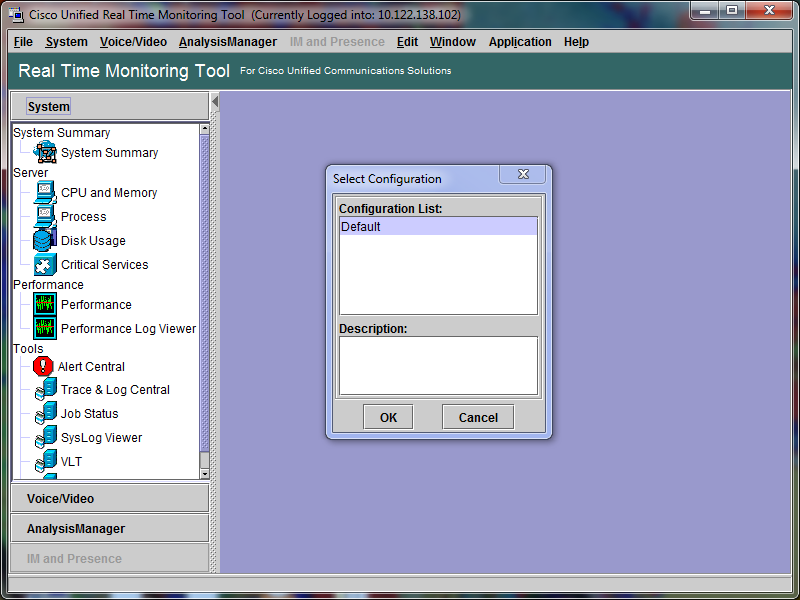
[System Summary] ページが開きます。
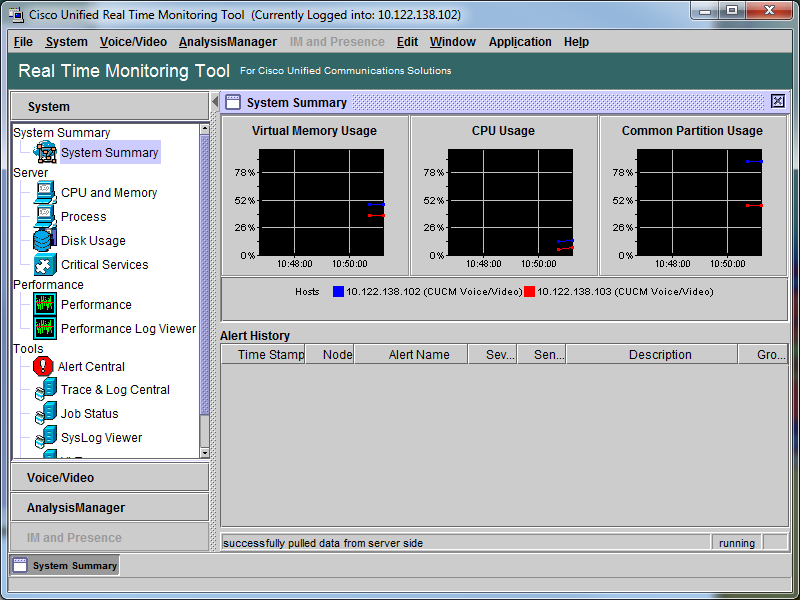
これで RTMT がインストールされていることを確認し、ツールを使用して CUCM クラスタにログオンできるようになりました。
CallManager サービスの詳細なトレースの設定または確認
CUCM 9.X以降では、CallManagerサービスに対して詳細トレースがデフォルトで有効になっています。先に進む前に、詳細なトレースが設定されたままになっていることを確認してください。設定されていない場合は、設定してください。
- [Cisco Unified Serviceability] ページにログオンします。
- [トレース(Trace)] > [設定(Configuration)] の順に選択します。
- [サーバー(Server)] ドロップダウンリストから [CUCMパブリッシャ(CUCM Publisher)] を選択して、[移動(Go)] をクリックします。
- [サービスグループ(Service Group)] ドロップダウンリストから [CMサービス(CM Services)] を選択して、[移動(Go)] をクリックします。
- [サービス(Service)] ドロップダウンリストから [Cisco CallManager] を選択して、[移動(Go)] をクリックします。
- システムがデフォルトの詳細なトレース用に設定されている場合(次の画像を参照):
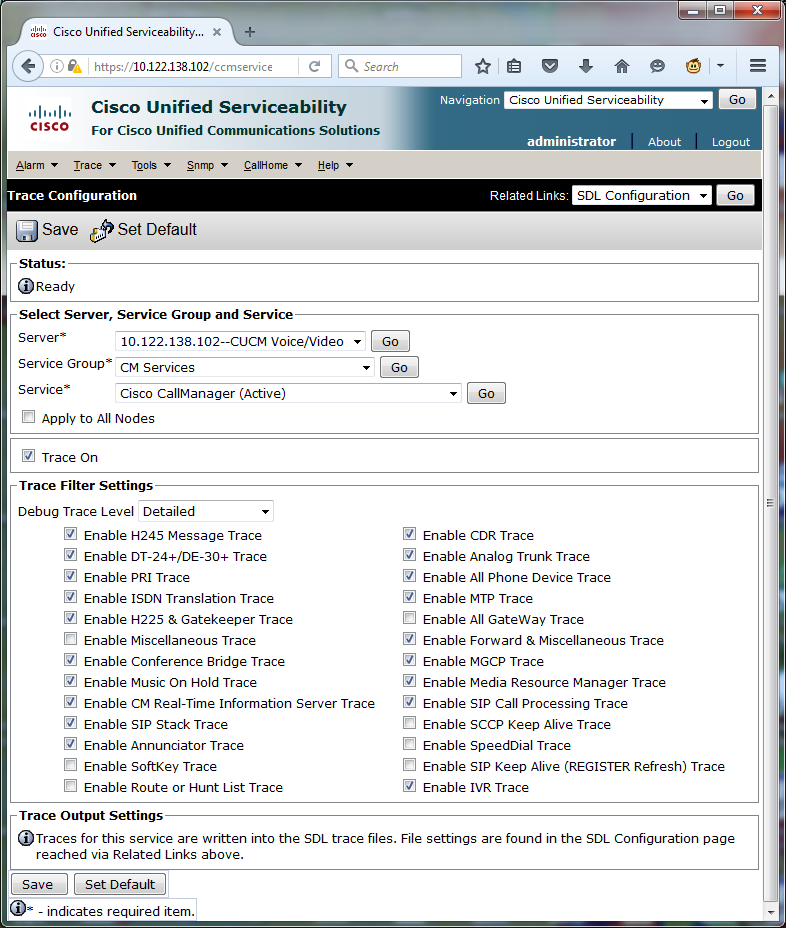
- [トレースオン(Trace On)] が有効になっています。
- [Debug Trace Level] が [Detailed] に設定されています。
- 次のものを除いて、すべてのトレースフィルタが有効になっています。
- Enable Miscellaneous Trace
- Enable SoftKey Trace
- Enable Route or Hunt List Trace
- Enable All GateWay Trace
- Enable SCCP Keep Alive Trace
- Enable SpeedDial Trace
- Enable SIP Keep Alive (REGISTER Refresh) Trace
- 少なくともデフォルトの詳細なトレースがシステムに設定されておらず、CUCM 9.x 以降を使用する場合は、次の手順を実行します。
- [デフォルトに設定(Set to Default)] をクリックします。そうすると、このサービスのトレース設定がデフォルト設定に戻ります。
- [すべてのノードに適用(Apply to All Nodes)] を選択します。
- [Save] をクリックします。
- クラスタ内の他のサーバのトレース設定を確認します。
以前のバージョンのCUCMを使用している場合は、図に合わせてトレース設定を手動で設定する必要があります。以前のバージョンのSet Defaultボタンを使用すると、DetailedではなくDebug Trace LevelがErrorに設定されます。
CTI Manager サービスの詳細なトレースの設定または確認
CUCM 9.X以降では、CTI Managerサービスに対して詳細トレースもデフォルトで有効になっています。先に進む前に、この機能を確認または設定してください。
- [Cisco Unified Serviceability] ページにログインします。
- [トレース(Trace)] > [設定(Configuration)] の順に選択します。
- [サーバー(Server)] ドロップダウンリストから [CUCMパブリッシャ(CUCM Publisher)] を選択して、[移動(Go)] をクリックします。
- [サービスグループ(Service Group)] ドロップダウンリストから [CMサービス(CM Services)] を選択して、[移動(Go)] をクリックします。
- [サービス(Service)] ドロップダウンリストから [Cisco CallManager] を選択して、[移動(Go)] をクリックします。
システムがデフォルトの詳細なトレース用に設定されている場合(次の画像を参照):
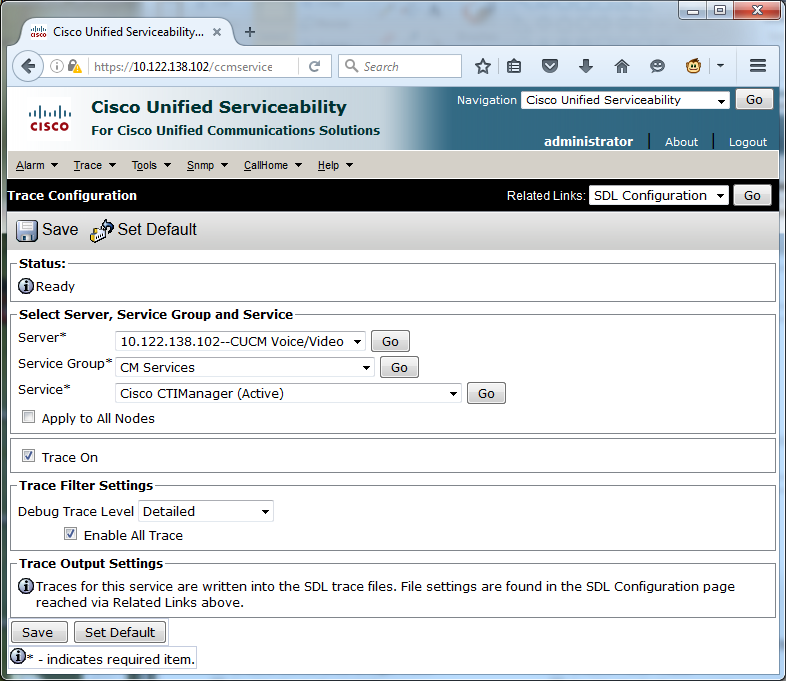
- [トレースオン(Trace On)] が有効になっています。
- [Debug Trace Level] が [Detailed] に設定されています。
- [すべてのトレースを有効にする(Enable All Trace)] が有効になっています。
6. これらの設定を変更した場合、およびCUCMバージョン9.x以降を使用する場合:
- [デフォルトの設定(Set Default)] をクリックして、トレース設定をデフォルトの設定に戻します。
- [すべてのノードに適用(Apply to All Nodes)] チェックボックスをオンにします。
- [Save] をクリックします。
7. クラスタ内の他のサーバのトレース設定を確認します。
CallManagerのトレース設定と同様に、以前のバージョンのCUCMを使用する場合は、前の図の設定と一致するようにトレース設定を手動で設定する必要があります。[デバッグのトレースレベル(Debug Trace Level)] を [エラー(Error)] に設定する必要がある場合は、 [デフォルトの設定(Set Default)] をクリックします。
注:では、イベントビューアのログについてはどうでしょうか。イベントビューア、アプリケーションログ、イベントビューア、システムログのデバッグレベルを変更する必要はありません。問題の再現を進める必要があります。
問題の再現とメモ取り
このシナリオでは、テストコールを発信して障害を生成できます。テストコールに関する情報を持たない一連のトレースに関する情報を提供すると、TACエンジニアがコールを分析する際に役立ちます。また、間違った期間のデータ収集をリスクに曝し、それが発生した場合は最初からやり直す必要があります。
テスト コールごとに、次の情報を記録します。
- コールの発信側の電話番号。
- 着信側電話番号。
- コールの開始時間。
- コール終了時間。
- コール中に発生した問題の時刻と説明
CUCMトレースは非常に長い時間がかかる可能性があるため、TACはデータからテストコールを見つけるために、これらのコールの詳細を必要とします。
要求されたトレースの収集
問題が再現されたら、すぐに TAC から要求されたトレースを収集します。上書きしても、ファイルを収集する前にファイルが上書きされることはありません。
このシナリオでは、 ユーザー が Call Manager トレース、CallManager トレース、およびすべてのイベントビューアログを収集する必要があります。TACから他の指示がない限り、すべてのサーバから、テストコールまたはコールをカバーする完全な時間範囲の間、これらのファイルを収集する必要があります。これにより、コールフロー内にあることを知らなかったサーバからのトレースの消失を防ぐことができます。
- RTMT を起動します。
- CUCM Publisher の IP アドレスに接続します。
- CUCM 管理 Web ページに使用するものと同じログイン情報を 使用して ログインします。
- [システム(System)] > [ツール(Tools)] > [Trace & Log Central] の順に選択します。
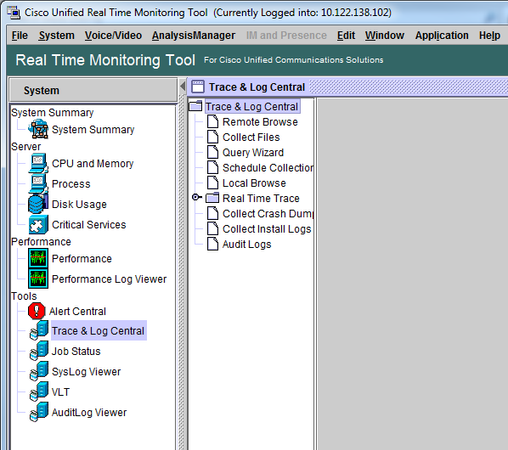
- [ファイルの収集(Collect Files)] をダブルクリックします。[Collect Files] ウィンドウが開き、[Select UCM Services/Applications] が表示されます。
- [UCMサービス/アプリケーションの選択(Select UCM Services/Applications)] で、次に関する [すべてのサーバー(All Servers)] 列のチェックボックスをクリックします。
- Cisco CTIManager
- Cisco CallManager
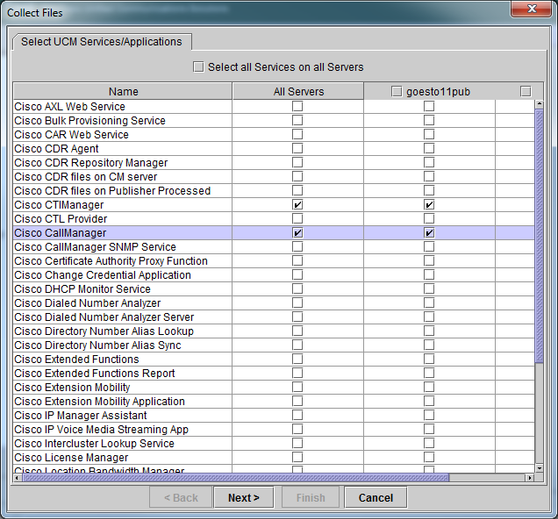
- [Next] をクリックします。[Collect Files] ウィンドウが [Select System Services/Applications] に進みます。
- [システムサービス/アプリケーションの選択(Select System Services/Applications)] で、次に関する [すべてのサーバー(All Servers)] 列のチェックボックスをクリックします。
- Event Viewer-Application Log
- Event Viewer-System Log
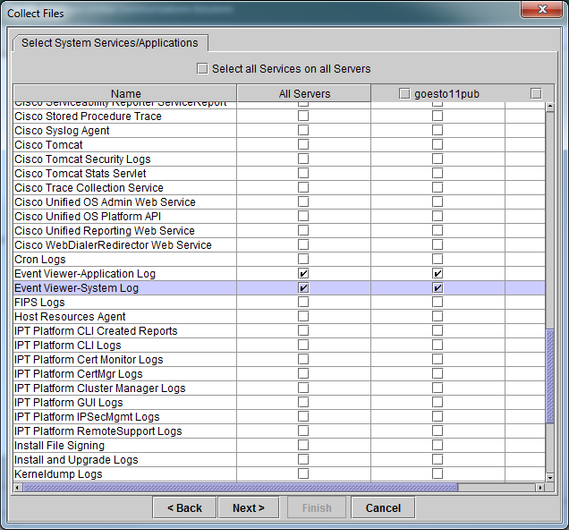
- [Next] をクリックします。[Collect Files] ウィンドウが [Collect File Options] 画面に進みます。
- 収集時間を設定します。
- テストコールのタイムスタンプがあるので、 [絶対範囲(Absolute Range)] オプションボタンをクリックします。
- [開始日時(From Date/Time)] ドロップダウンリストから、初回テストコールの 1 分前の時刻を 選択 します。
- [開始日時(From Date/Time)] ドロップダウンリストから、最終テストコールの 1 分後の時刻を選択します。
- ダウンロード ファイル オプションを設定します。
- [参照(Browse)] をクリックしてダウンロード ファイル ディレクトリを設定し、各トレースファイル収集用の新しいディレクトリを指定します。たとえば、これらのファイルをDesktop\TAC\callrectest01にダウンロードする場合です。以降のテストのトレースはDesktop\TAC\callrectest02に移動できます。これにより、問題の再現ごとに収集されたファイルセットが整理され、分離されます。
- 他のすべての設定はデフォルトのままにしておきます。
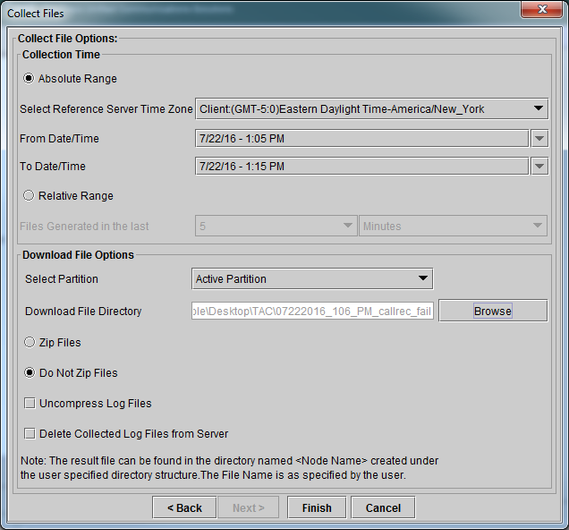
- [Finish] をクリックします。
「ファイルを収集」ウィンドウが更新され、トレース収集のステータスが表示されます。トレースの収集が継続している間は、「Cancel」ボタンが使用可能であることを確認できます。収集が完了すると、Cancelボタンはグレー表示になります。
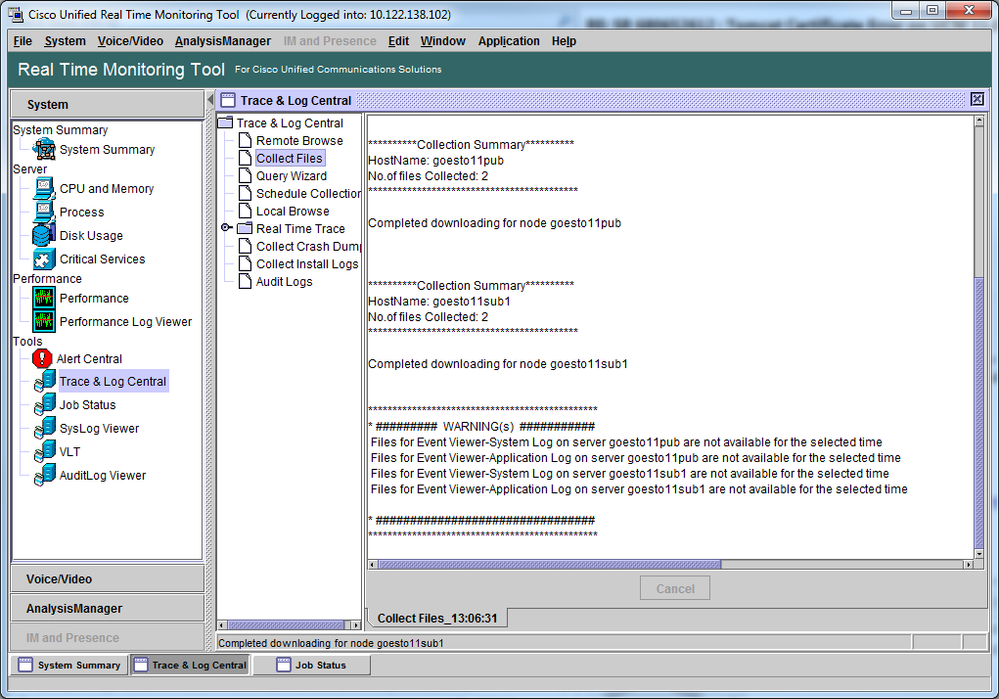
トレース ファイル カバレッジの検証
収集したファイルを確認し、問題の時間枠が対象に含まれていることを確認します。最も簡単な確認方法は、TraceCollectionResult*.xml ファイルを確認することです。
RTMT は一連のファイルを収集すると、TraceCollectionResult*.xml ファイルを、データ収集元である各サーバーのダウンロード ファイル ディレクトリに書き込みます。これらのファイルと各CUCMサーバのサブディレクトリを確認できます。TraceCollectionResult*.xmlファイルには、各サーバからどのファイルが正常にダウンロードされたかが記述されています。サブディレクトリには、実際のトレース ファイルとログ ファイルが含まれています。
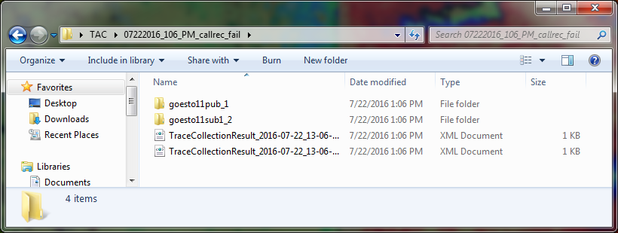
各TraceCollectionResultファイルを開き、リストされたファイルの更新日がトレースコレクションの日時範囲に対応しているかどうかを確認します。たとえば、トレースファイルが上書きされるなどして収集できなかった場合、トレースファイルは失われます。
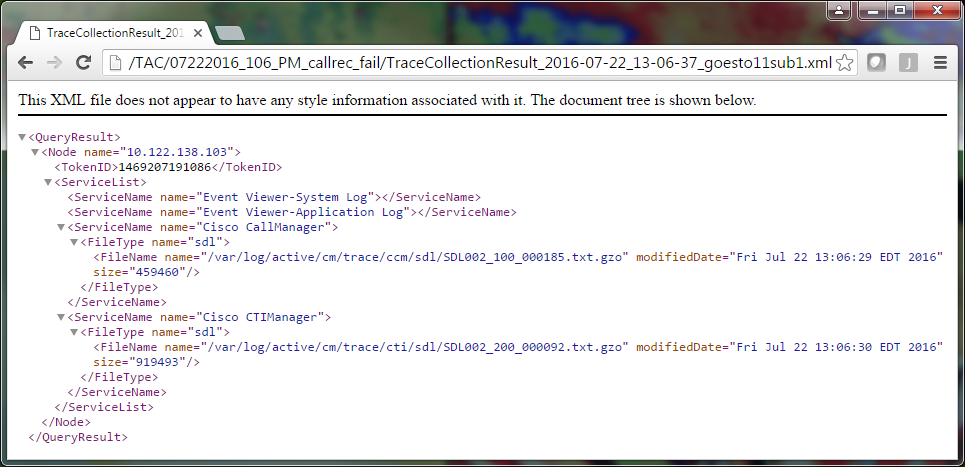
以前のバージョンのCUCMに精通している場合、このバージョンは、Cisco CallManagerトレースがSDL*トレースのセットではなく、SDL*トレースのセットである点が異なります。これは、CUCM 9.X以降では、トレースが単一のファイルセットに組み込まれて分析が容易になるためです。Cisco CTI Manager サービスについても同様です。SDL*トレースとcti*トレースの代わりに、すべてのデータがそのサービスのSDL*トレースに含まれます。
トレース収集の問題は、通常、問題の再現直後にトレースを収集することによって回避できます。
注: TraceCollectionResult*.xml ファイルには、各 CUCM サーバーから正常に収集されたファイルの一覧が含まれているだけです。TACは、収集された実際のトレースファイルとログファイルを確認する必要があります。
サービス リクエストへのトレース パッケージの接続
問題の再現のための一連のトレースがすべて揃ったので、TACエンジニアに送信する必要があります。
トレースをダウンロードしたときに、新しいダウンロード ファイル ディレクトリを指定しました。このディレクトリには現在、すべてのログ ファイルとトレース ファイル、および TraceCollectionResult*.xml ファイルが含まれています。TACでは、1つまたは2つのファイルだけでなく、ダウンロードファイルディレクトリのすべての内容を送信するように求めています。
これを簡単にするには、Case File Uploaderツールで単一の.zipファイルをアップロードします。
- ダウンロード ファイル ディレクトリ全体を単一の .zip アーカイブ ファイルに圧縮します。
- Support Case Managerを表示します。
ログインページにリダイレクトされます。CCO ユーザ名とパスワードを使用してログインします。
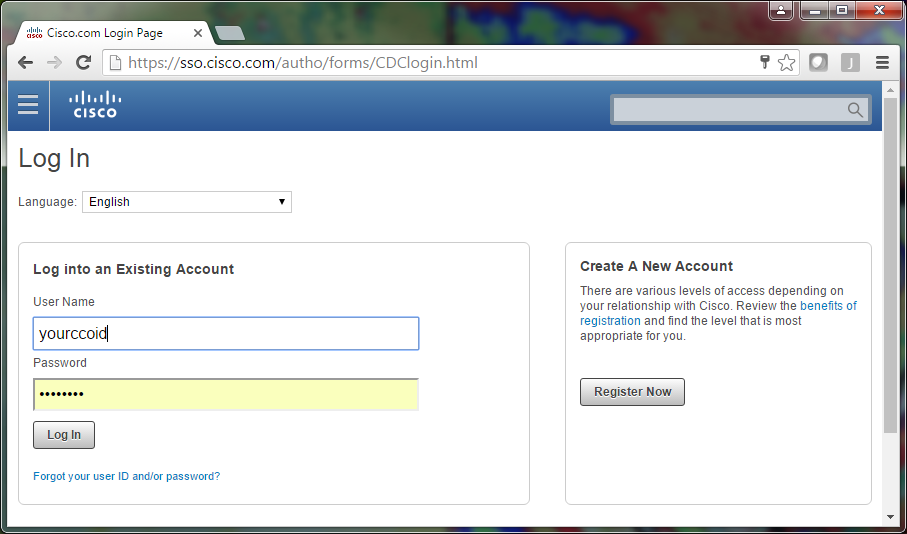
Case File Uploader ツールが表示されます。
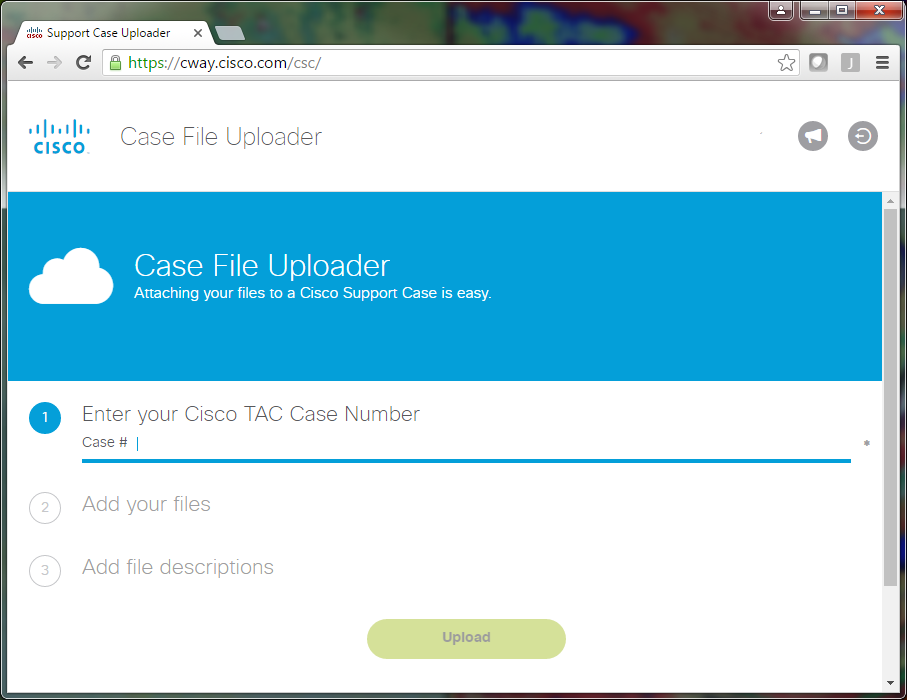
- サービスリクエスト番号を入力します。
- .zip ファイルを追加します。
- TAC エンジニアへのファイル説明を追加します。ここで、問題の再現メモを伝えることができます。
- [Upload] をクリックします。Case File Uploaderツールにアップロードステータスが表示されます。アップロードが完了するまで待ちます。
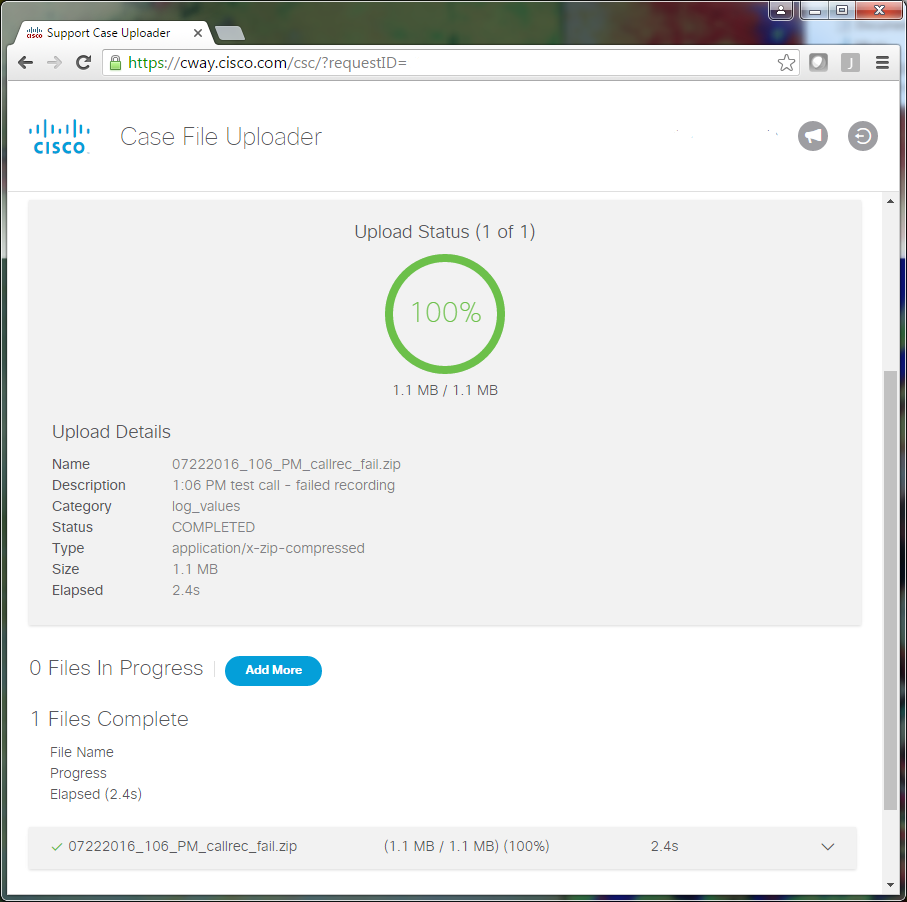
- ブラウザのウィンドウを閉じます。
- アップロードツール、電子メール、または口頭を使用して、問題の再現に関するすべてのメモをTACエンジニアに送信したことを確認します。これにより、お客様はデータの分析を開始できます。
分析
特定のコールに関連した Cisco CallManager/CTI Manager トレースは、コラボレーション ソリューション アナライザ ツール(ラダーダイアグラム/注釈/フィルタ処理されたログ/診断シグニチャ)で分析できます。ツールの使用方法に関するドキュメントを確認してください。
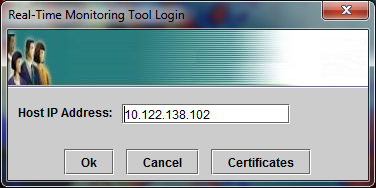
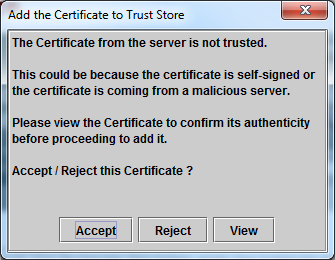
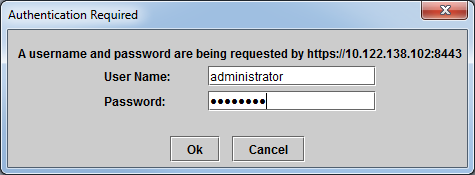
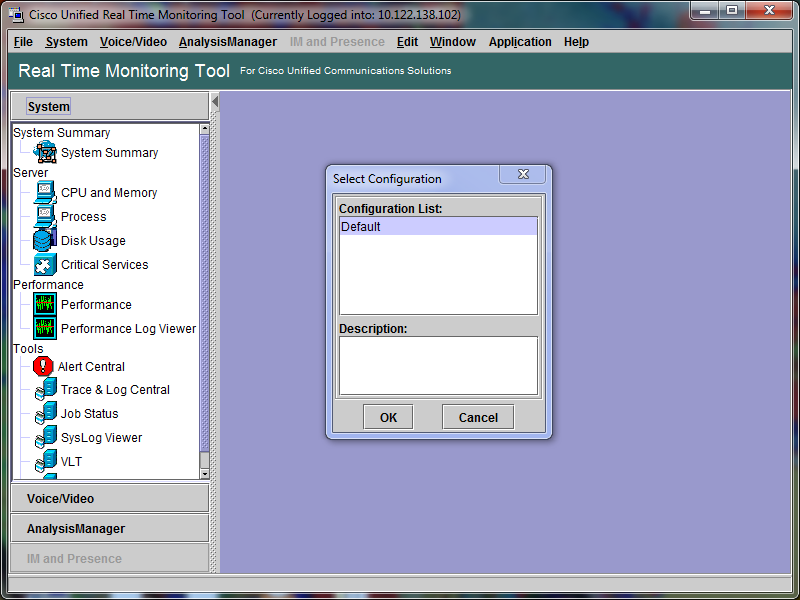
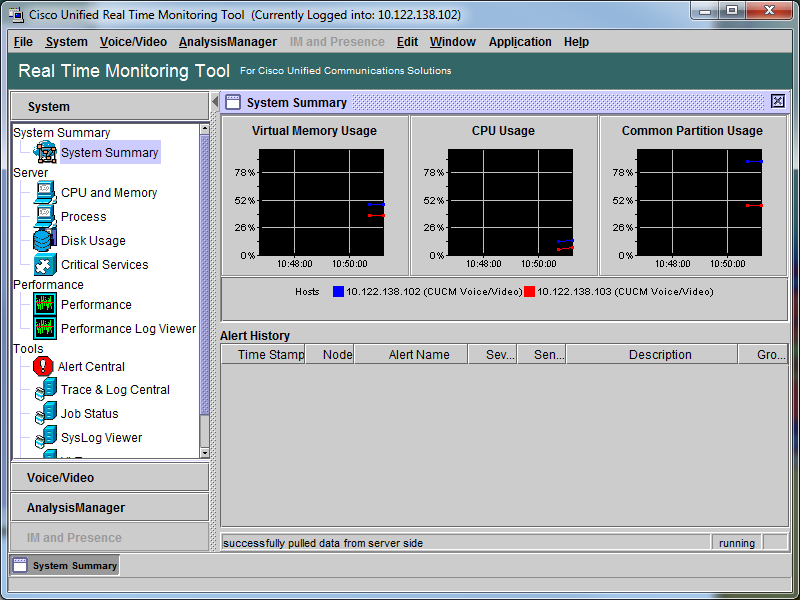
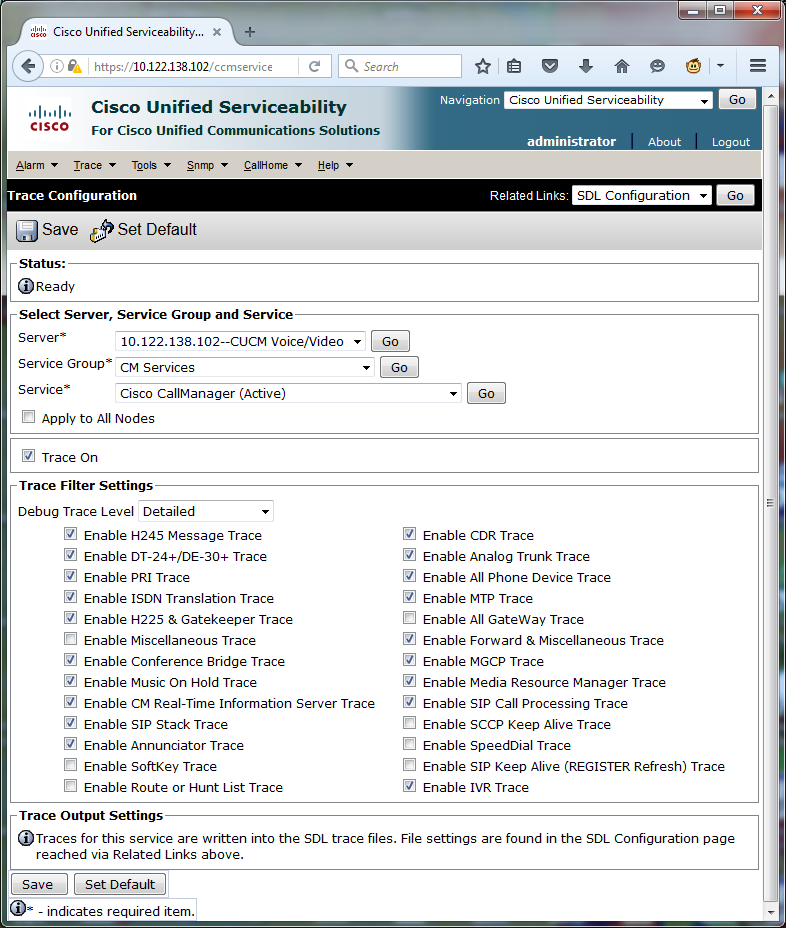
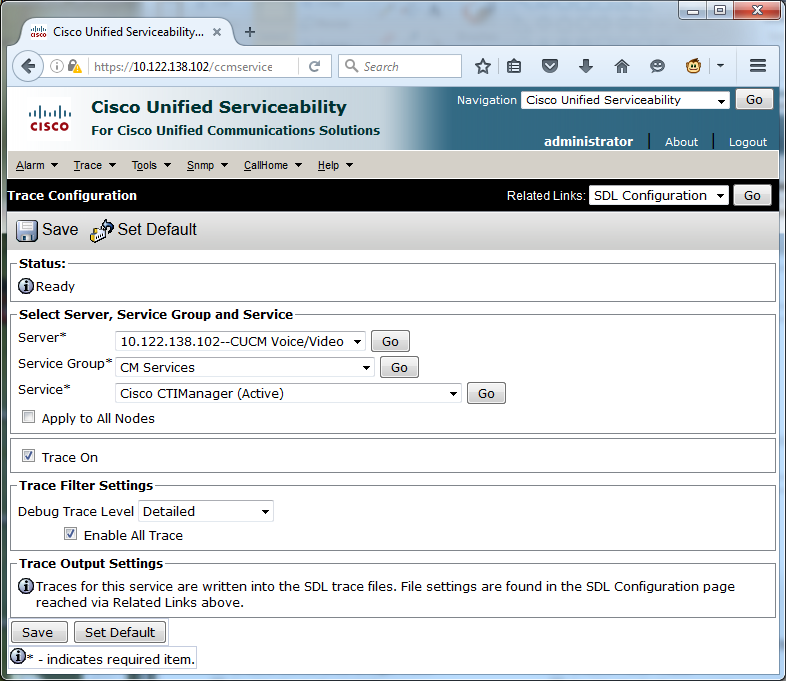
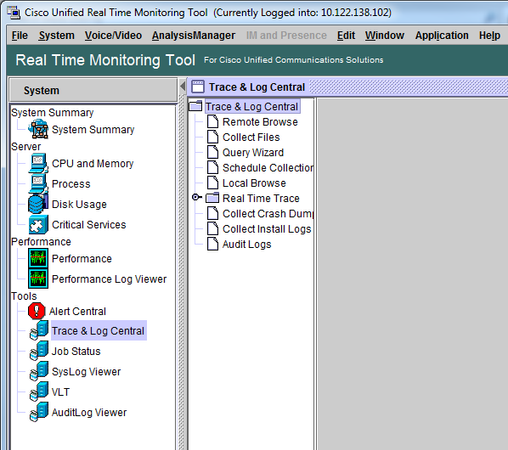
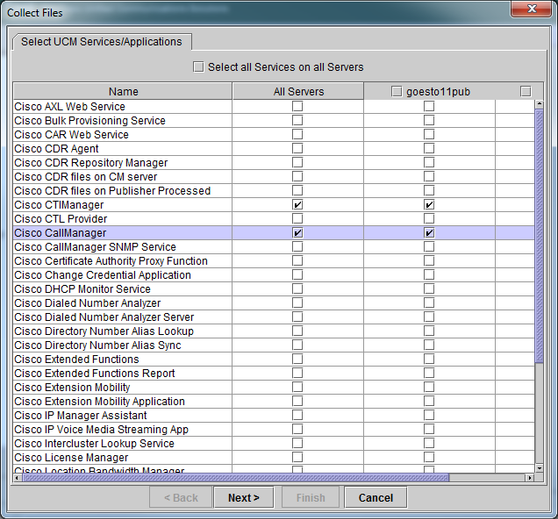
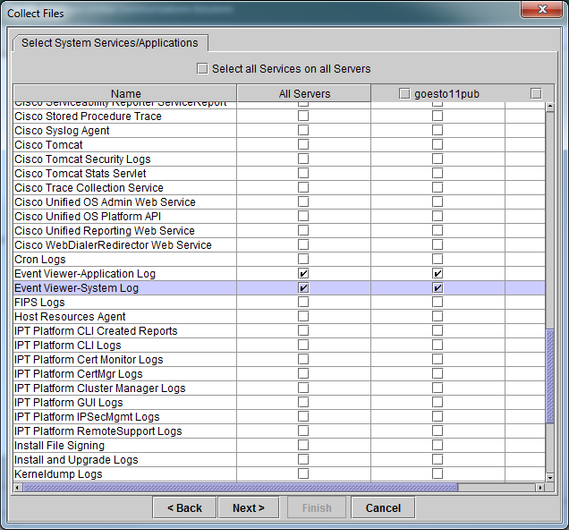
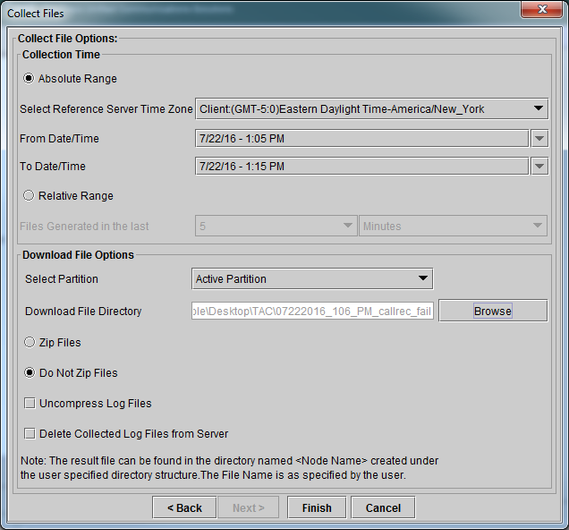
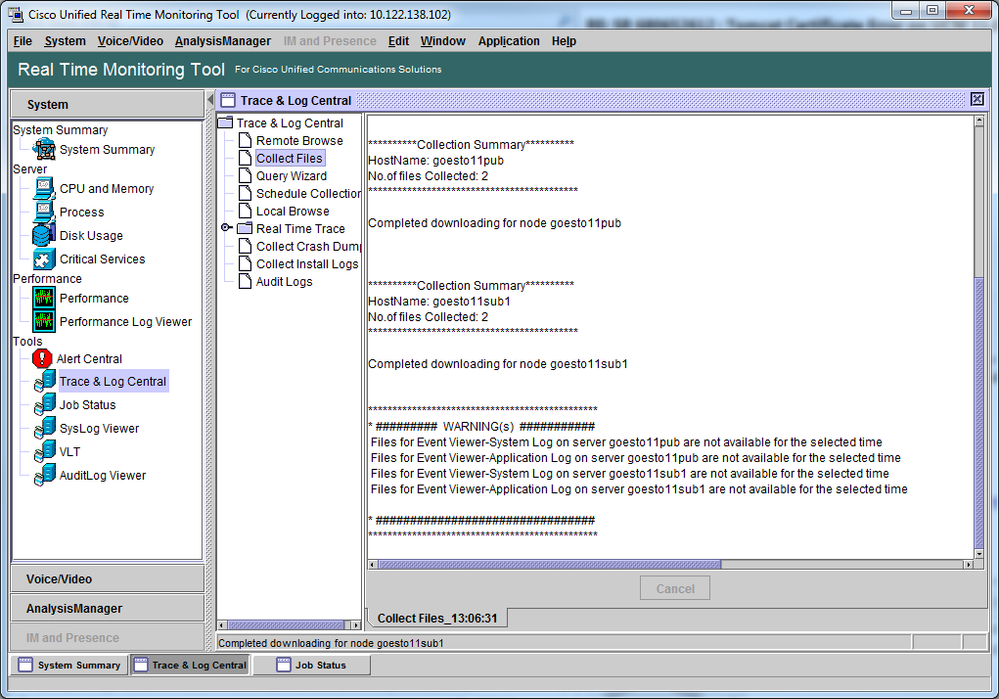
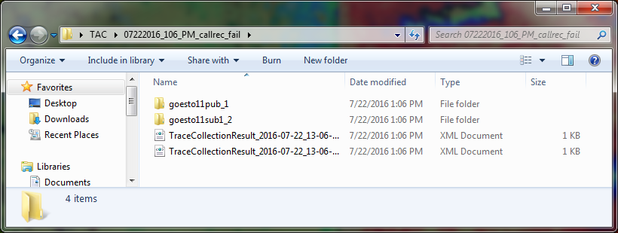
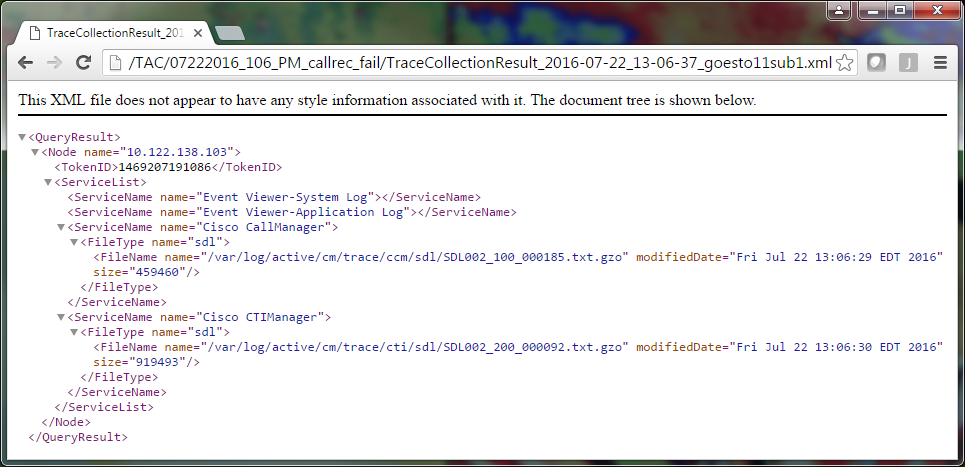
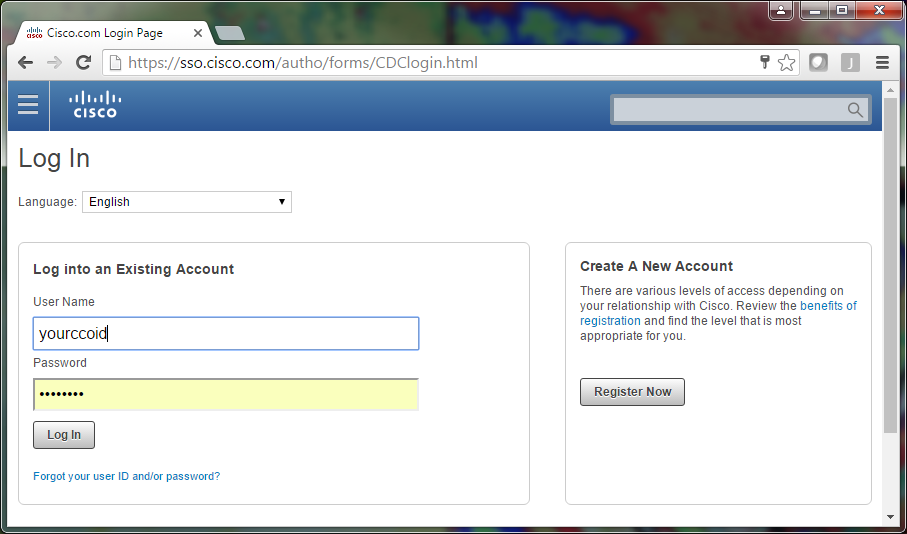
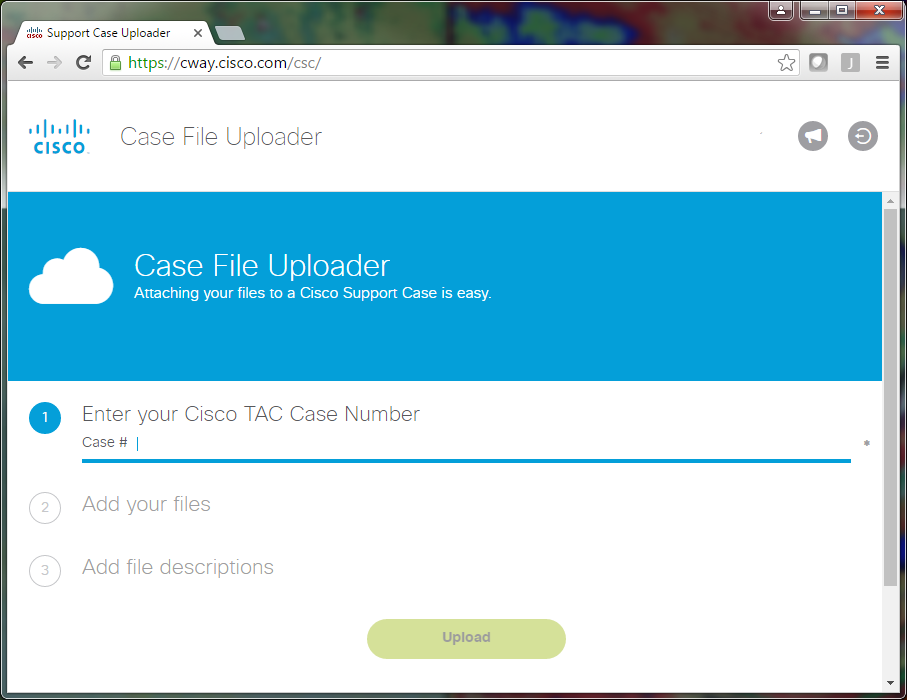
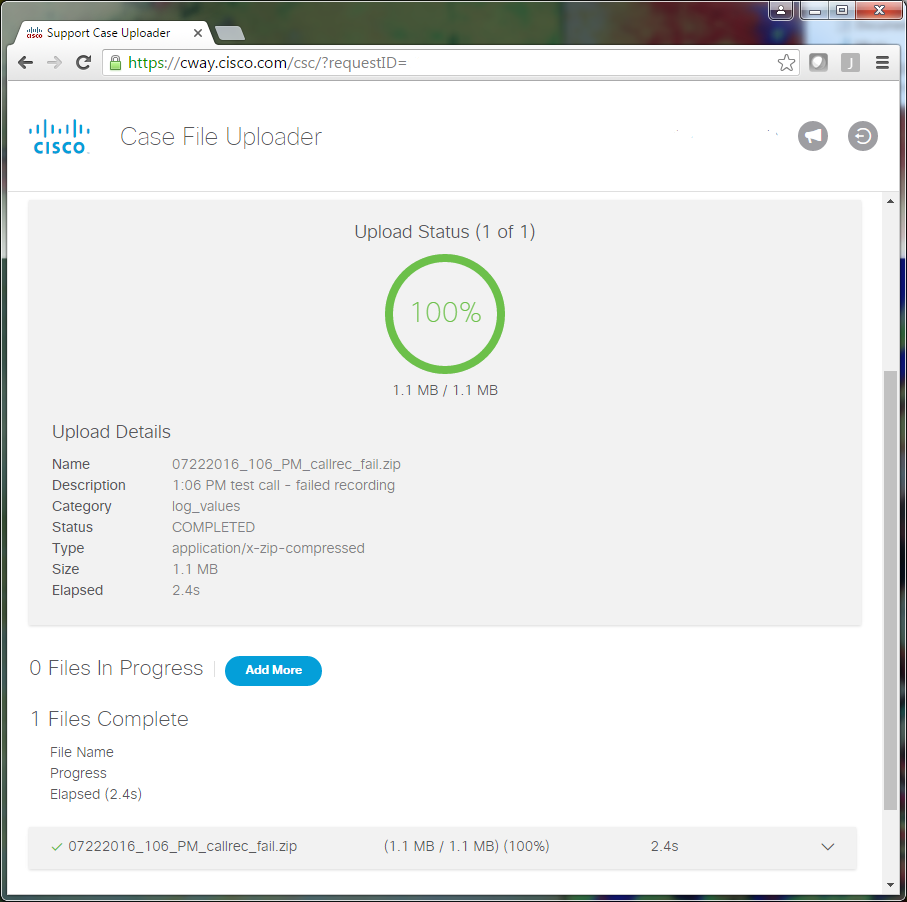
 フィードバック
フィードバック