概要
このドキュメントでは、Jabber for Windowsのオーディオ品質の問題のトラブルシューティングに役立てるために、オーディオパケットをファイルの場所にダンプするようにWindows PCを設定する方法について説明します。多くの場合、管理者とCisco Technical Assistance Center(TAC)エンジニアは、Jabberユーザが発信者の声を明瞭に聞き取れない、またはその逆に聞き取れない問題をトラブルシューティングします。 これらの問題すべてがJabberの障害に対応しているわけではありません。これらの問題は、Windowsオペレーティングシステム、ネットワークインターフェイスカード(NIC)、またはパーソナルコンピュータ(PC)のオーディオドライバが原因で発生する可能性があります。次のドキュメントは、管理者またはTACエンジニアがJabberの音声品質の問題を切り分ける際に役立ちます。
実行する手順
ステップ1:エンドユーザのPC上に、オーディオダンプを保存するディレクトリを作成します。
ステップ2:ユーザPCでPME_AUDIOIO_DUMP_DIRという名前の環境変数を設定します。
- ダンプを保存するディレクトリに環境変数の値を設定します。たとえば、C:\JabberAudioDumpなどです。
- Start > Computerを右クリック> Select Properties > Select Advanced system settingsの順に選択します。
- System Propertiesウィンドウで、Advancedタブを選択します
以前のWindowsバージョンの場合:
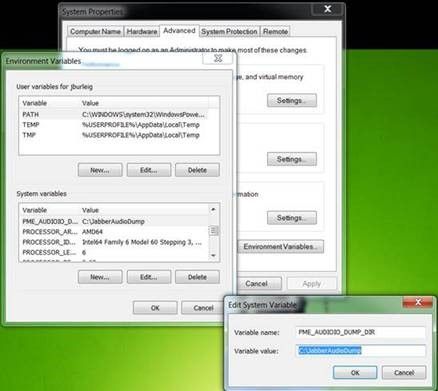
新しいWindowsバージョン:
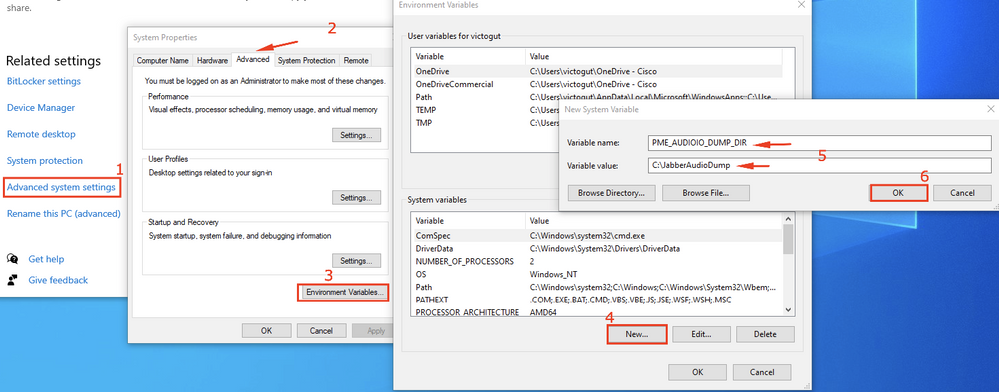
ステップ 3:PCでJabberが実行されていないことを確認します。
ステップ4:Jabberを起動して音声の問題を再現する
ステップ5:ステップ1で作成したディレクトリに移動し、これらのファイルが存在することを確認します。
- ダンプには7つのファイルが含まれています。
- Audioiostatistics.txt
- ringbuffer_capture.txt
- ringbuffer_playout.txt
- mInFromMic.raw(jabber側のローカル音声)
- mInFromNetwork.raw(リモート側からの音声)
- mOutToSpeaker.raw(リモート側からの音声)
- mOutToNetwork.raw(jabber側のローカル音声)
ステップ6:TACで作業していて、すべてのファイルが正しく作成されている場合は、.rawファイルがかなり大きくなる可能性があるため、ディレクトリを圧縮する必要があります。Jabber問題レポートとオーディオダンプファイルをCase File Uploaderにアップロードします。
Audacityでオーディオを再生する方法
ステップ 1: Audacityの起動
ステップ 2: .rawファイルをAudacityにインポートする
- Audacityで、「ファイル」>「インポート」>「Rawデータ」に移動します。
- .rawファイルが保存されているディレクトリに移動し、再生する.rawファイルを選択します。
- インポートのパラメータの入力を求められます。通常はデフォルト値で十分です。
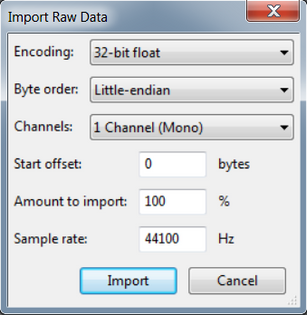
ステップ 3: 次に、再生ボタンを押してオーディオを再生できます。

注:オーディオ再生が速すぎるか遅すぎる場合は、アプリケーションの下部にあるHzレベルで再生して、再生の速度を上げたり下げたりすることができます
