WAP571およびWAP571Eデバイスでのソーシャルメディア認証の設定
目的
多くのネットワークユーザは、ワイヤレスアクセスポイントに接続して、モバイルデバイスのキャリアサービスよりも高速なインターネット速度を受信します。スムーズなログインプロセスと簡単なナビゲーションにより、これらのユーザに快適なエクスペリエンスを提供できます。 WAP571またはWAP571Eを設定して、ネットワークを安全に保ちながら、ユーザログインの簡単なオプションを設定できます。GoogleまたはFacebookを介したサードパーティ認証は、この最新のアップデートで利用可能な機能です。この記事では、WAP571またはWAP71Eアクセスポイントでのサードパーティ認証の設定について説明します。この機能を使用すると、ユーザのユーザのサードパーティアカウントが「パスポート」の一種として機能し、ユーザにワイヤレスネットワークへのアクセス権を付与します。コーヒーショップや不動産事務所を運営していても、訪問者がネットワークに簡単にアクセスし、素晴らしい訪問者の体験を得ることができます。
デバイス/ソフトウェアバージョン
- WAP571 - 1.0.2.6
- WAP571E - 1.0.2.6
要件
- FacebookまたはGoogle認証サーバへのインターネットアクセス
- ユーザがネットワークサービスにアクセスするには、GoogleまたはFacebookを使用する既存のアカウントとプリファレンスが必要です
概要
この複数の手順のガイドでは、管理インターフェイスの複数のメニューの場所で簡単な手順を実行します。デバイスにログインすると、画面の左側にある[Captive Portal] メニューに、使用するセクションがすべて表示されます。 このガイドでは、Webポータルの外観をカスタマイズする機能や、接続されているクライアントを表示する機能など、2つのオプション機能について説明します。このガイドを終了するには、これらのユーザに対するネットワークの「顔」のカスタマイズに関する基本事項を説明し、認証されたユーザを表示する方法をプレビューします。
グローバル設定
ステップ1:画面の左側にあるメニューバーからCaptive Portalをクリックすると、ブラウザがデフォルトでグローバル設定に移動します。
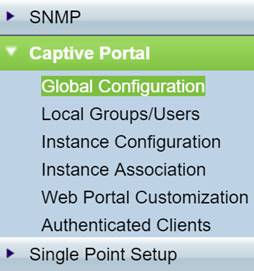
ステップ2:メニューの上部にある[Enable] チェックボックスをクリックします。
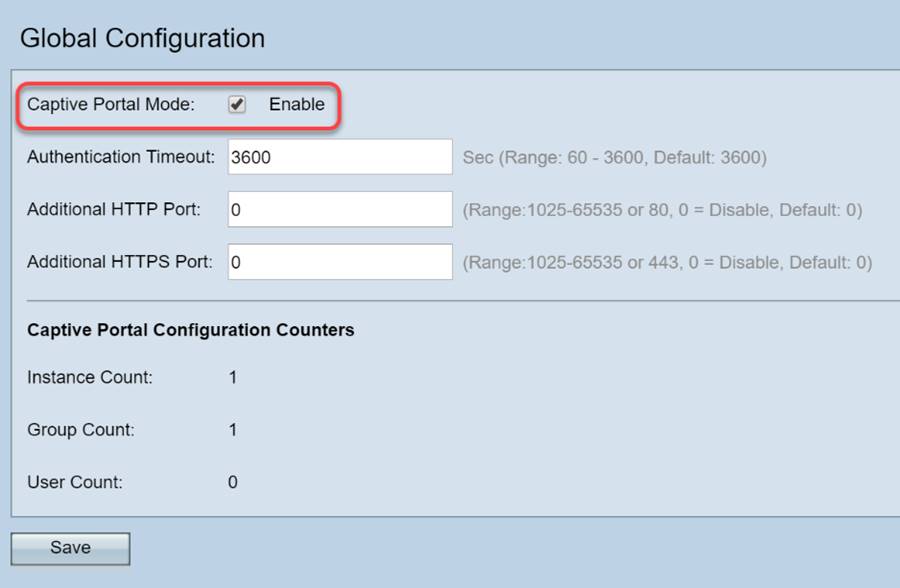
ステップ3:認証タイムアウトと追加のHTTP/Sポートを設定します。これらのオプションは、ネットワークがサービスへのアクセスを必要とする場合に備えて、追加のポートを開きます。この例では、これらのオプションをデフォルト値のままにしています。
ステップ4:[Save] ボタンをクリックします。
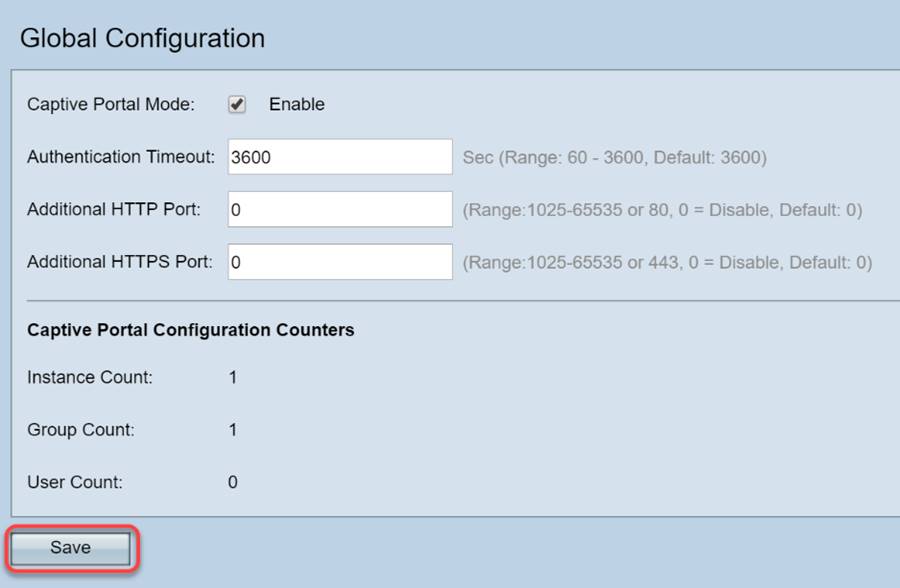
ローカルグループ/ユーザ
このセクションでは、入力に基づいてユーザグループに適用される設定を管理します。言い換えれば、ネットワークに参加するすべてのユーザに対してファネルのように機能し、ユーザを選択したキャプティブポータルインスタンスに誘導します。
ステップ1:[Captive Portal] メニューから[Local Groups Users] をクリックします。
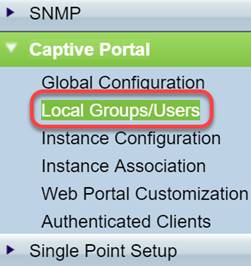
ステップ2:[Captive Portal Groups] ドロップダウンボックスに[Create] オプションが表示されていることを確認します。
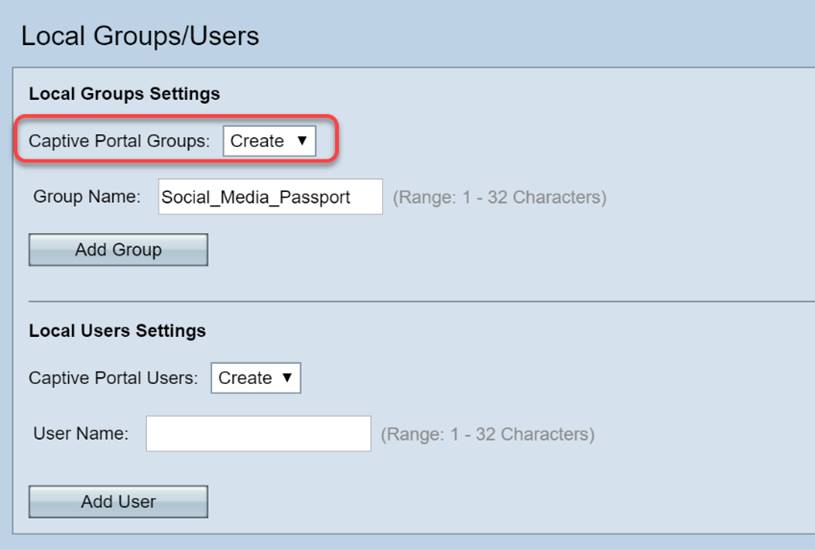
ステップ3:ユーザグループに名前を付けます。この例では、ローカルグループに「Social_Media_Passport」という名前を付けました。
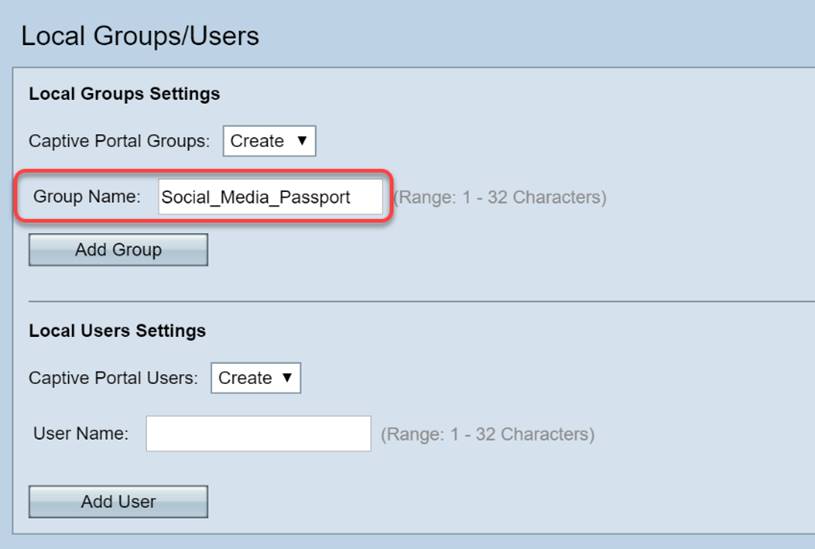
ステップ4:[Add Group] ボタンをクリックします。

インスタンス設定
インスタンスは、オンデマンドで適用される設定のグループを囲む一意のシステムと考えることができます。そのため、あるインスタンスに対してユーザのセットを提供し、別のインスタンスに対して別のユーザのセットを提供することができます。
ステップ1:[Captive Portal] メニューから[Instance Configuration] をクリックします。

ステップ2:[Captive Portal Instances] ドロップダウンボックスに[Create] がリストされていることを確認します。

ステップ3:1 ~ 32文字の英数字を含むインスタンスに名前を付けます。
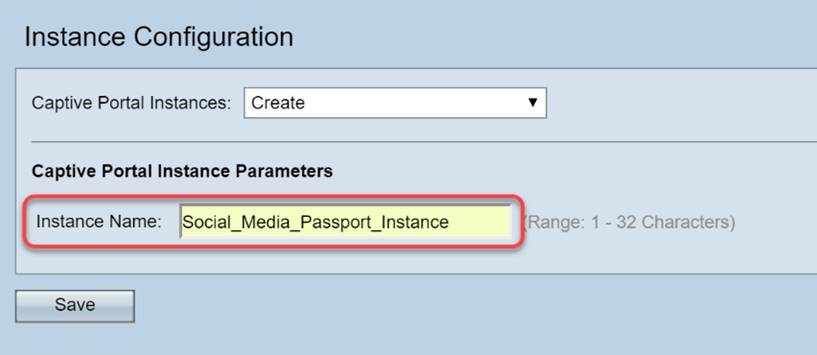
ステップ4:[Save] ボタンをクリックします。

ページが更新され、次に示すように新しいオプションが使用可能になります。
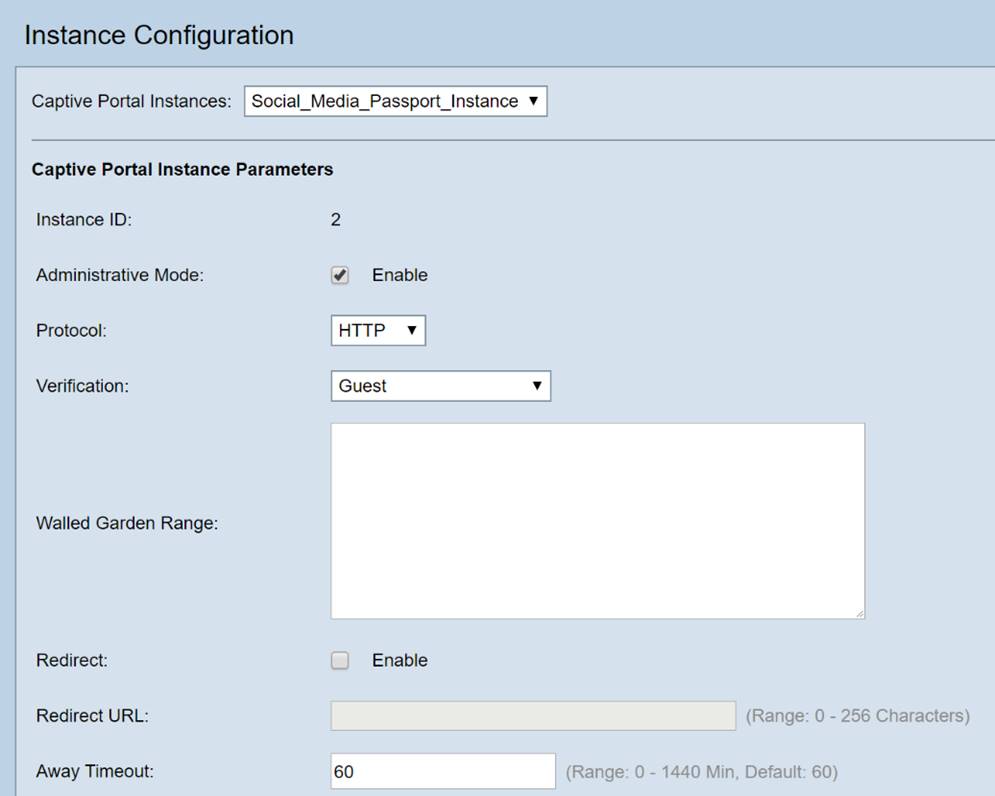
ステップ5:(オプション) [Protocol]ドロップダウンボックスをクリックし、[HTTPS] を選択します。

ステップ6:[Verification]ドロップダウンボックスをクリックし、[3rd Party Credentials] を選択します。
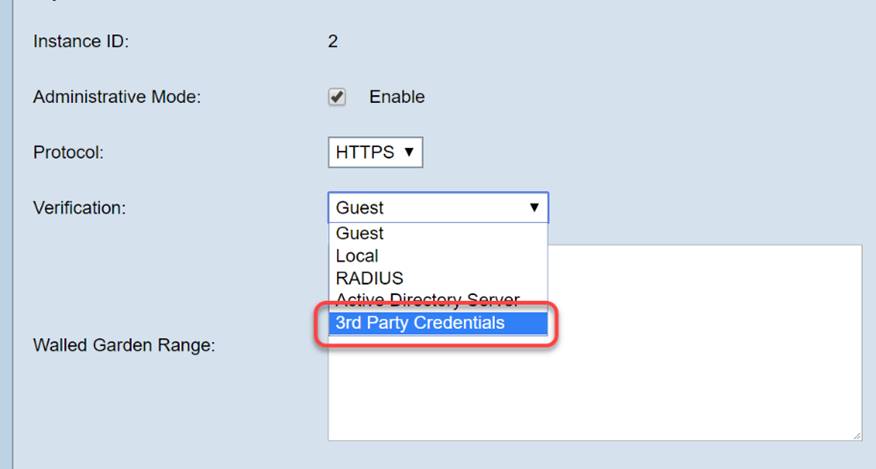
認証方式の詳細については、次の表を参照してください。
| 認証メソッド | 詳細 |
|---|---|
| ローカル データベース。 |
デバイスのオンボードメモリを使用して、予想されるユーザとネットワーク参加基準の記録を保持します。 |
| RADIUS サーバ |
ローカルとは反対に、プロトコルRADIUSを使用し、デバイスからリモートにある認証サーバ。 |
| Active Directoryサービス |
RADIUSと同様に、Active Directoryサービスはデバイスからリモートで実行されます。 |
| サードパーティのクレデンシャル |
ソーシャルメディアアカウントを使用してIDを確認し、ネットワークへのアクセスを提供します。 |
ステップ7:チェックボックスをクリックして、使用するサードパーティサービスを選択します。
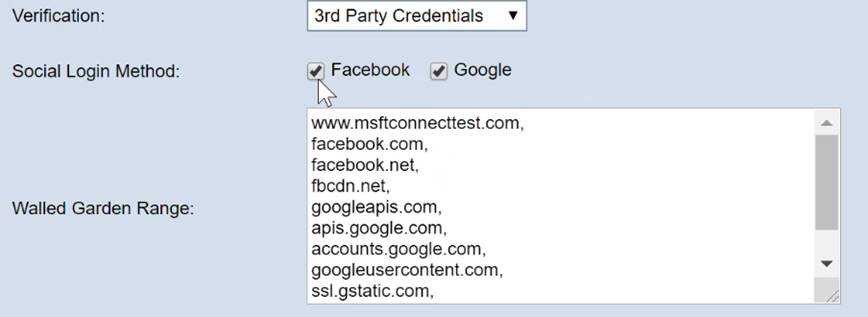
ステップ8:[User Group] が表示されるまでページを下にスクロールし、ドロップダウンボックスをクリックして、このガイドの前のセクションで作成したユーザグループを選択します。
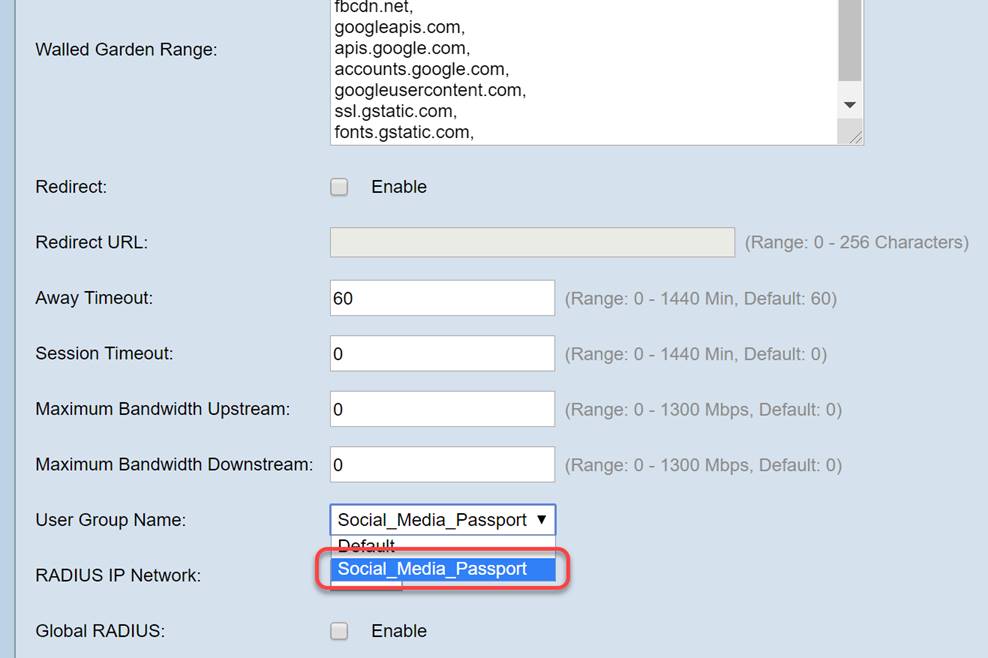
ステップ9:このページの一番下までスクロールし、[Save] ボタンをクリックします。
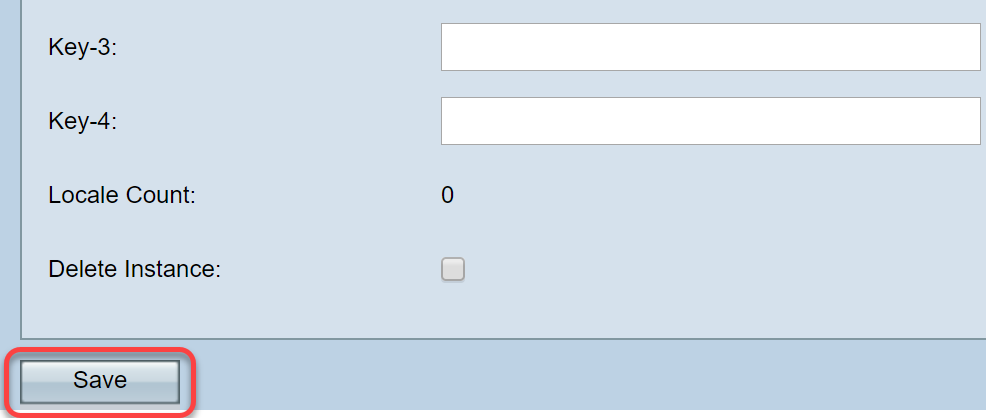
インスタンスの関連付け
インスタンスが作成されたら、インスタンスを仮想アクセスポイント(VAP)に関連付けるか、デフォルト(VAP 0)のままにしておきます。VAPは、ユーザが接続する追加アクセスポイントの外観を複製する合成インスタンスです。
ステップ1:[Captive Portal] メニューから[Instance Association] をクリックします。
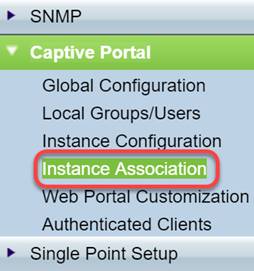
ステップ2:インスタンスを関連付ける無線を選択します。ページはデフォルトで5になります。
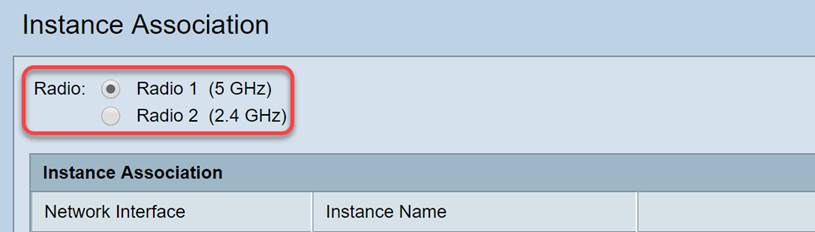
ステップ3:ドロップダウンボックスをクリックし、最後のセクションで作成したインスタンスを選択します。
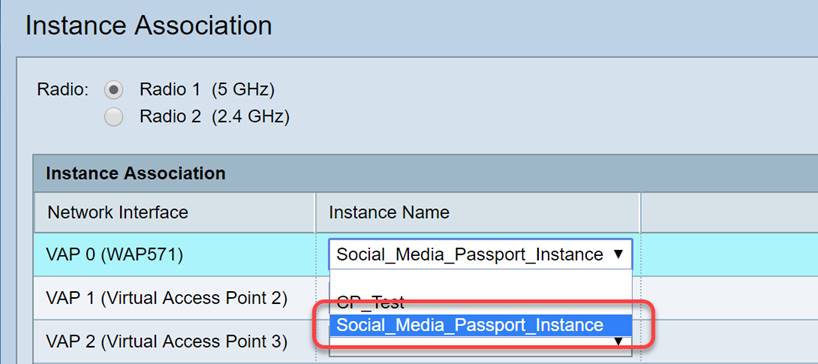
注:ほとんどのユーザは、5GHz帯域と2.4GHz帯域の両方にインスタンス名を設定する必要があります。手順2で強調表示された該当するオプションボタンをクリックして、この手順を繰り返します。
ステップ4:[Save]をクリックします。
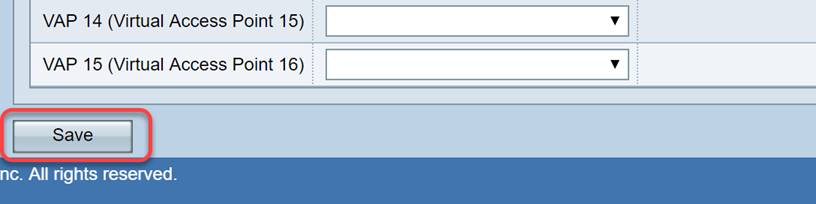
Webポータルのカスタマイズ
このセクションでは、新しいキャプティブポータルの「顔」をカスタマイズできます。組織のロゴとユーザ契約を追加およびカスタマイズして、ネットワークに参加できます。
ステップ1:[Captive Portal] メニューから[Web Portal Customization] をクリックします。

ステップ2:[Captive Portal Web Locale] リストで、ドロップダウンボックスに[Create] がリストされていることを確認します。
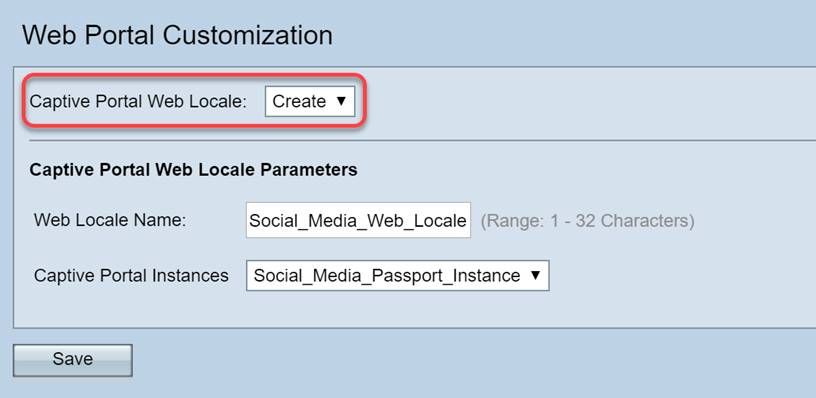
ステップ3:Webロケール名を入力します。この例では「Social_Media_Web_Locale」を選択します。
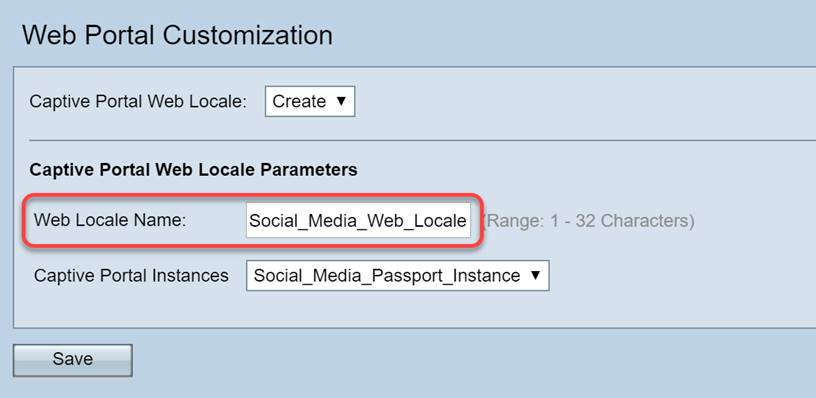
ステップ4:前に作成したキャプティブポータルインスタンスを選択します。

ステップ5:[Save] をクリックします。
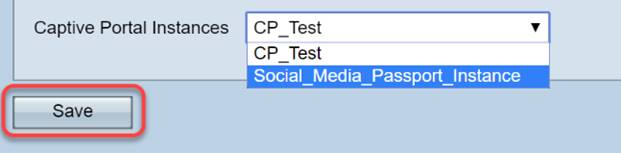
[Instance Configuration] ページと同様に、ページが更新され、キャプティブポータルのカスタマイズポイントが追加されます。このセクションで編集できるオプションは多数あり、多くの場合は自明です。

注:色は16進数形式で表されます。よく知らない場合は、Webの色に関するこの記事を参照してください。
ここでパーソナライゼーションはプレゼンテーションで大きな役割を果たします。以下に、カスタマイズするベストプラクティスのオプションをいくつか示します。
- 背景画像
- ロゴ画像 – ロゴの背景が透明な場合に最適です
- 前景/背景色
- 利用規定
このページでは多くのオプションを調整できます。設定の変更には時間がかかります。
ステップ6:編集が完了したら、[Save] ボタンをクリックします。
ここから、[Web Portal Customization] ページの下部にある[Preview]ボタンをクリックして、ユーザに表示される内容をプレビューできます。以下は、GoogleとFacebookのログインオプションがデフォルトのテンプレートに設定されている状態でユーザに表示される内容のプレビューです。
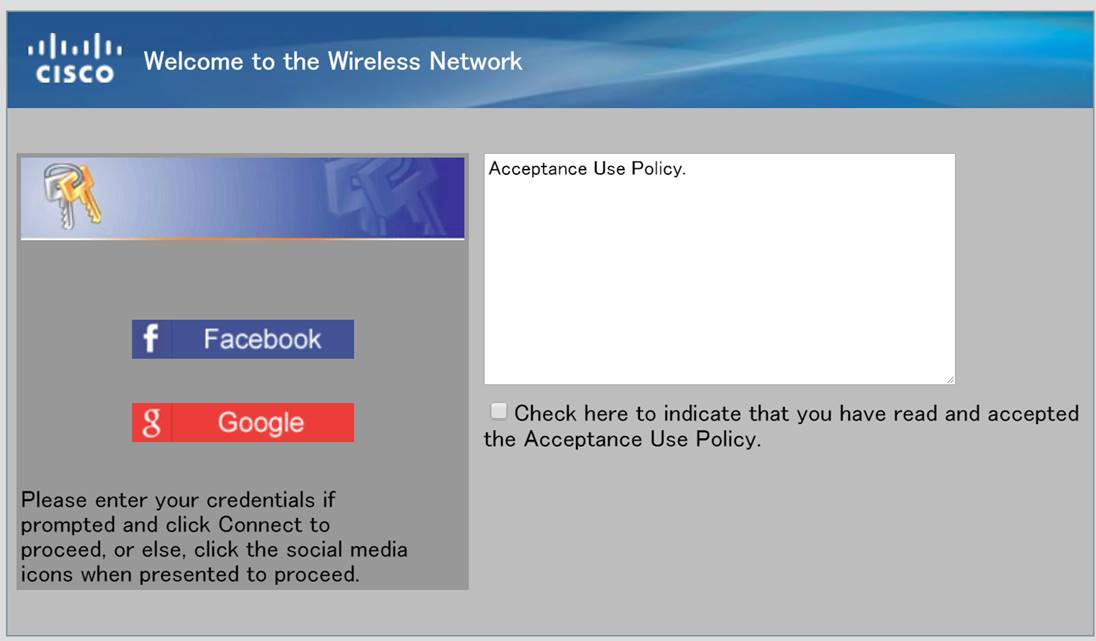
認証されたクライアント
ユーザがWLANに接続中に接続または認証に失敗した場合、この画面にユーザの項目が表示されます。WLANに接続されているゲストを表示するには、次の手順を実行します。
ステップ1:[Captive Portal] メニューから[Authenticated Clients] をクリックします。
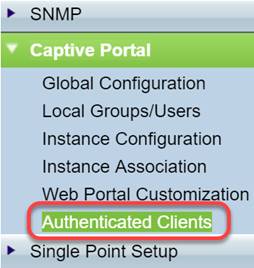
ステップ2:この画面に表示される情報を確認します。次のスクリーンショットには、接続または拒否されたクライアントは含まれていません。サードパーティプラットフォームを介してユーザを認証している場合は、このページに統計情報が表示されます。
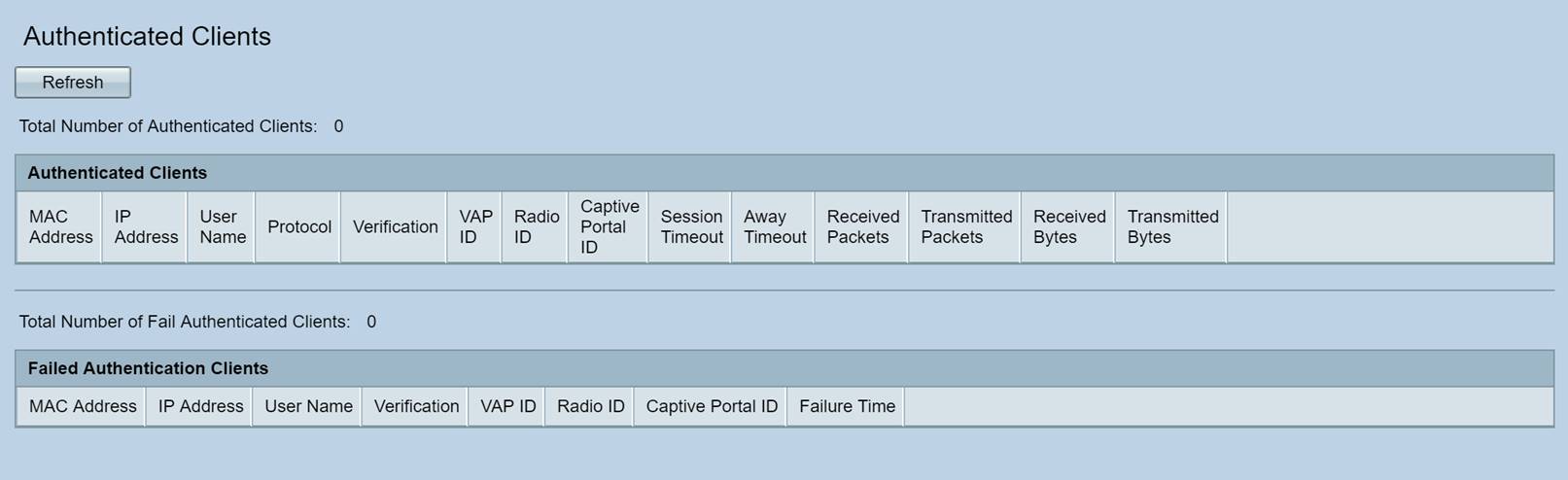
結論
素晴らしい仕事、あなたはゲストにあなたのネットワークに摩擦のないオンランプを提供するように設定されています。また、新しいユーザーにブランドを表示するようにカスタマイズすることもできます。この機能を使ってネットワークを構築し続けていただけることを嬉しく思います。ハードウェアを最大限に活用するための優れた機能がさらに追加されています。
 フィードバック
フィードバック