干渉源の検出
目的
この記事の目的は、ワイヤレス干渉と、従来のCisco Business Wireless(CBW)またはメッシュネットワークの干渉源を特定する方法を説明することです。
このドキュメントの用語に慣れていない場合は、Cisco Business:新用語一覧。
該当するデバイス |ファームウェアのバージョン
- 140AC(データシート) | 10.4.1.0 (最新版をダウンロード)
- 141ACM (データシート) | 10.4.1.0 (最新版をダウンロード)
- 142ACM (データシート) | 10.4.1.0 (最新版をダウンロード)
- 143ACM (データシート) | 10.4.1.0 (最新版をダウンロード)
- 145AC(データシート) | 10.4.1.0 (最新版をダウンロード)
- 240AC(データシート) | 10.4.1.0 (最新版をダウンロード)
概要
CBWアクセスポイント(AP)は、802.11 a/b/g/n/ac(Wave 2)ベースで、内部アンテナを備えています。従来のスタンドアロンデバイスとして、またはメッシュネットワークの一部として使用できます。
これらのAPを設定する方法に関係なく、干渉が問題になることがあります。干渉の原因:
- 断続的なサービス
- 接続の遅延
- データ転送の遅延
- 遅いインターネット速度
- 弱い信号強度
干渉は、電磁信号またはその他の物理的な障害物から発生することがあります。
干渉を防止するにはどうすればよいですか。
まず、考えられるシンプルなソリューションについて考えます。問題は、厚い壁、床、エレベータ、コンクリート、金属、ミラー、またはAPが部屋に配置される方法など、物理的なものでしょうか。物理的な環境が問題であると思われる場合は、干渉の原因となるものからAPを移動してみてください。他のデバイスのアンテナを別の方向に向けるか、APアンテナを垂直方向の位置に向けてみます。
そんなに明白な事は?干渉源に問題があるかどうかを詳しく調べます。干渉は、不正(別のAPまたはワイヤレスクライアント)ではない無線周波数(RF)信号を生成するものではありません。干渉源の例としては、マイクロ波やBluetoothデバイスなどがあります。
ワイヤレスネットワークのセットアップやトラブルシューティングの際に、干渉源の検出を有効にするのは、この機能が大量の処理能力、メモリ、リソースを使用するためです。
各有効APからのデータはプライマリに送信され、プライマリからプライマリに送信されます。プライマリからプライマリに送信されたデータはすべて追跡されます。ただし、少数のAPしか持たない小規模ネットワークの場合は、これは問題ではない可能性があります。
APによる干渉源の特定
初級ヘルプ
この切り替えセクションでは、初心者のヒントを紹介します。
ログイン
プライマリAPのWebユーザインターフェイス(UI)にログインします。そのためには、Webブラウザを開き、https://ciscobusiness.ciscoと入力します。続行する前に警告が表示されることがあります。クレデンシャルを入力します。プライマリAPにアクセスするには、Webブラウザにhttps://[ipaddress](プライマリAPの)と入力します。
ツールのヒント
ユーザインターフェイスのフィールドに関する質問がある場合は、次のようなヒントを確認してください。 ![]()
メインメニューの展開アイコンを見つけるのに問題がありますか?
画面左側のメニューに移動します。メニューボタンが表示されない場合は、このアイコンをクリックしてサイドバーメニューを開きます。
シスコビジネスアプリケーション
これらのデバイスには、Webユーザインターフェイスと一部の管理機能を共有するコンパニオンアプリケーションがあります。Webユーザーインターフェイスのすべての機能がアプリで使用できるわけではありません。
よく寄せられる質問(FAQ)
まだ未回答の質問がある場合は、よく寄せられる質問(FAQ)のドキュメントを確認してください。FAQ
手順 1
プライマリAPのGUIにログインします。そのためには、Webブラウザを開き、https://ciscobusiness.ciscoと入力します。続行する前に警告が表示されることがあります。認証情報を入力してください。最初のログイン後、モバイルデバイスで将来アクセスできるようにフィンガープリントを設定できます。
別のオプションとして、プライマリAPにアクセスするには、Webブラウザにhttps://<ipaddress>(プライマリAPの)と入力します。Cisco Business Mobileアプリを使用して、いくつかのアクションを実行できます。
手順 2
これらの構成を行うには、Expert Viewを使用する必要があります。GUIの右上のメニューにある矢印アイコンをクリックして、Expert Viewに切り替えます。
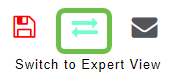
手順 3
デフォルトでは、APは干渉源を探していません。プライマリAPで、[Advanced] > [RF Optimization]に移動します。[RF最適化]をオンにします。[干渉源の検出]をオンに切り替えます。[Apply] をクリックします。
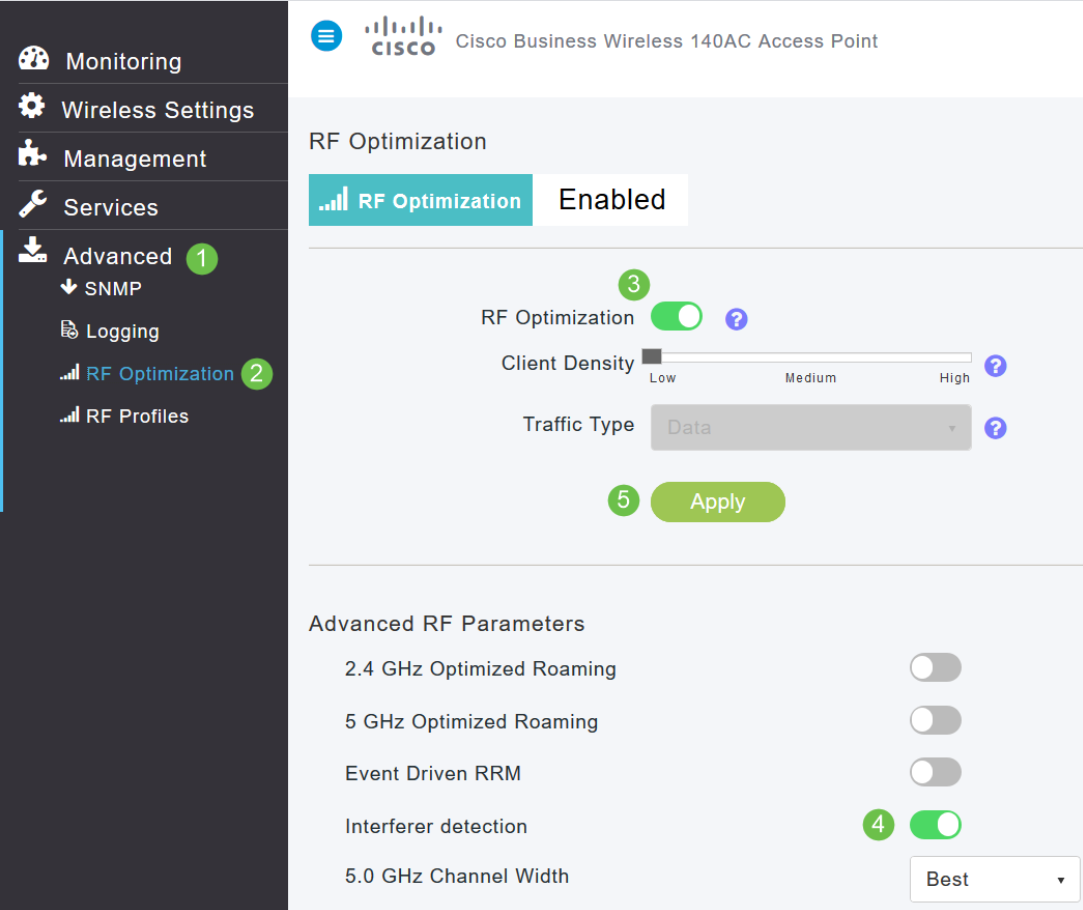
手順 4
[ワイヤレス設定] > [アクセスポイント]に移動します。プライマリAP、プライマリ対応AP、またはメッシュエクステンダの編集アイコンをクリックします。この機能を動作させるには、各APを手動で有効にする必要があります。干渉源の検出は、APが割り当てられているチャネルに対してのみ行われることに注意してください。
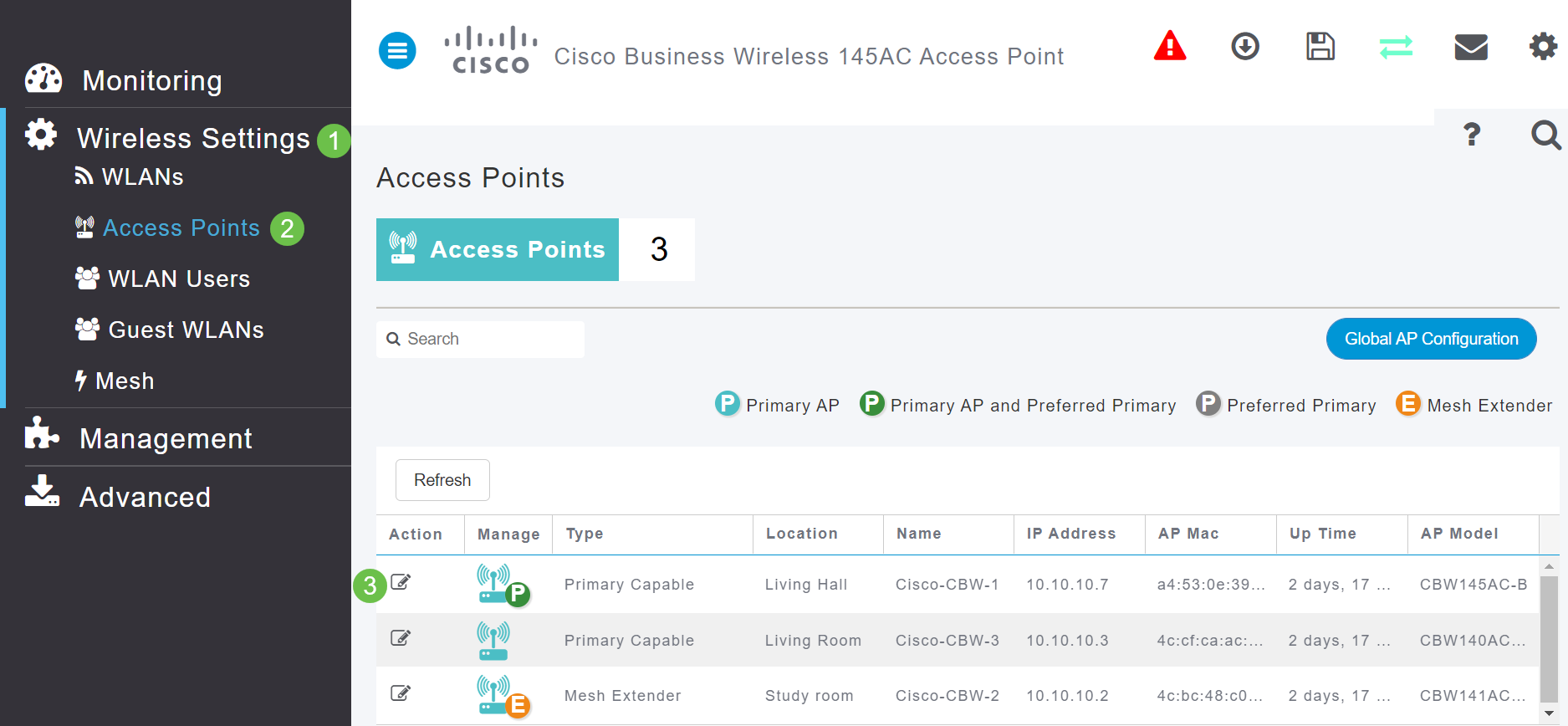
手順 5
[はい]をクリックして続行します。
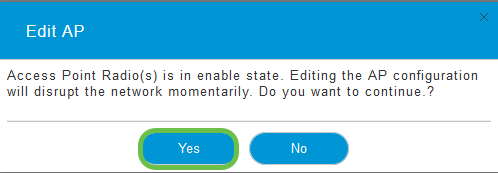
手順 6
[Radio 1 (2.4 GHz)]ページを選択します。[干渉源の検出]をオンに切り替えます。[Apply] をクリックします。
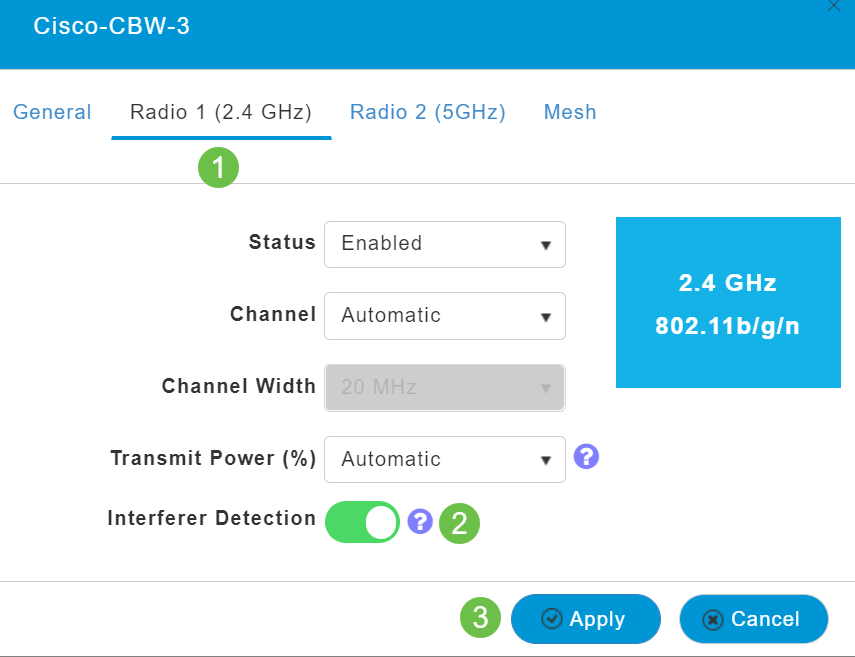
ステップ7
[Radio 2 (5 GHz)]ページを選択します。[干渉源の検出]をオンに切り替えます。[Apply] をクリックします。
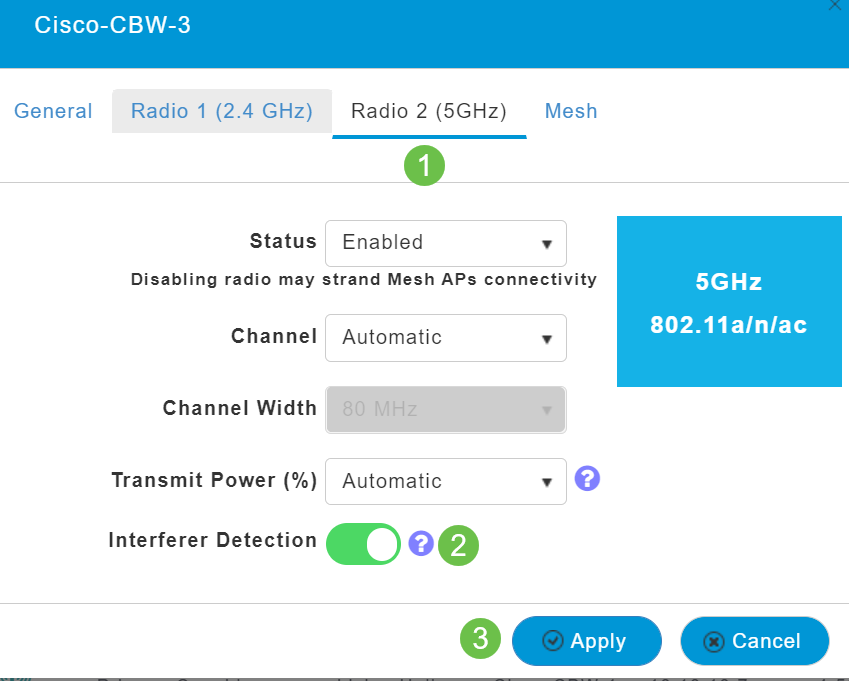
手順 8
各APの横の編集アイコンを選択し、干渉検出を一度に1つずつ有効にする必要があるため、必要に応じてステップ4 ~ ステップ7を繰り返します。
手順 9
すべてのAPで[Interferer Detection]がオンになったら、[Monitoring] > [Network Summary] > [Interferers]を選択します。
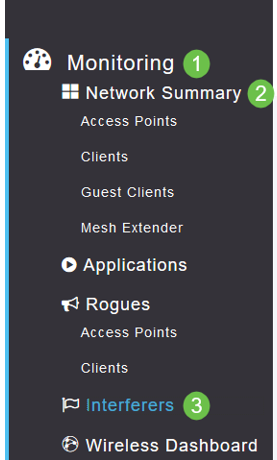
手順 10
これらの干渉源は、2.4 GHzまたは5 GHzで動作している場合があります。これらは一度に表示できます。
次の詳細が表示されます。
-
AP名:干渉デバイスが検出されたアクセスポイントの名前。
-
Radio Slot:無線が設置されているスロット。
-
デバイスタイプ:干渉源のタイプ(電子レンジ、ジャマー、WiMaxモバイルなど)
-
影響を受けるチャネル:デバイスが影響を受けるチャネル。
-
Detected Time:干渉が検出された時刻。
-
Severity:干渉しているデバイスの重大度インデックス。
-
デューティサイクル(%):干渉しているデバイスがアクティブであった時間の割合。
-
RSSI:アクセスポイントの受信信号強度インジケータ(RSSI)。
-
Dev ID:干渉しているデバイスを一意に識別するデバイス識別番号。
-
クラスタID:デバイスのタイプを一意に識別するクラスタ識別番号。

手順 11
リストから干渉源をクリックすると、その特定の干渉源の詳細を表示できます。CBW APでは、表示される干渉源には、現在使用しているチャネルと同じチャネルにある干渉源だけが含まれます。
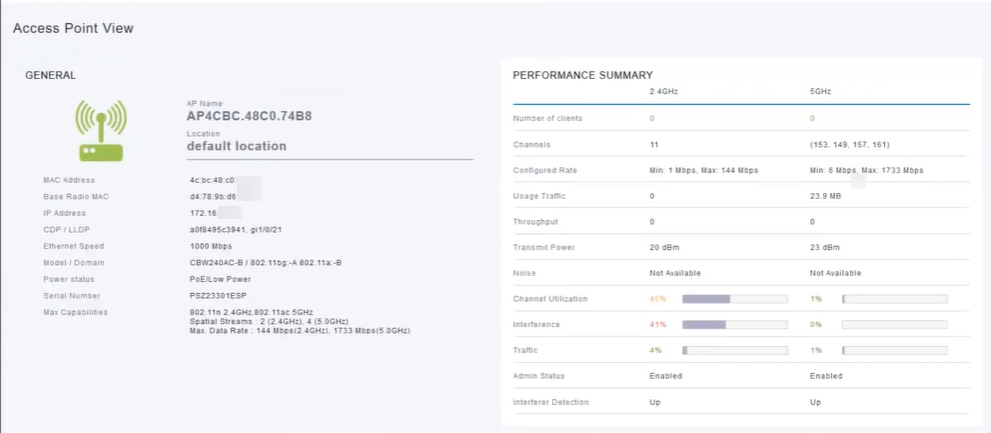
ステップ 12
下にスクロールし、[スペクトラムインテリジェンス]をクリックすると、詳細が表示されます。2.4GHzと5GHzを切り替えるには、各ボタンをクリックします。[Active Interferers]と[Interference Power]を表示することができます。2.4 GHz帯域で干渉源が表示される可能性が高くなります。干渉電力は、信号対雑音比を示します。この例では、干渉が大きな問題を引き起こすほど干渉が大きくありません。
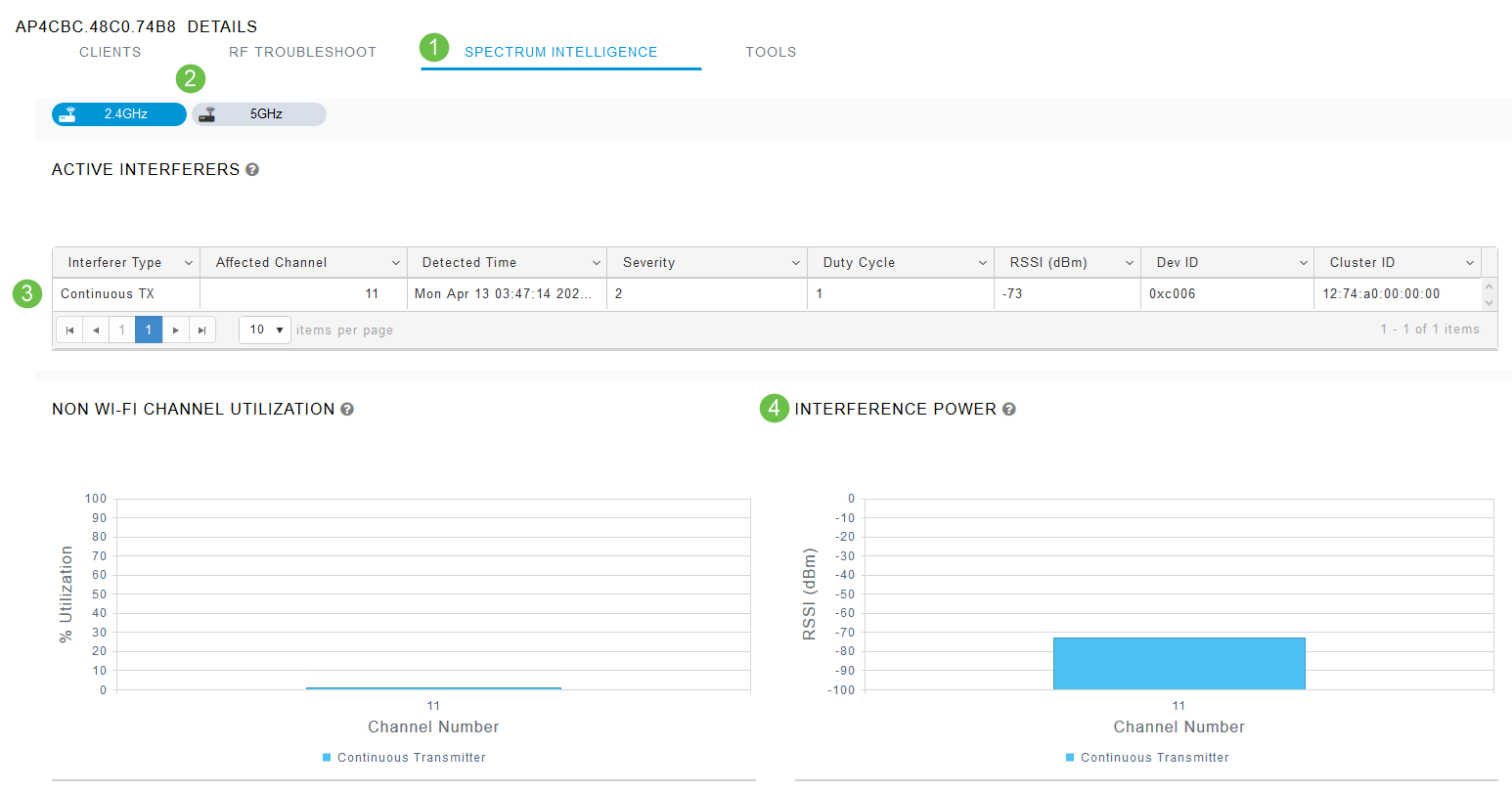
結論
これで、ワイヤレスネットワーク内および周囲の干渉源を確認できます。同じチャネルを共有する複数の干渉源がある場合は、使用するチャネルの変更を検討する必要があります。それは混雑した道路のように考えて、物事を減速して、より良いパフォーマンスのためにオープンな道路に向かいます。このプロセスを開始する前に考慮する必要がある点がいくつかあります。
他のAPまたはワイヤレスクライアントが問題を引き起こしていると思いますか。つまり、以下のリンクをクリックすると、不正について読むことができます。
メッシュワイヤレスのトピックの詳細については、次のいずれかのリンクをクリックしてください。
更新履歴
| 改定 | 発行日 | コメント |
|---|---|---|
1.0 |
24-Jun-2020 |
初版 |
 フィードバック
フィードバック