Cisco Business Switch の Web ユーザーインターフェイス(UI)へのログイン方法
目的
このドキュメントでは、既存のネットワーク上にない Cisco Business スイッチの Web ユーザーインターフェイス(UI)にアクセスする方法について説明します。
はじめに
スイッチの設定と変更を行う最も簡単な方法の1つは、Web UIにアクセスすることです。Web UIは、Webベースのインターフェイス、Webベースのガイダンス、Webベースのユーティリティ、Web設定ページ、またはWeb設定ユーティリティとも呼ばれます。
次に示すスイッチはすべてマネージドスイッチで、Web UIが付属しています。画面に表示されるこのタイプのインターフェイスには、選択オプションが表示されます。これらの画面間を移動するコマンドを知る必要はありません。Web UIは、スイッチのパフォーマンスを変更するために変更可能なすべての機能を含むツールです。さらに、Web UIはゲストアカウントへのアクセスを許可し、ユーザは変更を許可せずに設定を表示できます。
新しいスイッチを設定する際には、ネットワークに接続する前にスイッチの設定を行うことを推奨します。これにより、潜在的な問題や競合を回避できます。
ネットワーク上にすでに存在するスイッチのCLIにアクセスする場合は、「300および500シリーズマネージドスイッチ上でコンソール接続を使用してPuTTY経由でCLIにアクセスする」を確認します。
これらの設定を行う場合は、バーチャルプライベートネットワーク(VPN)やインターネットに接続しないでください。
該当するスイッチ
- SF300
- SG300
- SF350
- SG350
- SG350X
- SG350XG
- SF500
- SG500
- SG500X
- SG500XG
- SF550
- SF550X
- SG550X
- SG550XG
- CBS220
- CBS250
- CBS350
スイッチへの接続
スイッチはネットワーク上にないため、イーサネットケーブルの一方の端をスイッチの番号付きポートに、もう一方の端をコンピュータに接続できます。スイッチの電源が入っていることを確認します。モデルによっては、コンピュータにアダプタが必要になる場合があります。
IPアドレスの決定
Web UIにアクセスするには、スイッチのIPアドレスを知っている必要があります。シンプルにするために、次のいずれかのオプションを使用します。
- Cisco Businessスイッチが新しい場合、デフォルトのIPアドレスは192.168.1.254です。
- IPアドレスを覚えていない場合や、特別な設定がない場合は、開いているペーパークリップを使用して、スイッチの電源が入っている間にスイッチのリセットボタンを少なくとも10秒間押します。これにより、スイッチがデフォルト設定にリセットされ、デフォルトIPアドレスは192.168.1.254に設定されます。
- スイッチのスタティックIPアドレスを設定する場合は、デフォルトの代わりにそのIPアドレスを入力できます。既存のネットワークで問題を引き起こす可能性のある設定が競合している可能性があるため、これは推奨されません。
コンピュータのイーサネットアダプタに、接続されているCisco Businessスイッチと同じIPサブネットのIPアドレスが設定されていることが重要です。アドレスは192.168.1.2 ~ 192.168.1.253の範囲である必要があります。
システムに割り当てられているIPアドレスを確認するには、コマンドプロンプトを開き、ipconfigと入力してEnterキーを押します。IPアドレスがこの範囲内にない場合は、アダプタのIPアドレスを一時的に変更する必要があります。
Windowsの場合は、startをクリックしてnetwork connectionsと入力します。View network connectionsを選択します。Ethernet (Local Area Connection)を右クリックし、Propertiesをクリックします。Internet Protocol Version 4 (TCP/IPv4)を選択し、Propertiesをクリックします。Use the following IP addressのオプションボタンをクリックします。192.168.1.2と192.168.1.253の間のアドレスを入力してください。Subnet Maskフィールドに255.255.255.0と入力します。[OK] をクリックします。
接続があることをテストするには、terminalに移動してping 192.168.1.254と入力します。応答を受信すると、設定が完了します。
スイッチのWeb UIへのアクセス
スイッチのIPアドレスが判明し、両方のデバイスが同じサブネット内にあることがわかったので、Web UIにアクセスできます。
手順 1
Webブラウザを開きます。

使用するWebブラウザが表示されない場合は、Windowsコンピュータの左下の検索バーからアクセスできます。アプリケーションの名前を入力し始め、オプションとして一覧表示されたら選択します。
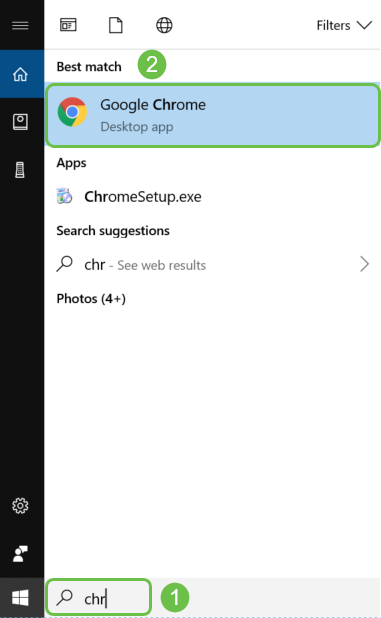
手順 2
192.168.1.254、または固定IPアドレス(設定されている場合)を入力し、キーボードでEnterキーを押します。これでWeb UIが開き、最初にログイン画面が表示されます。
スイッチにアクセスする場合、このデフォルトIPアドレスは、スイッチがルータに接続されておらず、コンピュータがスイッチに直接接続されている場合にのみ適用されます。スイッチがルータに接続されている場合、Dynamic Host Configuration Protocol(DHCP)はデフォルトでIPアドレスを割り当てますが、これは異なる場合があります。

手順 3
ログイン画面が表示されたら、ステップ8に進みます。
安全ではないという警告が表示された場合。これは、スイッチに登録されている証明書がないためです。Proceed、Add Exception、またはAdvancedを選択できます。これはWebブラウザによって異なります。
ポップアップブロッカがある場合は、続行する前にクリックしてポップアップを許可する必要があります。通知は通常、画面の右上に表示されます。
この例では、WebブラウザにChromeを使用しました。次のメッセージが表示されたら、Advancedをクリックします。
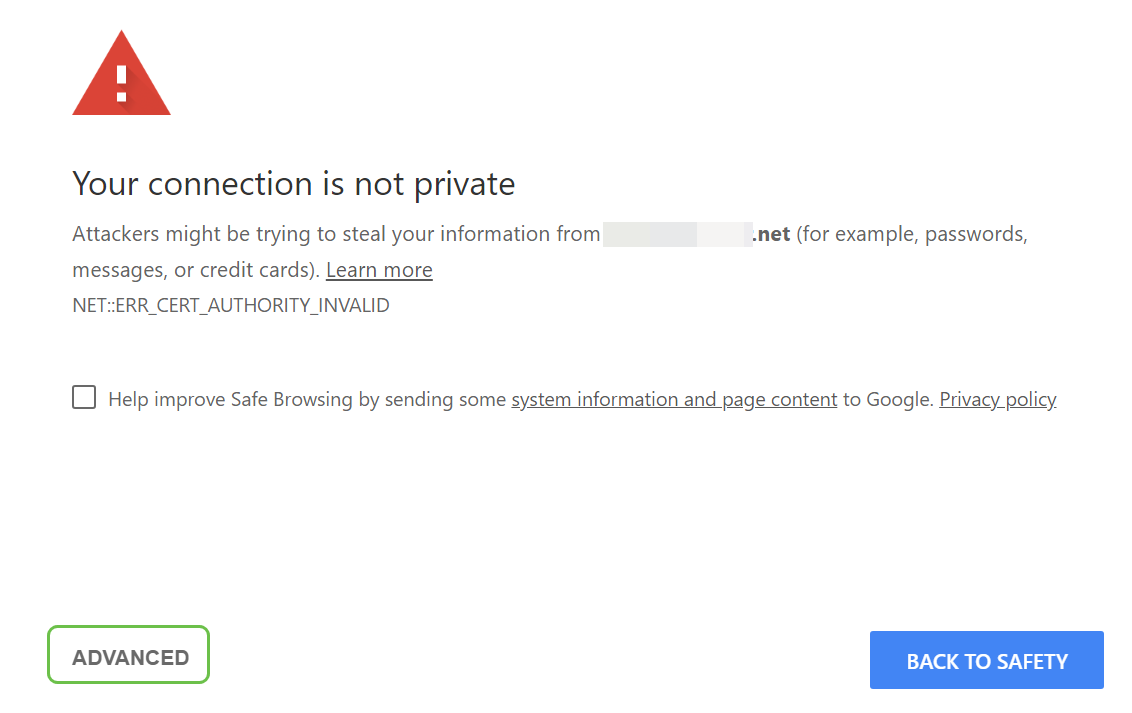
手順 4
新しい画面が開いたら、Proceed to (IP address used to access the switch) (unsafe)をクリックします。
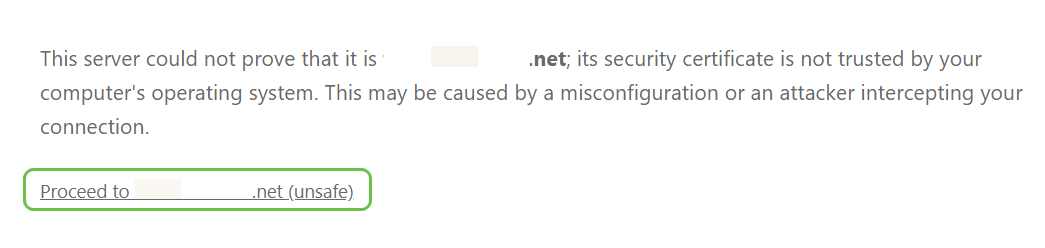
FirefoxをWebブラウザとして使用している場合は、Advancedをクリックします。
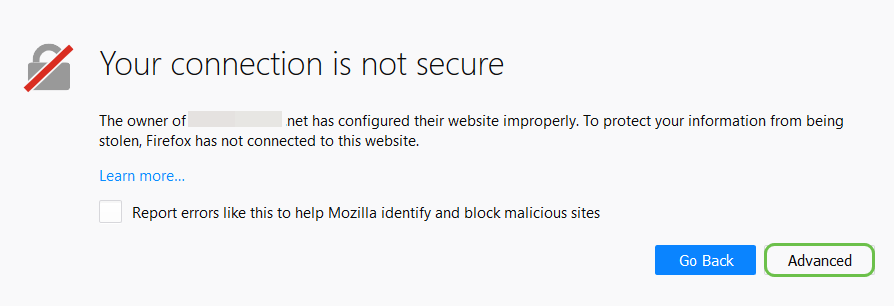
手順 6
[Add Exception] をクリックします。
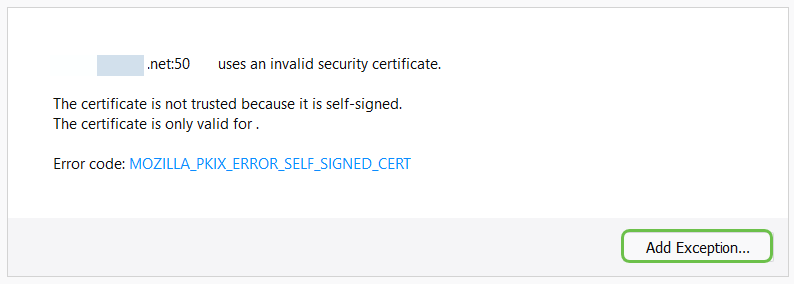
ステップ7
Confirm Security Exceptionをクリックします。
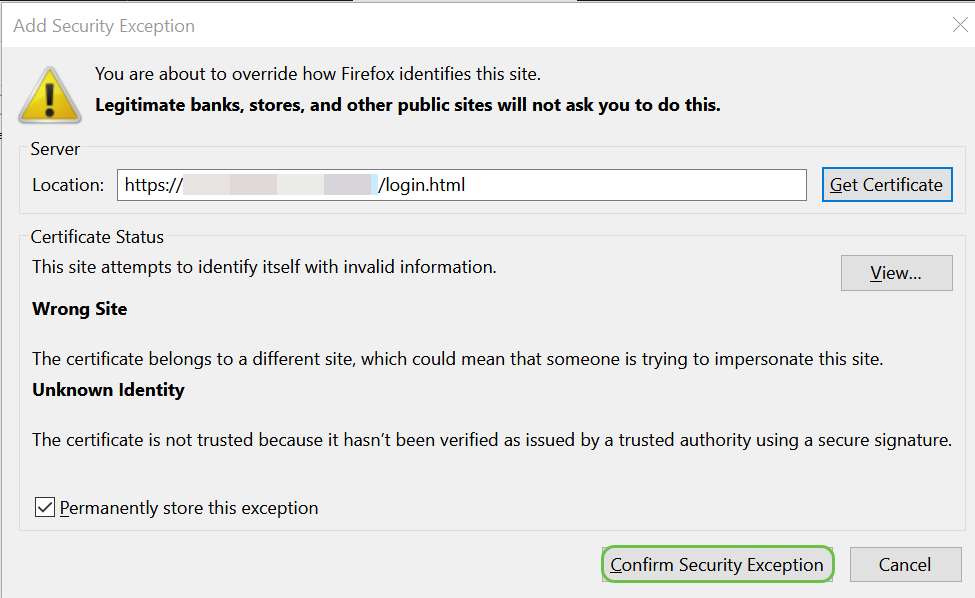
手順 8
次に、ユーザ名とパスワードを入力する必要があります。最初のユーザ名とパスワードのデフォルトのクレデンシャルはciscoです。古いスイッチでは、デフォルトのユーザ名とパスワードとしてadminが使用されている場合があります。セキュリティ上の理由から、より複雑なパスワードに変更することを強くお勧めします。
ログイン画面が表示されない場合は、次の「トラブルシューティングのヒント」セクションを参照してください。
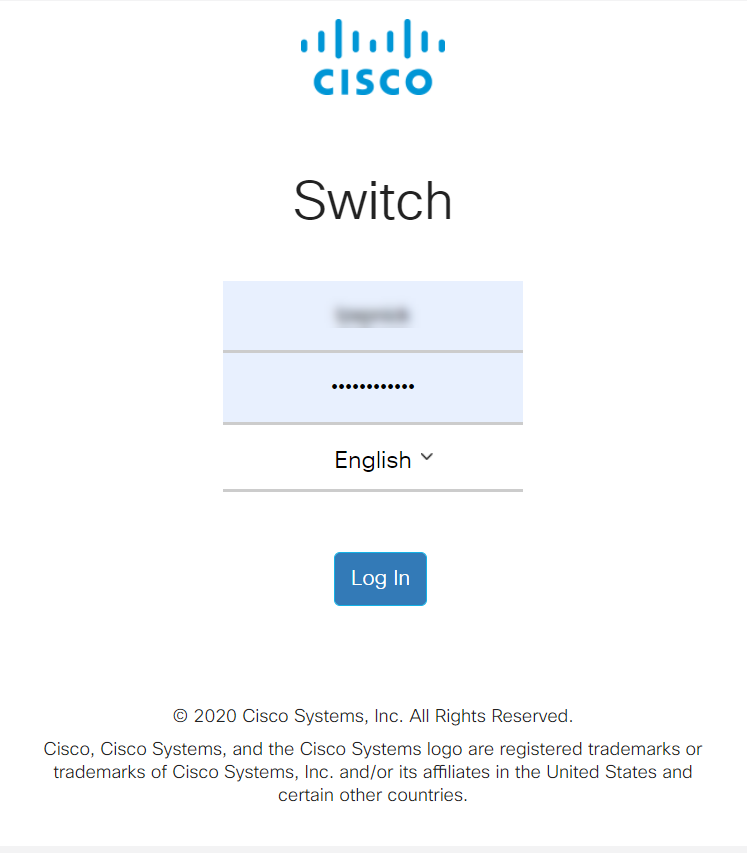
問題が発生した場合次のトラブルシューティングのヒントを試してください。
手順に従ってもWeb UIにアクセスできない場合は、スイッチとは異なるローカルエリアネットワーク(LAN)サブネット上にある可能性があります。
LANとは
LANは、複数の建物と同じくらいの大きさでも、家庭と同じくらいの小ささささでもかまいません。LANに接続されたすべてのユーザは、物理的に同じ場所に存在します。
通常、LANでは、ルータはDHCPを使用して各デバイスに一意の内部IPアドレスを割り当てます。次のいずれかのパターンに従います。
- 10.0.0.0 /8 (10.x.x.x)
- 172.16.0.0 /12 (172.16.x.x - 172.31.x.x)
- 192.168.0.0 /16 (192.168.x.x)
これらのアドレスは、ローカルエリアネットワーク内のデバイス間でのみ表示され、外部ネットワークからはプライベートと見なされます。
多くのネットワークは192.168.1.x LANサブネットを使用していますが、すべてのネットワークが使用しているわけではありません。スイッチに接続していない場合は、Web UIが表示されず、エラーコードが表示される可能性があります。これが発生した場合、設定を行っている間は、ネットワークがスイッチと同じサブネット上にあることを確認する必要があります。
スイッチのIPアドレスはデフォルトの192.168.1.254に設定されているため、接続するにはコンピュータにアクセスして、同じサブネット内にあるスタティックIPアドレスを設定する必要があります。192.168.1.xのxで表される最後のオクテットは、2 ~ 253の任意の数字です。まれに、スイッチにスタティックIPアドレスが設定されている場合は、スタティックIPと同じサブネットに属している必要があります。このサブネットの詳細については、「新規ユーザのためのIPアドレッシングとサブネット化」を参照してください。
スイッチの設定が完了したら、既存のネットワークに接続し直す前に、次の手順をもう一度実行して、コンピュータのIPアドレスをDHCPの使用に戻すことを忘れないでください。
手順 1
ローカルIPアドレスをコンピュータに手動で割り当てて、スイッチと同じネットワーク内に配置することができます。Windowsでは、画面の右下にあるコンピュータアイコンを右クリックします。

手順 2
Open Network & Internet settingsを選択します。
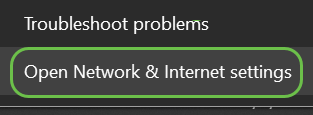
ステップ2(代替オプション)
画面の左下にあるウィンドウアイコンをクリックし、次に歯車アイコンをクリックします。
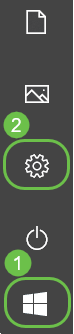
次に、Network & Internetを選択します。
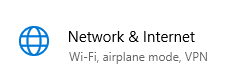
手順 3
これらのオプションに従うと、次のような画面が表示されます。Change adapter optionsを選択します。
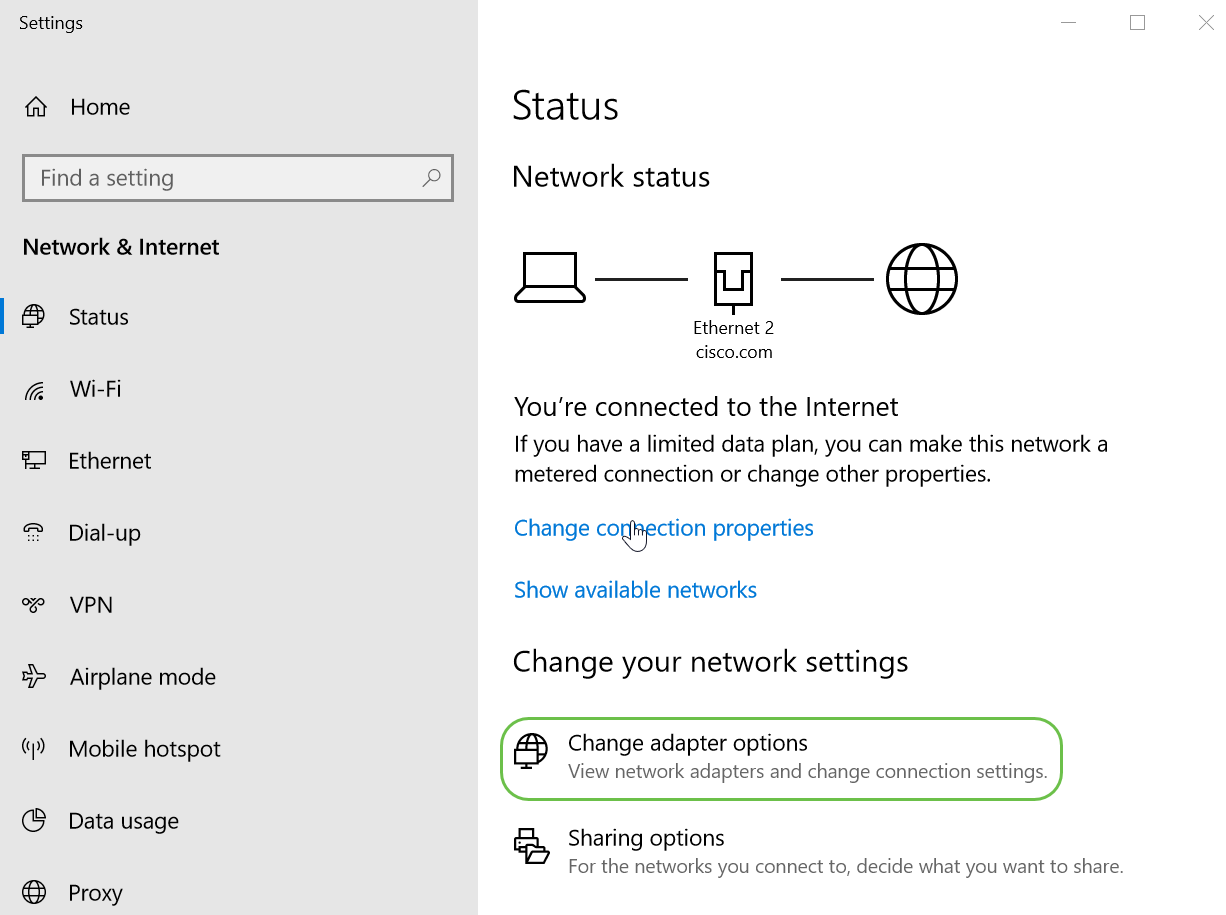
手順 4
使用しているネットワークを右クリックし、ドロップダウンメニューからPropertiesを選択します。これにより、どのIPが割り当てられているかを確認でき、設定を変更できます。
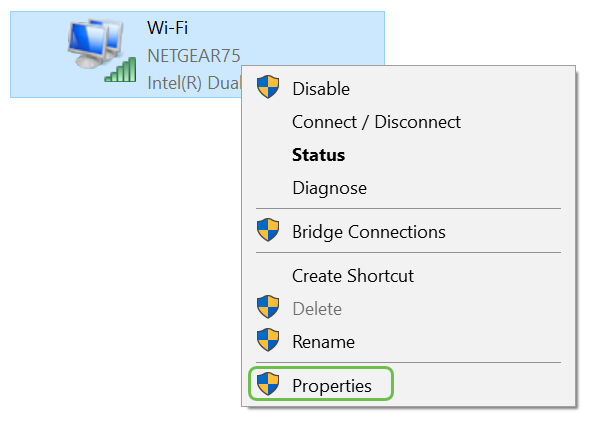
手順 5
Internet Protocol Version 4 (TCP/IPv4)を選択します。[Properties] をクリックします。
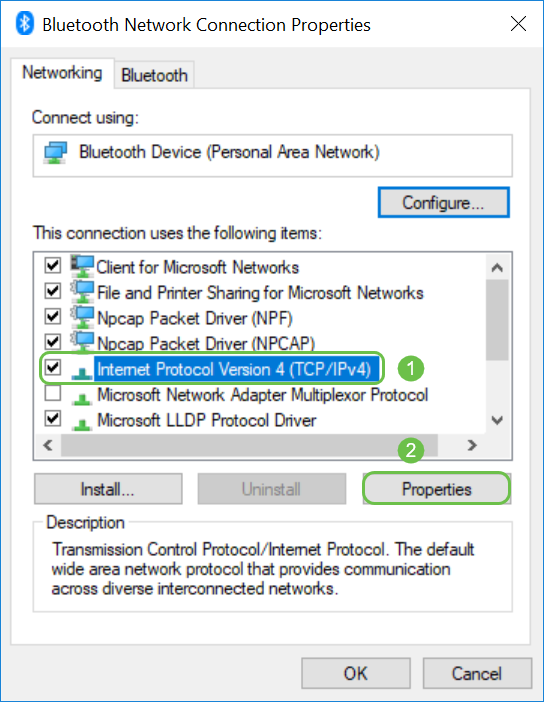
手順 6
スイッチの同じサブネットにあるローカルIPアドレスを入力します。この例では、192.168.1.33と入力されています。Subnet maskボックス内のスペースをクリックすると、自動的に入力されます。[OK] をクリックします。
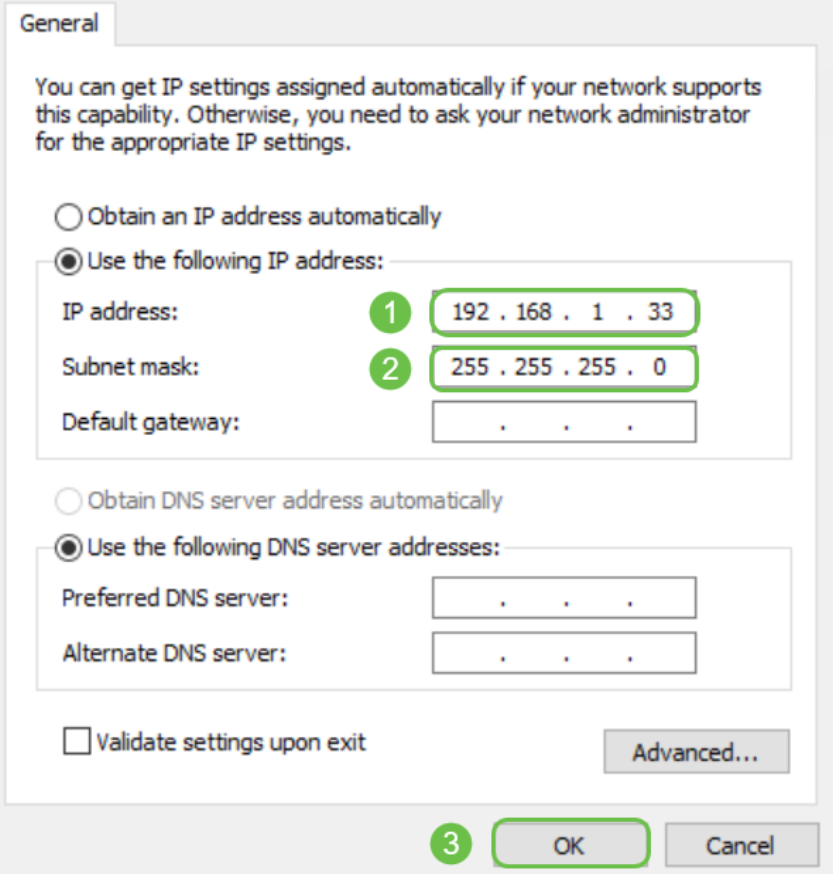
ステップ7
これで、ラップトップがスイッチと通信できるようになります。この記事の「スイッチのWeb UIへのアクセス」セクションに戻り、手順に従います。
その他のトラブルシューティング
まだ接続していない場合は、次の方法を試してください。
- 別のWebブラウザを使用してスイッチのIPアドレスを入力すると、Chromeの代わりにFirefoxを使用できます。2つ目のWebブラウザがない場合は、検索とダウンロードを実行して、アプリを試すことができます。
- IPアドレスの前にhttp://を付けて、IPアドレスの入力を試みます。
- IPアドレスの前にhttps://を付けて、IPアドレスの入力を試みます。
- ラップトップとスイッチの両方でリブートを実行します
- 最初に動作しなかった場合に備えて、ペーパークリップを使用してスイッチを工場出荷時の初期状態にリセットします。
結論
これで、左側にナビゲーションペインがあるスイッチのWeb UIにアクセスできるはずです。スイッチのトップレベル機能のリストが含まれています。
このページの色は、機器とファームウェアのバージョンによって、トップレベルの機能と同様に異なる場合があります。カテゴリとオプションはスイッチによって異なります。
これは、SG550スイッチのナビゲーション・ペインの例です。
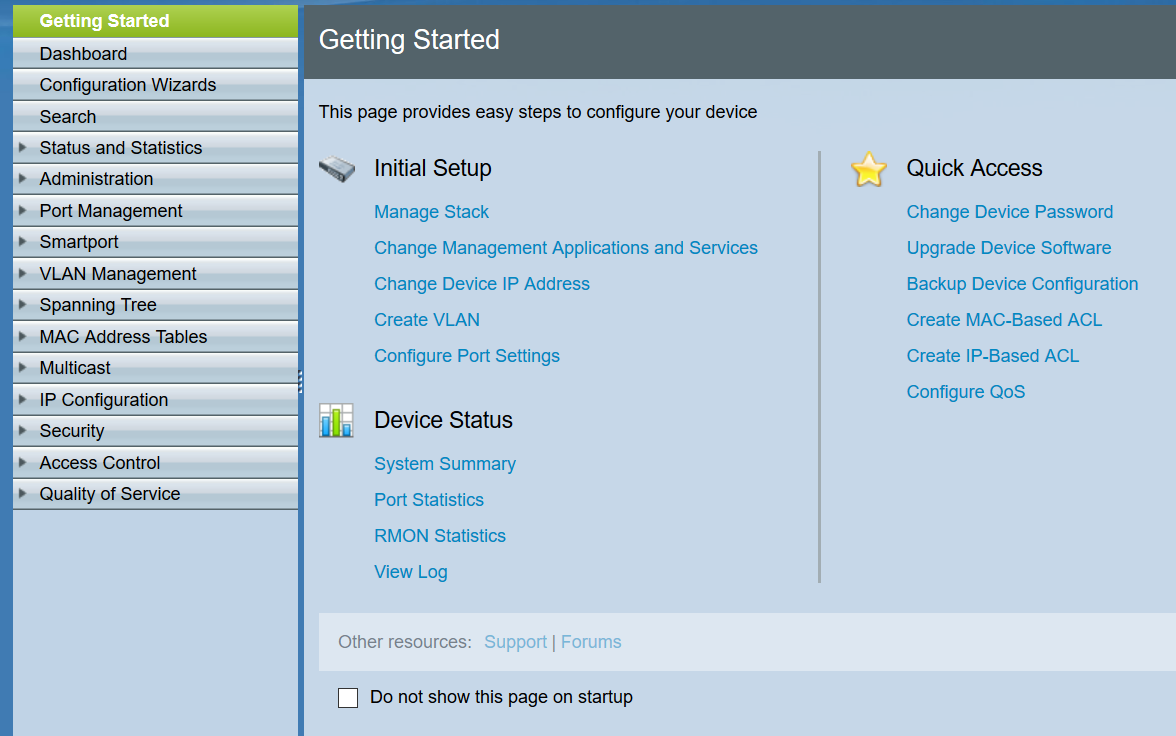
これは、CBS350スイッチのナビゲーションペインの例です。
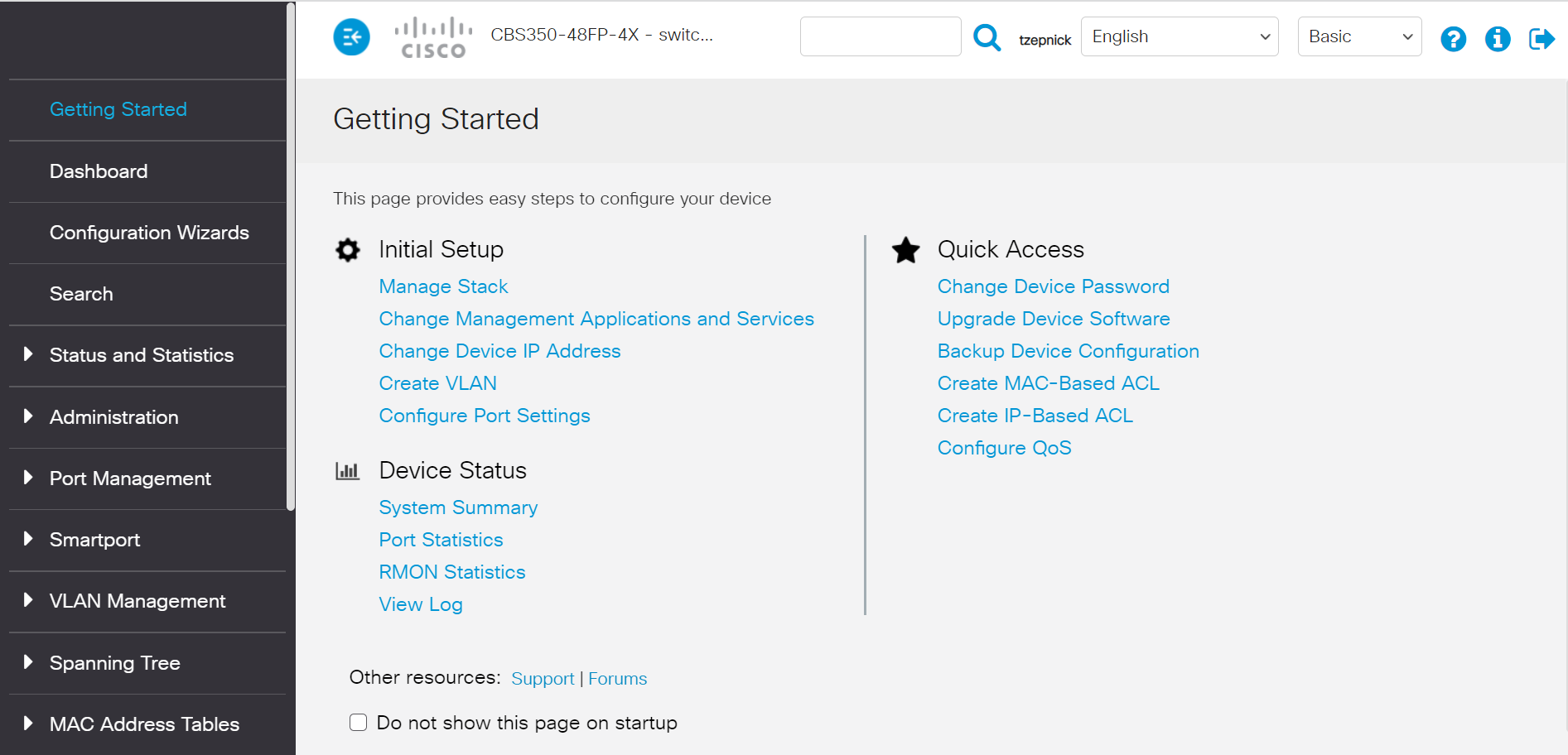
次のリンクをクリックすると、各シリーズのスイッチの製品ページが表示されます。各リンクには、その機器に関する他の記事へのリンクが多数あります。
- 300 シリーズ マネージド スイッチ
- 350 シリーズ マネージド スイッチ
- 350X シリーズ スタッカブル マネージド スイッチ
- 500 シリーズ スタッカブル マネージド スイッチ
- 550X シリーズ スタッカブル マネージド スイッチ
- Cisco Business 220 シリーズ スマートスイッチ
- Cisco Business 250 シリーズ スマートスイッチ
- Cisco Business 350 シリーズ マネージドスイッチ
詳細については、次のリンクを参照してください。
- Cisco Business Hardware で静的 IP アドレスを設定するためのベストプラクティス
- Cisco VPNルータのWebベースセットアップページにアクセスします。
- WAPのWebベースのユーティリティへのアクセス
- Cisco IP PhoneのWebベースのユーティリティへのアクセス
Voice over IP(VoIP)電話で設定の多くを変更できるようにするには、Web UIにadminおよびadvancedとしてログインする必要があります。
更新履歴
| 改定 | 発行日 | コメント |
|---|---|---|
2.0 |
23-Feb-2022 |
イメージを更新。 |
1.0 |
27-Feb-2020 |
初版 |
シスコに問い合わせ
- サポート ケースをオープン

- (シスコ サービス契約が必要です。)
このドキュメントは次の製品に対応しています
- 350 Series Managed Switches
- 350X Series Stackable Managed Switches
- 550X Series Stackable Managed Switches
- Business 220 Series Smart Switches
- Business 250 Series Smart Switches
- Business 350 Series Managed Switches
- Small Business 300 Series Managed Switches
- Small Business 500 Series Stackable Managed Switches
 フィードバック
フィードバック