SSHまたはTelnetを使用したCisco Business 350シリーズスイッチCLIへのアクセス
目的
Cisco Small Businessマネージドスイッチは、コマンドラインインターフェイス(CLI)からリモートアクセスおよび設定できます。 CLIにアクセスすると、端末ベースのウィンドウにコマンドを入力できます。Webベースのユーティリティではなく、CLIを使用してスイッチでterminalコマンドを使用して設定する場合は、より簡単な方法です。レイヤ3モードの有効化などの特定のタスクは、CLIからのみ実行できます。
スイッチのCLIにリモートアクセスするには、SSHまたはTelnetクライアントを使用する必要があります。スイッチにリモートからアクセスする前に、まずスイッチでTelnetおよびSSHサービスを有効にする必要があります。
注:スイッチでTransmission Control Protocol(TCP;伝送制御プロトコル)とUser Datagram Protocol(UDP;ユーザデータグラムプロトコル)の設定を構成する方法については、ここをクリックしてください。
この記事では、次のクライアントを使用して、SSHまたはTelnetを介してスイッチのCLIにアクセスする方法について説明します。
- PuTTY:標準のTelnetおよびSSHクライアント。ここでインストーラをダウンロードし、Windowsコンピュータにインストールできます。
- ターミナル:すべてのMac OS Xコンピュータにプリインストールされているアプリケーション。シェルまたはコンソールとも呼ばれます。
重要:スイッチにSSHまたはTelnet接続する前に、スイッチのIPアドレスを設定する必要があります。手順についてはここをクリックしてください。
該当するデバイス |ソフトウェアバージョン
- CBS250(データシート) | 3.0.0.69 (最新版をダウンロード)
- CBS350 (データシート) | 3.0.0.69 (最新版をダウンロード)
- CBS350-2X(データシート) | 3.0.0.69 (最新版をダウンロード)
- CBS350-4X(データシート) | 3.0.0.69 (最新版をダウンロード)
SSHを介してスイッチのCLIにアクセスします
スイッチで設定されたアイドル時間が経過すると、SSHセッションは自動的に切断されます。SSHのデフォルトのアイドルセッションタイムアウトは10分です。
スイッチにSSH接続するには、プラットフォームを選択します。
PuTTYを使用してSSH経由でCLIにアクセスします
注:イメージは、使用しているWindowsオペレーティングシステムのバージョンによって異なります。この例では、Windows 7 Ultimateが使用され、PuTTYバージョンは0.63です。
ステップ1:コンピュータでPuTTYクライアントを起動します。

ステップ2:リモートからアクセスするスイッチのホスト名またはIPアドレスを[ホスト名(またはIPアドレス)]フィールドに入力します。

ステップ3:[Port]フィールドに、SSHセッションに使用するポート番号として22を入力します。
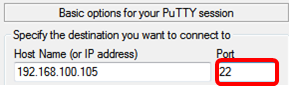
ステップ4:[Connection type]領域で[SSH]オプションボタンをクリックし、スイッチとの接続方法として[SSH]を選択します。
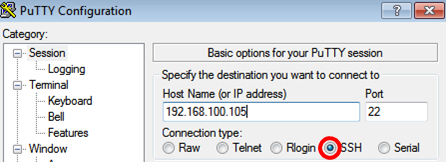
ステップ5:(オプション)セッションを保存するには、[Saved Sessions]フィールドにセッション名を入力します。
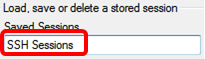
ステップ6:[Save]をクリックしてセッションを保存します。
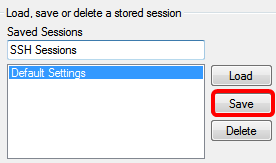
ステップ7:(オプション)終了領域の[Close]ウィンドウで、オプションボタンをクリックして、終了時のSSHウィンドウの動作を選択します。

注:この例では、[Only on clean exit]が選択されています。
ステップ8:[Open]をクリックしてセッションを開始します。

ステップ9:SSHを使用してスイッチに接続するのが初めての場合、セキュリティ違反の警告が表示されることがあります。この警告により、スイッチを装った別のコンピュータに接続している可能性があることが分かります。ステップ4で[Host Name]フィールドに正しいIPアドレスを入力したことを確認したら、[Yes]をクリックしてRivest Shamir Adleman 2(RSA2)キーを更新し、新しいスイッチを追加します。

ステップ10:ログインに使用するスイッチのユーザ名とパスワードを入力します。これに応じて、[User Name]と[Password]フィールドには入力します。

これで、PuTTYを使用してSSHを介してスイッチのCLIに正常にリモートアクセスできました。
ターミナルを使用したSSHによるCLIへのアクセス
注:イメージは、使用しているMacコンピュータのオペレーティングシステムのバージョンによって異なる場合があります。この例では、macOS Sierraが使用され、ターミナルバージョンは2.7.1です。
ステップ1:[Applications] > [Utilities]に移動し、Terminal.appアプリケーションを起動します。
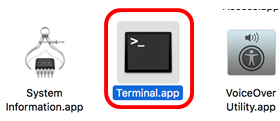
ステップ2:sshコマンドを入力してから、スイッチのCLIにアクセスするためのIPアドレスを入力します。


注:この例では、192.168.100.105です。
ステップ3:接続を続行するかどうかを確認するメッセージが表示されたら、「Yes」と入力します。

ステップ4:[User Name]フィールドと[Password]フィールドに、スイッチのユーザ名とパスワードを適宜入力します。

これで、ターミナルを使用してSSHを介してスイッチのCLIに正常にリモートアクセスできたはずです。
Telnet経由でスイッチのCLIにアクセスします
スイッチで設定されたアイドル時間が経過すると、Telnetセッションは自動的に切断されます。Telnetのデフォルトのアイドルセッションタイムアウトは10分です。
スイッチにTelnet接続するには、プラットフォームを選択します。
PuTTYを使用してTelnet経由でCLIにアクセスします
注:イメージは、使用しているWindowsオペレーティングシステムのバージョンによって異なります。この例では、Windows 7 Ultimateが使用され、PuTTYバージョンは0.63です。
ステップ1:コンピュータでPuTTYクライアントを起動します。
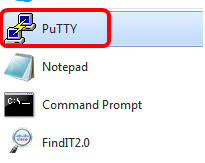
ステップ2:リモートからアクセスするスイッチのホスト名またはIPアドレスを[ホスト名(またはIPアドレス)]フィールドに入力します。

注:この例では、192.168.100.105 が使用されます。
ステップ3:[Port]フィールドにTelnetセッションに使用するポート番号として23を入力します。

ステップ4:[Connection type]領域で[Telnet]オプションボタンをクリックし、スイッチとの接続方法として[Telnet]を選択します。

ステップ5:(オプション)セッションを保存するには、[Saved Sessions]フィールドにセッション名を入力します。
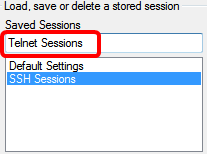
注:この例では、Telnetセッションが使用されています。
ステップ6:[Save]をクリックしてセッションを保存します。

ステップ7:オプション)終了エリアの閉じるウィンドウで、オプションボタンをクリックして、終了時のSSHウィンドウの動作を選択します。

注:この例では、[Never]が選択されています。
ステップ8:[Open]をクリックしてセッションを開始します。
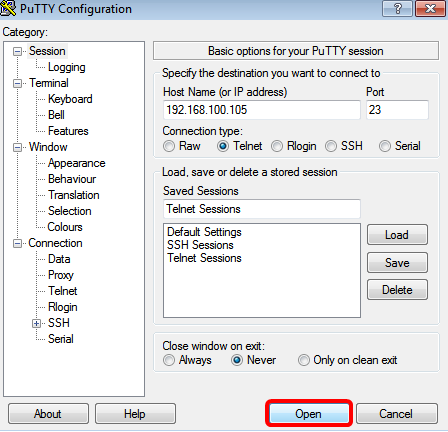
ステップ9:ログイン時にスイッチのユーザ名とパスワードを入力します。[ユーザ名]フィールドと[パスワード]フィールドに応じて入力します。

これで、PuTTYを使用したTelnetを介して、スイッチのCLIに正常にリモートアクセスできました。
ターミナルを使用してTelnet経由でCLIにアクセスします
注:イメージは、使用しているMacコンピュータのオペレーティングシステムのバージョンによって異なる場合があります。この例では、macOS Sierraが使用され、ターミナルバージョンは2.7.1です。
ステップ1:[Applications] > [Utilities]に移動し、Terminal.appアプリケーションを起動します。
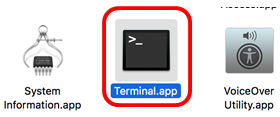
ステップ2:telnetコマンドを入力し、次にIPアドレスを入力して、スイッチのCLIにアクセスします。

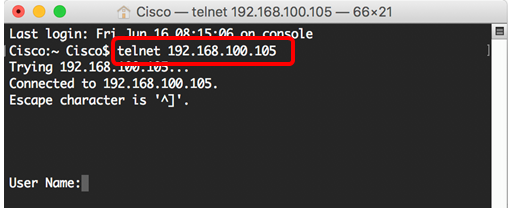
ステップ3:[User Name]フィールドと[Password]フィールドに、スイッチのユーザ名とパスワードを適宜入力します。
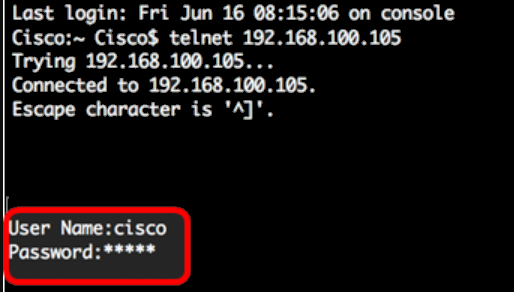
これで、ターミナルを使用したTelnetを介してスイッチのCLIに正常にリモートアクセスできたはずです。
 フィードバック
フィードバック