Catalyst 1200および1300スイッチでのBluetoothの設定
目的
この記事の目的は、Catalyst 1200および1300スイッチでBluetoothを設定することです。
適用可能なデバイス | [Software Version]
概要
中小規模のビジネス向けの、手頃な価格で導入が簡単なスイッチをお探しですか。Cisco Catalyst 1200および1300スイッチは、高度なスイッチング機能と高度なセキュリティを備え、Cisco Business DashboardまたはCisco Business Mobile Appを使用して簡単に管理できるスイッチです。
Catalyst 1200および1300スイッチの詳細については、次のページを参照してください。
CatalystスイッチでのBluetoothのサポートにより、Bluetooth経由のIP接続でスイッチを管理できます。Catalystスイッチは、スイッチのUSBポートに接続できるアドオンUSB Bluetoothドングルを介してBluetoothをサポートします。これにより、ユーザはBluetooth接続を介してパーソナルエリアネットワーク(PAN)を作成できます。PANは、http、https、telnet、またはSSHを使用してスイッチを管理するために使用できます。
サポートされるドングルのリスト:
- BTD-400 Bluetooth 4.0アダプタ(Kinivo提供)
- AsusによるBluetooth 4.0 USBアダプタ
- Bluetooth 4.0 USBアダプタby Insignia
- Philips 4.0 Bluetoothアダプタ
- Lenovo LX1815 Bluetooth 5.0 USBアダプタ
- Lenovo LX1812 Bluetooth 4.0 USBアダプタ
Bluetoothの設定
手順 1
Catalystスイッチにログインします。この例では、Catalyst 1200スイッチが使用されています。
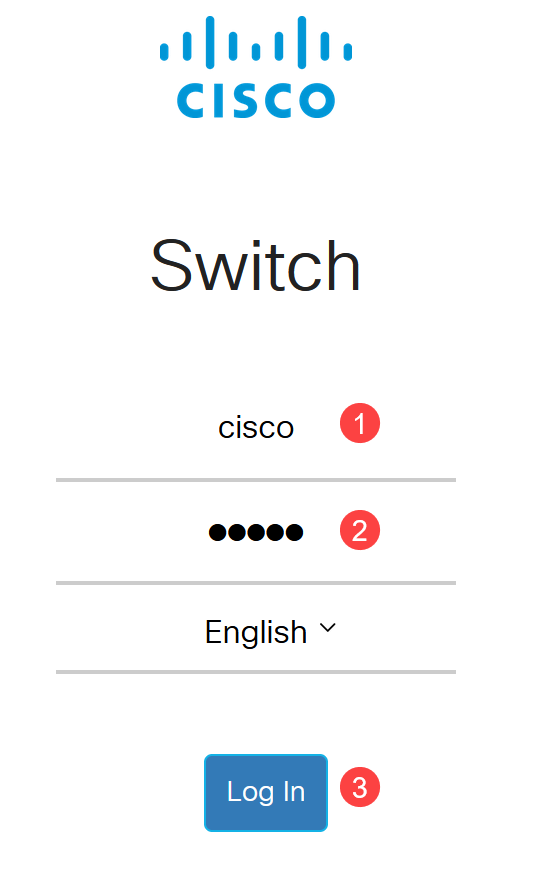
手順 2
Administration > Bluetooth Settingsの順に選択します。
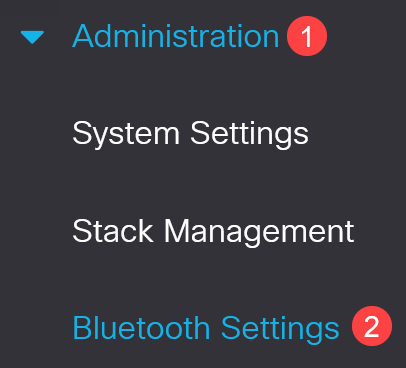
手順 3
Enableにチェックマークを付けて、スイッチでBluetoothサービスを有効にします。
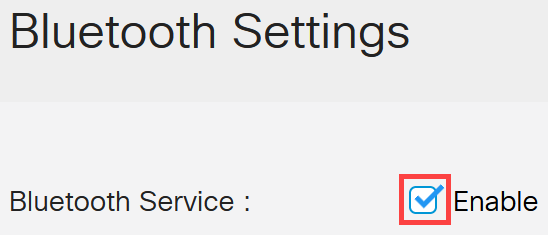
Bluetoothはデフォルトで有効になっています。
手順 4
次のオプションから暗証番号を選択します。
- Encrypted:暗号化されたPINを入力します
- プレーンテキスト:プレーンテキストPIN(4桁)を入力します。

デフォルトのPINは9999です。ベストプラクティスとして、この機能を使用する場合は新しいPINを設定することをお勧めします。
手順 5
次のフィールドを設定します。
- Bluetoothデバイス名
- BTインターフェイスの説明

手順 6
USB BluetoothドングルをスイッチのUSB-Aポートに差し込みます。ドングルが挿入されたことを示すSyslog通知が表示されます。
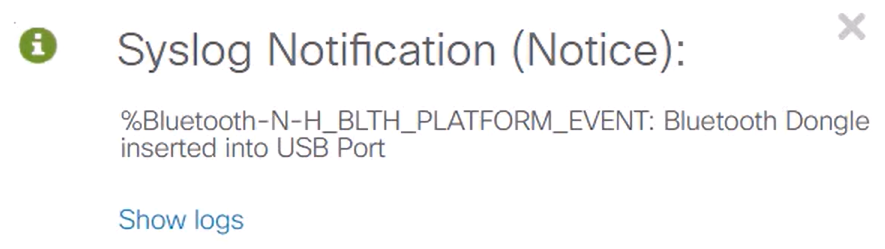
Bluetoothドングルは、コンソールポートであるUSB-Cポートではなく、スイッチのUSB-Aポートに接続する必要があります。
ステップ7
ページを更新して、Bluetooth設定の変更を確認します。
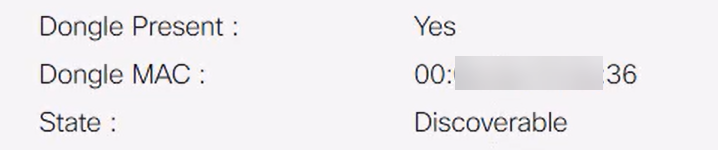
手順 8
新しいPINを設定するには、プレーンテキストフィールドの横にあるボックスに4桁のPINを入力します。この例では、4578 です。

デフォルトのPINを知っている人は誰でもスイッチに接続して知らない間に管理できるように、新しいPINを設定することがベストプラクティスです。
手順 9
スタティックIPアドレスを設定するには、BT IP InterfaceでUser Definedを選択し、BT IP AddressとBT IP Maskの下に表示されるボックスにIPアドレスを入力します。
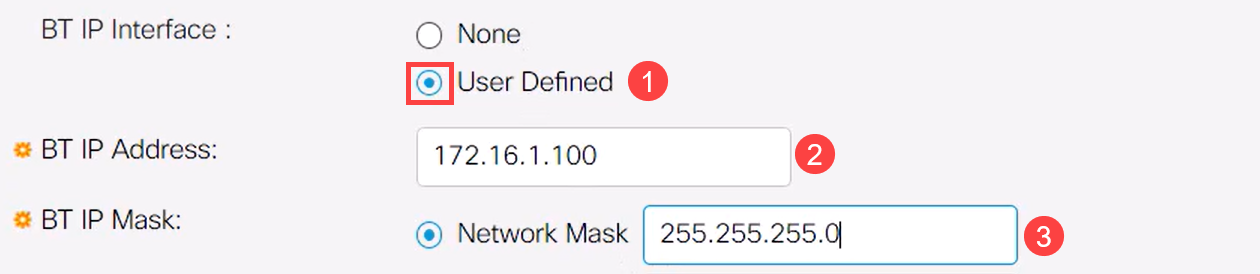
IPアドレスは、スイッチで使用されていないサブネット上にある必要があります。
手順 10
[APPLY] をクリックします。

クライアント側の設定
Catalyst 1200/1300スイッチの管理には、次のクライアントシステムを使用できます。
- Windows 10
- Windows 11
- MacOS 11(Big Sur)以前 – MacOS 12(Monterey)および13(Ventura)は、PAN機能が削除されているためサポートされていません。
- Android:DHCPが必要(クライアントデバイスにスタティックIPを設定できない)
- iOS(iPadおよびiPhone)
この例では、Windows 10 PCが使用されています。
手順 1
Windows 10を実行しているラップトップから接続を確立するには、タスクバーのBluetoothアイコンを右クリックして、Join a Personal Area Networkを選択します。
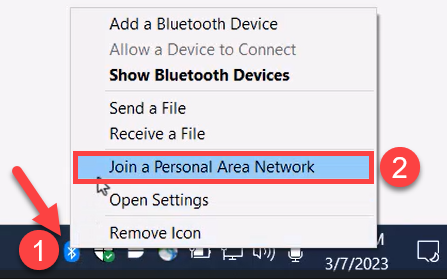
手順 2
Add a deviceをクリックします。ラップトップのBluetoothアダプタは、検出できるBluetoothデバイスのローカルエリアのスキャンを実行します。
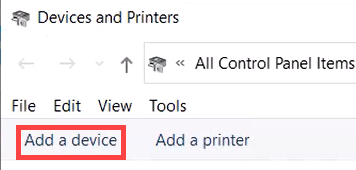
手順 3
前のセクションで設定したCatalystスイッチが表示されたら、そのスイッチを選択してNextをクリックし、次に進みます。
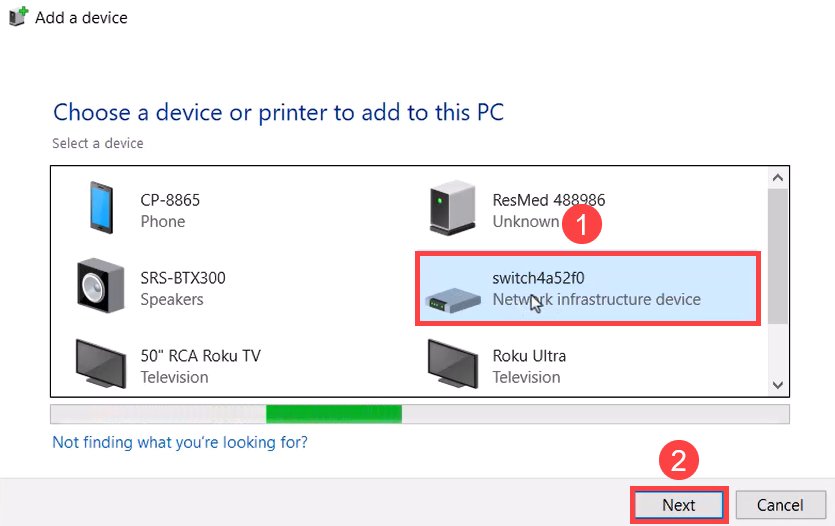
手順 4
PINを入力し、再度Nextをクリックします。
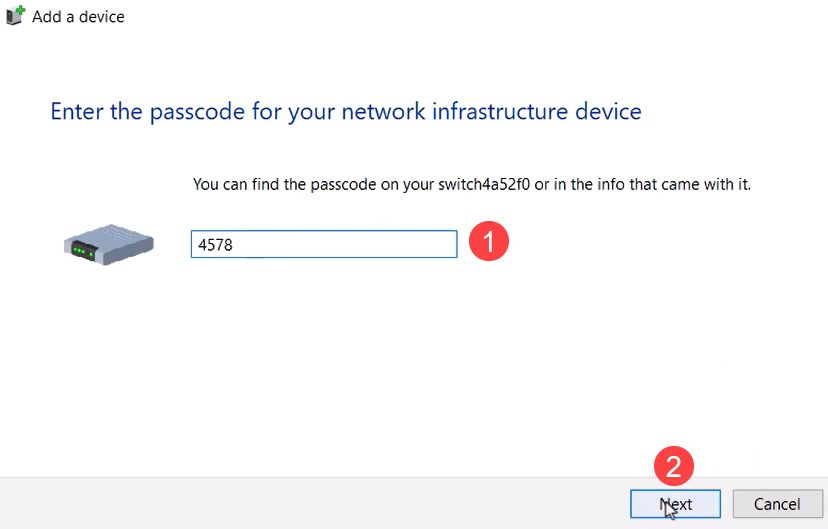
手順 5
ネットワークのインターネット設定を開きます。下にスクロールして、Change adapter optionsをクリックします。ここでは、すべてのアダプタとBluetoothネットワーク接続を確認できます。
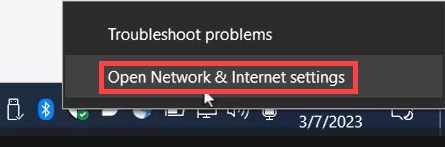
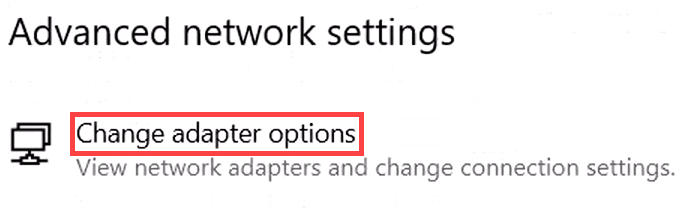
手順 6
スタティックIPアドレスは、クライアント側でも割り当てる必要があり、同じサブネット内に存在する必要があります。Bluetooth Network Connectionを右クリックして、Propertiesに移動します。
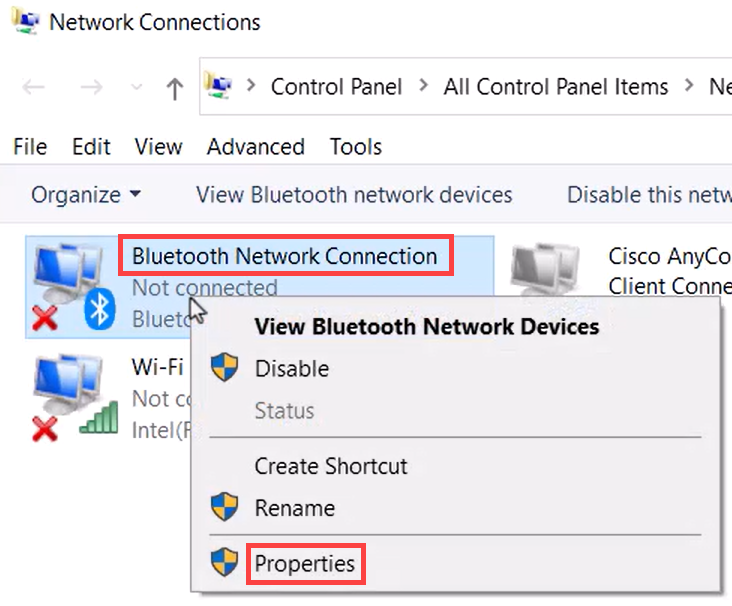
ステップ7
Internet Protocol Version 4(TCP/IPv4)に移動します。
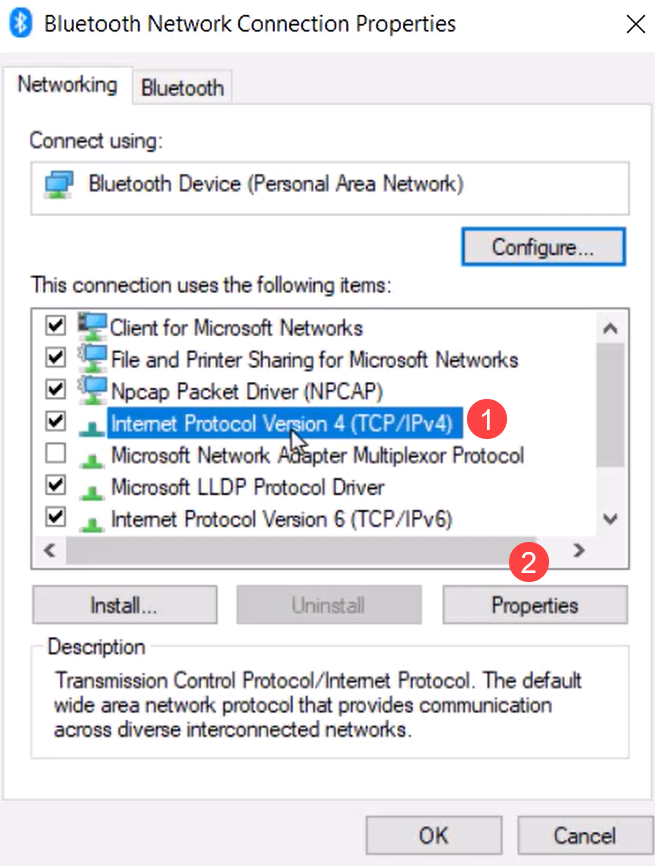
手順 8
IPアドレスを入力します。この例では、172.16.1.10です。サブネットマスクを指定して、OKをクリックします。
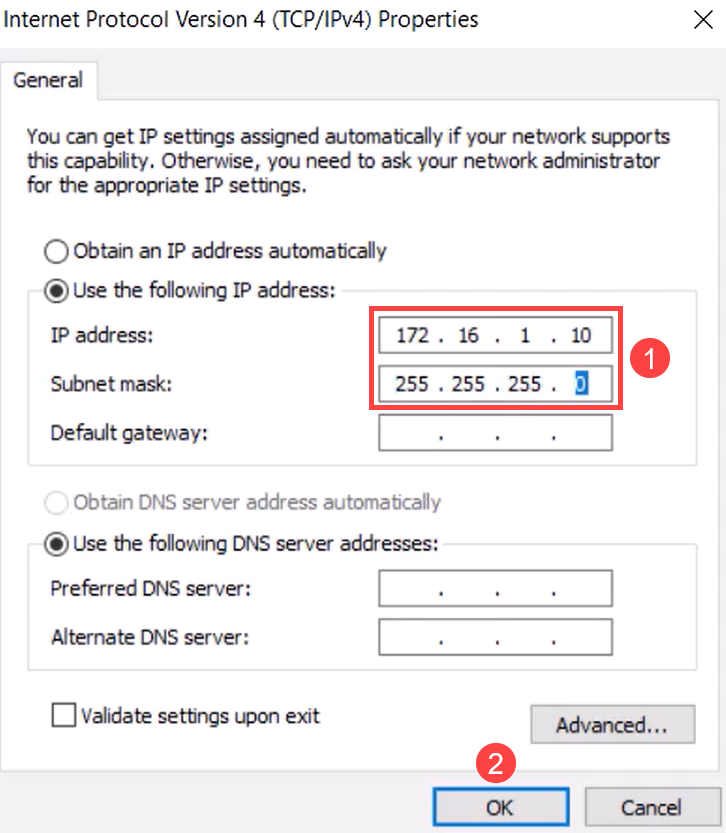
手順 9
Devices and Printersウィンドウに戻り、デバイスを右クリックします。アクセスポイントを使用して接続すると、接続が成功したことが表示されます。
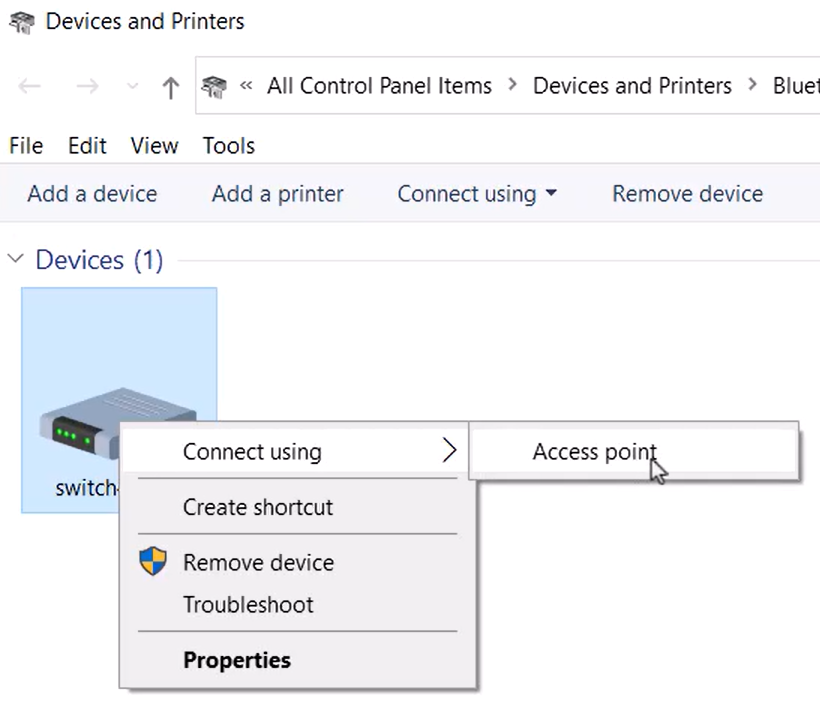
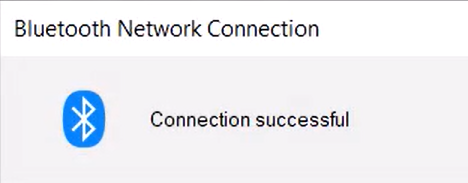
手順 10
スイッチのWeb UIで、Bluetoothリンクがアップしていることを示すSyslog通知を表示できます。
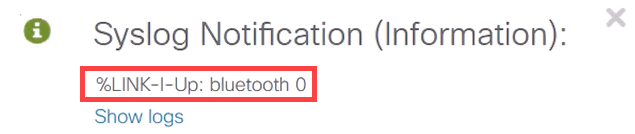
手順 11
ページを更新すると、状態が接続済みとして表示され、接続済みデバイス名が表示されます。この例では、ラップトップのホスト名です。
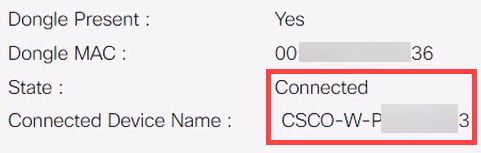
手順 12
接続を確立したら、Webブラウザを開き、Bluetooth IPアドレスを入力します。この例では、172.16.1.100です。スイッチのログイン画面が表示されます。ユーザ名とパスワードを入力し、Log Inをクリックします。
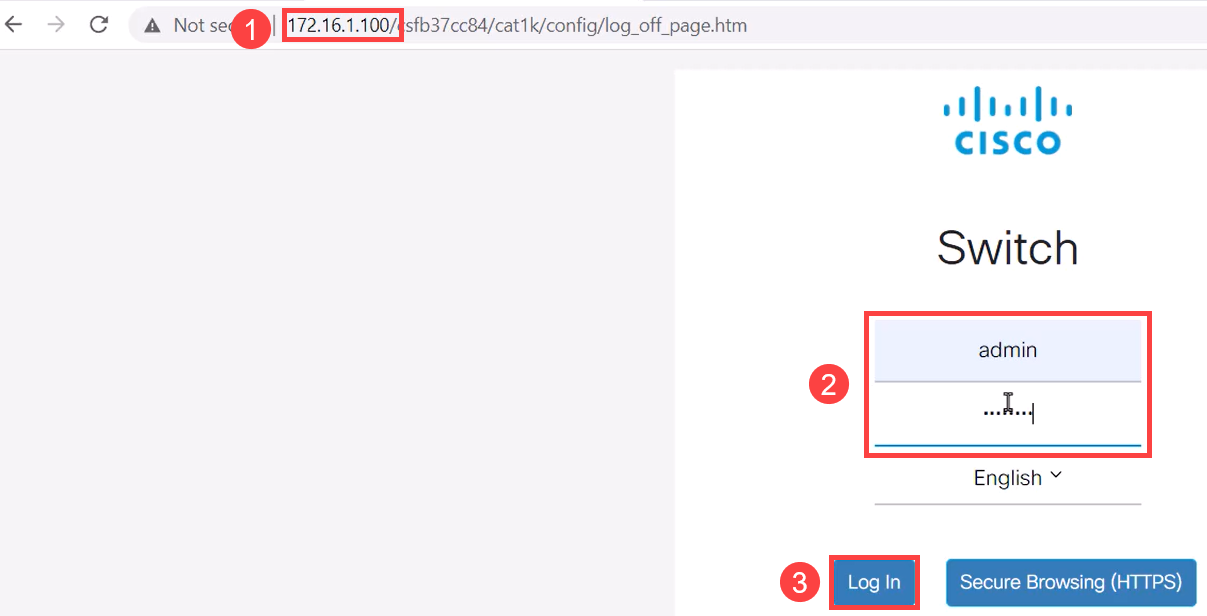
手順 13
または、PuTTYを使用してスイッチを管理できます。そのためには、Puttyアプリケーションを開き、同じIPアドレスを入力して、Openをクリックします。
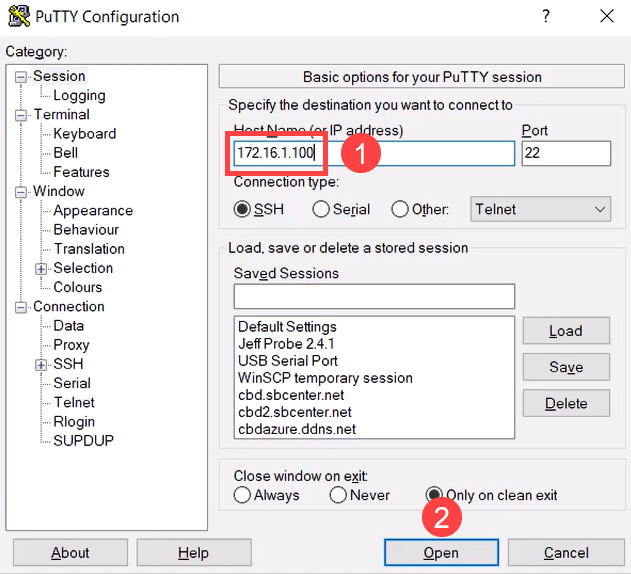
手順 14
キーを受け入れます。
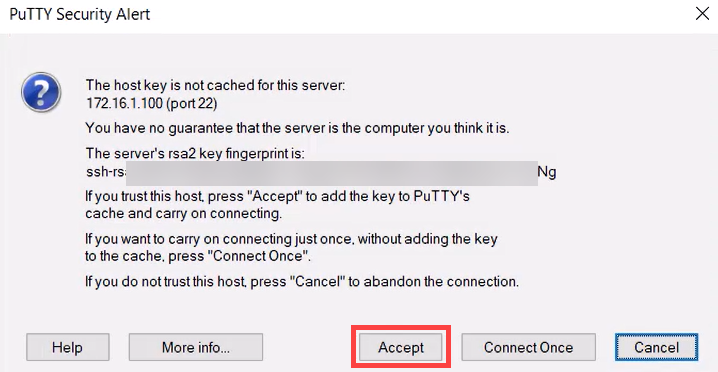
手順 15
スイッチのクレデンシャルでログインします。
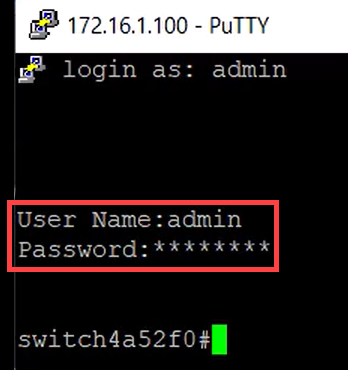
結論
これで、Catalyst 1200または1300スイッチのBluetooth機能、設定方法、およびWeb UIまたはCLIによるスイッチの管理方法について理解できました。
その他の設定と機能については、『Catalystシリーズアドミニストレーションガイド』を参照してください。
更新履歴
| 改定 | 発行日 | コメント |
|---|---|---|
1.0 |
08-Aug-2023 |
初版 |
 フィードバック
フィードバック