RV34xシリーズルータでのユーザアカウントの設定と管理
目的
この記事の目的は、RV34xシリーズルータでローカルおよびリモートユーザアカウントを設定および管理する方法を説明することです。これには、ローカルユーザのパスワードの複雑度の設定方法、ローカルユーザの設定/編集/インポート、RADIUS、Active Directory、およびLDAPを使用したリモート認証サービスの設定方法が含まれます。
該当するデバイス |ファームウェアのバージョン
- RV34xシリーズ | 1.0.01.16 (最新のダウンロード)
概要
RV34xシリーズルータは、設定を表示および管理するためのユーザアカウントを提供します。ユーザは、異なるグループのユーザにすることも、認証ドメイン、ローカルエリアネットワーク(LAN)、サービスアクセスルール、およびアイドルタイムアウト設定を共有するSecure Sockets Layer(SSL)仮想プライベートネットワーク(VPN)の論理グループに属することもできます。ユーザ管理は、特定のタイプの機能を利用できるユーザのタイプと、その方法を定義します。
外部データベースの優先順位は、常にRemote Authentication Dial-In User Service(RADIUS)/Lightweight Directory Access Protocol(LDAP)/Active Directory(AD)/Localです。ルータにRADIUSサーバを追加すると、Webログインサービスやその他のサービスは、RADIUS外部データベースを使用してユーザを認証します。
Webログインサービス専用の外部データベースを有効にし、別のサービス用に別のデータベースを設定するオプションはありません。ルータでRADIUSが作成され、有効になると、ルータはRADIUSサービスをWebログイン、サイト間VPN、EzVPN/3rd Party VPN、SSL VPN、Point-to-Point Transport Protocol(PPTP)/レイヤ2 Transport Protocol(L2TP) VPN)、および802.1x
目次
- ローカルユーザアカウントの設定
- ローカルユーザのパスワードの複雑度
- ローカルユーザの設定
- ローカルユーザの編集
- ローカルユーザのインポート
- リモート認証サービスの設定
- RADIUS
- Active Directoryの設定
- Active Directory統合
- Active Directory統合設定
- [LDAP]
ローカルユーザアカウントの設定
ローカルユーザのパスワードの複雑度
ステップ1:ルータのWebベースのユーティリティにログインし、[System Configuration] > [User Accounts]を選択します。
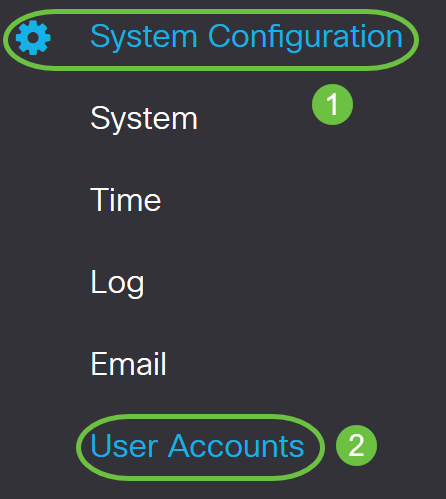
ステップ2:パスワードの複雑さパラメータを有効にするには、[パスワードの複雑さ設定を有効にする]チェックボックスをオンにします。
このチェックボックスをオフのままにした場合は、「ローカルユーザーの構成」に進みます。
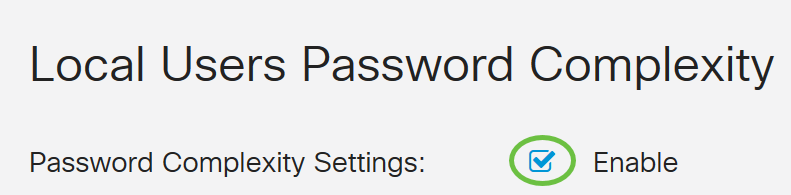
ステップ3:[Minimal password length]フィールドに、0 ~ 127の範囲の数字を入力して、パスワードに含める必要がある最小文字数を設定します。デフォルト値は 8 です。
この例では、最小文字数を10に設定します。
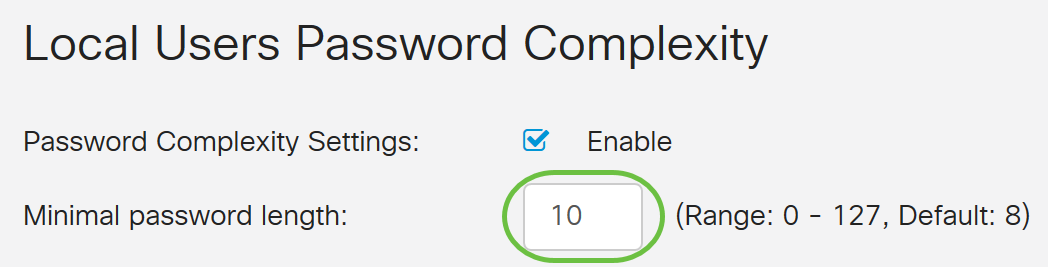
ステップ4:[Minimal number of character classes]フィールドに、クラスを設定するために0 ~ 4の数値を入力します。入力した数値は、異なるクラスの最小文字数または最大文字数を表します。
- パスワードは、大文字(ABCD)で構成されます。
- パスワードは、小文字(abcd)で構成されます。
- パスワードは数字で構成される(1234)。
- パスワードは特殊文字(!@#$)で構成されています。
この例では、4 が使用されます。
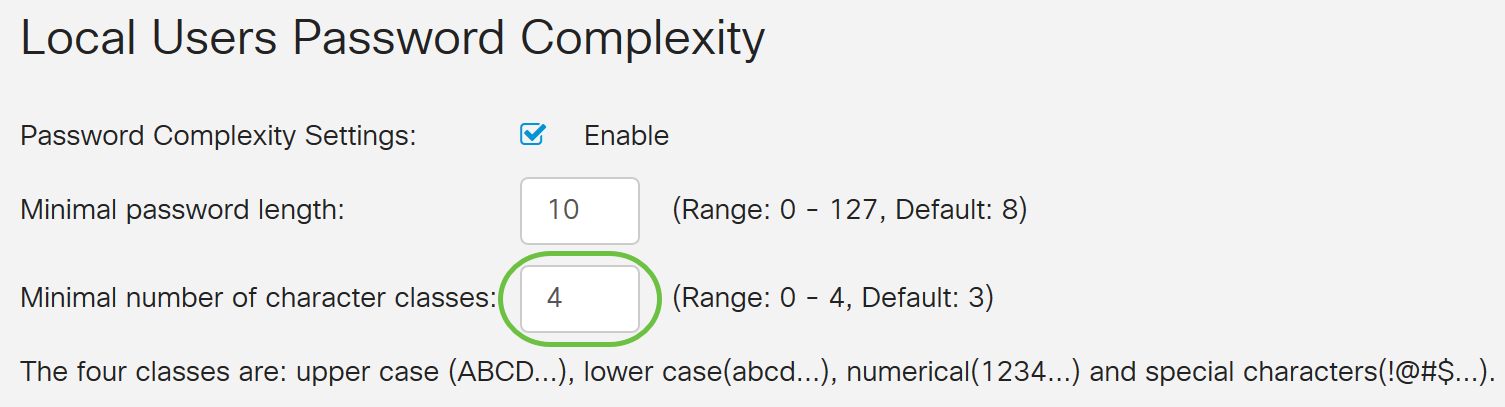
ステップ5:新しいパスワードの[Enable] チェックボックスをオンにします。これは、現在のパスワードと異なるパスワードである必要があります。
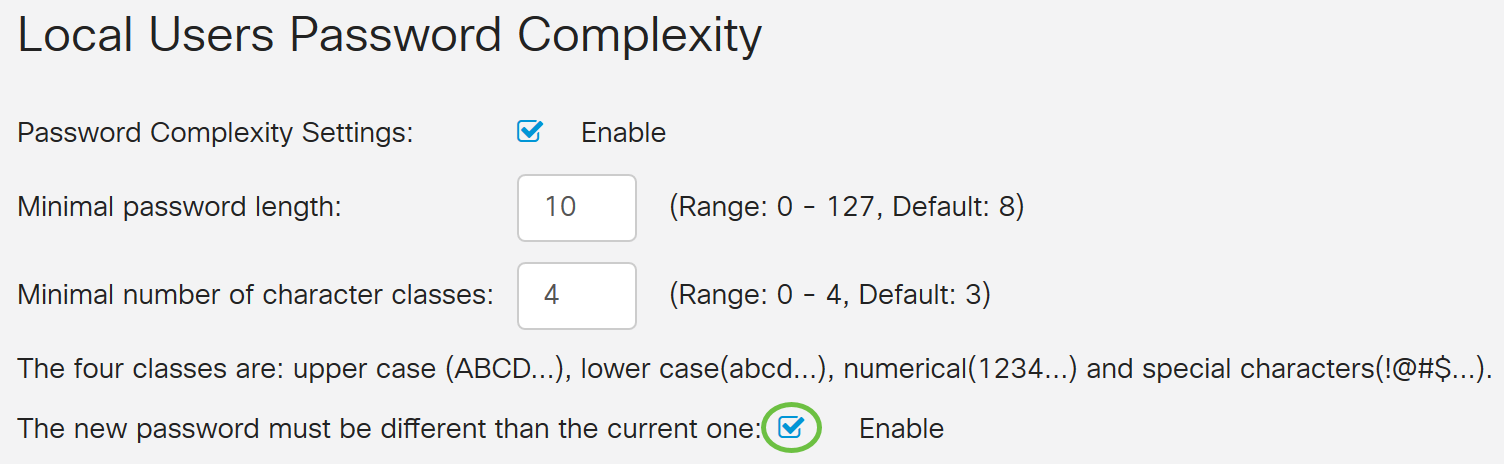
ステップ6:[パスワード・エージングタイム(Password Aging Time)]フィールドに、パスワード期限切れの日数(0 ~ 365)を入力します。この例では、180日が入力されています。
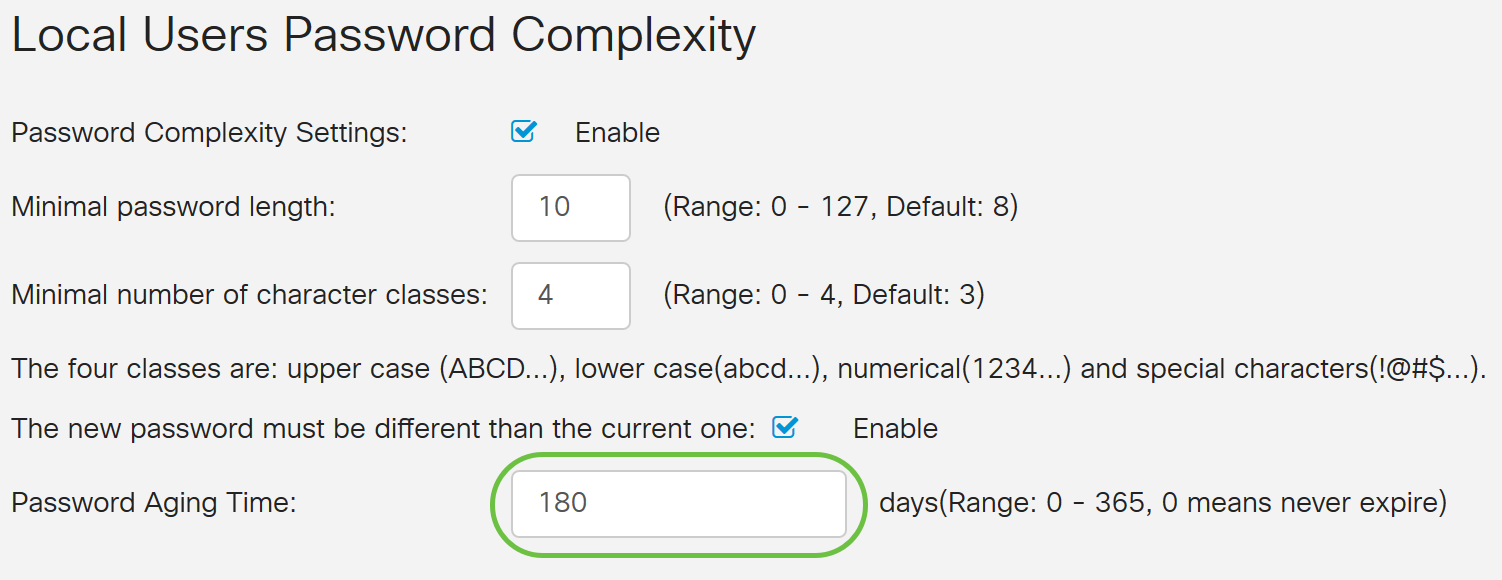
これで、ルータの[Local Users Password Complexity]設定が正常に設定されました。
ローカルユーザの設定
ステップ1:[Local User Membership List]テーブルで、[Add]をクリックして新しいユーザアカウントを作成します。[Add User Account]ページが表示されます。
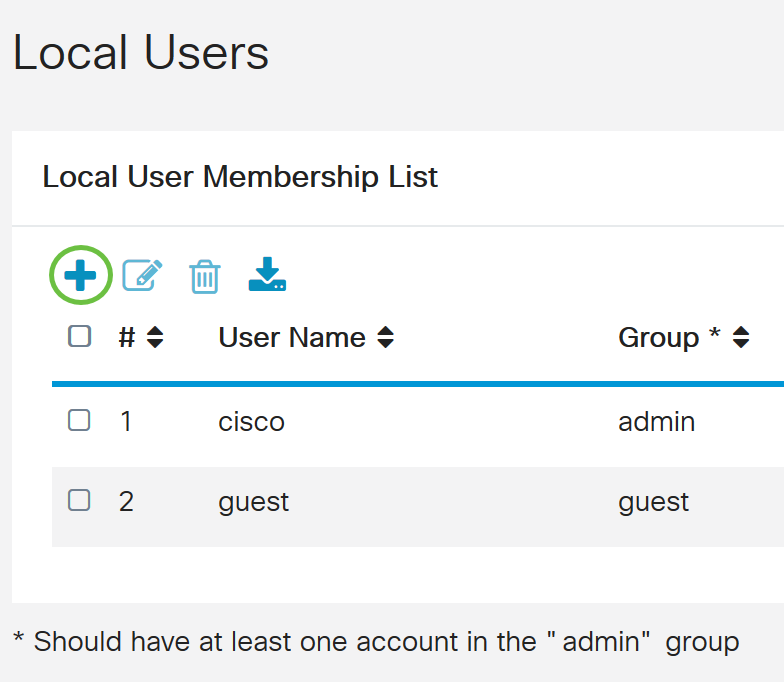
[Add User Account]ヘッダーの下に、[Local Password Complexity]ステップで定義したパラメータが表示されます。
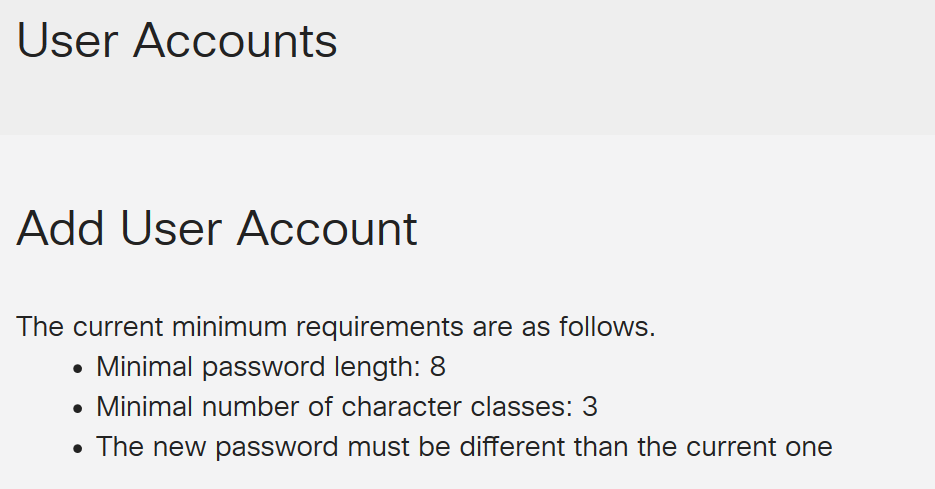
ステップ2:[ユーザー名]フィールドに、アカウントのユーザー名を入力します。
この例では、Administrator_Noahが使用されます。
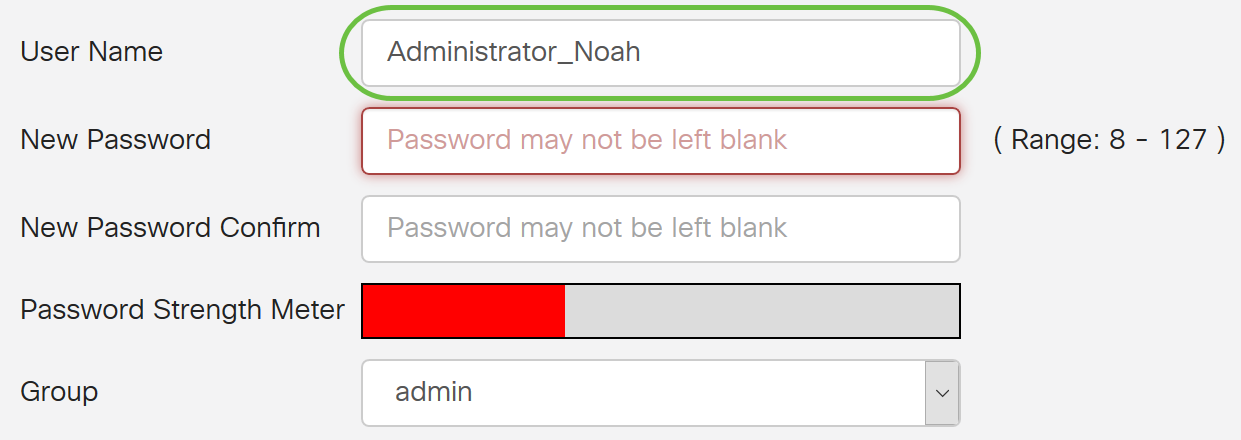
ステップ3:[新しいパスワード]フィールドに、定義されたパラメータを持つパスワードを入力します。この例では、パスワードの最小長は10文字で構成され、大文字、小文字、数字、特殊文字が組み合わされている必要があります。
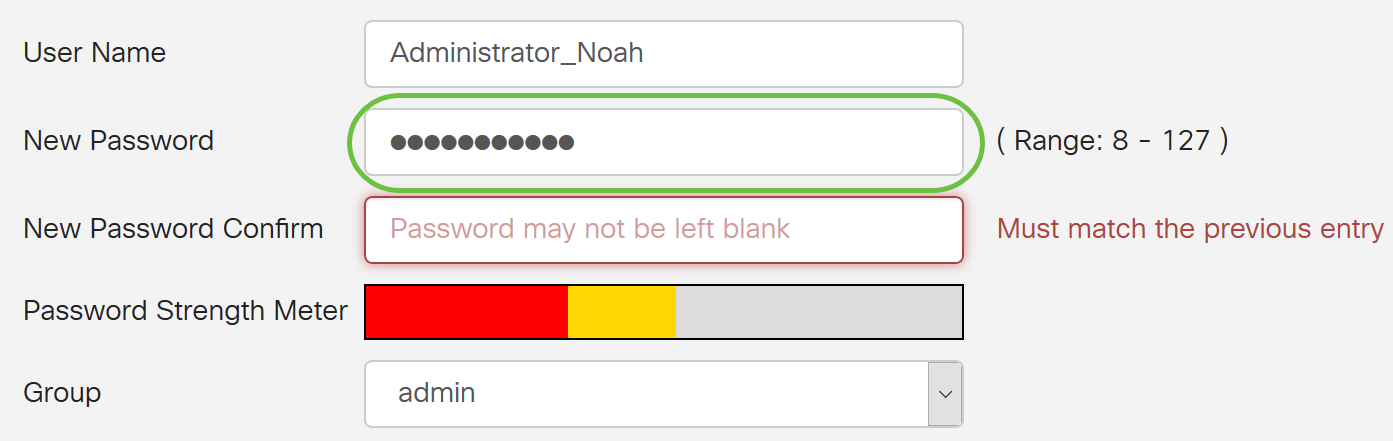
ステップ4:[新しいパスワードの確認(New Password Confirm)]フィールドで、確認するパスワードを再入力します。パスワードが一致しない場合は、フィールドの横にテキストが表示されます。
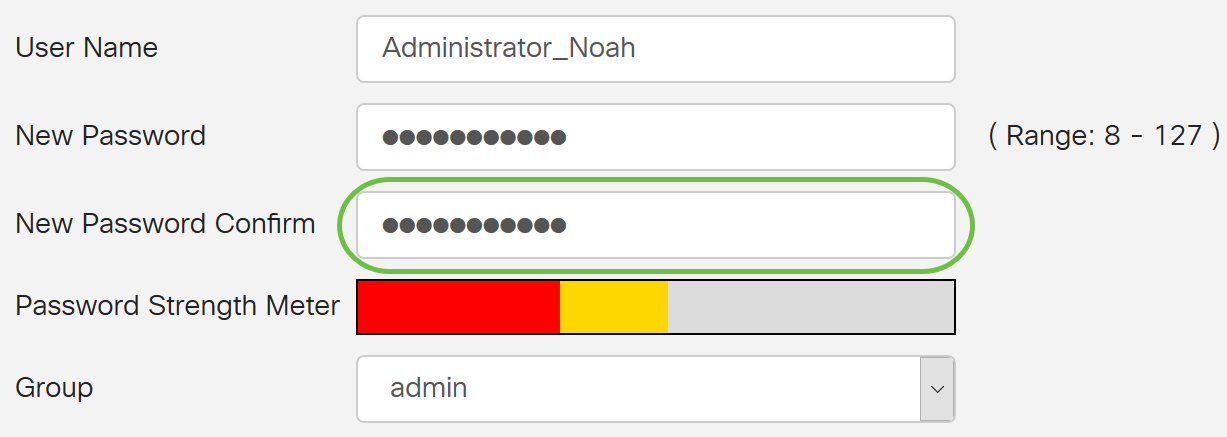
パスワード強度メーターは、パスワードの強度に応じて変化します。

ステップ5:[グループ(Group)]ドロップダウンリストから、権限をユーザアカウントに割り当てるグループを選択します。次のオプションがあります。
- admin:読み取り/書き込み権限。
- guest:読み取り専用権限。
この例では、[admin]が選択されています。
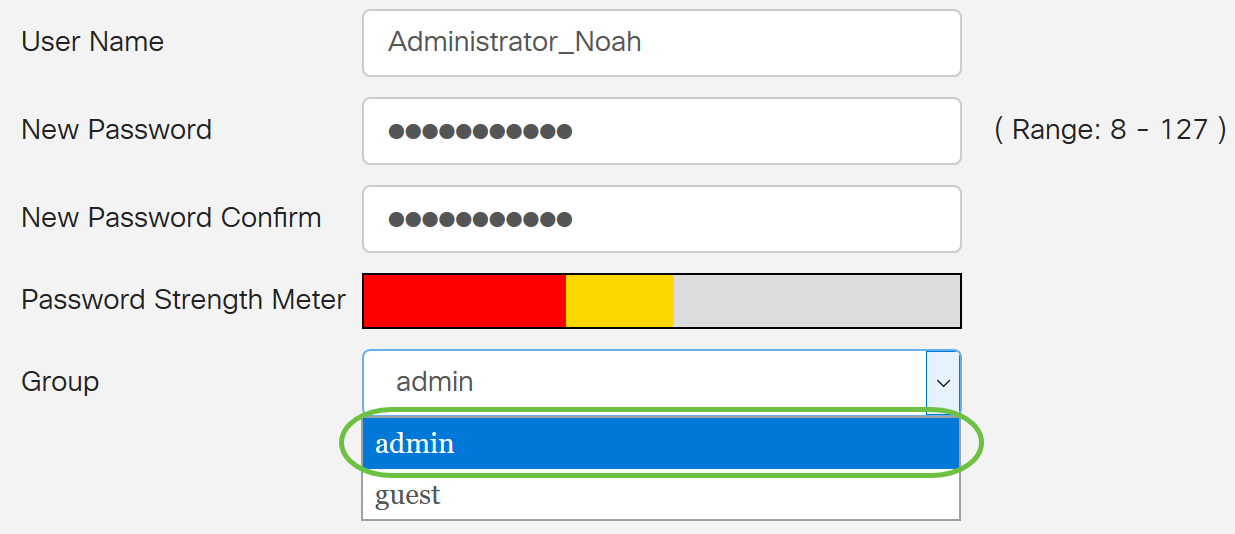
ステップ6:[Apply]をクリックします。
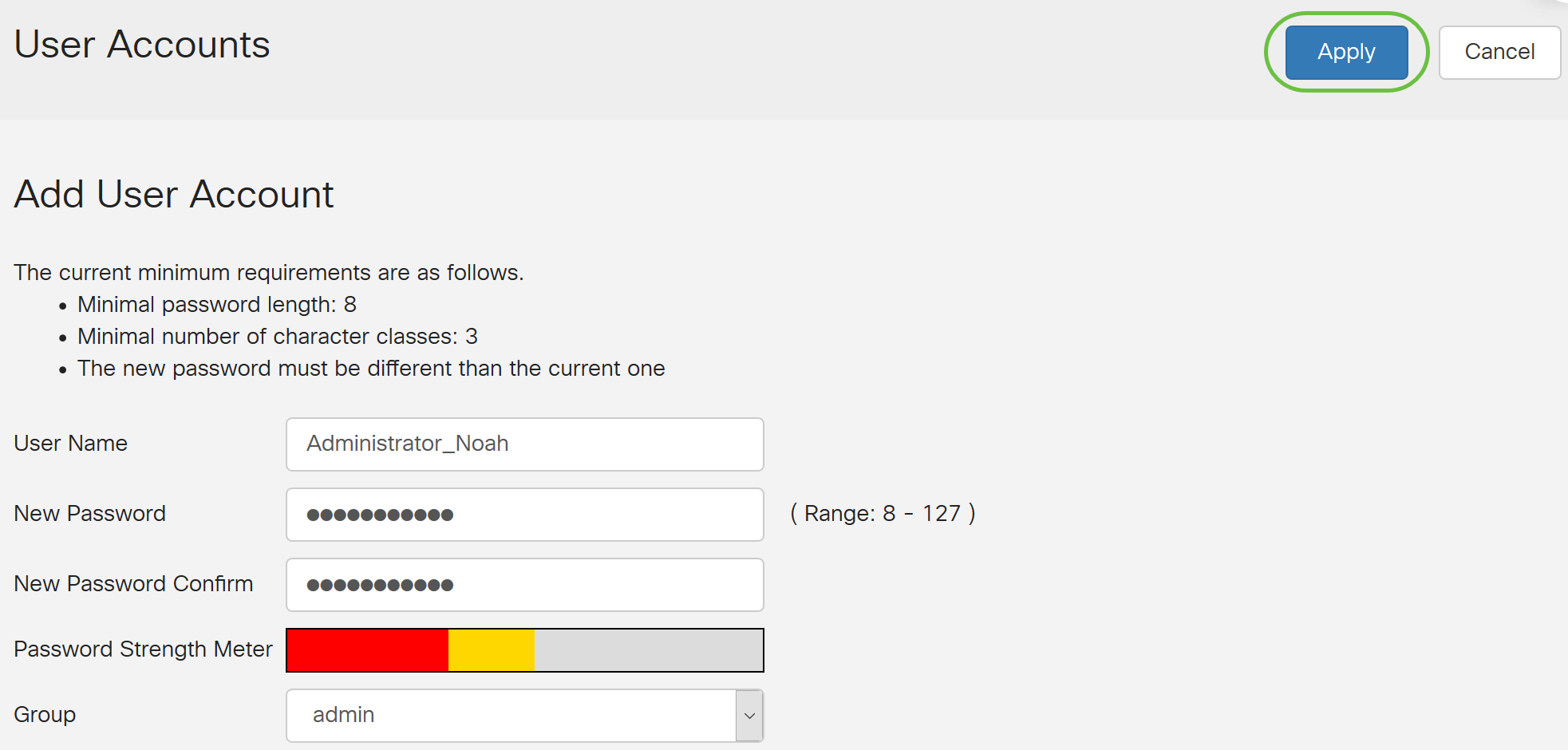
これで、RV34xシリーズルータのローカルユーザメンバーシップが正常に設定されました。
ローカルユーザの編集
ステップ1:[Local User Membership List]テーブルで、ローカルユーザのユーザ名の横にあるチェックボックスをオンにします。
この例では、Administrator_Noahが選択されます。
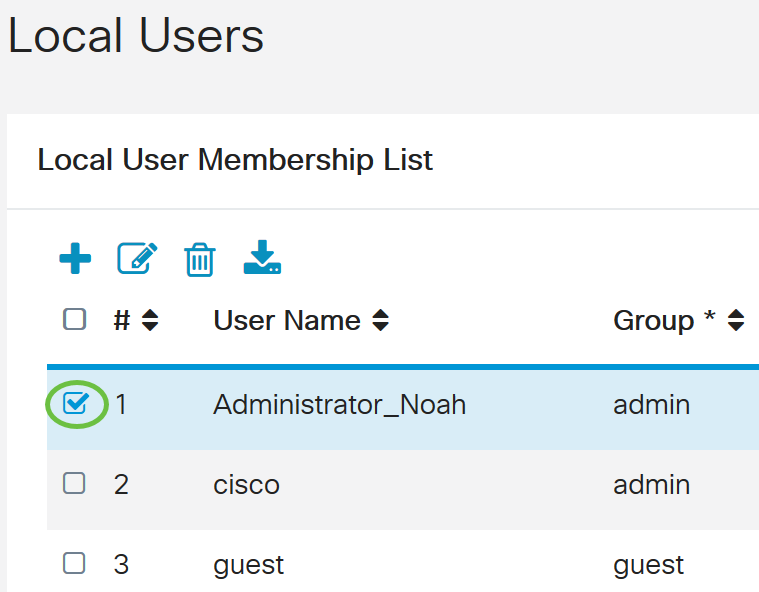
ステップ2:[Edit]をクリックします。
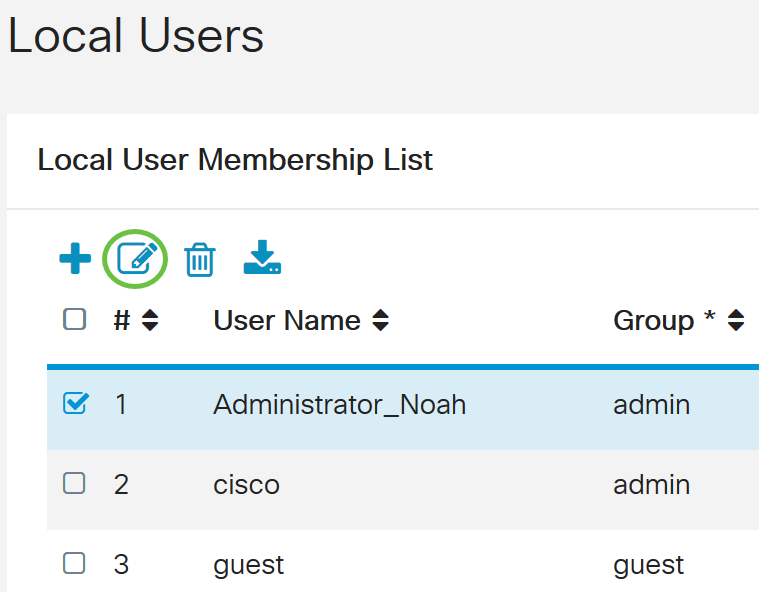
ユーザー名を編集できません。
ステップ3:[Old Password(古いパスワード)]フィールドに、ローカルユーザアカウント用に以前に設定したパスワードを入力します。
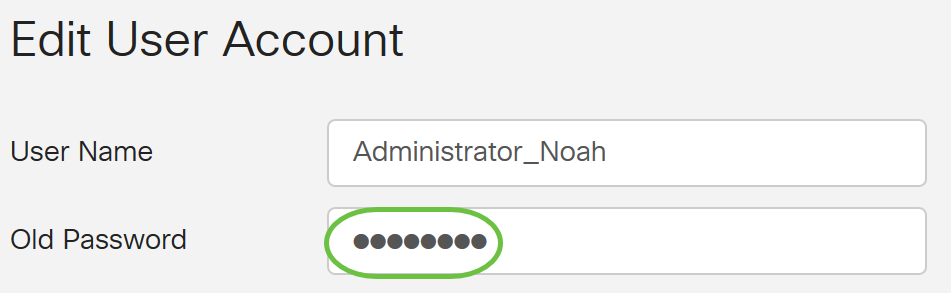
ステップ4:[新しいパスワード]フィールドに、新しいパスワードを入力します。新しいパスワードは最小要件を満たしている必要があります。
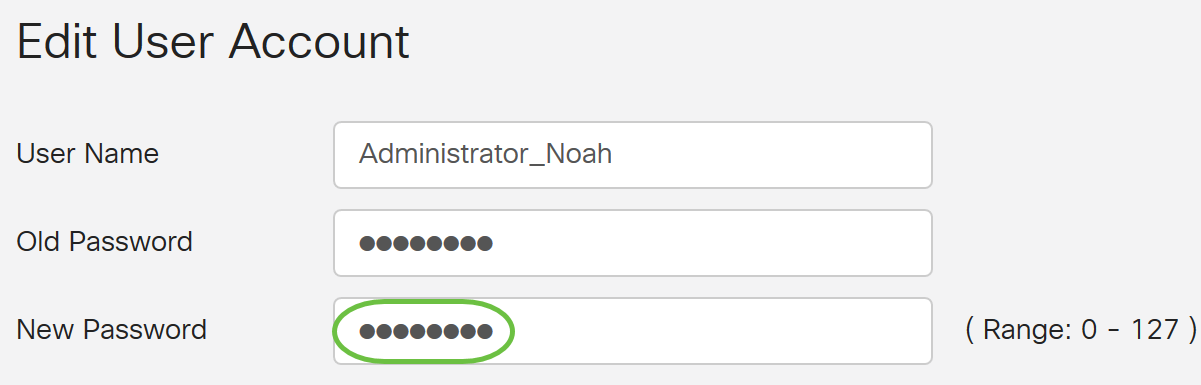
ステップ5:[New Password Confirm]フィールドにもう一度新しいパスワードを入力して確認します。これらのパスワードは一致している必要があります。
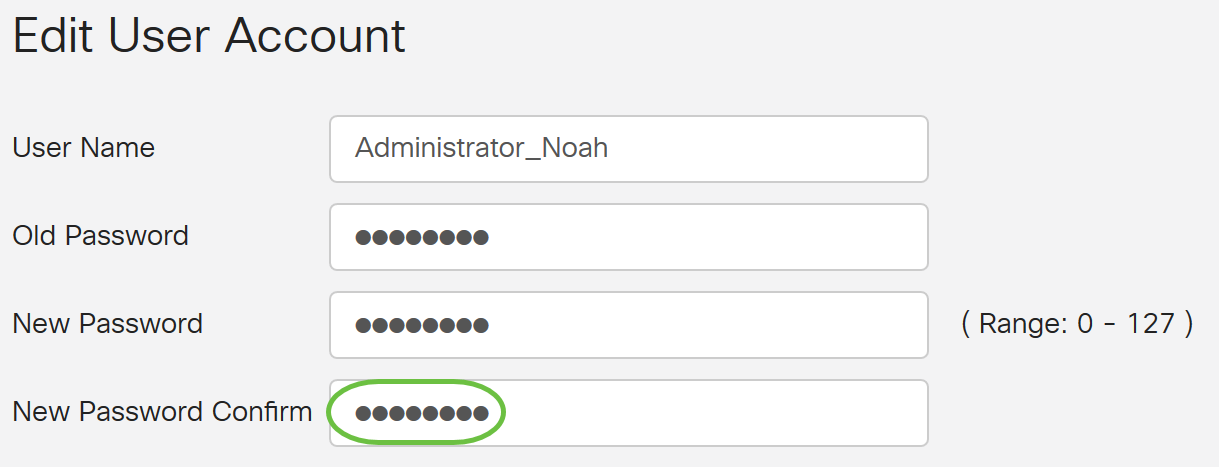
ステップ6:(オプション)[Group]ドロップダウンリストから、権限をユーザアカウントに割り当てるグループを選択します。
この例では、[guest]が選択されています。
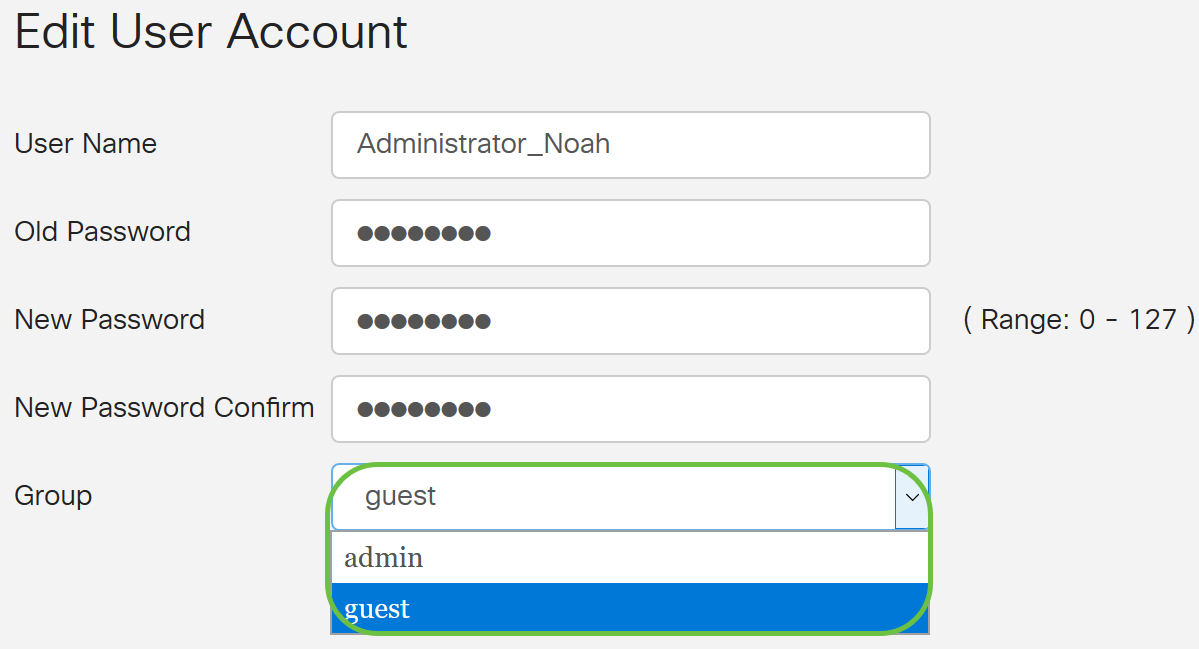
ステップ7:[Apply]をクリックします。
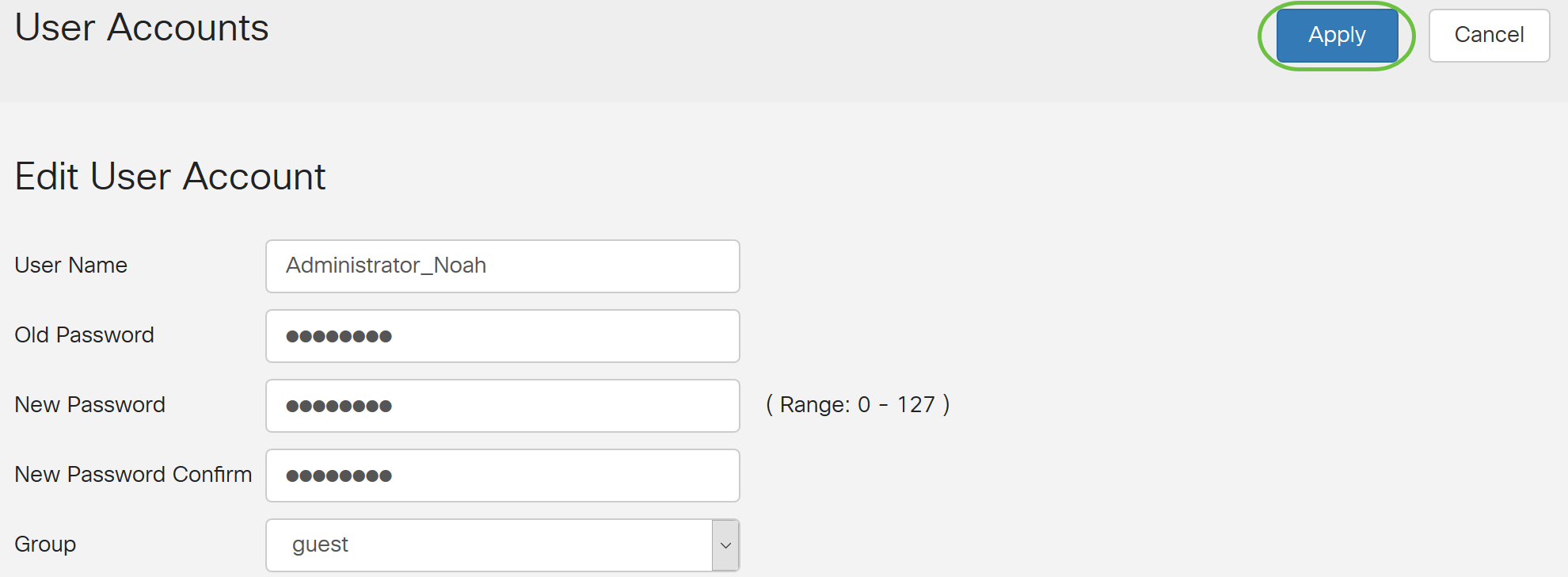
これで、ローカルユーザアカウントが正常に編集されました。
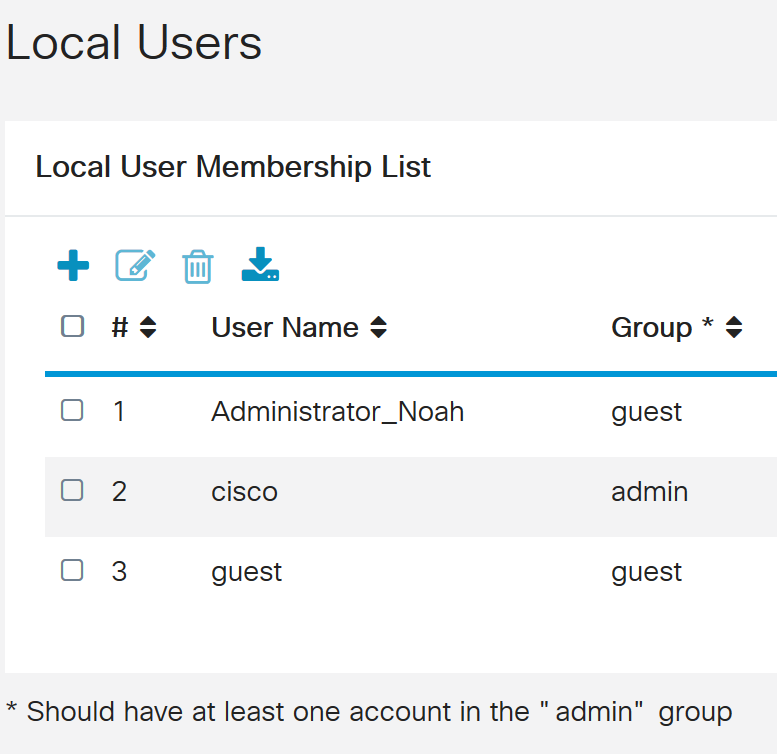
ローカルユーザのインポート
ステップ1:[Local Users Import(ローカルユーザのインポート)]領域で、をクリックします  。
。
ステップ2:[Import User Name & Password]で[Browse...]をクリックして、ユーザのリストをインポートします。このファイルは通常、カンマ区切り値(.CSV)形式で保存されたスプレッドシートです。
この例では、user-template.csvが選択されています。
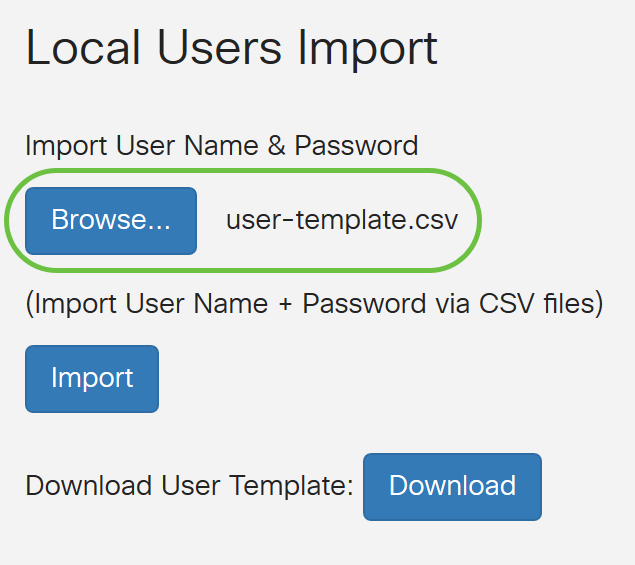
ステップ3:(オプション)テンプレートがない場合は、[Download User Template]領域の[Download]をクリックします。
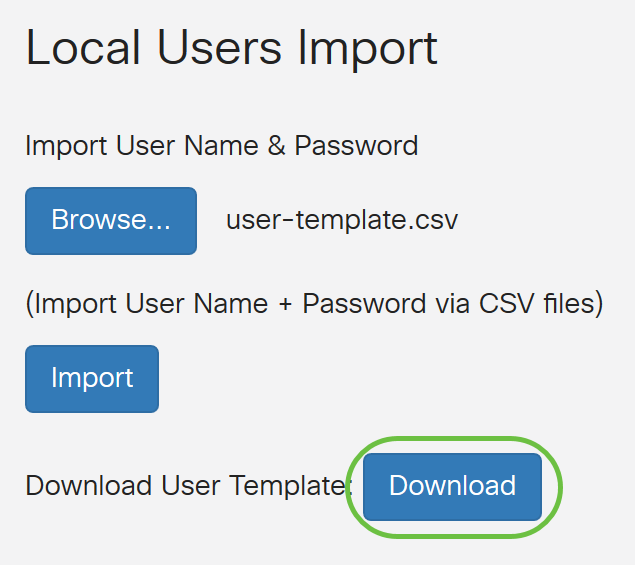
ステップ 4:[Import] をクリックします。
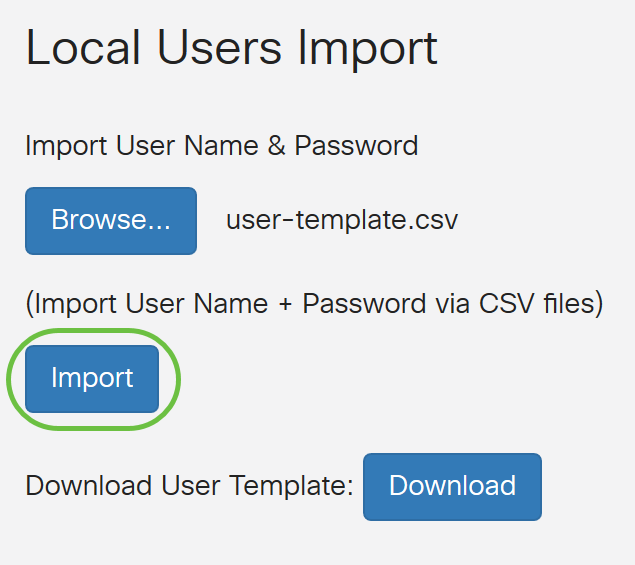
インポートが成功したことを示すメッセージがインポートボタンの横に表示されます。
これで、ローカルユーザのリストが正常にインポートされました。
リモート認証サービスの設定
RADIUS
ステップ1:[Remote Authentication Service Table]で、[Add]をクリックしてエントリを作成します。
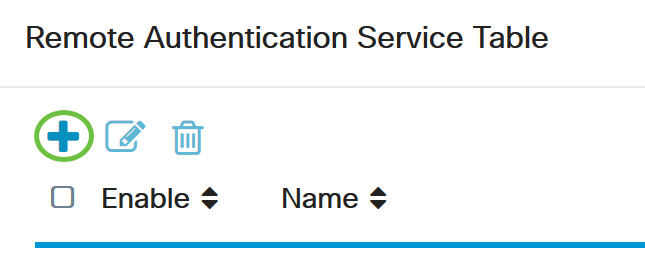
ステップ2:[Name]フィールドで、アカウントのユーザ名を作成します。
この例では、管理者が使用されます。
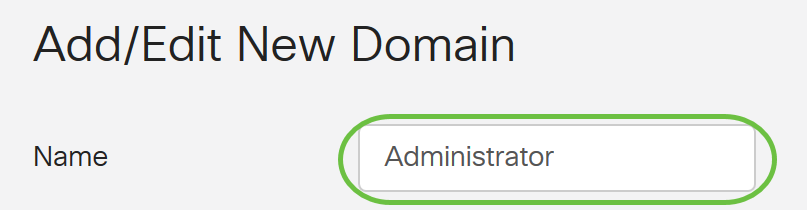
ステップ3:[Authentication Type]ドロップダウンメニューから[Radius]を選択します。つまり、ユーザ認証はRADIUSサーバを介して行われます。
RADIUSで設定できるリモートユーザアカウントは1つだけです。
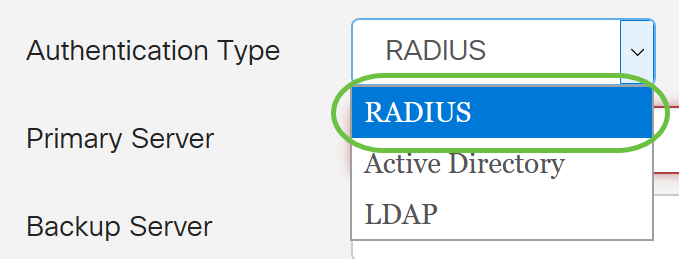
ステップ4:[プライマリ・サーバ]フィールドに、プライマリRADIUSサーバのIPアドレスを入力します。
この例では、プライマリサーバとして192.168.3.122が使用されています。

ステップ5:[Port] フィールドに、プライマリRADIUSサーバのポート番号を入力します。
この例では、ポート番号として1645が使用されます。

ステップ6:[Backup Server]フィールドに、バックアップRADIUSサーバのIPアドレスを入力します。これは、プライマリサーバがダウンした場合のフェールオーバーとして機能します。
この例では、バックアップサーバのアドレスは192.168.4.122です。

ステップ7:[Port]フィールドに、バックアップRADIUSサーバの数を入力します。

この例では、ポート番号として1646が使用されます。
ステップ8:[Preshared-Key] フィールドに、RADIUSサーバで設定された事前共有キーを入力します。

ステップ9:[Confirm Preshared-key]フィールドで、事前共有キーを再入力して確認します。

ステップ10:[Apply]をクリックします。
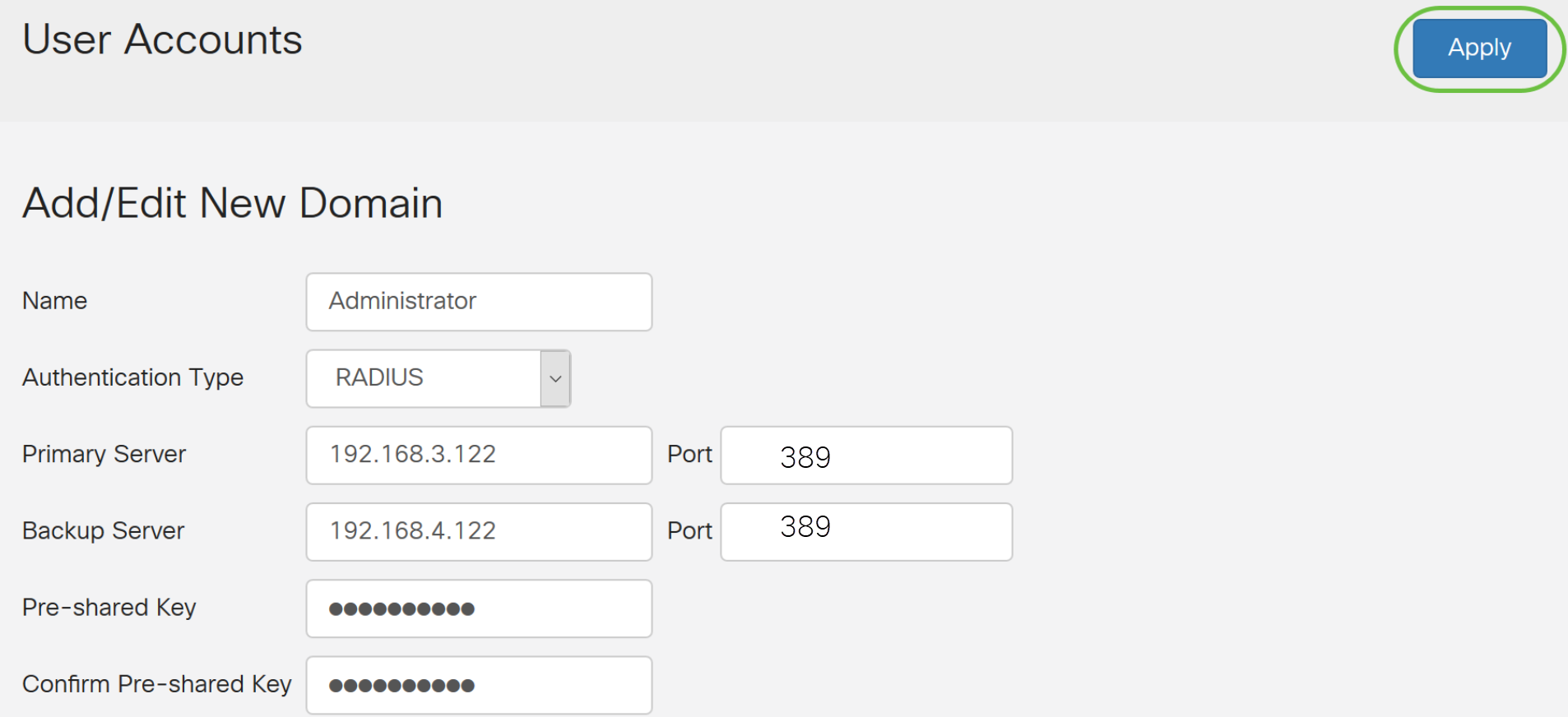
メインユーザアカウントのページが表示されます。最近設定したアカウントが[Remote Authentication Service]テーブルに表示されます。
これで、RV34xシリーズルータでRADIUS認証が正常に設定されました。
Active Directoryの設定
ステップ1:Active Directoryの設定を完了するには、Active Directoryサーバにログインする必要があります。PCでActive Directoryのユーザーとコンピュータを開き、リモートでログインするために使用するユーザーアカウントがあるコンテナに移動します。この例では、Usersコンテナを使用します。
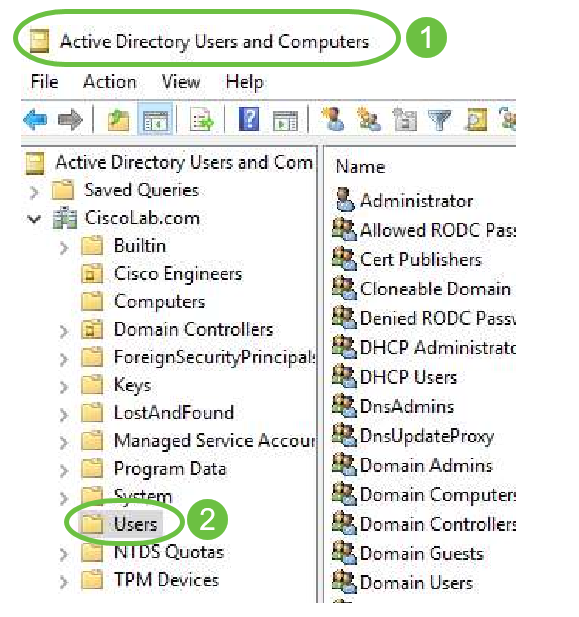
ステップ2:コンテナを右クリックし、[Properties]を選択します。[Attribute Editor]タブに移動し、[distinguishedName]フィールドを探します。このタブが表示されていない場合は、Active Directoryユーザーとコンピューターで拡張機能ビューを有効にし、やり直す必要があります。このフィールドをメモし、[キャンセル]をクリックします。これはユーザコンテナパスになります。このフィールドは、RV340を設定する際にも必要であり、正確に一致する必要があります。
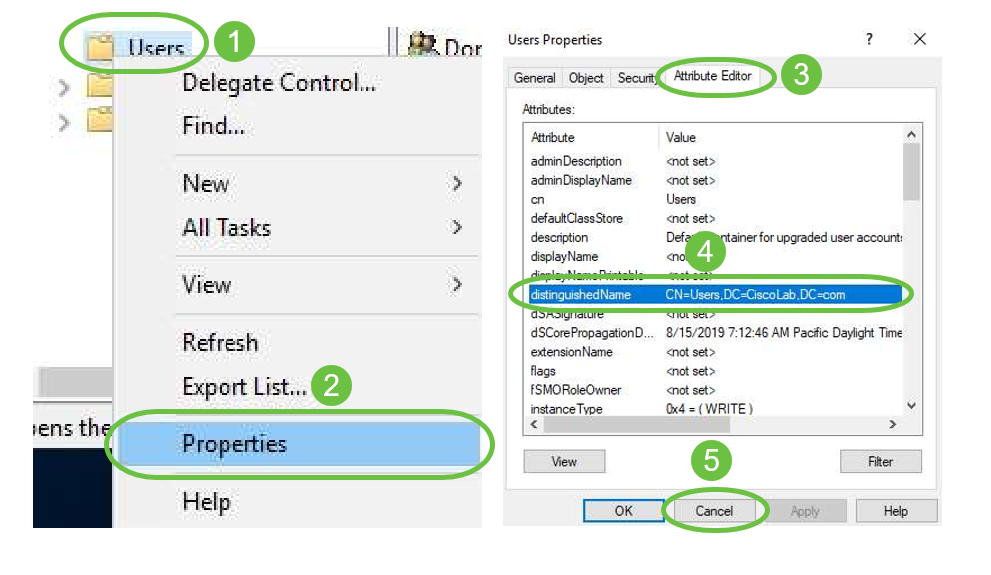
ステップ3:使用するユーザアカウントと同じコンテナにグローバルセキュリティグループを作成します。
選択したコンテナで、空白の領域を右クリックし、「新規」>「グループ」を選択します。
次の項目を選択してください。
- グループ名:この名前は、RV340で作成されたユーザグループ名と完全に一致している必要があります。この例では、VPNUsersを使用します。
- グループスコープ – グローバル
- グループタイプ:セキュリティ
[OK] をクリックします。
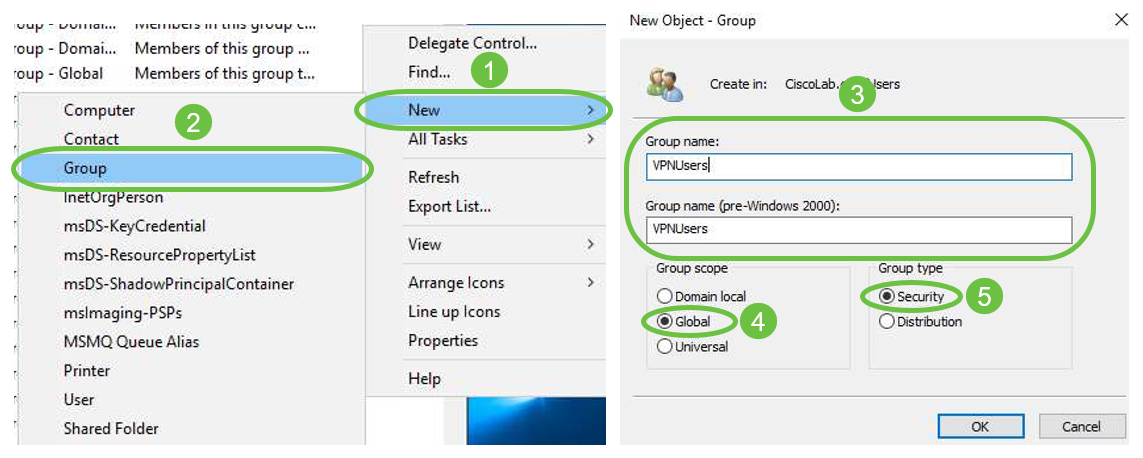
ステップ4:新しいユーザアカウントを作成するには、次の手順を実行します。
- コンテナ内の空のスペースを右クリックし、「新規」>「ユーザー」を選択します。
- [名前]、[名前]を入力します。
- ユーザー・ログオン名を入力します。
- [next] をクリックします。
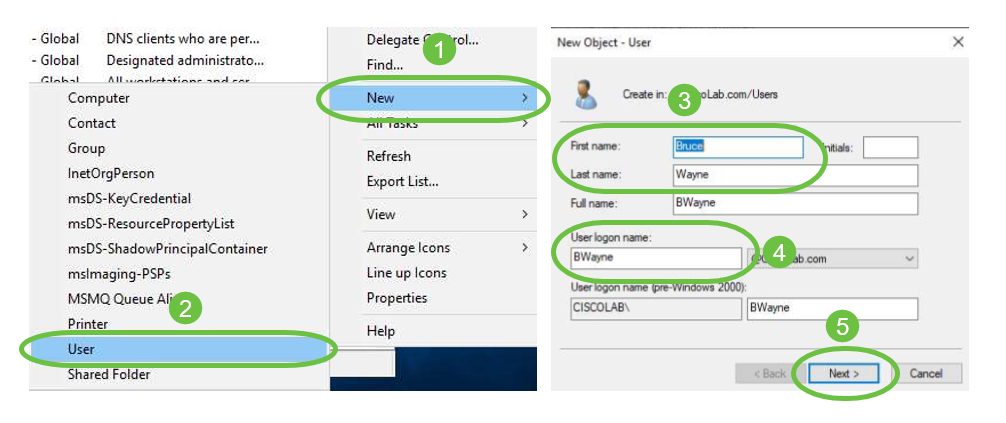
ユーザのパスワードを入力するように求められます。[User must change password at next logon]ボックスがオンになっている場合は、リモートでログインする前に、ローカルでログインし、パスワードを変更する必要があります。
[Finish] をクリックします。
使用する必要のあるユーザーアカウントがすでに作成されている場合は、調整が必要な場合があります。ユーザーの正規名を調整するには、ユーザーを選択し、右クリックして「名前の変更」を選択します。すべてのスペースが削除され、ユーザのログオン名と一致していることを確認します。ユーザの表示名は変更されません。[OK] をクリックします。
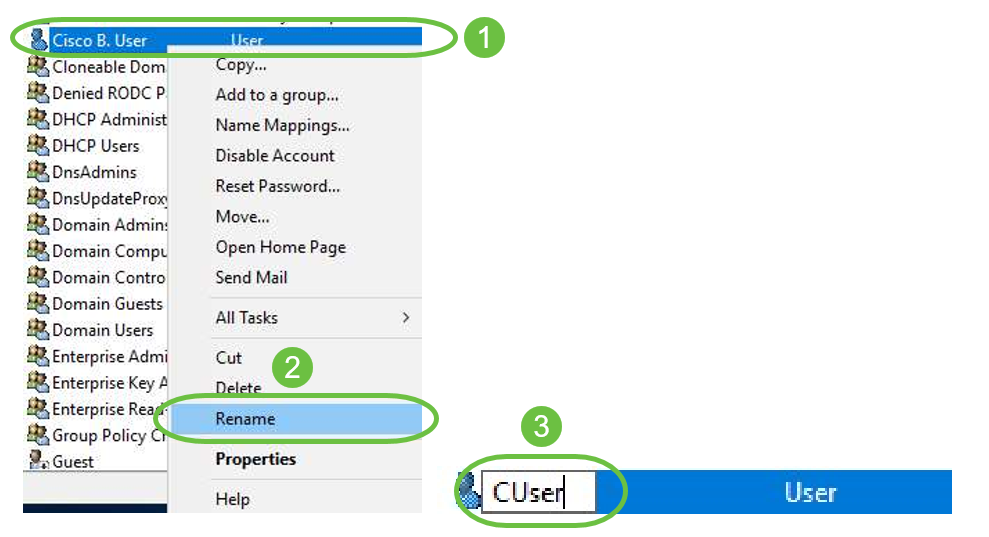
ステップ5:ユーザアカウントが正しく構成されたら、リモートでログインする権限を付与する必要があります。
そのためには、ユーザーアカウントを選択し、右クリックして[プロパティ]を選択します。
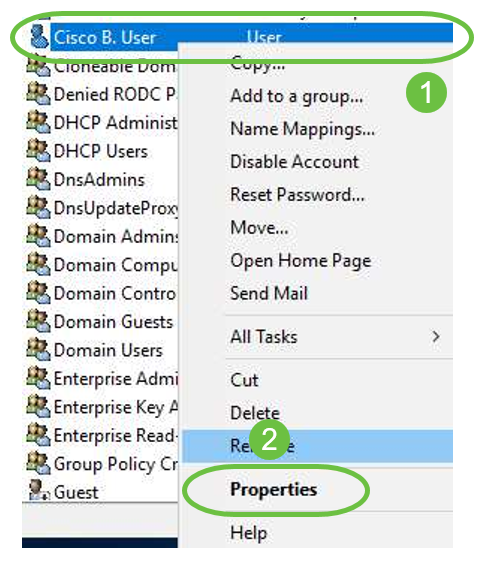
[ユーザプロパティ]で[属性エディタ]タブを選択し、[distinguishedName]までスクロールダウンします。最初のCN=にスペースを含まない正しいユーザログオン名があることを確認してください。
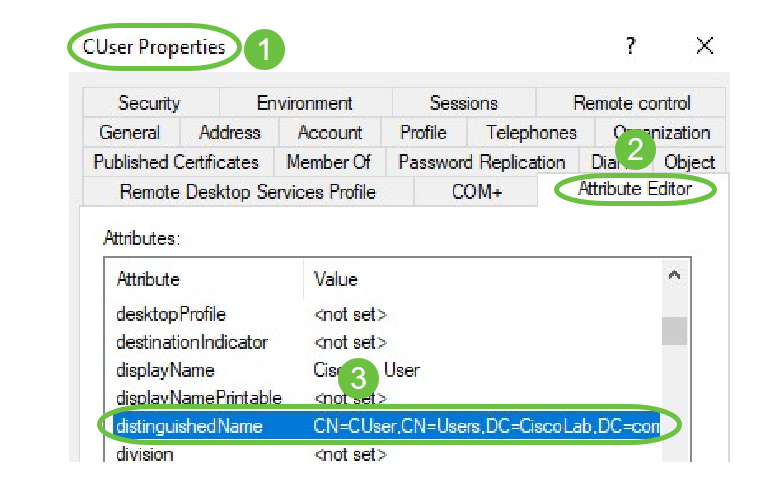
[メンバーの]タブを選択し、[追加]をクリックします。
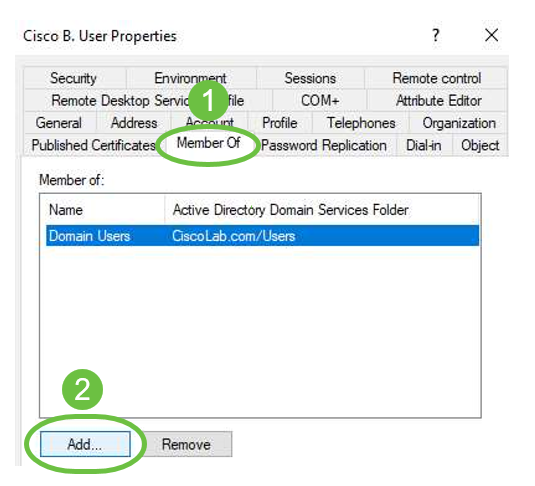
グローバルセキュリティグループの名前を入力し、[Check Name]を選択します。エントリに下線が引かれている場合は、「OK」をクリックします。
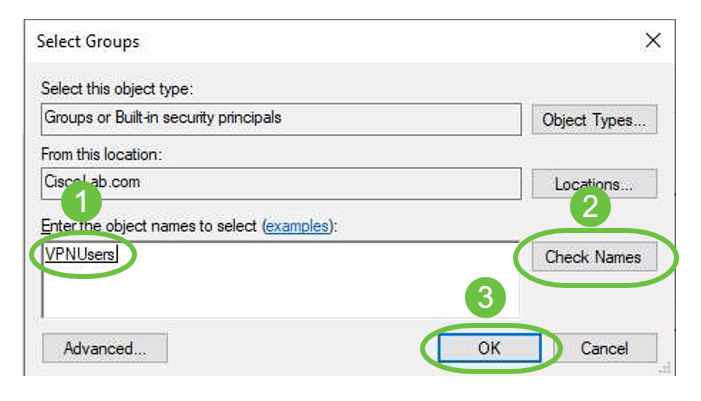
[ダイヤルイン]タブを選択します。[ネットワークアクセス許可]セクションの[アクセスを許可]を選択し、残りの項目は既定のままにします。
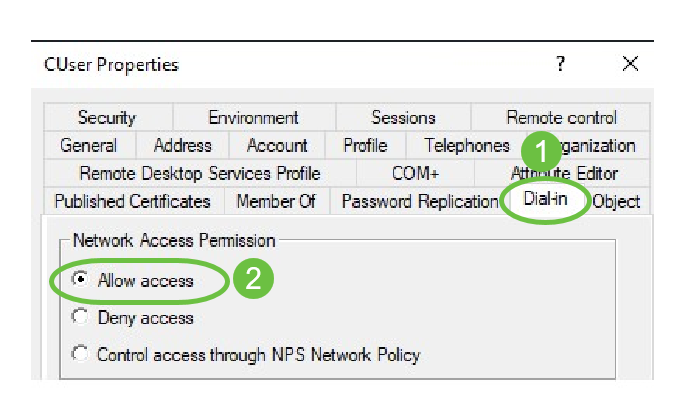
Active Directory統合
Active Directoryでは、RV34xルータの時刻がADサーバの時刻と一致している必要があります。RV34xシリーズルータの時刻設定の手順については、ここをクリックしてください。
ADでは、RV340にADグローバルセキュリティグループと一致するユーザグループが必要です。
ステップ1:[System Configuration] > [User Groups]に移動します。
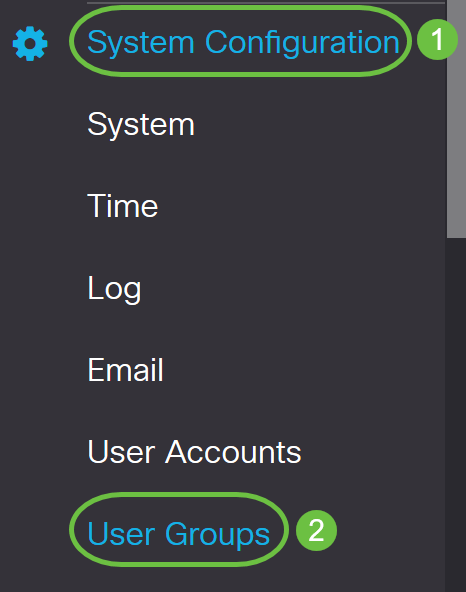
ステップ2:[+]アイコンをクリックしてユーザグループを追加します。
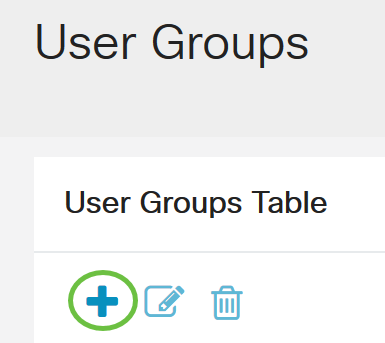
ステップ3:グループ名を入力します。この例では、VPNUsersです。
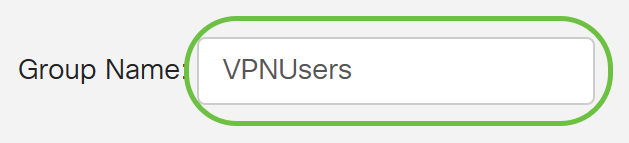
グループ名は、ADグローバルセキュリティグループとまったく同じでなければなりません。
ステップ4:[Services]の[Web Login/NETCONF/RESTCONF]を[Disabled]とマークする必要があります。AD統合がすぐに機能しない場合でも、RV34xにアクセスできます。

ステップ5:AD統合を使用してユーザをログインするVPNトンネルを追加できます。
- すでに設定されているクライアントからサイトへのVPNを追加するには、[EZVPN/3rd Party]セクションに移動し、プラスのアイコンをクリックします。ドロップダウンメニューからVPNプロファイルを選択し、[Add]をクリックします。
- SSL VPN - SSL VPNトンネルを使用する場合は、[プロファイルの選択]の横にあるドロップダウンメニューからポリシーを選択します。
- PPTP/L2TP/802.1x:ADの使用を許可するには、[Permit]の横にあるチェックボックスをクリックします。
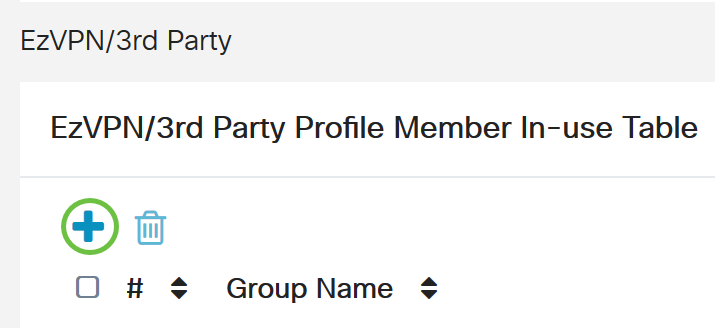
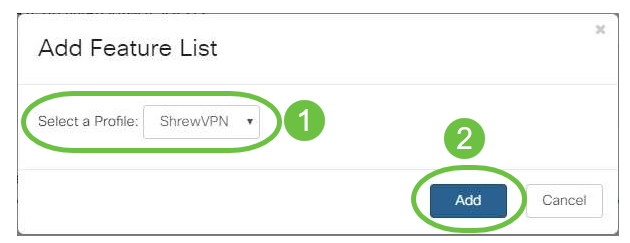

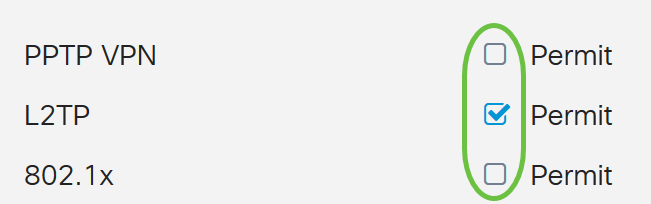
ステップ6:[Apply]をクリックして変更を保存します。
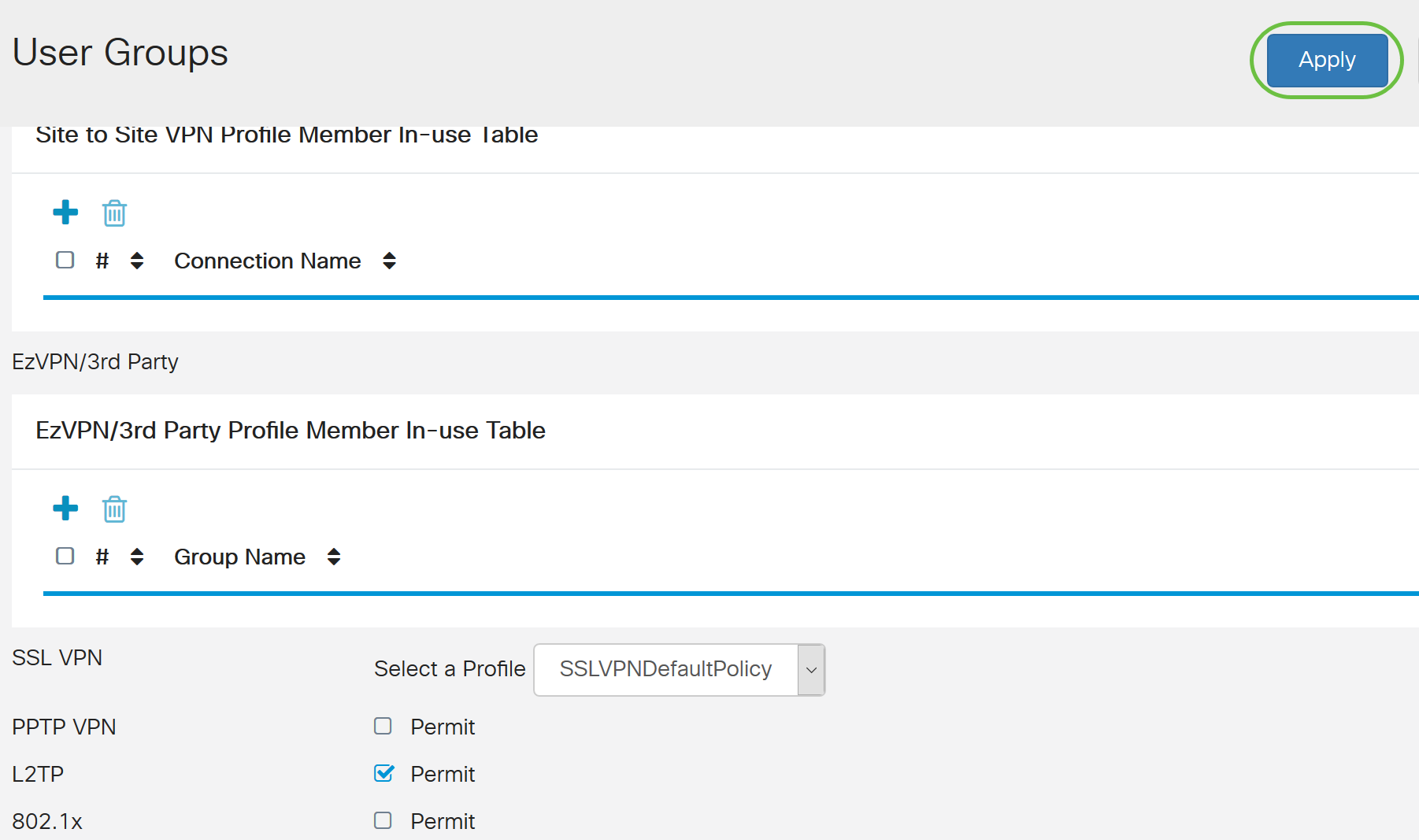
Active Directory統合設定
ステップ1:[System Configuration] > [User Accounts]に移動します。
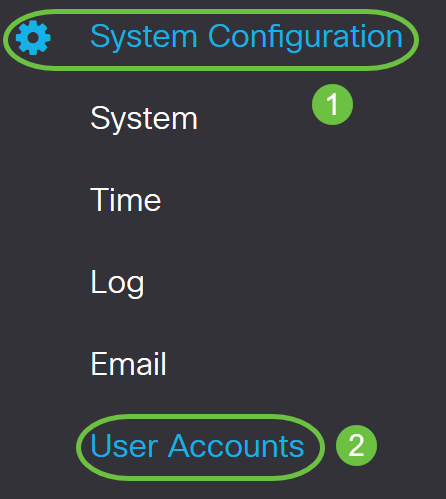
ステップ2:[Remote Authentication Service Table]で、[Add]をクリックしてエントリを作成します。
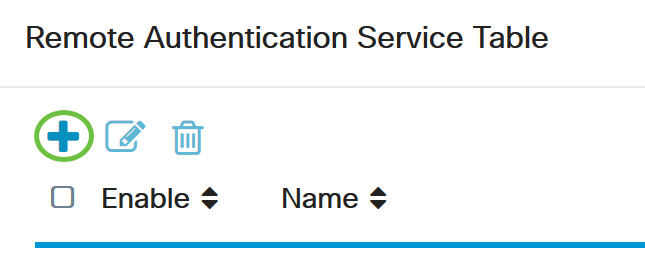
ステップ3:[Name]フィールドで、アカウントのユーザ名を作成します。この例では、Jorah_Adminが使用されています。
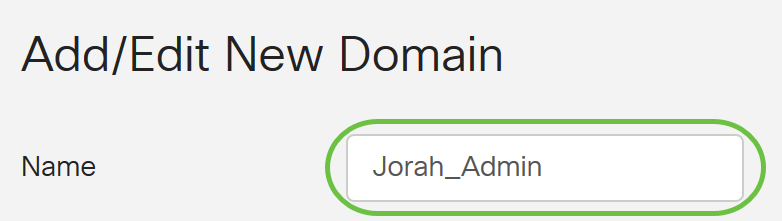
ステップ4:[Authentication Type]ドロップダウンメニューから、[Active Directory]を選択します。ADは、ネットワークのすべての要素に幅広いポリシーを割り当て、多くのコンピュータにプログラムを展開し、組織全体に重要な更新を適用するために使用されます。
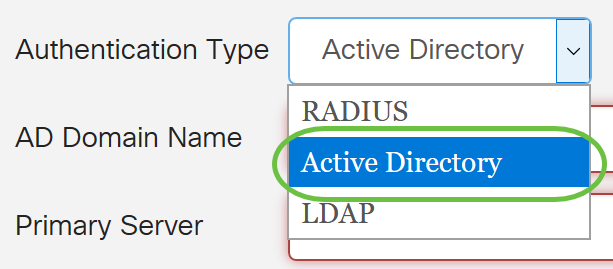
ステップ5:[AD Domain Name]フィールドに、ADの完全修飾ドメイン名を入力します。
この例では、sampledomain.comが使用されます。

ステップ6:[プライマリ・サーバ]フィールドに、ADのアドレスを入力します。
この例では、192.168.2.122が使用されます。

ステップ7:[ポート]フィールドに、プライマリサーバのポート番号を入力します。
この例では、ポート番号として1234が使用されています。

ステップ8:(オプション)[ユーザコンテナパス(User Container Path)]フィールドに、ユーザが含まれるルートパスを入力します。
注:この例では、file:Documents/manage/containersが使用されています。

ステップ9:[Apply]をクリックします。
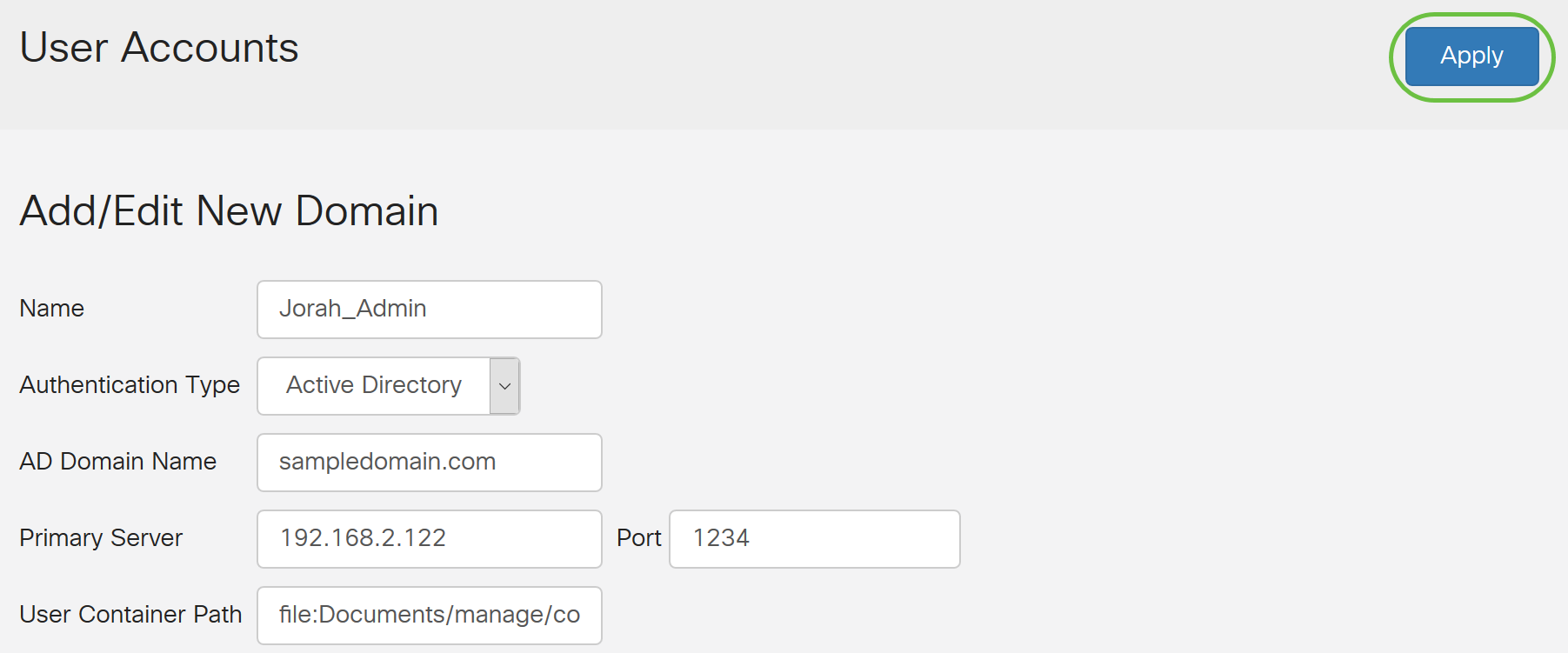
ステップ10:[Service Auth Sequence]までスクロールダウンして、さまざまなオプションのログイン方式を設定します。
- Web Login/NETFCONF/RESTCONF:RV34xルータへのログイン方法です。[デフォルトを使用]チェックボックスをオフにし、[Primary method]を[Local DB]に設定します。これにより、Active Directory統合が失敗しても、ルータからログアウトされなくなります。
- Site-to-site/EzVPN&Rd Party Client-to-site VPN:ADを使用するようにClient-to-Site VPNトンネルを設定します。[Use Default]チェックボックスをオフにし、[Primary method]を[Active Directory]、[Secondary Method]を[Local DB]に設定します。
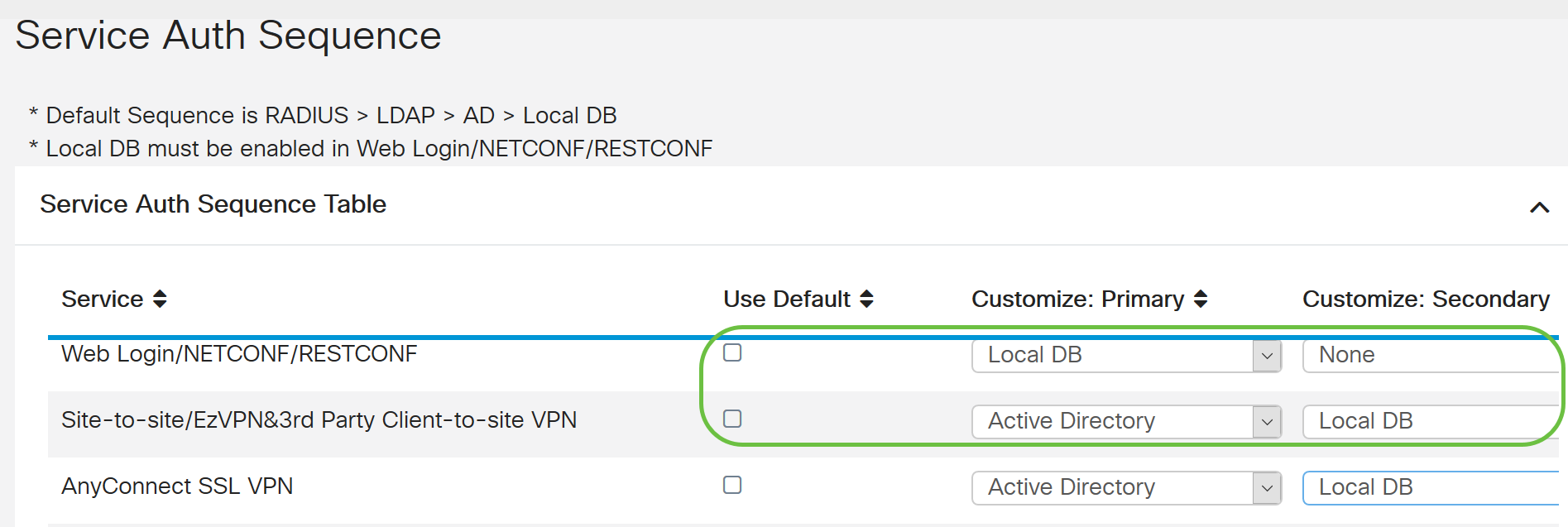
ステップ11:[Apply]をクリックします。
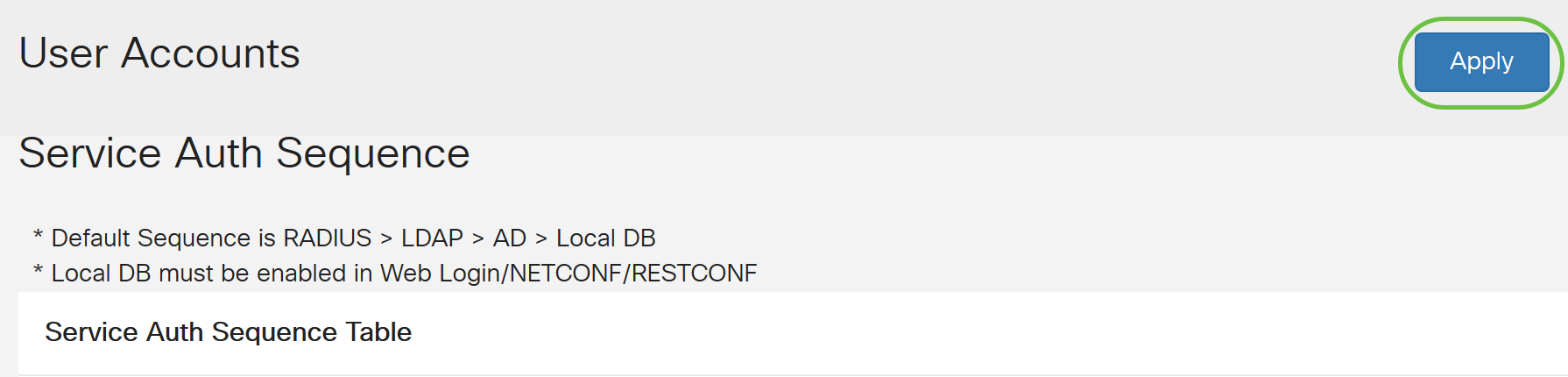
ステップ12:実行コンフィギュレーションをスタートアップコンフィギュレーションに保存します。
これで、RV34xシリーズルータのActive Directoryの設定が正常に完了しました。
[LDAP]
ステップ1:[Remote Authentication Service Table]で、[Add]をクリックしてエントリを作成します。
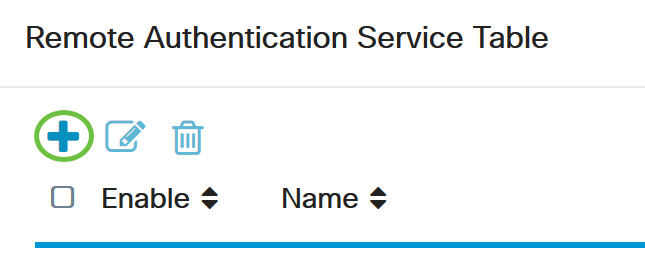
ステップ2:[Name]フィールドで、アカウントのユーザー名を作成します。
LDAPで設定できるリモートユーザアカウントは1つだけです。
この例では、Dany_Adminが使用されています。

ステップ3:[Authentication Type]ドロップダウンメニューから、[LDAP]を選択します。Lightweight Directory Access Protocol(LDAP)は、ディレクトリサービスへのアクセスに使用されるアクセスプロトコルです。ドメインの認証を実行するためにディレクトリサーバを実行するリモートサーバです。
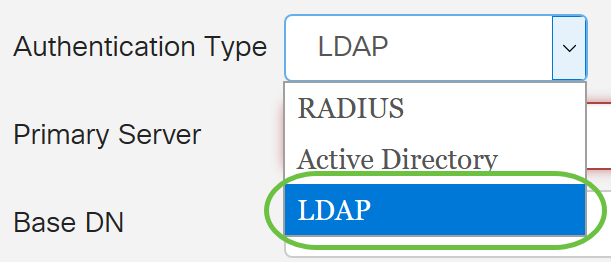
ステップ4:[プライマリ・サーバ]フィールドに、LDAPのサーバ・アドレスを入力します。
この例では、192.168.7.122が使用されます。

ステップ5:[Port]フィールドに、プライマリ・サーバのポート番号を入力します。
この例では、ポート番号として122が使用されています。

ステップ6:[Base DN]フィールドにLDAPサーバのベース識別名を入力します。ベースDNは、LDAPサーバが許可要求を受信したときにユーザを検索する場所です。このフィールドは、LDAPサーバに設定されているベースDNと一致している必要があります。
この例では、Dept101が使用されています。

ステップ7:[Apply]をクリックします。リモート認証サービステーブルに移動します。
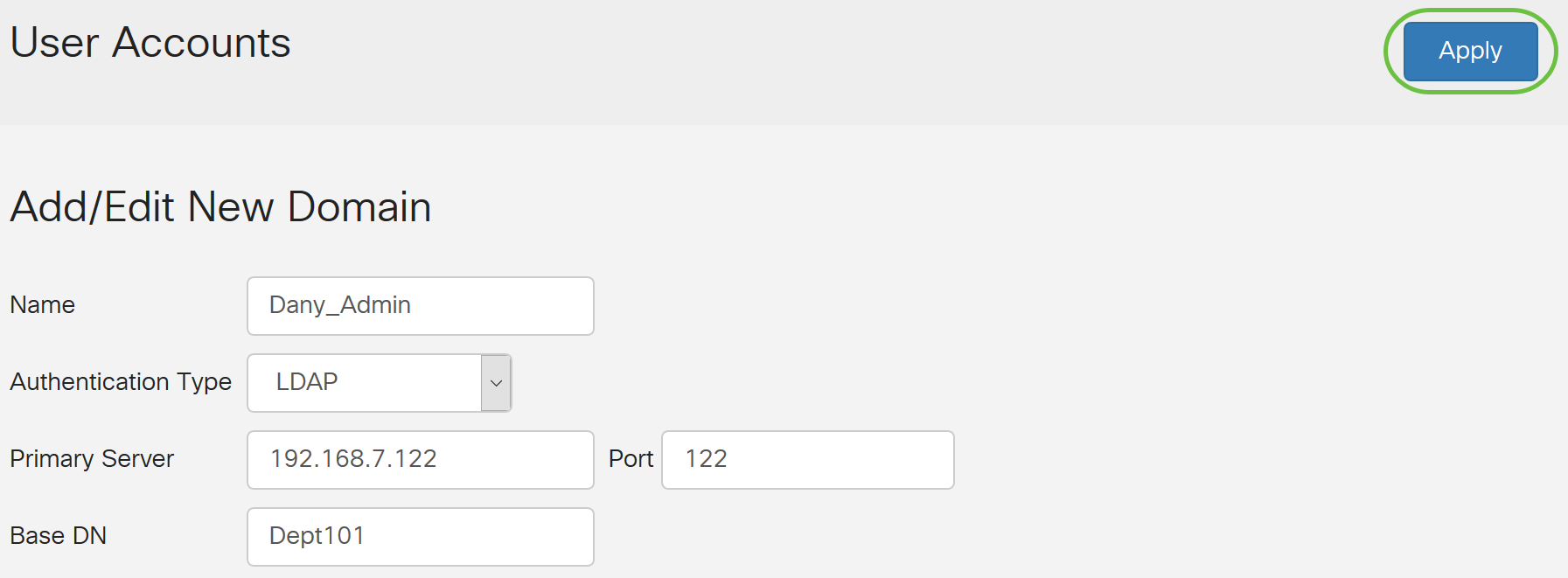
ステップ8:(オプション)リモート認証サービスを有効または無効にするには、有効または無効にするサービスの横にあるチェックボックスをオンまたはオフにします。
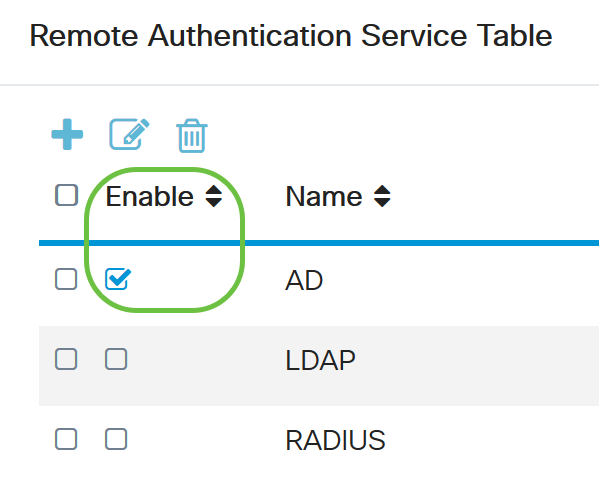
ステップ9:[Apply]をクリックします。

これで、RV34xシリーズルータでLDAPが正しく設定されました。
 フィードバック
フィードバック