RV34xシリーズルータでのApplication Controlの設定
目的
Application Controlは、ルータ上の追加セキュリティ機能であり、セキュリティで保護されたネットワークを強化し、職場の生産性を向上させ、帯域幅を最大限に活用できます。アプリケーション制御は、スマートフォンやその他のブラウザベースのアプリケーションに便利です。ワイヤレスアクセスポイント(WAP)をルータに接続すると、ルータはWAPに接続されているホストへのトラフィックを許可または拒否できます。これにより、ユーザが一部のアプリケーションにアクセスできなくなります。
この記事では、Application Control Wizardを使用してRV34xシリーズルータでApplication Controlを設定する方法と、手動設定を使用してApplication Controlを設定する方法について説明します。
該当するデバイス
- RV34xシリーズ
[Software Version]
- 1.0.02.16
アプリケーション制御の設定
アプリケーション制御ウィザードを使用する
ステップ1:Webベースのユーティリティにログインし、[Configuration Wizards] > [Launch Wizard...]を選択します。.

ステップ2:[オン(On)]ラジオボタンをクリックして、アプリケーションコントローラを有効にします。この機能はデフォルトで無効になっています。

ステップ3:[Policy Name]フィールドにポリシーの一意の名前を作成します。この名前にはスペースや特殊文字を使用できません。
注:この例では、MobileControlが使用されています。

ステップ 4:[Next] をクリックします。

ステップ5:[Edit]ボタンをクリックして、データのフィルタに使用するパラメータとカテゴリを定義します。

ステップ6:カテゴリの横にある[+]をクリックして、サブカテゴリと特定のアプリケーションを展開し、表示します。または、すべてのカテゴリとそのサブカテゴリを表示するには、ページの下部にある[展開]をクリックします。
注:この例では、[IT Resources]が拡張されたカテゴリです。

ステップ7:ポリシーに適用するカテゴリとサブカテゴリのチェックボックスをオンにします。
注:この例では、[Streaming Media]と[Internet Communications]は、例として使用される[IT Resources]の下のサブカテゴリです。

ステップ8:(オプション)ポリシーに適用するアプリケーションの横にあるドロップダウンリストをクリックします。必要に応じて、この手順を繰り返します。次のオプションがあります。
- Permit & Log:データのフローが許可され、ログが記録されます。
- Permit:データが許可されます。
- ブロック:データがブロックされます。
- ブロックとログ:データがブロックされ、ログに記録されます。
注:[システムの構成] > [ログ]を選択して、ルータでロギングが有効になっていることを確認します。[有効]チェックボックスをオンにし、[適用]をクリックします。
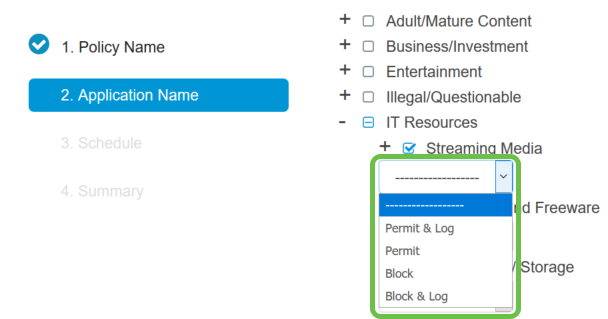
注:この例では、Blockはストリーミングメディアに使用されます。
ステップ9:[Apply]をクリックします。設定ウィザードの2ページ目に戻ります。
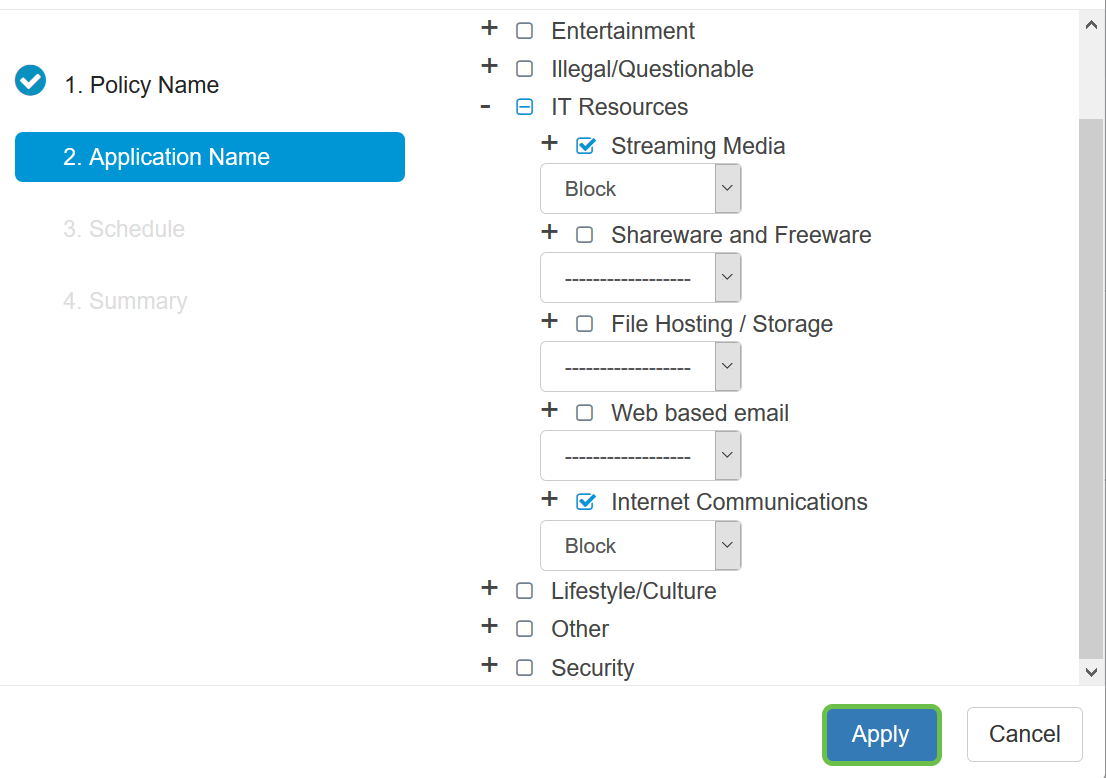
注:[Application List Table]に、選択したカテゴリとアプリケーションが入力されます。

ステップ10:[次へ]をクリックして、[スケジュール]ページに移動します。

ステップ11:[Schedule(スケジュール)]ドロップダウンリストから、ポリシーを設定するスケジュールを選択します。オプションは、以前に定義したスケジュールによって異なります。スケジュールを設定するには、[システム構成] > [スケジュール]に移動します。[next] をクリックします。

注:この例では、[常にオン]が使用されています。
ステップ12:[Summary]ページが表示されます。[Application Control Policies]テーブルに、設定したポリシーが入力されます。サマリーページで設定を確認し、[送信]をクリックします。[戻る]をクリックして、設定を変更できます。

ステップ13:ポップアップウィンドウが開き、アプリケーションコントロールポリシーが正常にセットアップされたことが表示されます。[OK] をクリックします。

ステップ14:新しいポリシーを表示するには、[Security] > [Application Control] > [Settings]に移動します。
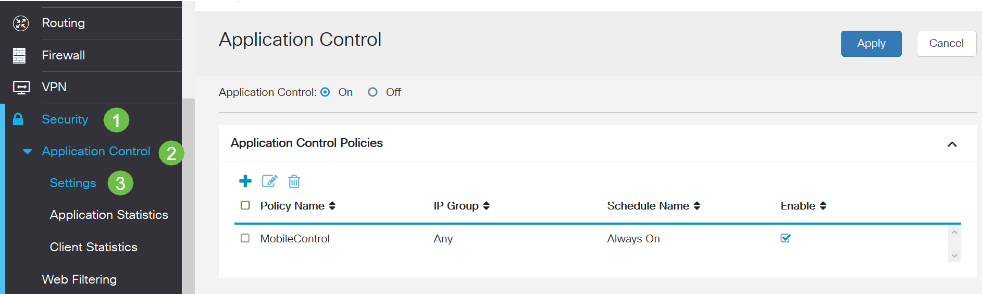
これで、アプリケーション制御ウィザードを使用してアプリケーション制御ポリシーを正しく設定できました。
手動設定
注:ウィザードで設定したポリシーの場合、この領域ではポリシーをさらに定義して調整できます。
ステップ1:Webベースのユーティリティにログインし、[Security] > [Application Control]を選択します。

ステップ2:[On Application Control]ラジオボタンをクリックして、Application Control機能を有効にします。この機能はデフォルトで無効になっています。

ステップ.3 [適用]をクリックします。

ステップ4:[Application Control Policies]テーブルのプラスアイコンをクリックして、アプリケーション制御ポリシーを作成します。

ステップ5:ポリシーの名前を作成します。この名前にはスペースや特殊文字を使用できません。
注:この例では、SportsPolicyが使用されています。

ステップ6:[説明]フィールドで、ポリシーの説明を作成します。
注:この例では、[すべてのスポーツをブロック]が使用されています。

ステップ7:[Enable] チェックボックスをオンにして、この特定のポリシーをアクティブにします。

ステップ8:[Edit Application] ボタンをクリックして、ポリシーに適用するパラメータを定義および調整します。

ステップ9:ポリシーに適用するカテゴリとサブカテゴリのチェックボックスをオンにします。

ステップ10:カテゴリの横にある[+]をクリックして、サブカテゴリと特定のアプリケーションを展開して表示します。または、すべてのカテゴリとそのサブカテゴリを表示するには、ページの下部にある[展開]をクリックします。
注:この例では、[エンターテイメント]と[/sports]が選択されます。

ステップ11:(オプション)ポリシーに適用するアプリケーションの横にあるドロップダウンリストをクリックします。必要に応じて、この手順を繰り返します。次のオプションがあります。
- Permit & Log:データのフローが許可され、ログが記録されます。
- Permit:データが許可されます。
- ブロック:データがブロックされます。
- ブロックとログ:データがブロックされ、ログに記録されます。
注:この例では、[スポーツ]に[ブロック&ログ]が選択されています。

ステップ12:[Application List Table]に、選択したカテゴリとアプリケーションが入力されます。[Apply] をクリックします。

ステップ13:[Device Type]ドロップダウンリストから、フィルタリングするパケットの送信元または宛先を選択します。一度に選択できるオプションは1つだけです。次のオプションがあります。
- [ANY]:任意のデバイスにポリシーを適用するには、これを選択します。
- [カメラ(Camera)]:カメラ(IPセキュリティカメラなど)にポリシーを適用します。
- [コンピュータ]:ポリシーをコンピュータに適用するには、これを選択します。
- [Game_Console]:このポリシーをゲームコンソールに適用します。
- Media_Player:ポリシーをMedia Playerに適用するには、これを選択します。
- [モバイル(Mobile)]:このポリシーをモバイルデバイスに適用します。
- [VoIP]:ポリシーをVoice over Internet Protocol(VOIP)デバイスに適用するには、これを選択します。
注:この例では、[ANY]が選択されています。

ステップ14:[OS Type]ドロップダウンリストから、ポリシーを適用するオペレーティングシステム(OS)を選択します。一度に選択できるのは1つだけです。次のオプションがあります。
- [ANY]:任意のタイプのOSにポリシーを適用します。これはデフォルトです。
- [Android]:Android OSだけにポリシーを適用します。
- BlackBerry:ポリシーをBlackberry OSのみに適用します。
- Linux:Linux OSだけにポリシーを適用します。
- Mac_OS_X:ポリシーをMac OSのみに適用します。
- [その他]:リストにないOSにポリシーを適用します。
- Windows:ポリシーをWindows OSに適用します。
- iOS:ポリシーをiOS OSのみに適用します。
注:この例では、[ANY]が選択されています。

ステップ15:[IP Groups]ドロップダウンリストからIPグループを選択します。オプションは、IPグループが事前に設定されているかどうかによって異なります。デフォルトは[Any]です。

ステップ16:(オプション)除外リスト表の下のプラスアイコンをクリックして、特定のユーザーをポリシーから除外します。

ステップ17:[Type]ドロップダウンリストから、ポリシーから除外するアドレスのタイプを選択します。次のオプションがあります。
- [MAC]:ポリシーから除外するMACアドレスを指定します。
- [IPv4 IP Address]:ポリシーから除外する単一のIPv4アドレスを指定します。
- [IPv4 IP Range]:ポリシーから除外するIPv4アドレスのホスト範囲を指定します。それぞれのフィールドに開始IPアドレスと終了IPアドレスを入力します。
- [IPv6 IP Address]:ポリシーから除外する単一のIPv6アドレスを指定します。
- [IPv6 IP Range]:ポリシーから除外するIPv6アドレスのホスト範囲を指定します。それぞれのフィールドに開始IPアドレスと終了IPアドレスを入力します。
注:この例では、IPv4 IP Addressが使用されます。

ステップ18:[IP]フィールドにIPv4アドレスを入力します。
注:この例では、192.168.1.114が使用されています。

ステップ19:ポリシーから除外するデバイスタイプを選択します。
注:この例では、[ANY]が選択されています。

ステップ20:ポリシーから除外するOSタイプを選択します。
注:この例では、[ANY]が選択されています。

ステップ21:[Schedule(スケジュール)]ドロップダウンリストから、ポリシーを設定するスケジュールを選択します。オプションは、以前に定義したスケジュールによって異なります。スケジュールを設定するには、[システム構成] > [スケジュール]に移動します。
注:この例では、[常にオン]が選択されています。
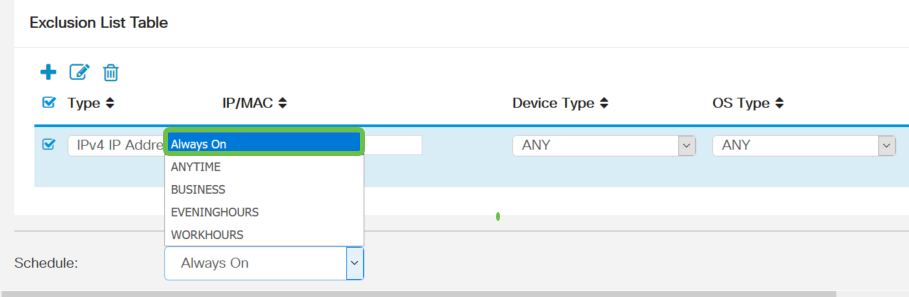
ステップ22:[Apply]をクリックします。

ステップ23:(オプション)設定を永続的に保存するには、[保存]アイコンをクリックします。

注:この設定を永続的に保存する場合は、実行コンフィギュレーションをスタートアップコンフィギュレーションに保存してください。
これで、RV34xシリーズルータのApplication Control機能が正しく設定されました。
次の記事も参考になります。RV34xシリーズルータに関するFAQ
このサイトには、興味深い記事へのリンクが掲載されています。RV34xシリーズルータ製品ページ
 フィードバック
フィードバック