Cisco Business Dashboardとネットワークプラグアンドプレイで次のITプロジェクトを開始して時間を節約
目的
Cisco Business Dashboardを使用して新しいデバイスを自動的にスキャンし、プロビジョニングすることで、新しいITインフラストラクチャを迅速かつ簡単に立ち上げることができます。ネットワークプラグアンドプレイ(ネットワークPnP)機能は、シスコのゼロタッチ導入を支える機能です。Cisco Business Dashboardには、すぐにネットワークPnPが搭載されています。
該当するソフトウェア | バージョン
- Cisco Businessダッシュボード | 2.2
サポートされているクライアントとデバイスの詳細なリストについては、ここをクリックしてください。
ネットワークPnPによって解決される問題は何ですか。
ネットワークPnPは、新しいITインフラストラクチャの展開に伴う作業の多くを排除します。プロビジョニングからデバイス検出まで、アクセスのカスタマイズ可能なオプションを使用して、リモートインターフェイスからネットワークの展開を管理できます。ネットワークPnPがなければ、ネットワーク技術者はデバイスを1台ずつ開梱して設定する必要がありました。ゼロタッチで、ファームウェアをプロビジョニングしたり、プロジェクト内のデバイスのスタートアップコンフィギュレーションを更新したりできます。
ネットワークPnPはどのように機能しますか。
この機能をサポートするデバイスは、ネットワークPnPサーバに接続できます。デバイスがネットワークPnPサーバに接続すると、一連のルールによって識別され、PnP対応デバイスのリストに保存されます。デバイスは、そのデバイスに一致させるために使用される方式の精度に従ってプロビジョニングされます。PnP対応デバイスがネットワークPnPサーバ(Cisco Business Dashboard)のアドレスを検出するには、4つの方法があります。4つの検出方法は、手動設定、DHCP、DNS、およびプラグアンドプレイ接続サービスです。
PnPは、DHCPディスカバリを使用しなくても動作します。ただし、PnP対応デバイスがDHCP経由でPnPサーバのアドレスを検出するようにするには、デバイスはオプション60フラグを使用してDHCPサーバに接続する必要があります。このオプション60フラグには、ネットワークPnPサーバのアドレスに対するデバイスの要求を示す文字列「ciscopnp」が含まれています。DHCPサーバはオプション60フラグを受信すると、ネットワークPnPサーバの完全なアドレスを含むオプション43のタグで種類の応答をします。スイッチでのPnPの設定の詳細については、ここをクリックしてください。
さて、始める準備はできています。次は何をしますか。
デバイスの追加を最初に勧める場合は、代わりに[Images]または[Configurations]をクリックします。選択するオプションは、ネットワークのニーズによって異なります。このガイドでは、両方の例について説明します。
手順 1
Cisco Business Dashboard Administrationのユーザインターフェイス(UI)にログインします。
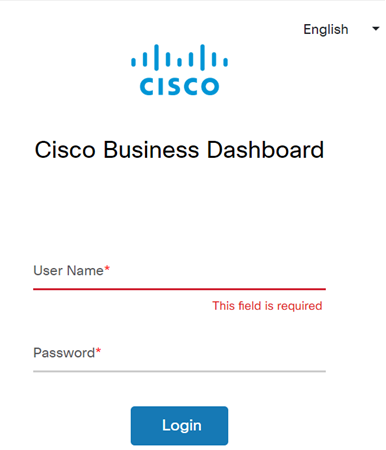
手順 2
menuボタンをクリックします。

手順 3
Network Plug and Playボタンをクリックします。
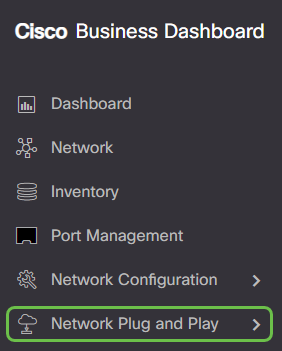
手順 4
Imagesボタンをクリックします。
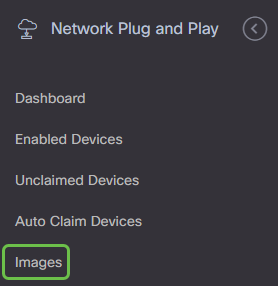
手順 5
プラスアイコンをクリックします。
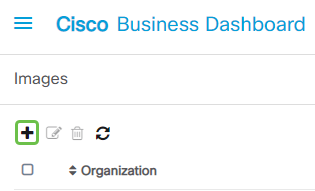
手順 6
複数の組織がある場合は、ドロップダウン矢印をクリックして該当する組織を選択する必要があります。このイメージは、その組織内のデバイスに対してのみ表示されます。
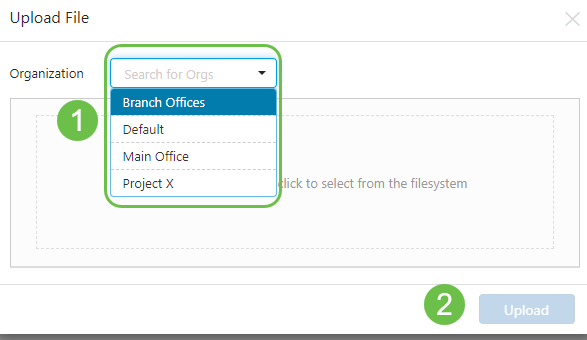
ステップ7
この時点で、ダッシュボードに画面が表示され、ファイルをボックスにドラッグアンドドロップするか、ボックス内をクリックしてブラウザでファイルのアップロードダイアログを開くかを尋ねられます。目的のファイルを選択して、Uploadボタンをクリックします。
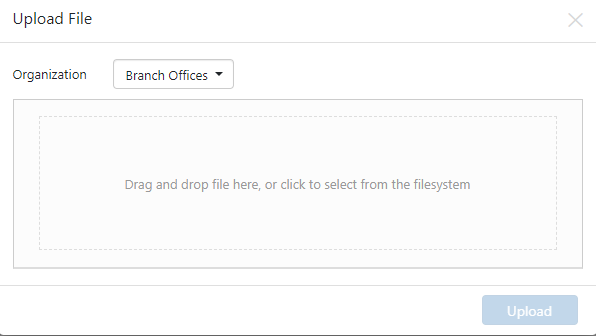
テンプレートの詳細については、「プラグアンドプレイ構成テンプレート」の記事を参照してください。
Cisco Business Dashboardは特定のファイルタイプのみを受け入れることに注意してください。ファームウェアイメージの場合はFirmware_File.Binファイル。設定ファイル関数は、Config_File.XMLまたはConfig_File.TXTのいずれかを受け入れます。
手順 8
必要に応じて、構成ファイルまたはイメージファイルを追加する手順を繰り返します。Configurationsセクションボタンは、Imagesボタンのすぐ下にあります。
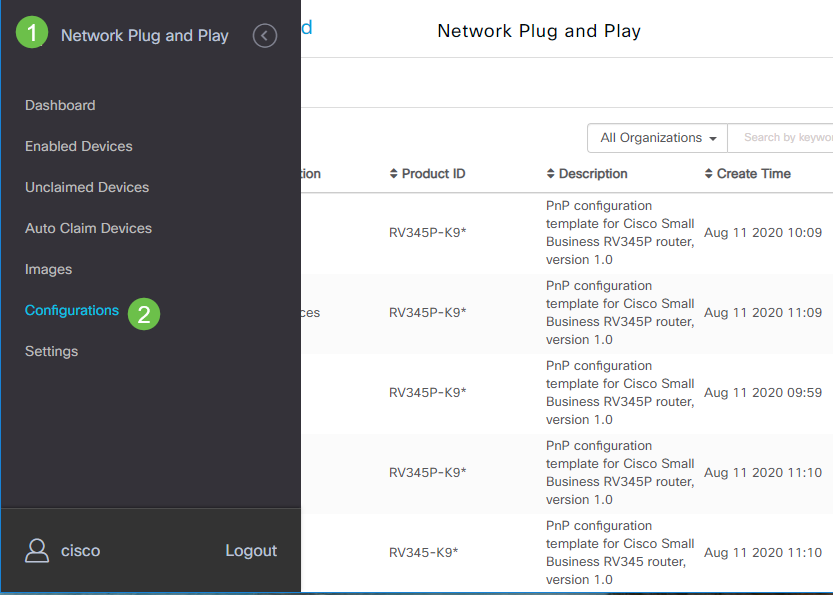
デバイスに適用される設定は起動用であり、実行コンフィギュレーションではありません。
ニーズに応じたパスの分岐
手動方式:個々のデバイスの設定とイメージを制御する場合は、これを選択します。
自動請求方法:製品IDのみに基づいてデバイスをプロビジョニングする場合は、このオプションを選択します。これは簡単なオプションです。
無視:すべての設定またはファームウェアのインストールを処理することをネットワークPnPに通知するには、このオプションを選択します。
決定要因は、プロビジョニングオプションを個々のデバイス別またはデバイスカテゴリ別に正確に制御する必要があることです。
| メソッド | プロビジョニング精度 | 必要な情報 |
| 手動 | 低い | N/A |
| 自動請求 | 中 | PID |
| 無視 | 非常に高* | N/A |
この時点で、どのパスを選択するかは、このプロジェクトのニーズによって異なります。自動要求メソッドを使用する場合は、読み続けてください。または、「デバイスの手動要求または無視」のセクションにジャンプします。
自動請求方法の使用
自動請求は、フィルタベースの機能と考えてください。デバイスをプロジェクトに動的に移行するには、プロジェクトの製品ID(PID)を確認する必要があります。次に、ネットワークPnPは一致するPIDをスキャンし、PnP対応デバイスのリストに追加します。
手順 1
このプロセスを開始するには、Auto Claim Devicesをクリックします。
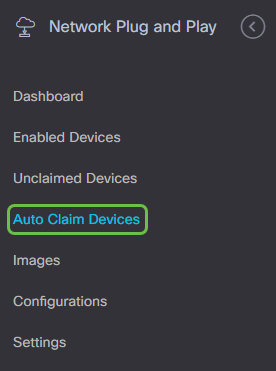
手順 2
プラス(+)アイコンをクリックします。
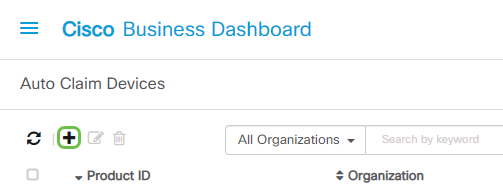
手順 3
自動クレーム申請を行うデバイスの製品ID、組織、ネットワーク、デバイスグループ、デバイスタイプを入力します。
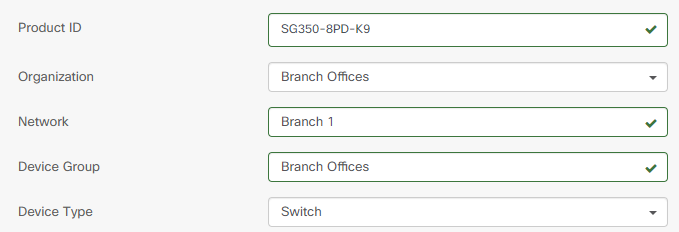
手順 4
[Next] をクリックします。
手順 5
ドロップダウンボックスから目的のファームウェアと設定を選択します。
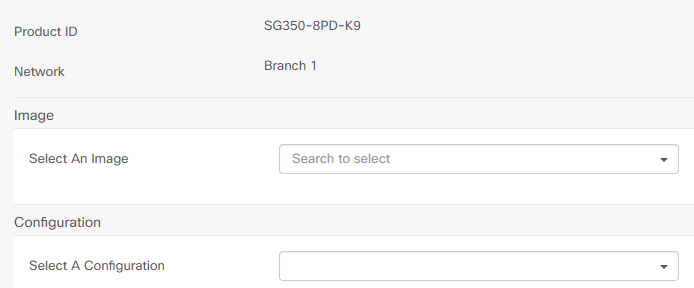
手順 6
[Finish] をクリックします。
この処理が完了すると、ネットワークPnPサーバはイメージと設定を使用して、ネットワークに接続し、そのPIDに一致するデバイスをプロビジョニングします。
ステップ7
または、自動請求デバイスを編集する場合は、デバイスの横にあるチェックボックスをクリックし、編集アイコンをクリックします。
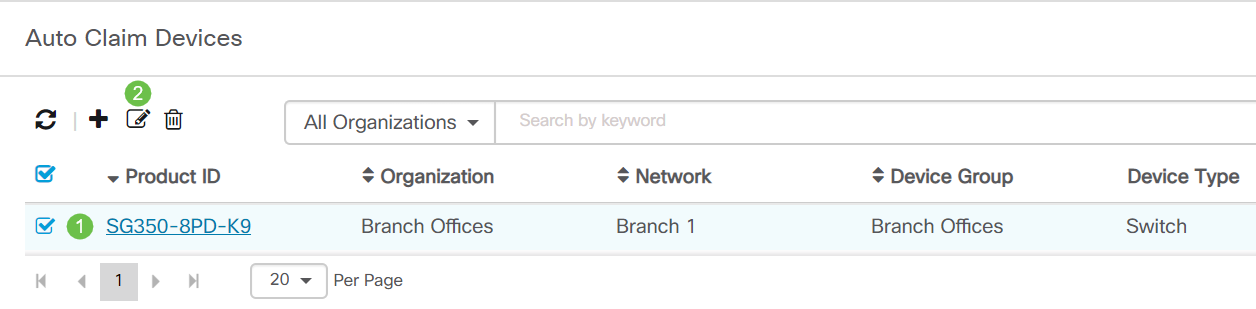
デバイスの手動要求または無視
フィルタに一致しないがネットワークPnPをサポートしているデバイスがネットワークPnPのUnclaimed Devicesセクションに表示されるのは、そのデバイスがCBDインベントリにまだ登録されていない場合に限られます。
手順 1
ネットワークプラグアンドプレイのナビゲーションペインで、Unclaimed Devicesをクリックします。
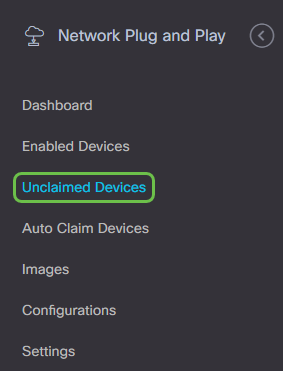
手順 2
表示されたデバイスを選択し、ClaimまたはIgnoreをクリックします。
デバイスを無視すると、ネットワークPnPサーバはデバイスに設定やファームウェアをプロビジョニングしなくなります。このオプションは、各デバイスの設定とファームウェアを手動でアップデートする場合に使用します。無視リストに追加されたデバイスは、ネットワークPnPの影響を受けません。

手順 3
Claimを選択する場合は、次の情報を入力します。
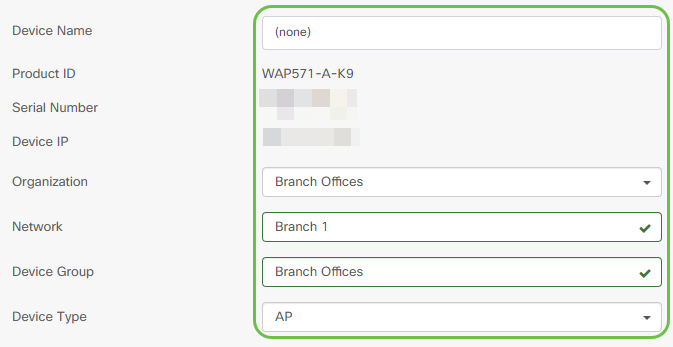
手順 4
[Next] をクリックします。
手順 5
ドロップダウンボックスから目的のファームウェアと設定を選択します。
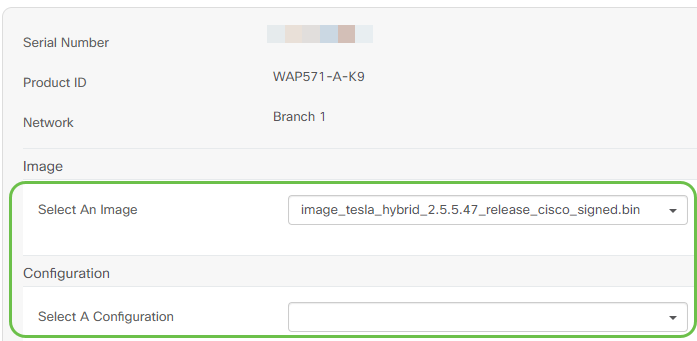
手順 6
[Next] をクリックします。
ステップ7
このデバイスのサマリーページが表示されます。[Finish] をクリックします。
コーヒーや紅茶を飲んで休憩してください。選択したデバイスを無視したか、要求しました。
デバイスのアップデートはいつチェックインしますか。
デバイスが更新を確認するまでの時間を変更できます。Plug and PlayでSettingsを選択します。
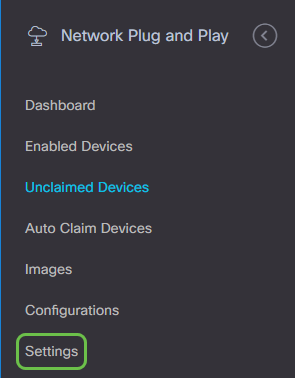
デバイスが制限内の更新をチェックする頻度を変更できます。0は受け入れられません。最大時間は2880です。新しい間隔を入力したら、Saveをクリックします。
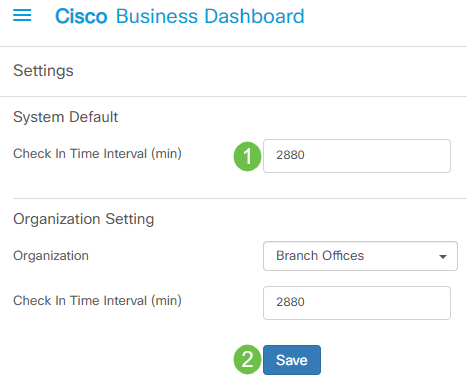
結論
おめでとうございます。今後のプロジェクトをコンセプトから実行まで迅速に進めることができます。Cisco Business Dashboardの詳細については、CBDサポートページを参照してください。
プラグアンドプレイの詳細については、『シスコビジネス向けネットワークプラグアンドプレイソリューションガイド』を参照してください。
更新履歴
| 改定 | 発行日 | コメント |
|---|---|---|
1.0 |
04-Nov-2020 |
初版 |
 フィードバック
フィードバック