CシリーズおよびEシリーズサーバ用のCisco IMC Supervisorの設定
ダウンロード オプション
偏向のない言語
この製品のドキュメントセットは、偏向のない言語を使用するように配慮されています。このドキュメントセットでの偏向のない言語とは、年齢、障害、性別、人種的アイデンティティ、民族的アイデンティティ、性的指向、社会経済的地位、およびインターセクショナリティに基づく差別を意味しない言語として定義されています。製品ソフトウェアのユーザインターフェイスにハードコードされている言語、RFP のドキュメントに基づいて使用されている言語、または参照されているサードパーティ製品で使用されている言語によりドキュメントに例外が存在する場合があります。シスコのインクルーシブ ランゲージの取り組みの詳細は、こちらをご覧ください。
翻訳について
シスコは世界中のユーザにそれぞれの言語でサポート コンテンツを提供するために、機械と人による翻訳を組み合わせて、本ドキュメントを翻訳しています。ただし、最高度の機械翻訳であっても、専門家による翻訳のような正確性は確保されません。シスコは、これら翻訳の正確性について法的責任を負いません。原典である英語版(リンクからアクセス可能)もあわせて参照することを推奨します。
内容
概要
このドキュメントでは、Cisco Integrated Management Controller(IMC)Supervisor for C-Series and E-Series Serversの設定方法について説明します。
前提条件
要件
次の項目に関する知識があることが推奨されます。
- Cisco Cシリーズサーバ
- Cisco Eシリーズサーバ
使用するコンポーネント
このドキュメントの情報は、次のソフトウェアとハードウェアのバージョンに基づいています。
- Internet Explorer 8 以降
- Google Chrome 4.1 以降
- Firefox 3.5 以上
- Safari 4.0 以降(Apple Mac または Microsoft Windows の場合)
- ブラウザには Adobe Flash Player プラグイン バージョン 11 以降がインストールされている必要があります。
UCS C シリーズ サーバ
- Cisco UCS C-220 M3
- Cisco UCS C-240 M3
- Cisco UCS C-220 M4
- Cisco UCS C-240 M4
- Cisco UCS C-22 M3
- Cisco UCS C-24 M3
- Cisco UCS C-420 M3
- Cisco UCS C-460 M4
UCS E シリーズ サーバ
- Cisco UCS E-140S M2
- Cisco UCS E-160D M2
- Cisco UCS EN120E M2
- Cisco UCS EN120S M2
- Cisco UCS E-180D M2
- Cisco UCS E-140S M1
- Cisco UCS E-140D M1
- Cisco UCS E-160D M1
- Cisco UCS E-140DP M1
- Cisco UCS E-160DP M1
ファームウェアの最低バージョン
|
サーバ
|
ファームウェアの最低バージョン
|
|---|---|
| UCS C シリーズ サーバ |
1.5(4) 以降 |
| UCS E シリーズ サーバ |
2.3.1 以降 |
サポートされる PCIe カード
- Cisco UCS 仮想インターフェイス カード(VIC)1225
- Cisco UCS VIC 1225T
サポートされるハイパーバイザのバージョン
- ESXi 5.1
このドキュメントの情報は、特定のラボ環境にあるデバイスに基づいて作成されました。このドキュメントで使用するすべてのデバイスは、初期(デフォルト)設定の状態から起動しています。対象のネットワークが実稼働中である場合には、どのようなコマンドについても、その潜在的な影響について確実に理解しておく必要があります。
背景説明
Cisco IMC Supervisorは、大規模なラックマウントサーバを管理できる管理システムです。
Cisco IMC Supervisorを使用して、ラックマウントサーバに対して次のタスクを実行できます。
- サーバの論理グループ化およびグループごとのサマリー表示のサポート
- サーバ インベントリの収集
- サーバおよびグループのモニタリング
- ファームウェアのダウンロード、アップグレード、アクティベーションを含むファームウェア管理
- 電源制御、LED制御、ログ収集、キーボード/ビデオ/マウス(KVM)の起動、CIMCユーザインターフェイスの起動、電子メールアラートなどのスタンドアロンサーバアクションの管理
- アクセスと機能を制限するためのロールベースアクセスコントロール(RBAC)
設定
Cisco IMC Supervisorの導入
1. Cisco IMC Supervisorを導入するには、次の手順を実行します。
ステップ1:Cisco.comからCisco IMC Supervisorのzipファイルをダウンロードするには、図に示すように、[Products] > [Servers-Unified Computing] > [Integrated Management Controller (IMC) Supervisor]に移動します。
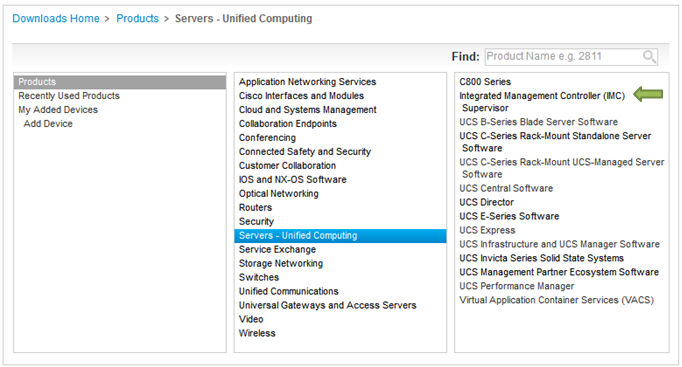
ステップ2:図に示すように、IMC Supervisor 1.0を選択します。
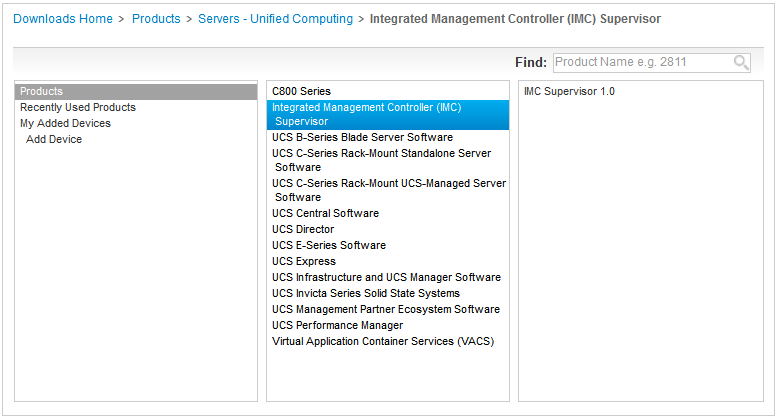
ステップ3:図に示すように、[Download]をクリックします。
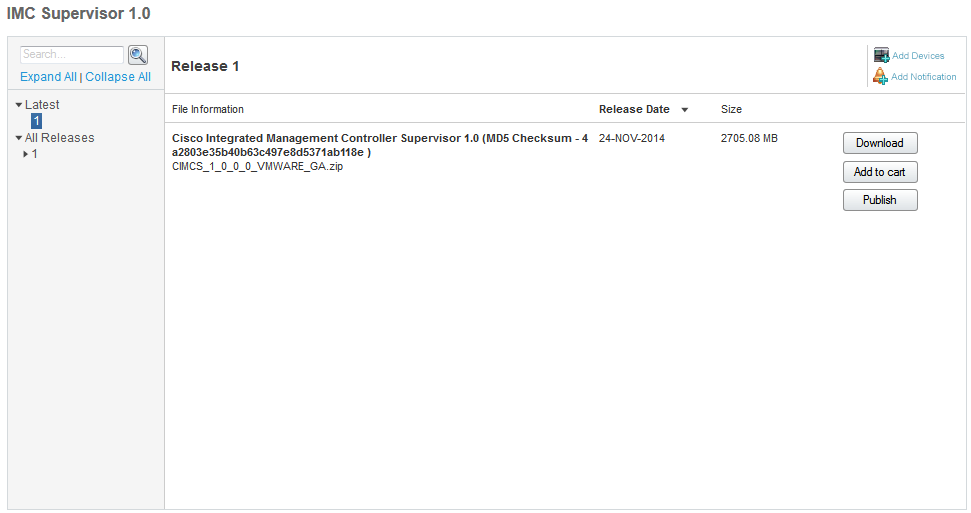
ステップ4:図に示すように、Open Virtual Appliance(OVA)を導入するには、[File] > [Deploy OVF Template]に移動します。
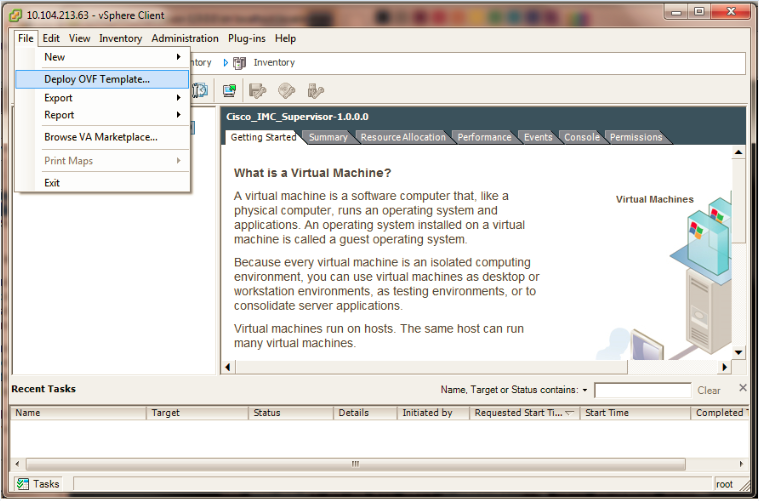
ステップ5:図に示すように、Open Virtualization Format(OVF)テンプレートを導入するには、ステップごとのプロセスを続行します。
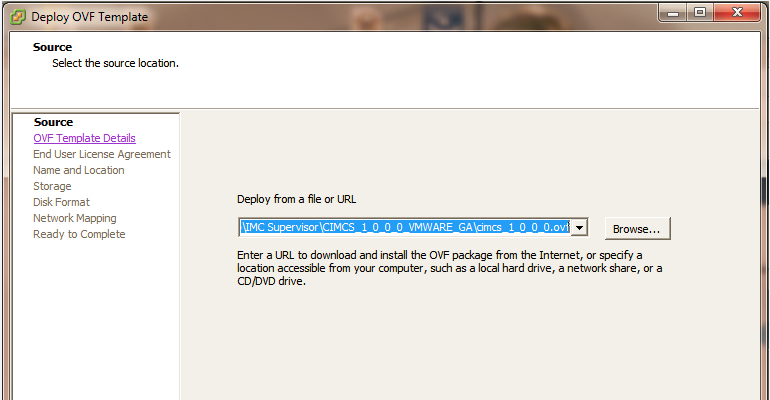
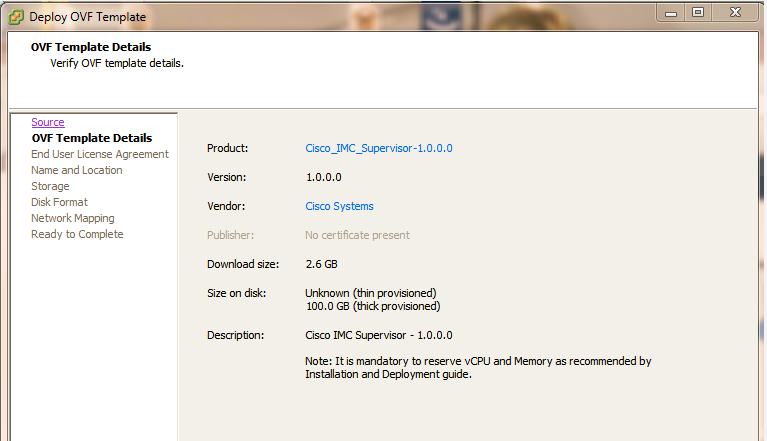
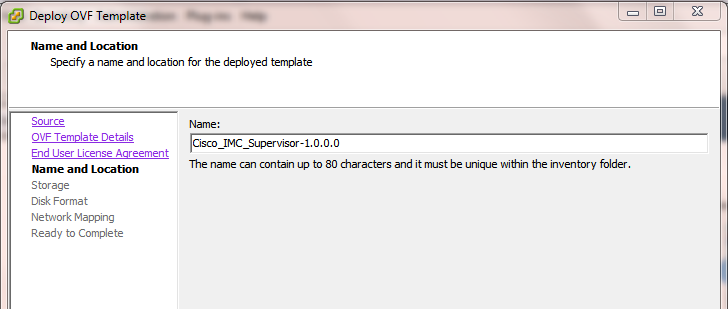
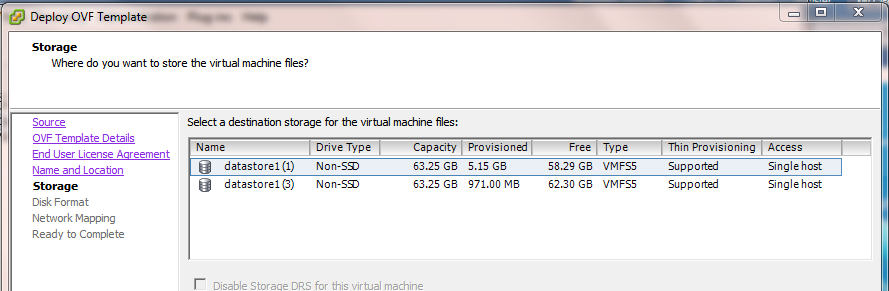
[ディスクフォーマット]ペインで、オプションボタンを1つ選択し、図に示すように[次へ]をクリックします。
- シンプロビジョニング:データがディスクに書き込まれるときにストレージをオンデマンドで割り当てるために使用します。
- Thick Provision Lazy Zeroed:シック形式ですぐにストレージを割り当てるために使用します。
- Thick Provision Eager Zeroed:シック形式でストレージを割り当てるために。このオプションを使用してディスクを作成すると、時間がかかる場合があります
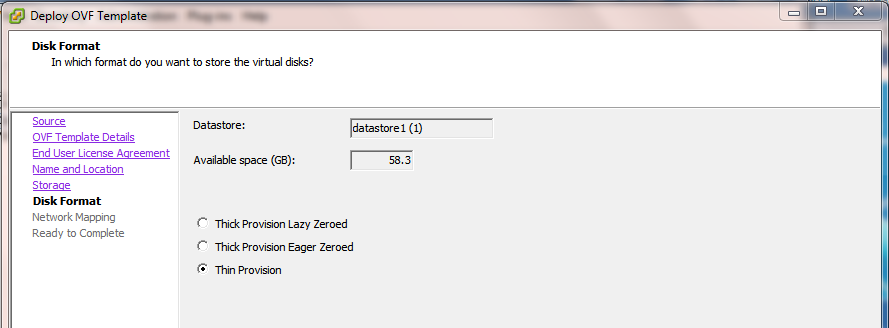
ステップ6:図に示すように、仮想マシン(VM)ネットワークに適切なポートグループを選択します。
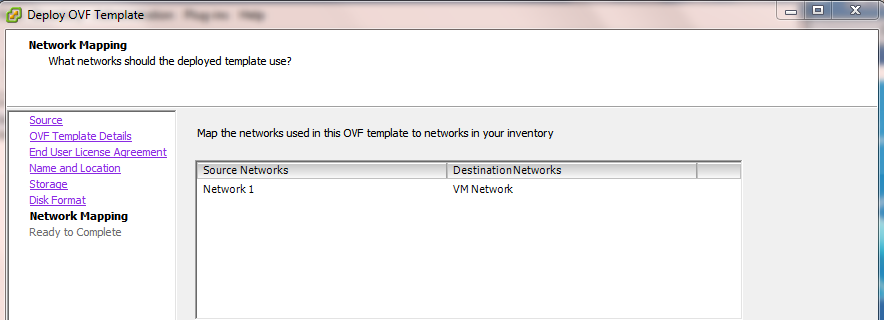
ステップ7:図に示すように[Finish]をクリックします。
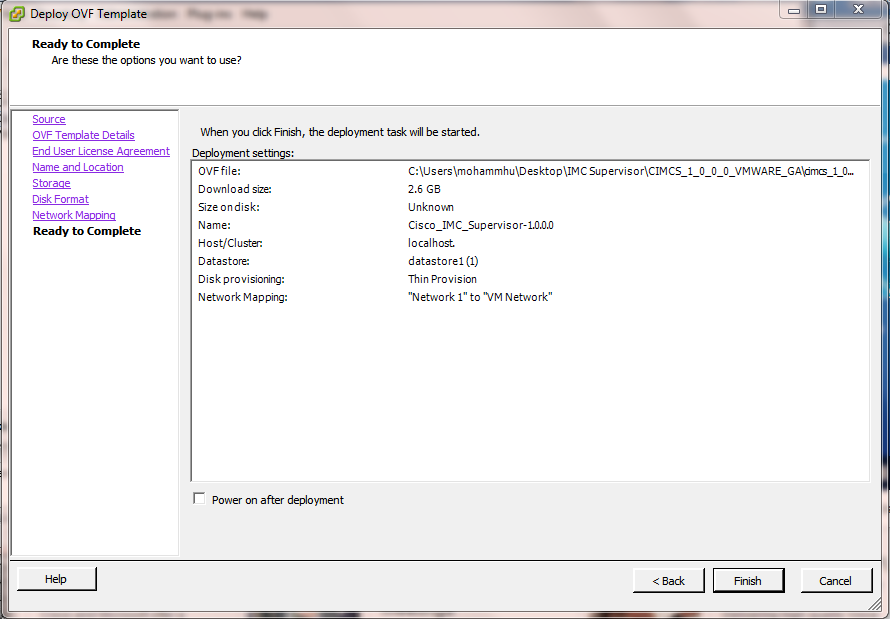
ステップ8:図に示すように、VMのコンソールを開き、ライセンス契約に同意します。
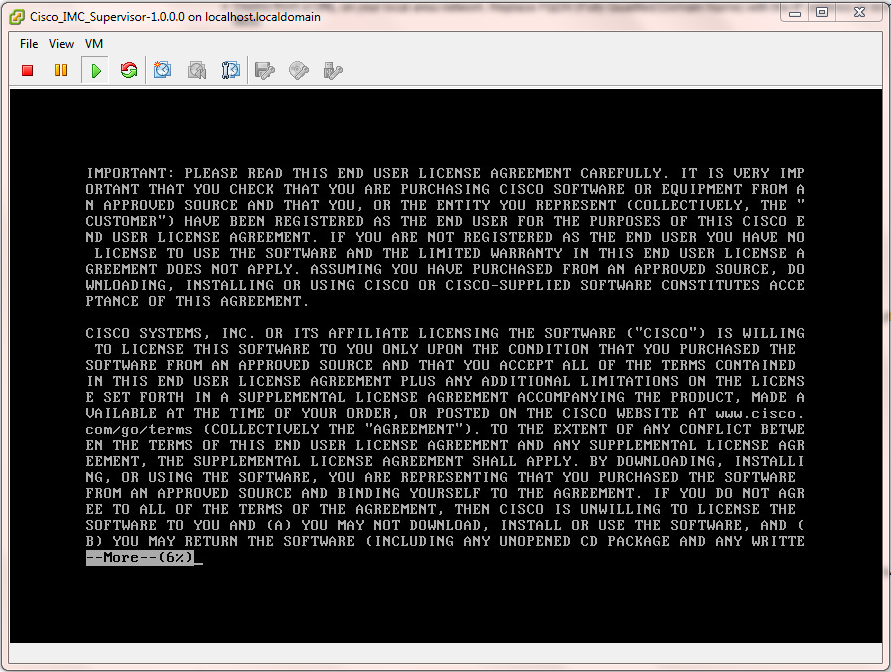
ステップ9:完了したら、yと入力して、図に示すようにスタティックIPを設定します。
ステップ10:DHCPを使用する場合は、nを入力して、IPアドレスが自動的に割り当てられていることを確認します。
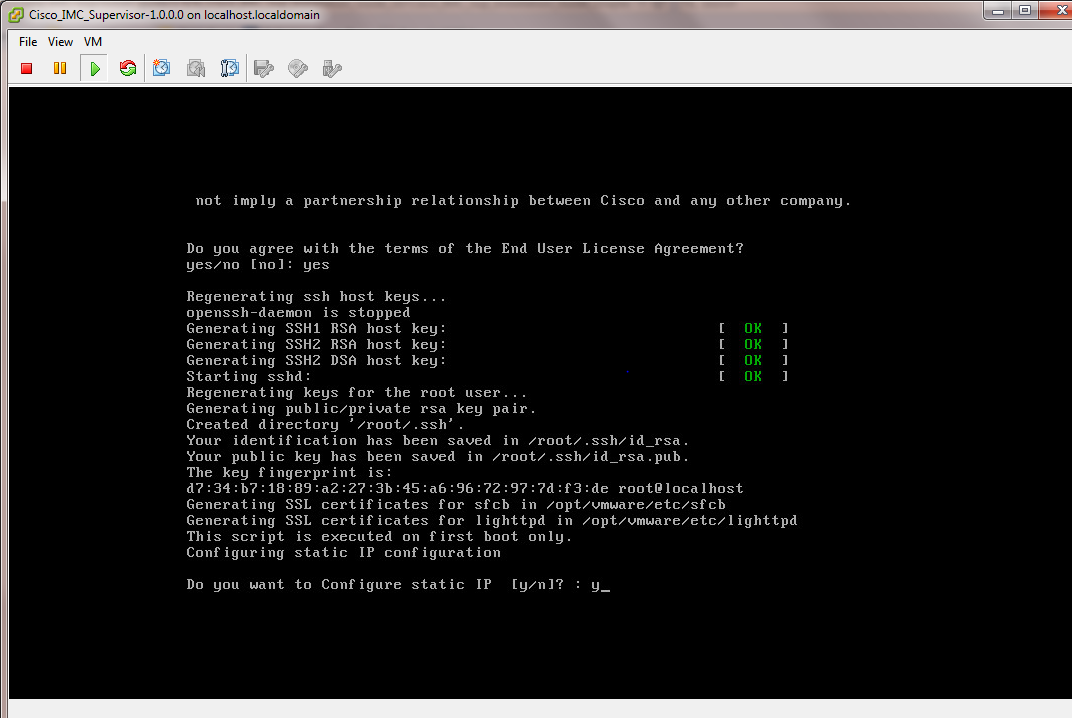
ステップ11:スタティックIPアドレスを使用する場合は、yと入力して、IPv4またはIPv6を選択するよう求められます。V4と入力して、図に示すように情報をを入力します。
-
- IP アドレス
- ネットマスク
- ゲートウェイ
注:現在、スタティックIPアドレスを設定するためにサポートされているのはIPv4だけです。
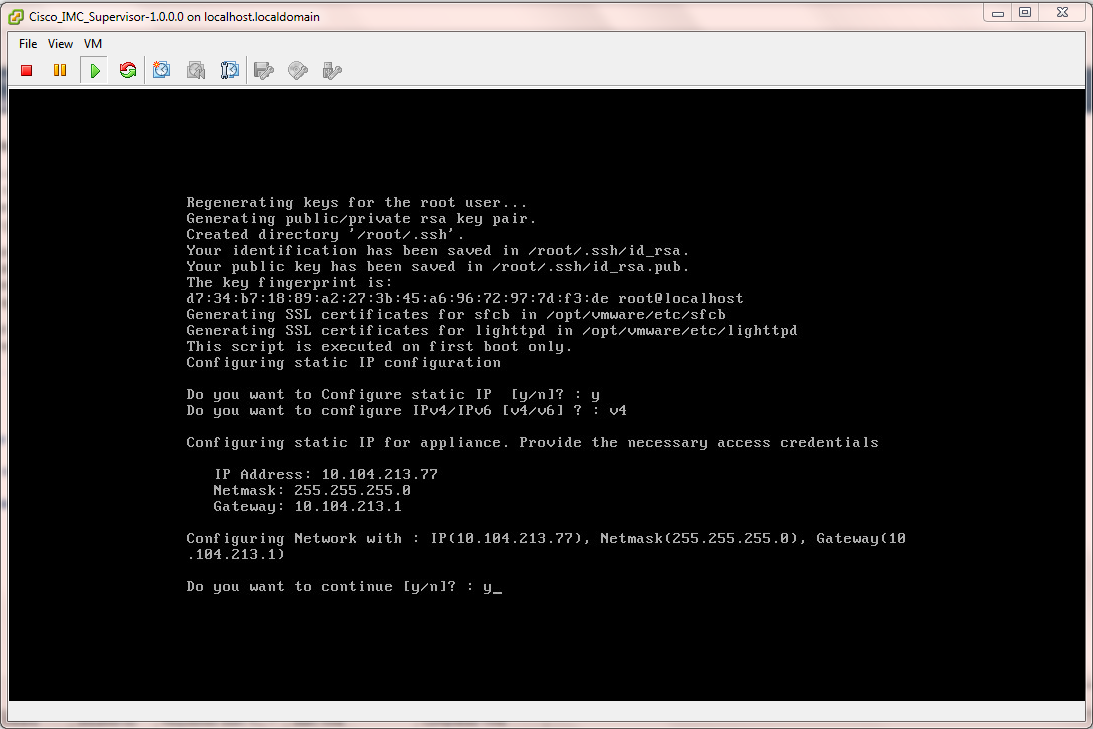
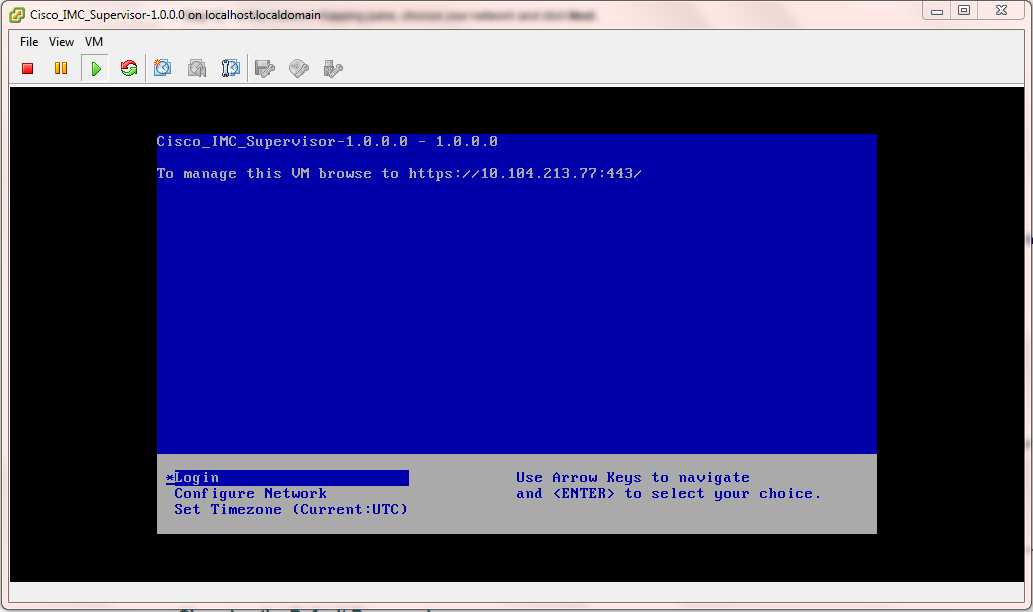
ステップ12:アプライアンスが起動したら、サポートされているWebブラウザにCisco IMC Supervisor IPアドレスを転送して、ログインページにアクセスします。
[Login]ページで、[Username]にadmin、[Password]にadminを入力します。
注:この初回ログインの後、admin パスワードを変更できます。
Cisco IMC Supervisorのユーザインターフェイス(UI)を図に示します。
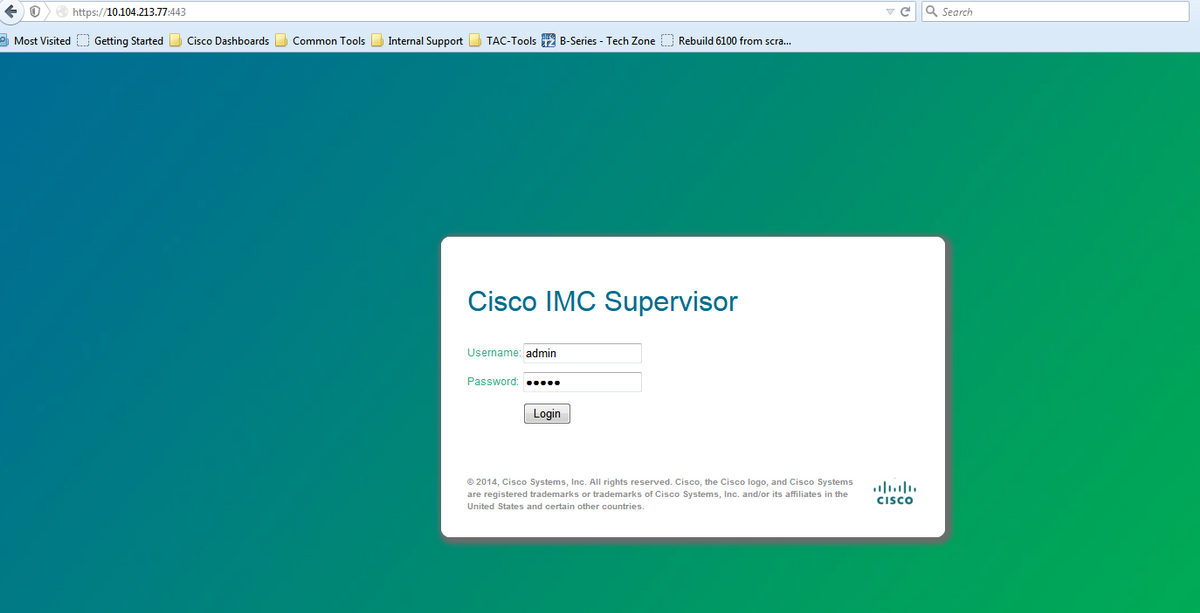
デフォルトパスワードの変更
2.デフォルトパスワードを変更するには、次の手順を実行します。
ステップ1:[Administration] > [Users]に移動します。
ステップ2:[Login Users]タブをクリックします。
ステップ3:ユーザのリストから、図に示すように、パスワードを変更するユーザロールを選択します。
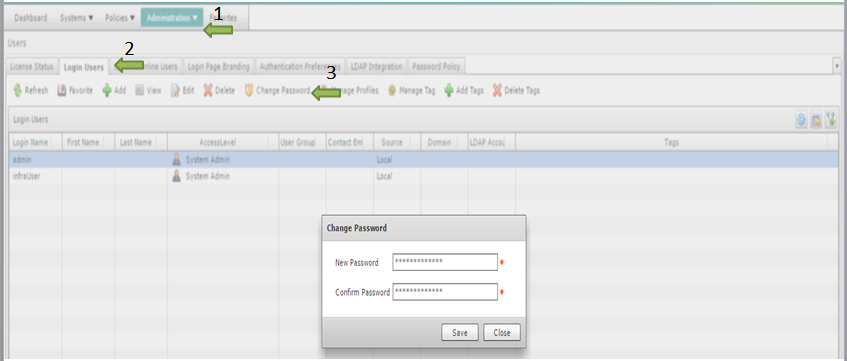
ステップ4:新しいパスワードを指定した後、図に示すように、[Save]をクリックして、[Submit Result]の[OK]をクリックします。
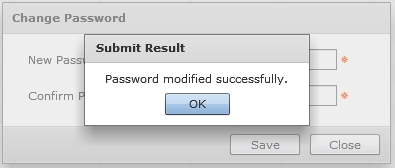
ライセンス情報
3. Cisco IMC Supervisorには、次の有効なライセンスが必要です。
- Cisco IMC Supervisor 基本ライセンス。
- 図に示すように、Cisco IMC Supervisor基本ライセンスの後にインストールするCisco IMC Supervisorバルクエンドポイント有効化ライセンス。

注:これらのライセンスがない限り、サーバをラックアカウントにグループ化するなどのタスクは実行できません。
サーバの検出
4.サーバを検出するには、次のアクションを実行します。
ステップ1:図に示すように、[System] > [Physical Accounts] > [Discovered Devices]に移動します。
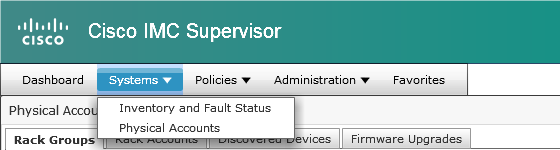
ステップ2:[Configure]をクリックします。
ステップ3:[検出構成の基準(Discovery Configuration Criteria)]ダイアログボックスで、新しいプロファイルを作成するか、既存のプロファイルを編集できます。
ステップ4:新しいプロファイルの作成を図に示します。
ステップ5:[Search Criteria]で、サーバを検出するための適切な方法を選択できます。
ステップ6:この例で[IP Address List]を選択します。
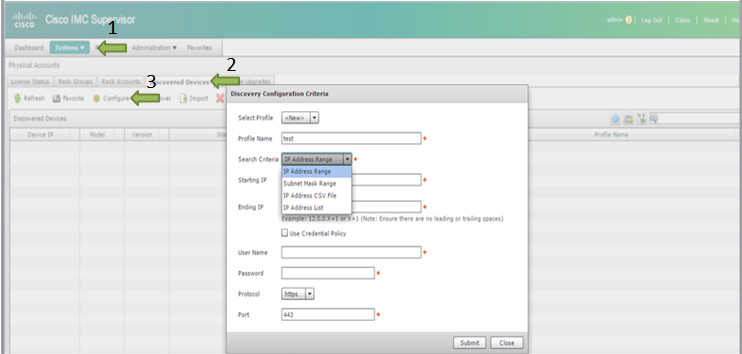
ステップ7:検出するサーバのIPアドレスを入力します。
ステップ8:図に示すように、サーバへのログインに使用するユーザ名とパスワード(CIMCクレデンシャル)を入力します。
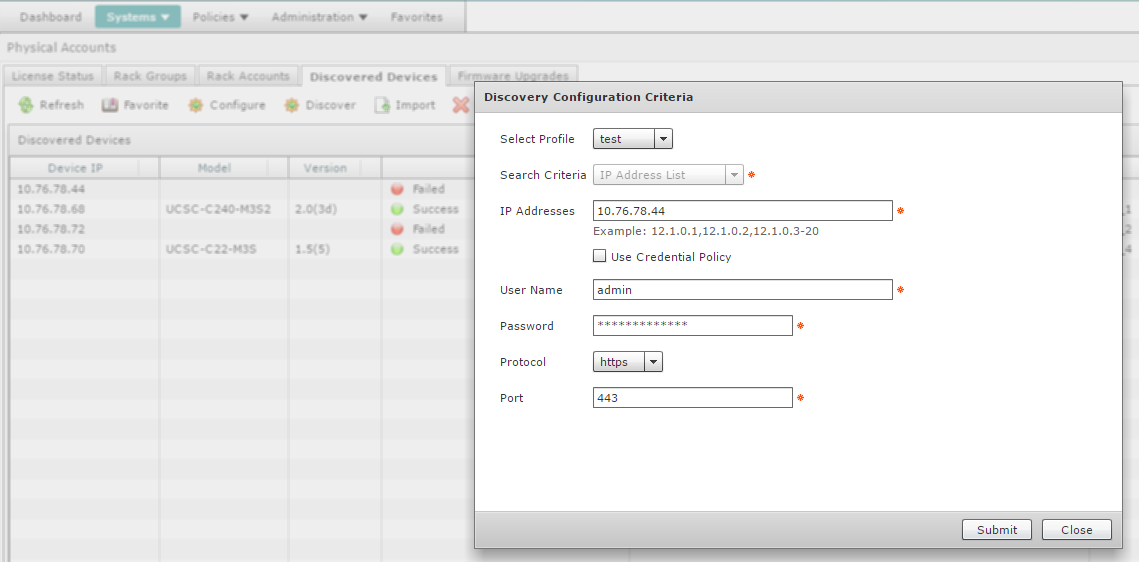
ステップ9:プロファイルが作成されたら、図に示すように、ドロップダウンリストから[Discover and Select Profile]をクリックします。
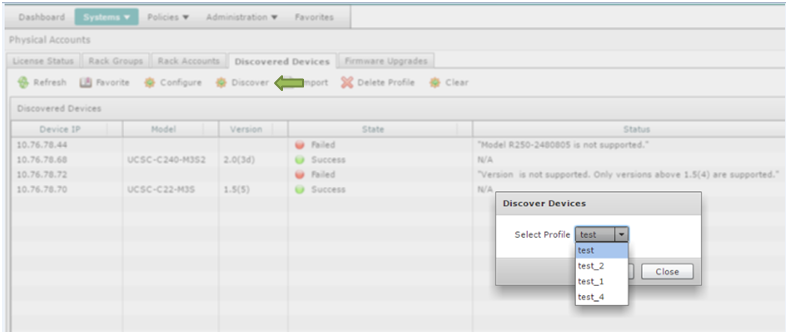
ステップ10:適切なプロファイルを選択した後、[送信(Submit)]をクリックし、図に示す[結果の送信(Submit Result)]で[OK]をクリックします。
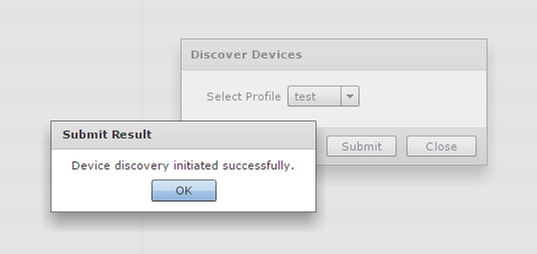
ステップ11:プロファイル内のデバイスがサポートされている最小条件と一致しない場合、デバイスが検出されない理由は、図に示すように[Status]セクションに示されます。
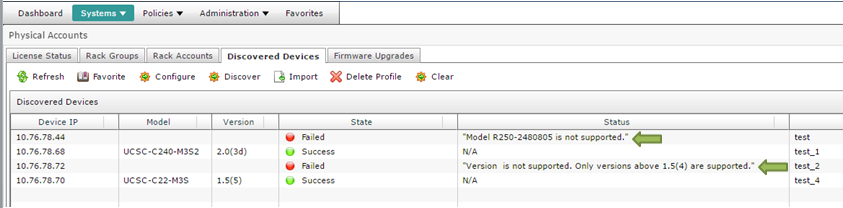
ラックグループの追加
5. Cisco IMC Supervisorに新しいラックグループを追加する場合は、この手順を実行します。
ステップ1:[システム(Systems)] > [物理アカウント(Physical Accounts)] > [ラックグループ(Rack Groups)]に移動します。
ステップ2:[Create]をクリックします。
ステップ3:[Create Rack Group]ボックスでグループ名と説明を指定します。
ステップ4:図に示すように[Create]をクリックします。
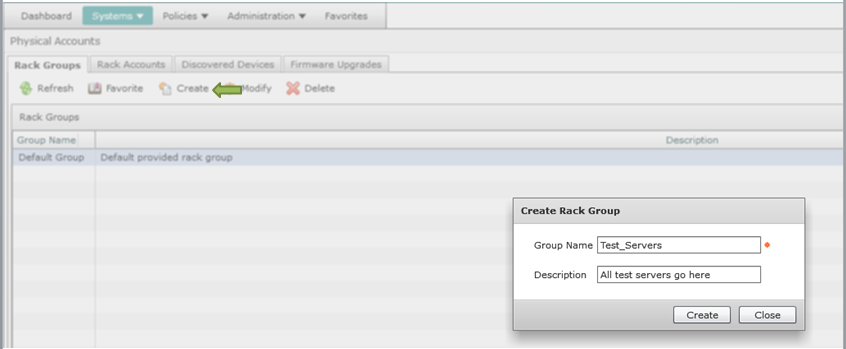
ステップ5:グループ名を作成したら、図に示すようにグループ名が表示されます。
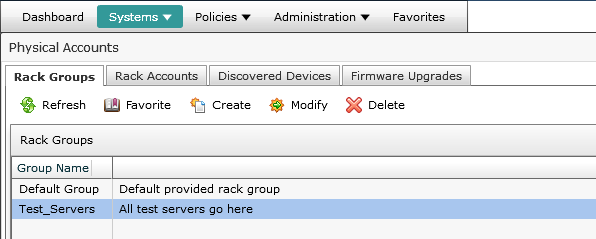
ラックアカウントの追加
6. Cisco IMC Supervisorに新しいラックグループを追加する場合は、この手順を実行します。
| ステップ 1: | メニューバーから[システム]を選択します。 | ||||||||||||||||||||||||||||||
| ステップ2. | タブをクリックします。 | ||||||||||||||||||||||||||||||
| 手順 3: | をクリックします。 | ||||||||||||||||||||||||||||||
| ステップ 4: | [アカウントの作成]ダイアログボックスで、次のフィールドに値を入力します。
|
||||||||||||||||||||||||||||||
ステップ1:[Rack Group]のドロップダウンリストで、図に示すように[Default Group]または以前に定義したグループを選択できます。
ステップ2:この操作が完了したら、指定したサーバが選択したラックグループに属する必要があります。
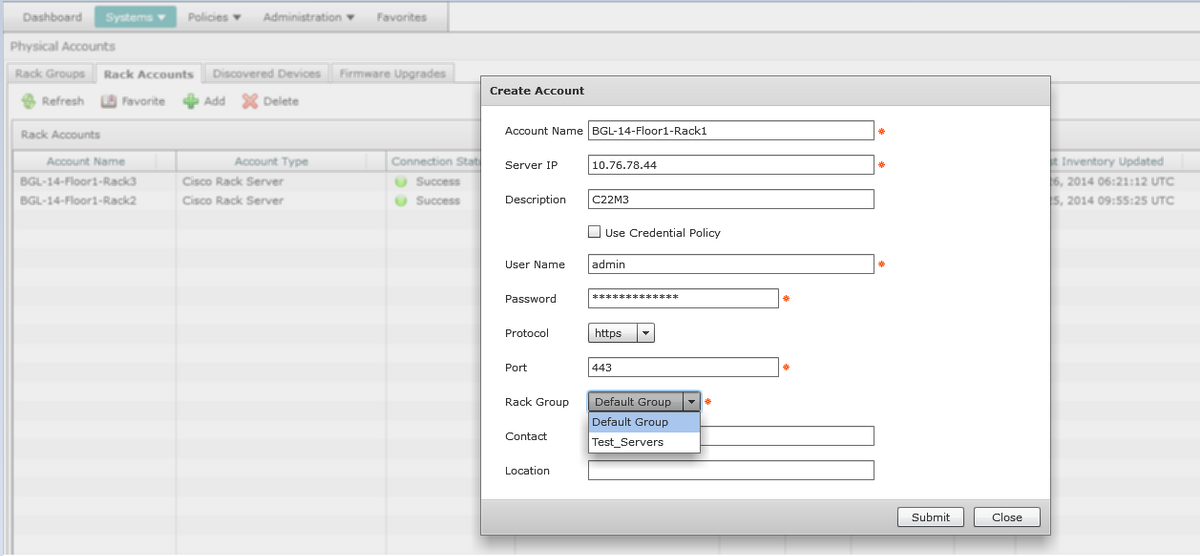
メール セットアップの設定
7.セットアップメールを設定するには、次の手順を実行します。
ステップ1:[Administration] > [Mail Setup]に移動します。
ステップ2:要求された詳細を入力します。
ステップ3:図に示すように、[Send Test Email] チェックボックスをオンにし、指定した電子メールアドレスでテストメールを受信したかどうかを確認できます。
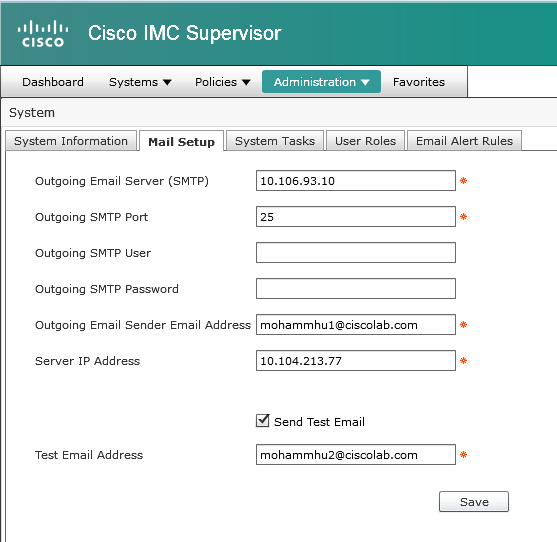
ステップ4:図に示すように、テストメールを受信する必要があります。
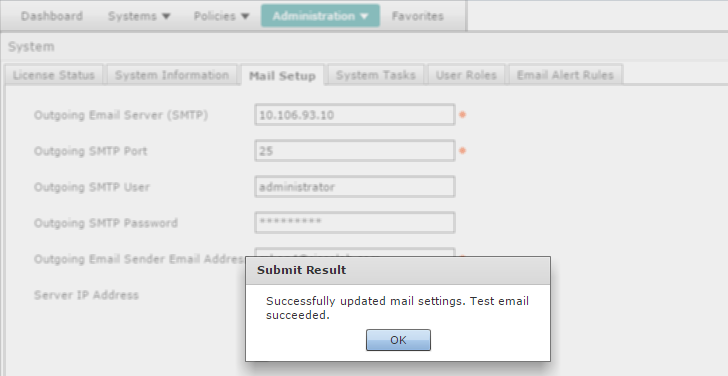
ステップ5:同じセクションで、[Email Alert Rules Settings]に移動し、図に示すように[Enable Alert]チェックボックスをオンにします。
注:現時点(Cisco IMC Supervisorリリース1.0を含む)では、重大レベル以上の障害に関する通知のみがサポートされています。
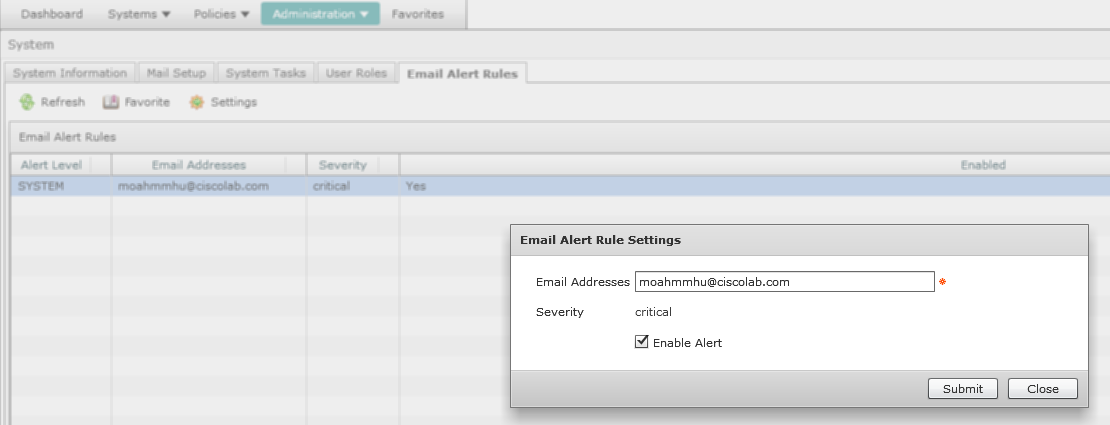
ステップ6:システムで重大な障害が発生した場合、メールの設定が正常に動作していれば、図に示すようにメールを受信する必要があります。
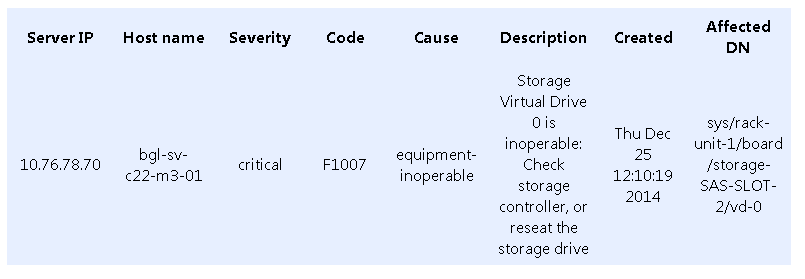
Firmware Upgrade
8.ファームウェアをアップグレードする場合は、この手順を実行します。
ステップ1:[システム(Systems)] > [物理アカウント(Physical Accounts)]に移動します。
ステップ2:タブをクリックします。
ステップ3:[Configure Profile]をクリックします。
ステップ4:[Download Firmware]ダイアログボックスで、新しいプロファイルを作成するか、既存のプロファイルを編集できます。
| フィールド |
説明 |
|---|---|
| ドロップダウンリストから[新規]を選択します。 |
|
| フィールド |
プロファイルの記述名。 |
| ドロップダウンリスト |
次のオプションのいずれかを選択します。
|
| フィールド |
シスコのログイン ユーザ名を入力します。 |
| フィールド |
シスコのログイン パスワードを入力します。 |
| チェックボックス |
(オプション)このチェックボックスをオンにして、プロキシ設定を有効にし、次のフィールドに入力します。
|
| [Enable Proxy Authentication] チェックボックス |
(オプション)プロキシ認証を有効にするには、このチェックボックスをオンにし、次のフィールドに入力します。
|
| [Platform] ドロップダウンリスト |
ドロップダウン リストからプラットフォームを選択します。 |
| ドロップダウンリスト |
ドロップダウン リストから .iso イメージを選択します。 |
ステップ5:図に示すようにNewプロファイルを設定します。
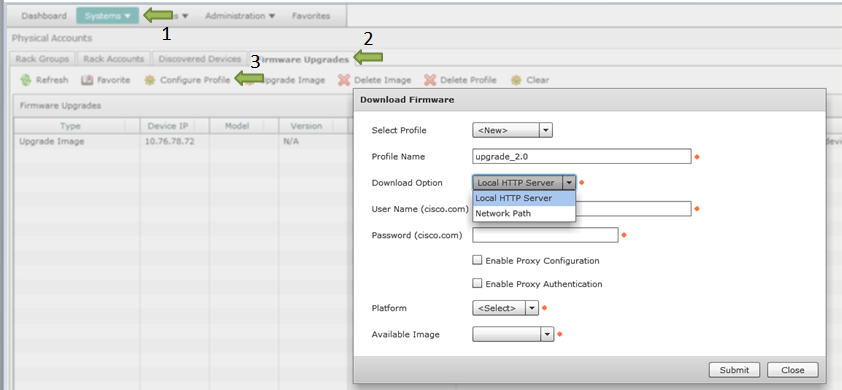
ステップ6:この例のダウンロードオプションとして[Network Path]を選択します。(オプションとして CIFS と NFS があります。)
ステップ7:図に示すように、[Submit]をクリックします。
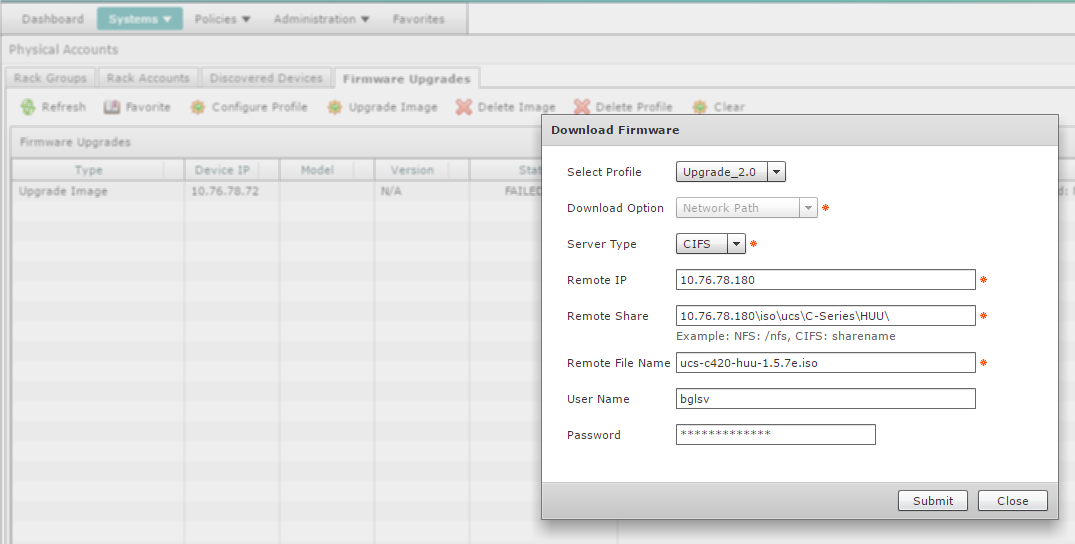
ステップ8:[Upgrade Image]をクリックします。
ステップ9:[Select...]をクリックします。 図に示すように、アップグレードするサーバを選択します。
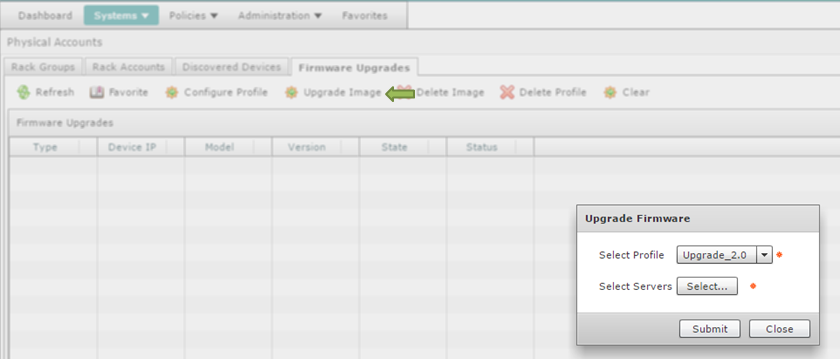
ステップ10:この例では、単一のサーバが選択されます。
ステップ11:図に示すように、[Select]をクリックします。
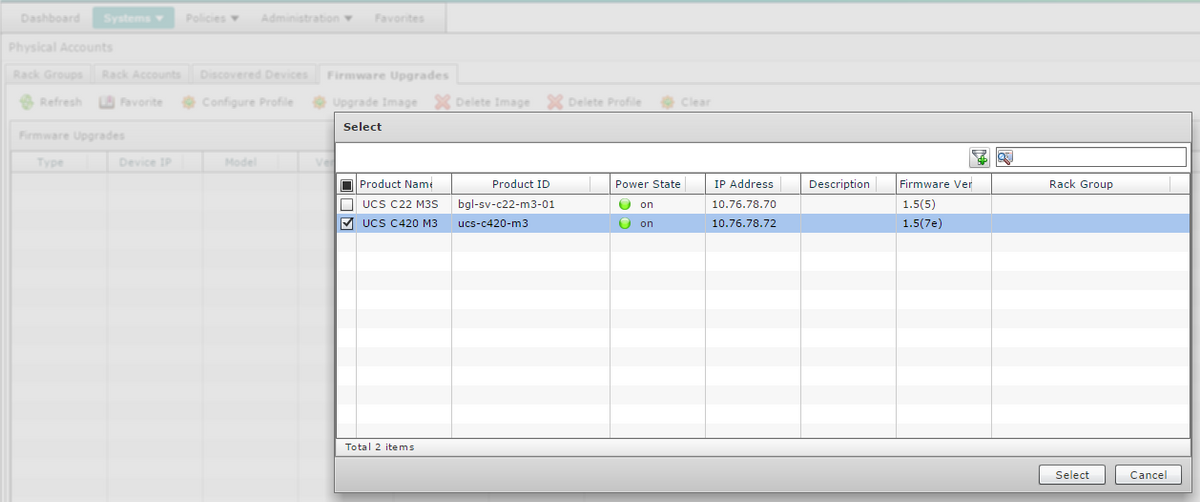
ステップ12:選択したサーバが表示されます。
ステップ13:図に示すように、[Submit]をクリックします。
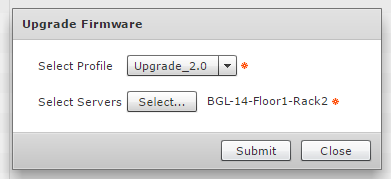
注:Cisco IMCバージョン2.0(x)をアップグレードする場合は、デフォルトのCisco IMCパスワードを変更する必要があります。
ステップ14:アップグレードのステータスを確認するには、図に示すように、[System] > [Inventory and Fault Status]に移動します。
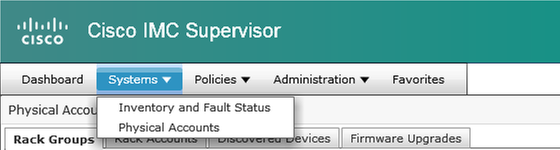
ステップ15:[Rack Groups]を展開し、サーバが以前に入力された適切なグループを選択します。
ステップ16:[ラックサーバ]をクリックし、適切なサーバを選択します。
ステップ17:これが完了したら、リモートオプションを含む追加の行がポップアップ表示されます。
ステップ18:この行から[KVM Console]をクリックすると、図に示すようにアップグレードのアクションが表示されます。

テクニカルサポートデータのリモートサーバへのエクスポート
9.テクニカルサポートデータを抽出するには、次のアクションを実行します。
ステップ1:[Systems] > [Inventory and Fault Status for Default Group]に移動します。
ステップ2:[ラックグループ]を展開し、サーバを含むラックグループを選択します。
ステップ3:図に示すように[Rack Servers]タブを選択します。

ステップ4:リストからサーバをダブルクリックして詳細を表示するか、リストからサーバをクリックし、次に図に示すように、右端の下矢印から[View Details]をクリックします。
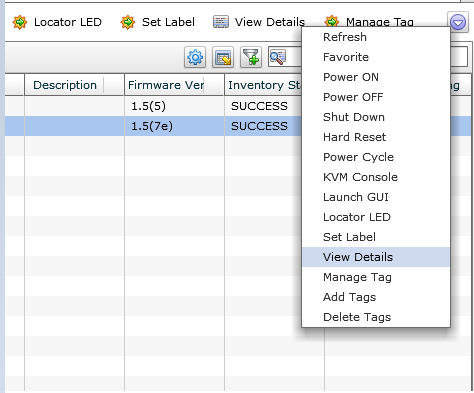
ステップ5:[Tech Support]タブをクリックしてください。
ステップ6:適切なネットワークタイプを選択して、図に示すようにファイルをアップロードします。
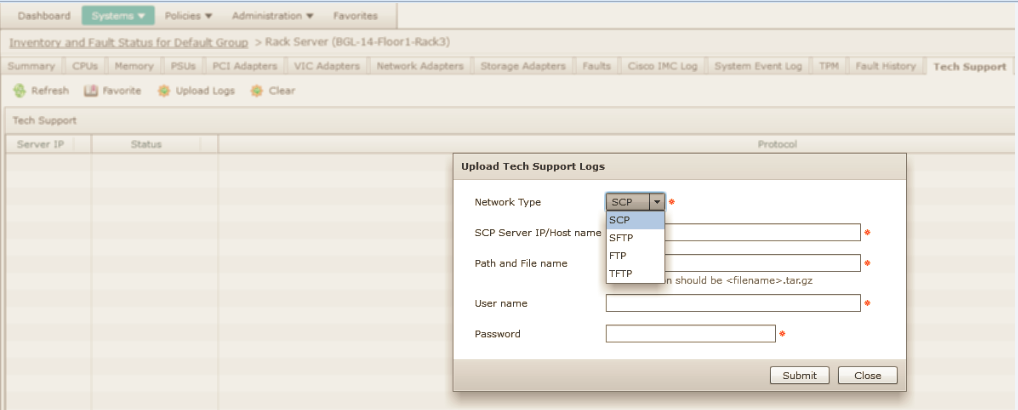
ステップ7:この例でTFTPを選択します。
ステップ8:図に示すように、[Submit]をクリックします。
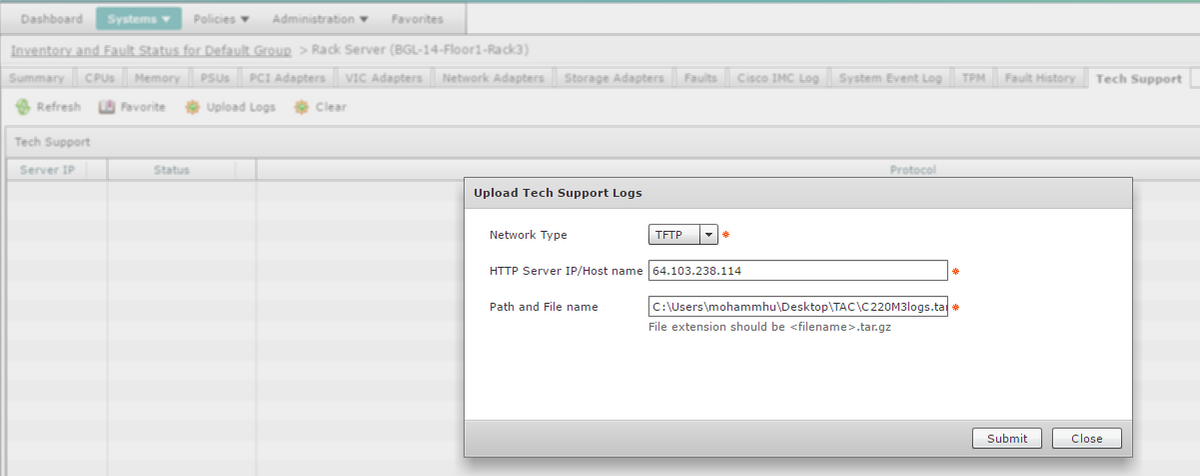
ステップ9:このスナップショットは、ログが指定された場所に正常にアップロードされたことを示します。

確認
現在、この設定に使用できる確認手順はありません。
トラブルシュート
現在、この設定に関する特定のトラブルシューティング情報はありません。
シスコ エンジニア提供
- Mohammed Majid HussainCisco TAC Engineer
シスコに問い合わせ
- サポート ケースをオープン

- (シスコ サービス契約が必要です。)
 フィードバック
フィードバック