概要
Cisco Support Assistant Chrome Extensionは、Cisco XDR(Extended Detection and Response)ユーザのサポートエクスペリエンスを合理化し、強化することを目的としています。このガイドでは、拡張機能のインストール、認証、およびサポート・ケースのオープン、画面の記録、ブラウザHARログの収集などの拡張機能の利用について、段階的な詳細手順を説明します。これらの指示に従うことで、ユーザは迅速かつ効率的にシスコのTechnical Assistance Center(TAC)から必要な情報を取得して共有し、問題を迅速に解決できます。
次に、これらの使用例と手順の詳細を説明します。詳細については、こちらを参照してください。
使用例
Cisco Support Assistant Extensionをまだ使用していない場合は、次のステップ1と2を参照してください。経験豊富なユーザは、直接ステップ3に進み、サポートされている拡張機能の使用を開始する方法を学習してください。
ステップ1:Chrome拡張機能のインストール
- ダウンロードとインストール:Chrome WebストアからCisco Support Assistant Chrome拡張機能をダウンロードし、「Chromeに追加」をクリックしてインストールします。これで、ブラウザの拡張機能をすぐに使用できるようになります。
- 拡張機能を有効にする:拡張機能がインストールされたら、Chromeの拡張機能メニューをチェックし、Cisco Support Assistantがアクティブであることを確認して、拡張機能が有効になっていることを確認します。
ステップ2:内線番号をアクティブにする
- Cisco XDRに移動する:Chromeを開き、Cisco XDRなどのサポートされているシスコ製品に移動して、アクティベーションプロセスを開始します。
- ポップアップアクティベーション:サポートされている製品のページにアクセスすると、「TAC仮想アシスタントの機能を活用して、Cisco Support Assistantの内線番号をアクティブにする」というポップアップが表示されます。
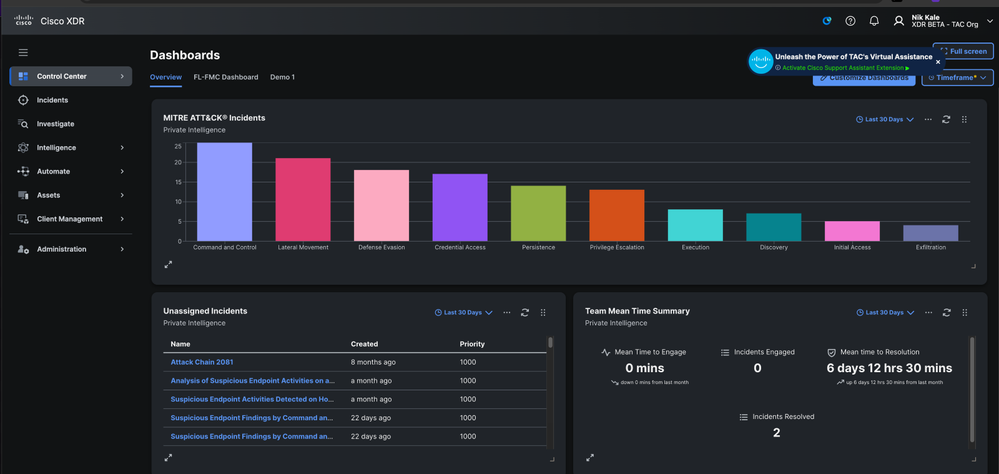
- クリックしてアクティブ化:ポップアップ通知をクリックして、Cisco.com認証ワークフローをトリガーします。
- 認証:クレデンシャルを入力し、IDを確認して、Cisco.comの認証プロセスを完了します。
- 確認:認証されると、内線番号が「オン」とマークされ、Chromeツールバーの内線番号アイコンをクリックすると名前が表示されます。
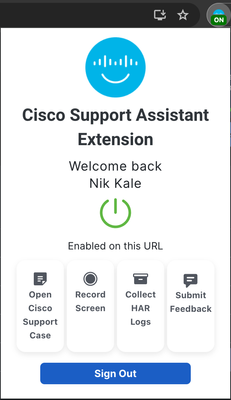
ステップ3:拡張機能の使用
A.シスコのサポートケースのオープン
- Open Extension:ChromeツールバーにあるCisco Support Assistantの拡張アイコンをクリックして、拡張インターフェイスを開きます。
- [サポートケースを開く]を選択します:拡張インターフェイスで、必要な手順を案内する新しいサポートケースを開くオプションを選択します。
- 問題の記録:必要に応じて、画面記録機能を使用して問題を視覚的かつ口頭でキャプチャして説明します。これは、サポートチームにとって非常に役立ちます(手順4の詳細な指示)。
- ケースの送信:問題の説明や関連情報などの必要な詳細を入力し、拡張インターフェイスを介してサポートケースを送信します。
B.画面の記録
- 録画の開始:Chromeツールバーの拡張アイコンをクリックし、 「画面を録画」オプションを選択して画面録画プロセスを開始します。
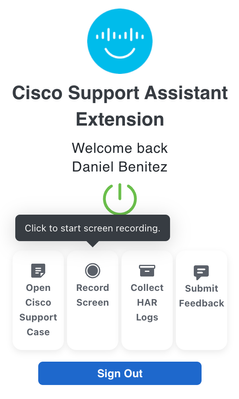
- 録音領域の選択:特定のChromeタブ、ブラウザウィンドウ全体、またはデスクトップ画面全体を録音するかどうかを選択するように求められます。
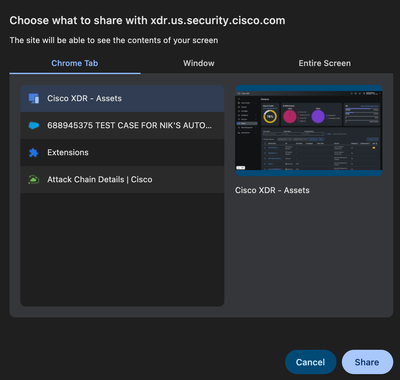
- マイクの許可:オプションで、内線番号からマイクにアクセスして問題の音声説明を提供し、録音の明瞭度を高めることができます。
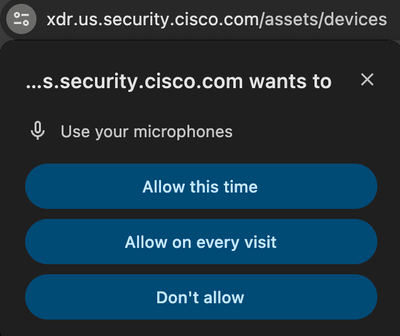
- 録画の開始:画面に表示される指示に従って録画を開始し、関連するすべてのアクションと情報をキャプチャします。
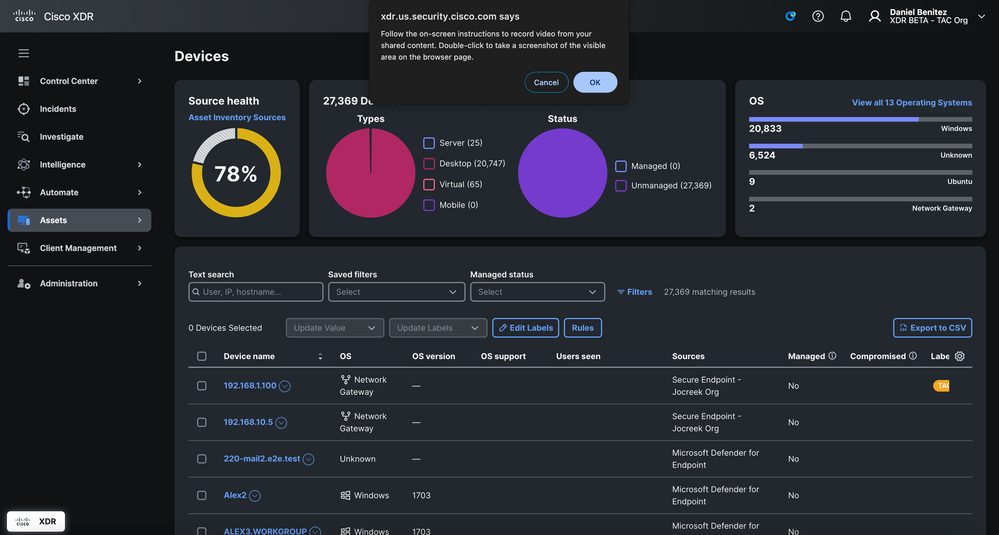
- スクリーンショットの追加:録画中に、画面をダブルクリックしてスクリーンショットを追加できます。これはビデオ録画と一緒にサポートケースに含まれます。
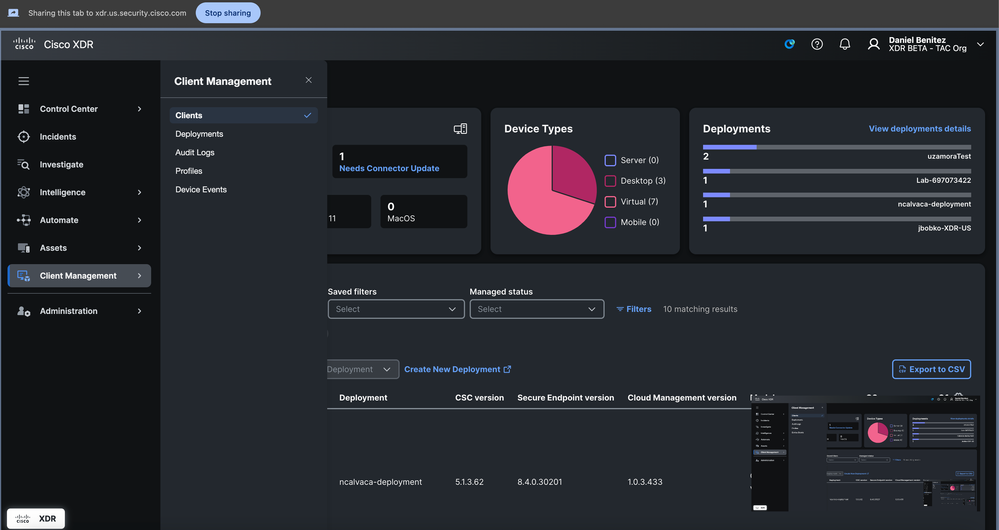
- 録画の停止:録画を停止するには、画面下部のフローティングバーの[停止]オプションをクリックするか、拡張アイコンをクリックして録画の停止ボタンを選択します。
- 録画のアップロード:録画が停止したら、9桁のサービスリクエスト番号(SR番号)を入力して既存のケースにビデオをアップロードするか、新しいケースをオープンするかを選択できます。
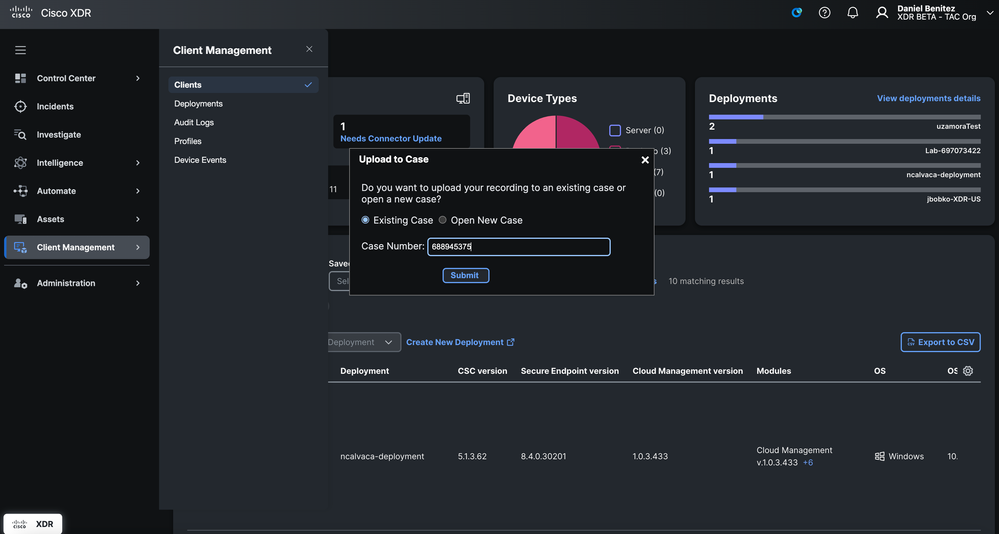
C. HARログの収集
- ログキャプチャの開始:Cisco Support Assistantの拡張アイコンをクリックし、「Collect HAR Logs」オプションを選択して、ログデータのキャプチャを開始します。
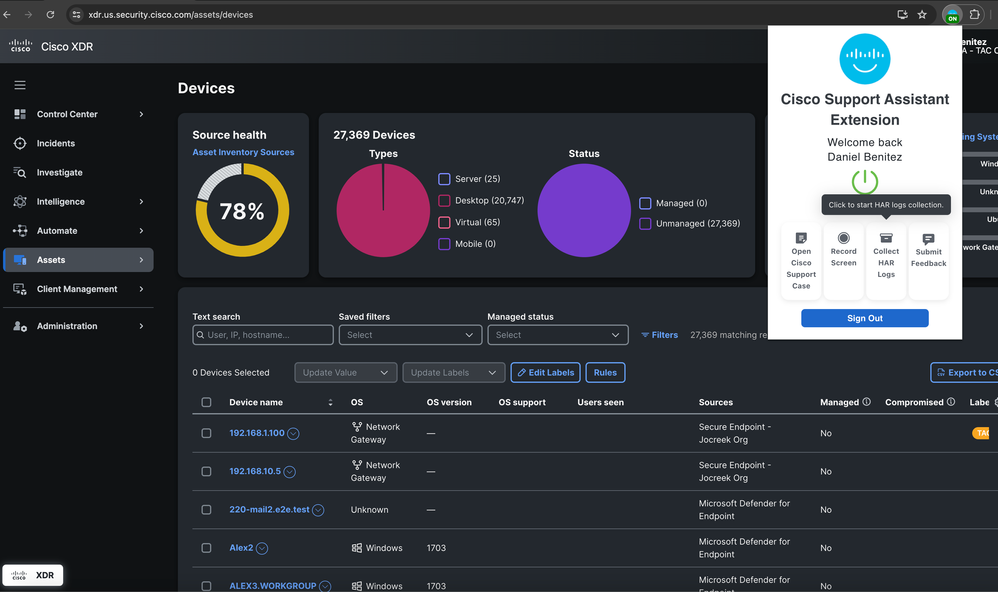
- ナビゲーションの指示:ポップアップが表示され、さまざまなページを移動して問題を再現するよう指示されます。これにより、内線番号は関連するHARログをキャプチャできます。
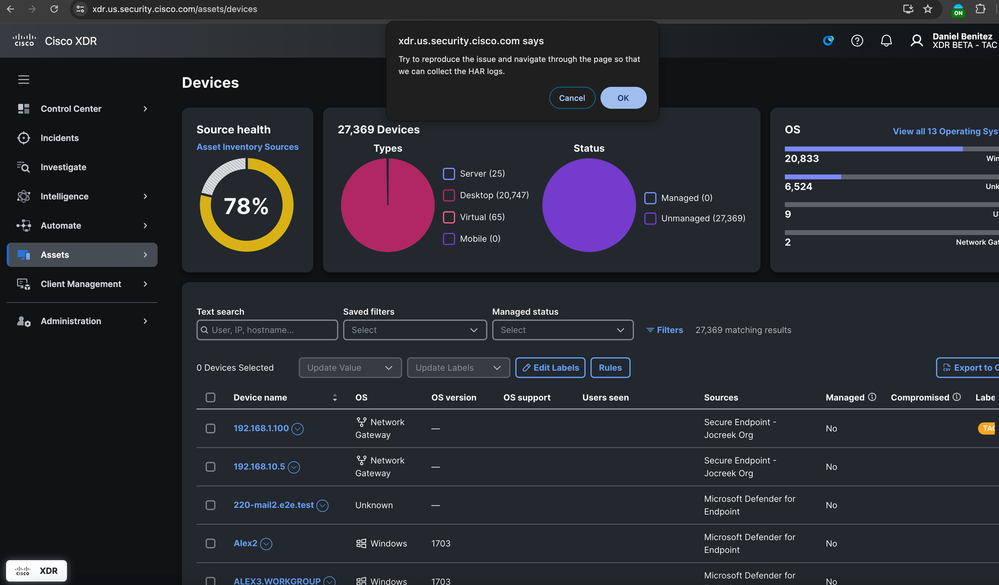
- キャプチャの開始:ポップアップで[OK]をクリックして、HARログキャプチャプロセスを開始します。
- キャプチャの停止:問題を再現して必要なデータをキャプチャしたら、同じボタンをクリックしてハードログキャプチャを停止します。
- ログのアップロード:収集したログを、9桁のSR番号を入力して既存のサポートケースにアップロードするか、必要に応じて新しいケースをオープンするかを選択できます。
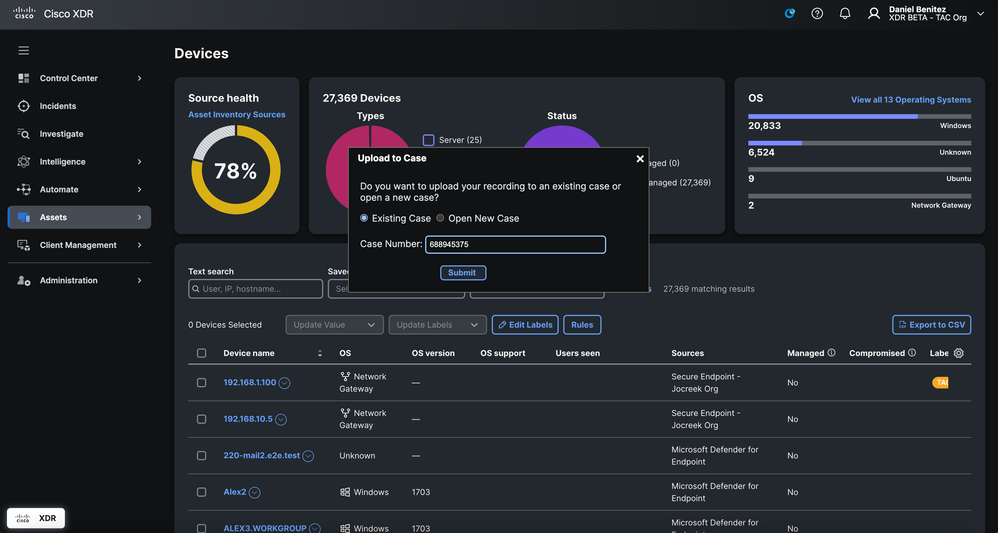
ステップ4:TACへの情報の送信
- 既存のケース:既存のケースに情報をアップロードする場合は、9桁のサービスリクエスト(SR)番号を入力して、ログまたは録音が正しいケースに添付されていることを確認します。
- 新規ケース:新規ケースをオープンする場合、ログのハードキャプチャまたは画面記録プロセスで実行されたアクティビティに基づいて特定の情報が事前に入力され、残りの詳細情報の入力を求められます。
- 確認:情報を送信すると、ファイルのアップロードまたは新しいケースの作成を確認する電子メール通知を受信します。これにより、TACチームは、問題の処理に必要なすべてのデータを入手できます。
ステップ5:フォローアップ
- TAC対応:TACチームは送信された情報を確認し、必要に応じて追加情報を求めて連絡を取ります。トラブルシューティングのプロセスを開始して、問題を解決します。
- 問題の解決:TACは提供されたデータに基づいて問題の解決に取り組み、追加のWebEx会議やEメールのやり取りの必要性を減らして、解決プロセスを迅速化します。
これらの手順に従うことで、ユーザはCisco Support Assistant Chrome拡張機能の全機能を活用でき、Cisco XDRを使用したより効率的で効果的なサポートプロセスを実現できます。