はじめに
このドキュメントでは、Cisco Security Manager(CSM)バックアップファイルを作成する手順と、CSMサーバに復元する方法について説明します。
前提条件

注意:Event Managerサービスで使用されるイベントデータは、CSMデータベースバックアップの実行時には含まれません。

ヒント:レポーティングデータベースを完全なバックアップファイルから除外する必要がある場合は、backup.propertiesファイルをSKIP_RPT_DB_BACKUPというプロパティでYESに変更する必要があります。
バックアップアクティビティまたは復元アクティビティを実行すると、Common ServicesプロセスとSecurity Managerプロセスの両方がオフになり、再起動されます。
GUIでのCSMサーバでのバックアップの作成
次の手順では、グラフィカルユーザインターフェイス(GUI)を使用してCSMサーバのバックアップを作成する方法について説明します。
ステップ1:Webブラウザを開き、CSMサーバのIPアドレスを入力します。
https://IP_Address_of_CSM_Server_Here
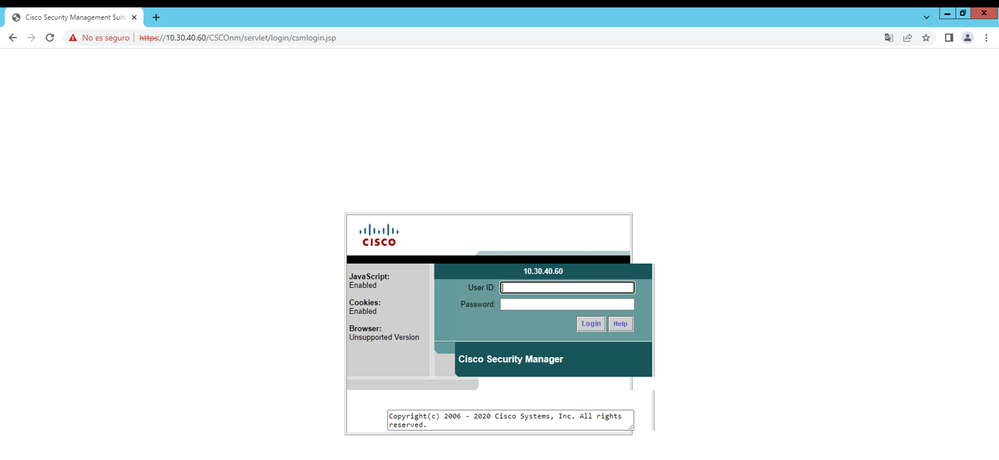
ステップ2:CSM Administrationにアクセスするためのクレデンシャルを入力し、loginボタンをクリックします。
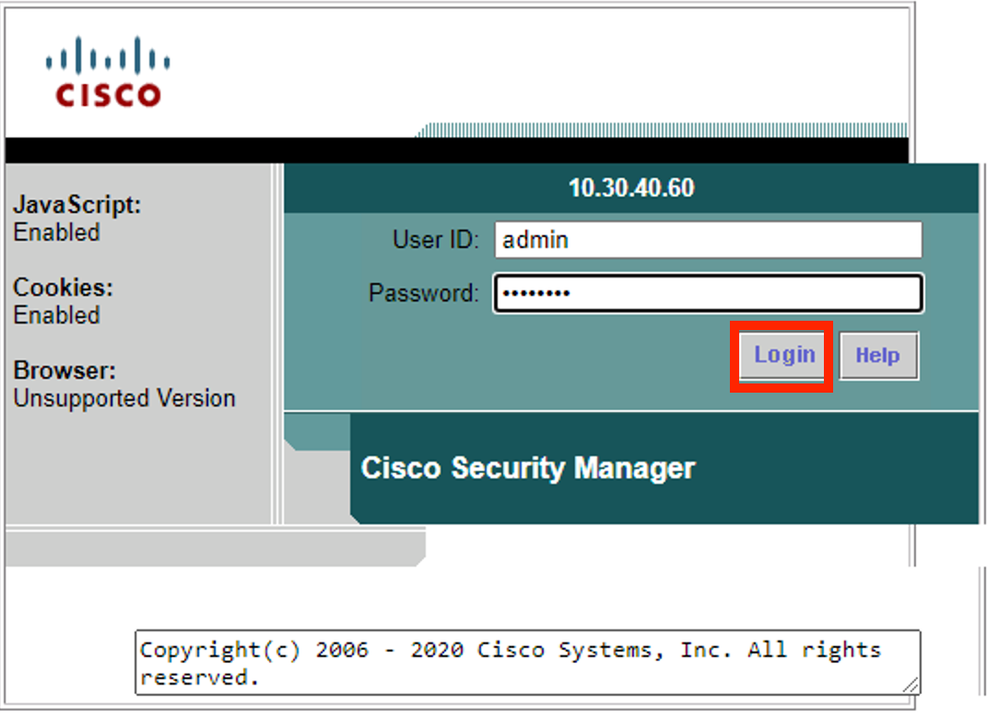
ステップ3:Server Administration > Server > Backupの順に移動します。
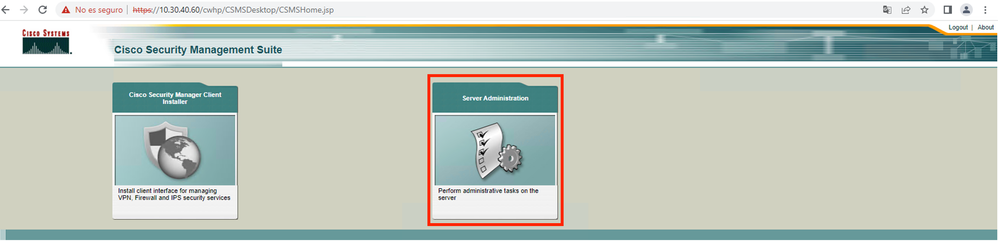
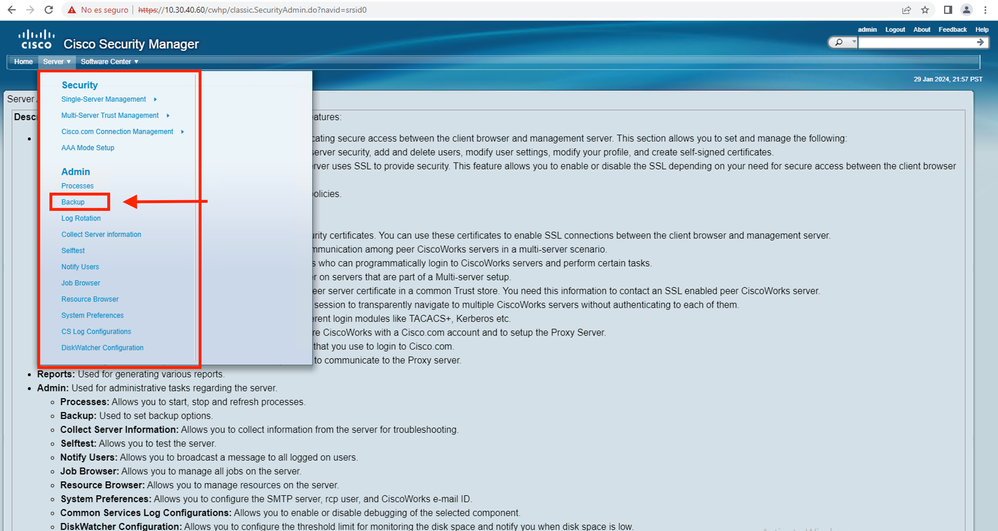
ステップ4:保存するバックアップのディレクトリを選択し、バックアップの頻度を選択して、最後にApplyをクリックします。
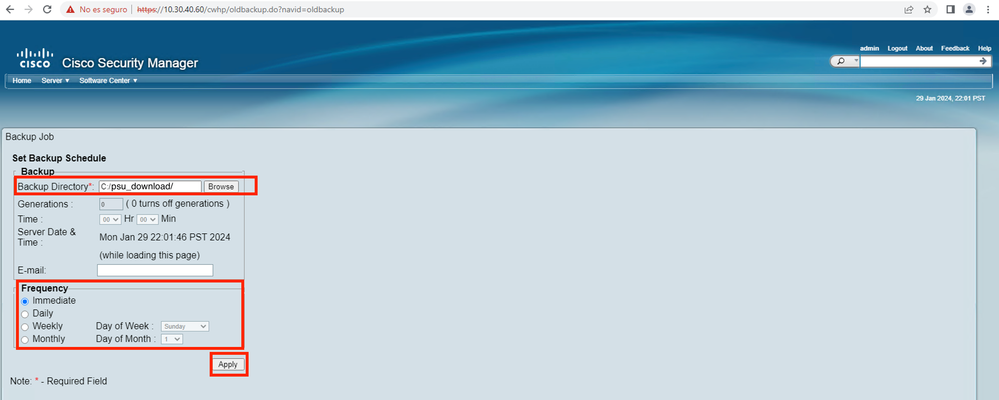
ステップ5:ポップアップウィンドウが表示され、バックアップを続行するかどうか尋ねられます。[OK] をクリックします。
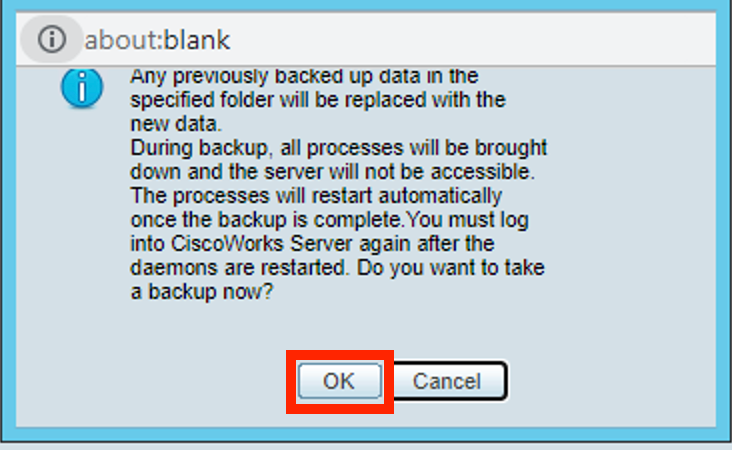
ステップ6:バックアップが完了したら、ステップ4で定義したフォルダに移動し、バックアップファイルが含まれていることを確認します。作成されるバックアップフォルダのデフォルト名は0です。
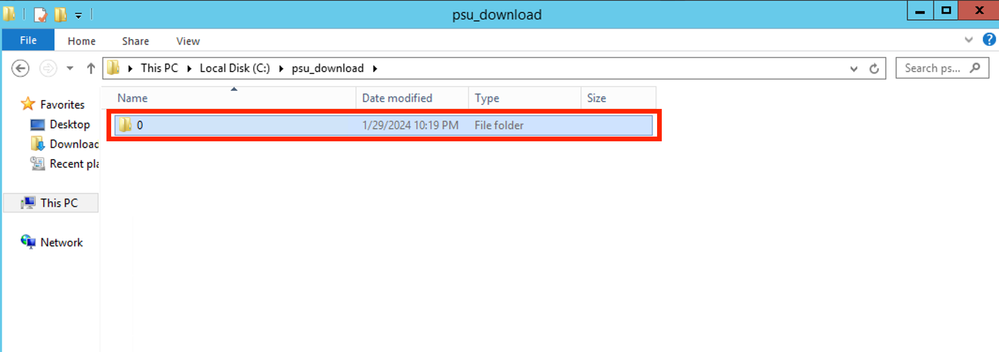

注:フォルダ0内には、次の3つのサブフォルダがあります。
-CMF
-RPT
-VMS(このフォルダにはCSMデータベース情報が含まれています)
バックアップの合計サイズは、設定とCSMによって管理されるデバイスの数によって異なります。
CLIでのCSMサーバ上のバックアップの作成
次の手順では、コマンドラインインターフェイス(CLI)を使用してCSMサーバのバックアップを実行する方法について説明します。

注:次の手順では、デフォルトのインストールフォルダが次のフォルダであることを前提としています。
C:\Programファイル(x86)\CSCOpx\
ステップ1:Windowsでコマンドラインを開き、次のコマンドを入力してバックアップCSMタスクを開始します。
C:\PROGRA~2\CSCOpx\bin\perl C:\PROGRA~2\CSCOpx\bin\backup.pl C:\psu_download 0 compress


注:
このコマンドのcompressパラメータはオプションであり、バックアップファイルの圧縮に役立ちます。
さらに、次の2つのオプションパラメータがあります。
email =email_address.-通知を受信する場合は、電子メールアドレスを指定します。ただし、これらの通知を受信するには、CiscoWorks Common ServicesでSMTPを設定する必要があります。
log_filename. – これは、トラブルシューティングの目的でバックアップ中に生成されたログメッセージを確認する場合に重要です。
バックアップコマンドでのパラメータの順序は次のとおりです。
[path ]perl [path ]backup.pl backup_directory [log_filename [email=email_address [number_of_generations [compress]]]]

警告:
以前のバージョンのSecurity Managerのバックアップに、データベースにコミットされていない保留中のデータが含まれている場合、そのバックアップを復元することはできません。新しいバージョンのCisco Security Managerにアップグレードする前に、コミットされていないすべての変更をコミットまたは破棄してから、データベースのバックアップを作成することをお勧めします。
ステップ2:先ほど設定した宛先フォルダにファイルが生成されることを確認します。
CSMサーバでのバックアップの復元
次の手順は、CLIを使用してCSMバックアップを復元する方法を説明しています。

注:CLIからCSMデータベースバックアップを復元するのに役立つスクリプトがあります。次の手順は、その使用方法を示しています。
ステップ1:復元を開始する前に、適切なバックアップファイルがCSMサーバにすでに存在していることを確認します。
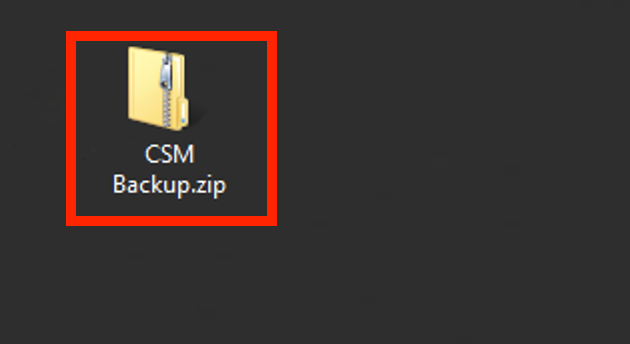
ステップ2:Windows Serverでコマンドラインを開き、次のコマンドを入力してCSMプロセスを停止します。
net stop crmdmgtd
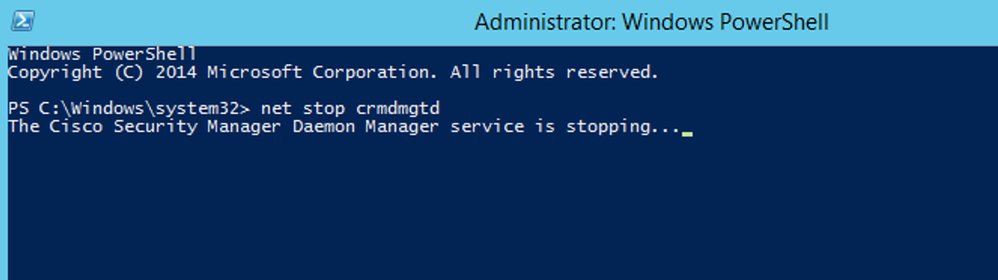
ステップ3:CLIで次のコマンドを使用して、前のバックアップファイルを復元します。
C:\PROGRA~2\CSCOpx\bin\perl C:\PROGRA~2\CSCOpx\bin\restorebackup.pl -d C:\8

注:このコマンドは、perl.exeファイルおよびrestorebackup.plファイルのパスを含んでおり、この例でバックアップを保存するディレクトリはC:\8です。
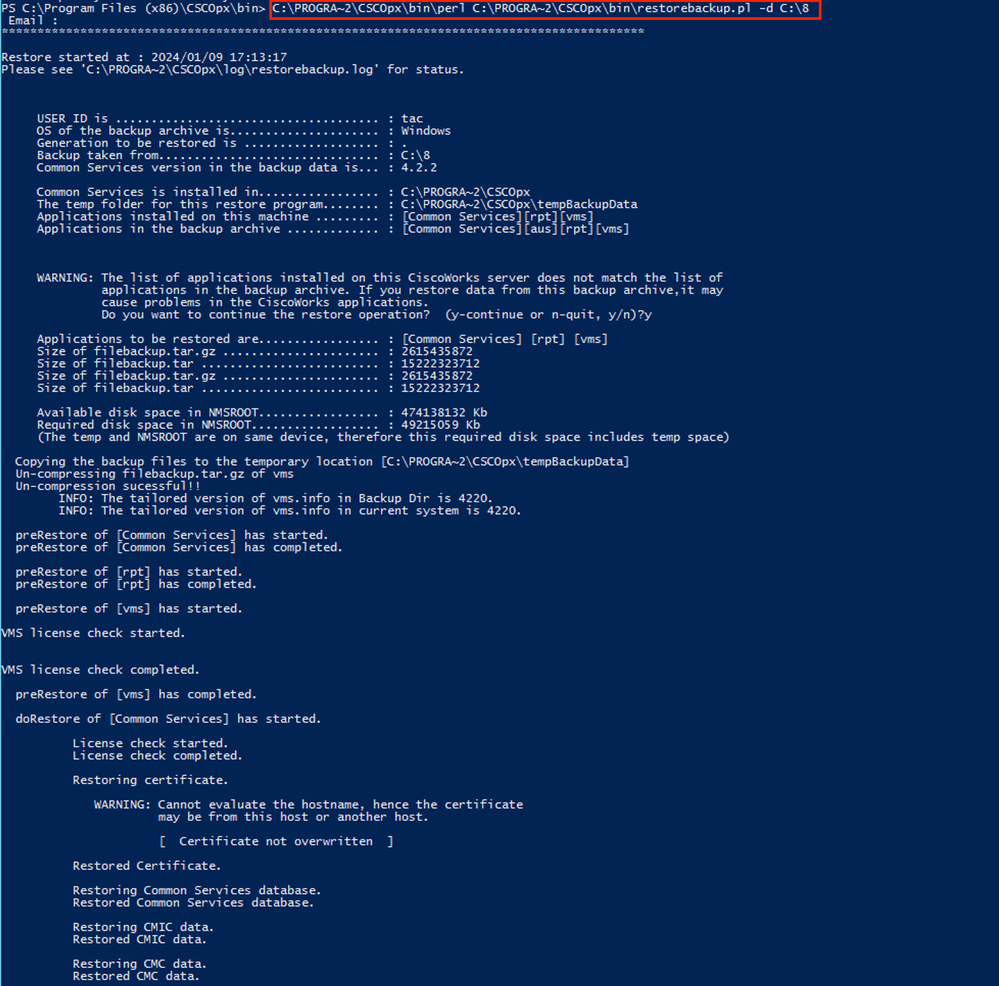

注:問題がなければ、スクリプトの実行が終了したときに「Restored Successfully」というメッセージが表示されます。
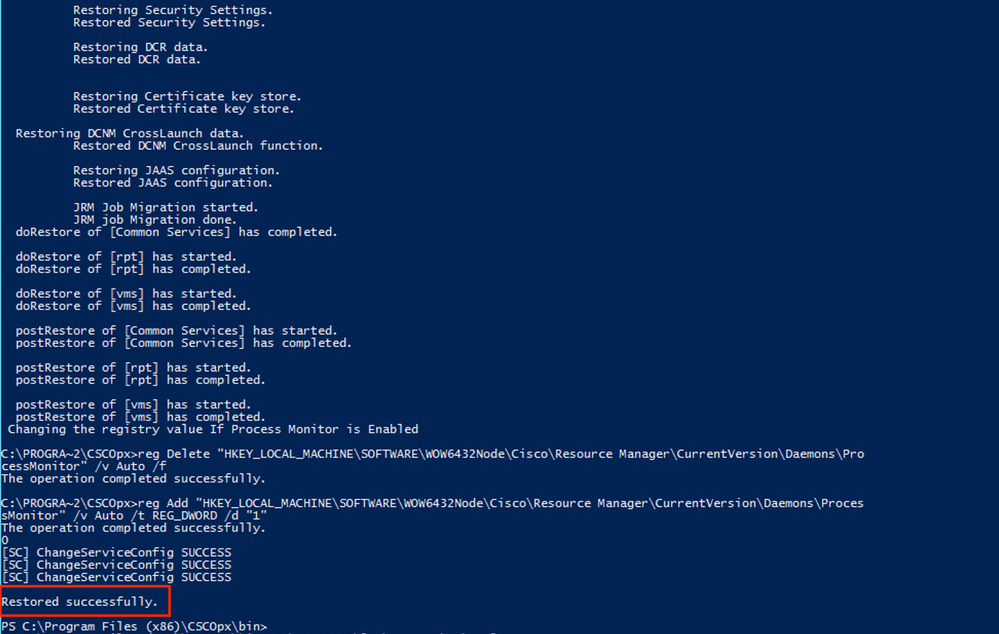

注:restoreコマンドパスで使用できるその他のオプションパラメータは次のとおりです。
CSM_path\bin\perl CSM_path\bin\restorebackup.pl [-t temporary_directory ] [-gen generationNumber ] -d backup_directory [-h]
-t temporary_directory復元プログラムは、その一時ファイルを保存します。デフォルトでは、このディレクトリは$NMSROOT \tempBackupDataです。
-gen generationNumberリカバリするバックアップ世代番号。デフォルトでは、最新世代です。世代1から5が存在する場合、5が最新です。
-d backup_directoryリストアするバックアップを含むバックアップ・パス。
-hこのリストアコマンドのヘルプを表示します。
ステップ4:次のコマンドを使用して、CSMプロセスを再起動します。
net start crmdmgtd

関連情報