Cisco ONS 15454 TCC、TCC+またはTCC2カードへのPCの直接接続のトラブルシューティング
ダウンロード オプション
偏向のない言語
この製品のドキュメントセットは、偏向のない言語を使用するように配慮されています。このドキュメントセットでの偏向のない言語とは、年齢、障害、性別、人種的アイデンティティ、民族的アイデンティティ、性的指向、社会経済的地位、およびインターセクショナリティに基づく差別を意味しない言語として定義されています。製品ソフトウェアのユーザインターフェイスにハードコードされている言語、RFP のドキュメントに基づいて使用されている言語、または参照されているサードパーティ製品で使用されている言語によりドキュメントに例外が存在する場合があります。シスコのインクルーシブ ランゲージの取り組みの詳細は、こちらをご覧ください。
翻訳について
シスコは世界中のユーザにそれぞれの言語でサポート コンテンツを提供するために、機械と人による翻訳を組み合わせて、本ドキュメントを翻訳しています。ただし、最高度の機械翻訳であっても、専門家による翻訳のような正確性は確保されません。シスコは、これら翻訳の正確性について法的責任を負いません。原典である英語版(リンクからアクセス可能)もあわせて参照することを推奨します。
内容
はじめに
このドキュメントでは、次の項目を試みる上で発生する一般的な問題について説明します。
-
アクティブなTiming, Communications, and Control(TCC)カードに直接接続されているPCから、リンクレベルの接続を確立します。
-
アクティブTCCカードに直接接続されたPCからIP接続を確立します。
-
PCにJavaTMソフトウェアをインストールして設定します。
-
Cisco Transport Controller(CTC)ソフトウェアをダウンロードして起動するには、TCCカードを使用します。
注:このドキュメントはインストールガイドではありません。このドキュメントは、ユーザドキュメントと併せて、トラブルシューティングとリファレンスガイドまたはスタンドアロンのトラブルシューティングガイドとして使用してください。
前提条件
要件
このドキュメントに関する固有の要件はありません。
使用するコンポーネント
このドキュメントの情報は、Cisco ONS 15454 に基づくものです。
このドキュメントの情報は、特定のラボ環境にあるデバイスに基づいて作成されました。このドキュメントで使用するすべてのデバイスは、クリアな(デフォルト)設定で作業を開始しています。対象のネットワークが実稼働中である場合には、どのようなコマンドについても、その潜在的な影響について確実に理解しておく必要があります。
接続に関する一般的な問題の解決
このセクションでは、「概要」セクションに掲載されている各シナリオでの一般的な接続問題の解決方法について説明します。
アクティブTCCカードに直接接続されたPCからのリンクレベル接続の確立
Cisco ONS 15454の初期設定では、PCのネットワークインターフェイスカード(NIC)のRJ-45ポートと、ONS 15454のTCCカードのRJ-45ポートを、ストレートRJ-45イーサネットケーブルで接続します。ほとんどの15454には、アクティブTCCカードとスタンバイTCCカードがあります。ソフトウェアバージョン2.0以降では、アクティブまたはスタンバイTCCカードのいずれかにケーブルを接続できます。
注:スロット7とスロット11は、アクティブとスタンバイのTCCカード用に予約されています。これら2つのスロットはバックプレーンLANとともにハブ接続され、速度は10 MB、半二重に固定されています。
正しいケーブルを使用したかどうかを確認するには、表1と図1の情報を使用します。
| ピン | 色 | ペア | [名前(Name)] |
|---|---|---|---|
| 1 | 白/橙 | 2 | Txデータ+ |
| 2 | オレンジ | 2 | Txデータ: |
| 3 | 白/緑 | 3 | 受信データ+ |
| 4 | 青 | 1 | - |
| 5 | 白/青 | 1 | - |
| 6 | 緑 | 3 | RecvData - |
| 7 | 白/茶 | 4 | - |
| 8 | 茶色 | 4 | - |
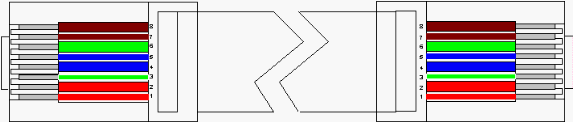
注:TCCカードのRJ-45ポートには、リンクレベルの接続を示すLEDがありません。イーサネット接続のリンクレベル接続を確認するには、PCのネットワークインターフェイスコントローラ(NIC)のLEDを使用する必要があります。TCCカードへのリンクレベル接続が正常に確立されると、赤色のLEDが点灯します。トラフィックが通過し始めると、緑色のLEDが点滅します。
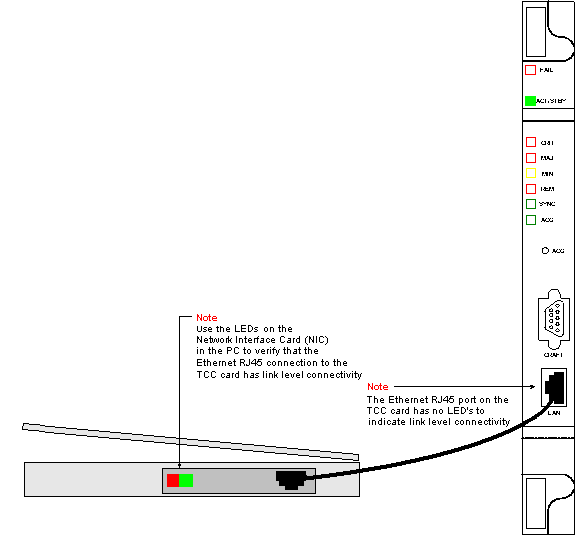
アクティブTCCカードに直接接続されたPCからのIP接続の確立
新しい15454シェルフのみ
ONS 15454には、デフォルトのノード名としてTCCPが付属しています。デフォルトでは、すべてのONS 15454にクラスC IPアドレス192.1.0.2が割り当てられます。接続を成功させるには、クラスCサブネット192.1.0.x内で一意のIPアドレスを使用してPCを設定する必要があります。また、クラスC IPアドレス192.1.0.2(または直接接続する15454の既存のIPアドレス)を指すデフォルトゲートウェイを使用する必要があります。
注:シェルフがすでに使用されている場合、デフォルトのIPアドレスとは異なるIPアドレスが割り当てられている可能性が高くなります。シェルフを直接調べて、シェルフのLCDディスプレイでこのアドレスを見つけます。LCDディスプレイに問題がある場合は、ネットワーク管理者からIPアドレスを取得します。PCに一意のIPアドレスを設定します。IPアドレスが、シェルフのIPアドレスおよびネットワークマスクと同じIPクラスにあることを確認します。シェルフIPはゲートウェイIPアドレスと同じです。
PCのオペレーティングシステムのTCP/IP Propertiesダイアログボックスを開きます。PCのIPアドレスの最後の3桁を1 ~ 254の一意の値に変更します(図3を参照)。15454のデフォルトIPアドレス(192.1.0.2)を必ず除外してください。
PCとONS 15454のIPアドレスは一意である必要がありますが、最初の3桁が192.1.0.xの同じクラスCサブネット内になければなりません。PCのデフォルトゲートウェイがONS 15454のデフォルトIPアドレスを指していることを確認します。図3は、Windows環境でのTCPプロパティの例です。
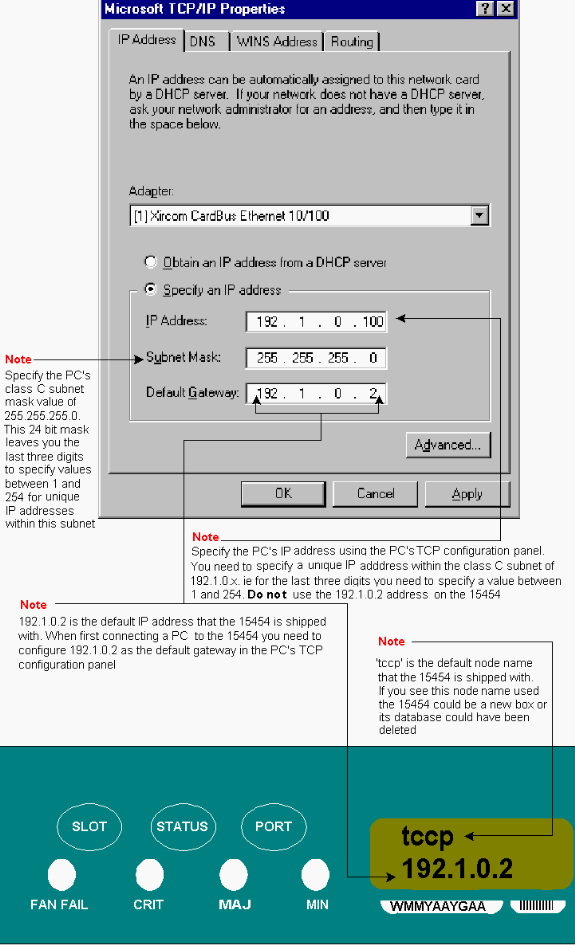
DOSプロンプトからIP接続できることを確認します。このために、pingコマンドを使用して、ICMPエコー要求をONS 15454のデフォルトIPアドレス192.1.0.2に送信できます。通常は、宛先IPアドレスを指定する単純なpingコマンドで十分です。
図4の例では、-nオペランドが2つのICMPエコー要求を送信する必要があることを指定しています。-lオペランドは、1500バイトのパケットサイズを指定します。
この例では、両方のエコー要求が成功し、TCCカードのイーサネットインターフェイスに割り当てられたイーサネットアドレス192.1.0.2へのIP接続を示しています。
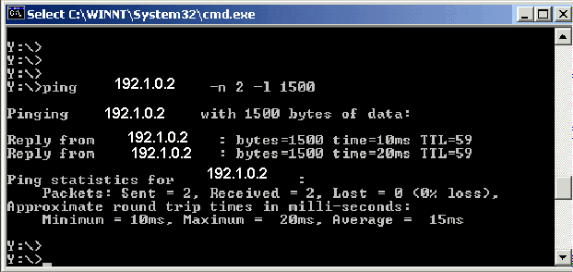
pingコマンドが失敗した場合、ICMPエコー要求はタイムアウトし、宛先ホストが到達不能であることを示します。図5の例は、失敗したpingコマンドの結果を示しています。
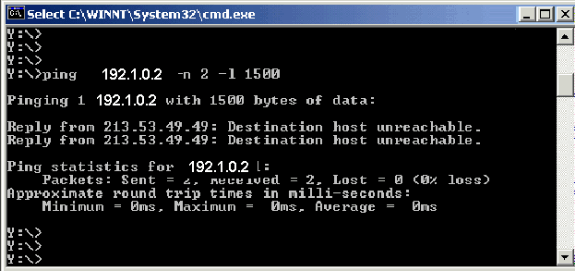
この例では、PCがTCCカードに直接接続されており、pingが失敗する理由はわずかです。問題を修正するために、次の推奨事項を検討してください。
-
IPアドレスが重複しているかどうかを確認します。IPアドレス192.1.0.2は、両端で一致する電話番号とは異なります。代わりに、TCCカードのIPアドレスとPCのIPアドレスは一意で異なっている必要があります。
-
2つのIPアドレスが異なるサブネットにあるかどうかを確認します。TCCカードとPCのIPアドレスはどちらも192.1.0.xサブネット内にある必要があります。そうでない場合、pingは失敗します。
-
デュアルNICを使用しているか、または有効なNICとダイヤルアップアダプタを同時に使用しているかを確認します。複数のIPアドレスが使用されていることでpingが失敗するなどの問題が発生する場合があるためです。
Javaソフトウェアのインストールと設定
ONS 15454用のCTCソフトウェアをダウンロードして起動する前に、Java Runtime Environment(JRE)ファイルまたは(Java ARchive)JARファイルをインストールして設定する必要があります。
注: JREファイルまたはJARファイルのいずれかをダウンロードする必要があります。両方をダウンロードする必要はありません。
JREソフトウェアのインストールと設定
JREファイルはONS 15454ソフトウェアCDからインストールできます。JavaTM Webサイトから直接JREファイルをダウンロードすることもできます。次のステップを実行します。
-
ONS 15454ソフトウェアCDをPCに挿入し、jre-1_2_2_005-win.exeファイルをダブルクリックします(図6を参照)。
次に、画面に表示される指示に従ってインストールを完了します。
このCDがない場合は、Java
図6 - JRE実行可能ファイルの実行 TMのWebサイトからJREソフトウェアをダウンロードできます。
TMのWebサイトからJREソフトウェアをダウンロードできます。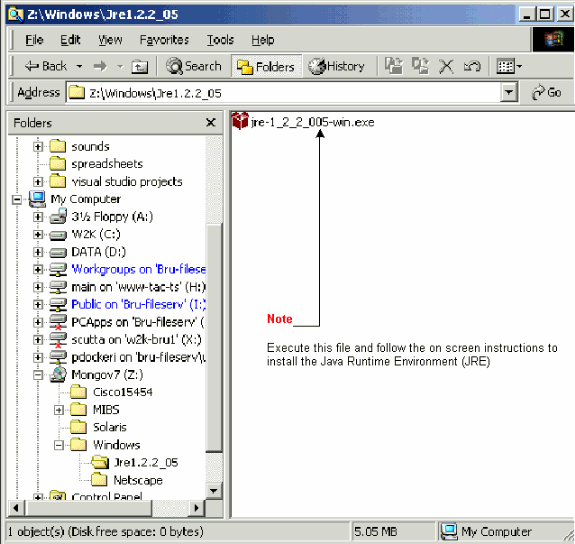
-
次に、Javaポリシーファイルをインストールする必要があります。JavaPolicyInstall.exeファイルをダブルクリックします(図7を参照)。
図7 - Javaポリシーファイルのインストール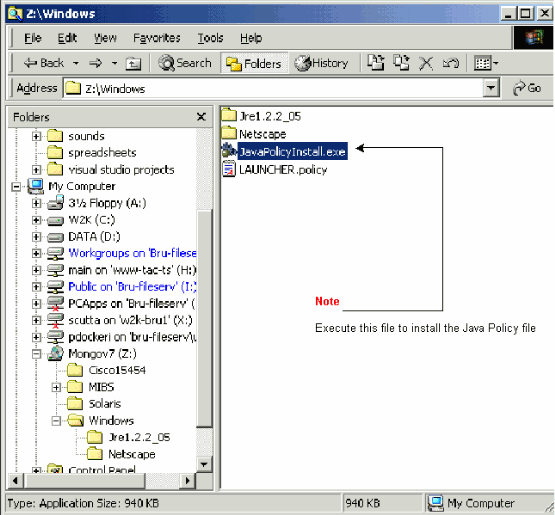
JavaPolicyInstall.exeファイルでは、java.policyファイルの最後に数行のコードが追加されています。特定のコード行については、図8を参照してください。
図8:java.policyファイルのコード行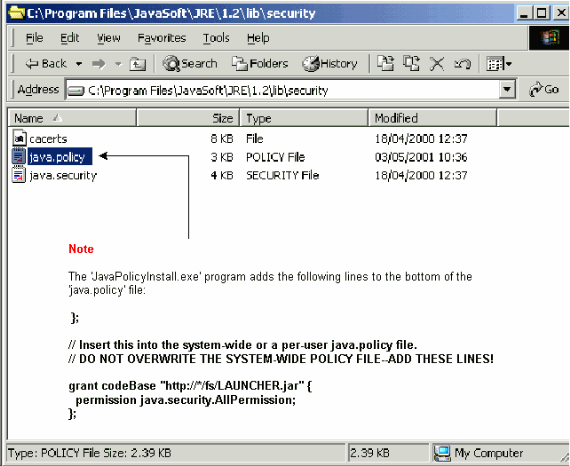
JARファイルのダウンロードとインストール
JARファイルをPCにダウンロードするには、FTPを使用できます。
-
DOS ウィンドウを開きます。
-
DOSコマンドラインを使用して、JARファイルを配置するPC上のディレクトリに移動します。
-
PCがTCCカードのイーサネット管理インターフェイスに直接接続されていることを確認するには、pingコマンドを使用します。
-
ftp ip addressと入力し、Enterキーを押します。
ftp 192.1.0.2
-
ユーザ名とパスワードの入力を求められたら、Enter キーを2回押して、これらの要求をバイパスします。
-
ftp:>プロンプトに対してbinと入力し、Enterキーを押します。
-
get CMS.JARと入力し、Enterキーを押します。
JARファイルがハードドライブに転送され、完了メッセージが表示されます。
-
次のftp:>プロンプトに対してquitと入力し、Enterキーを押します。
ファイルをダウンロードしたら、CMS.JARファイルを保存したディレクトリに移動します。java -jar CMS.JAR ip addressと入力して、CTCアプリケーションを手動で起動します。
java -jar CMS.JAR 192.1.0.2
CTCアプリケーションのダウンロードと起動
JREソフトウェアをインストールして設定したら、Cisco Transport Controllerアプリケーションをダウンロードして起動できます。次のステップを実行します。
-
ブラウザウィンドウのアドレスバーに、TCCカードのイーサネットインターフェイスのIPアドレスを入力します(図9を参照)。
-
TCCカードに接続するには、Enterキーを押します。
図9 - TCCカードのイーサネットポートへの接続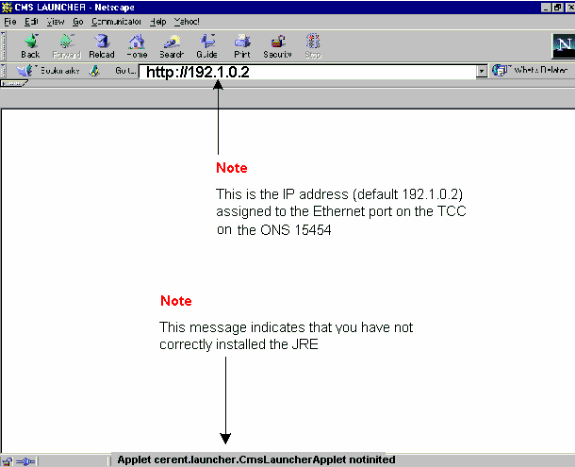
-
注:「Applet cerent.launcher.CmsLauncherApplet notinited」エラーメッセージはJREソフトウェアに問題があることを示しています(図9の画面下部を参照してください)。詳細については、「JREソフトウェアのインストールおよび設定時の一般的な問題」セクションを参照してください。
CTCアプリケーションが正常にダウンロードされると、CTCログイン画面が表示されます(図10を参照)。これで、ログインしてCTCアプリケーションを使用する準備が整いました。
図10:CTCログインウィンドウ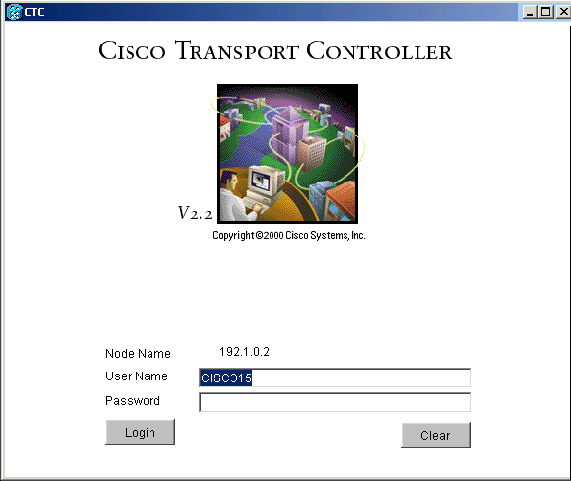
JREソフトウェアのインストールおよび設定時の一般的な問題
「Applet cerent.launcher.CmsLauncherApplet notinited」エラーメッセージは、JREソフトウェアのインストールまたは設定に問題があることを示しています。
この問題のトラブルシューティングを行うには、次の手順を実行します。
-
Start > Programs > Java Plug-in Control Panelの順に選択します。
Javaプラグインのプロパティウィンドウが表示されます(図11を参照)。
-
「基本」タブで、「Javaプラグインを有効にする」チェックボックスと「メモリー内にJARをキャッシュする」チェックボックスがオンになっていることを確認します。
図11 - Javaプラグインのプロパティダイアログボックス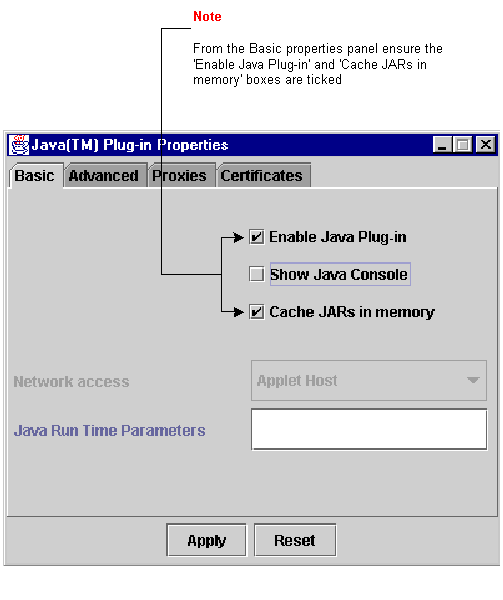
-
[Advanced] タブをクリックします。
-
「パス」オプションが「Javaプラグインのデフォルトを使用」に設定されている場合は、次に示すように、JREファイルを保存した場所を指すようにパスを変更します。
図12 - JREファイルへの正しいパスの入力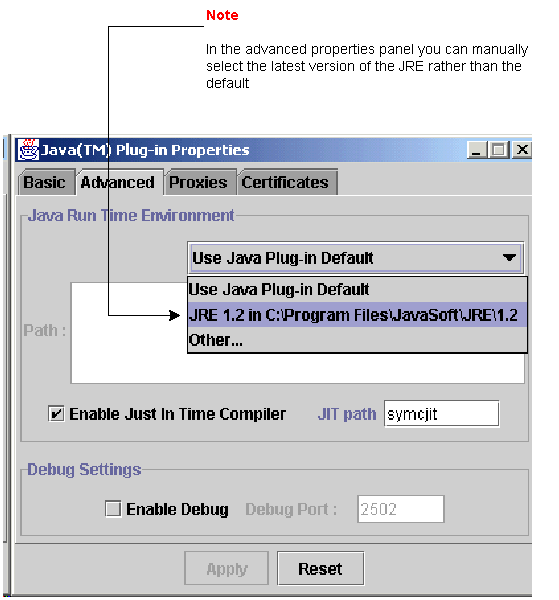
-
[APPLY] をクリックします。
-
インターネットにアクセスするためにプロキシサーバを使用するようにブラウザが設定されていないことを確認します。
Netscapeを使用する場合は、次の手順を実行します。
-
Edit > Preferences > Advanced > Proxiesの順に選択します。
-
プロキシの設定がインターネットへの直接接続に設定されていることを確認します。
Internet Explorerを使用する場合は、次の手順を実行します。
-
Tools > Internet Options > Advanced > HTTP 1.1 Settingsの順に選択します。
-
Use HTTP 1.1 through proxy connectionsチェックボックスにチェックマークが付いていないことを確認します。
-
-
JREソフトウェアを削除して再インストールします。次のステップを実行します。
-
CTCソフトウェアを削除して再インストールします。
注:プログラムファイルの場所は、プラットフォームやオペレーティングシステムによって異なります。したがって、コンピュータの検索機能を使用して、CMS*.jarに一致するすべてのファイルを検索します(図14を参照)。見つかった各ファイルを手動で削除します。PCが次にTCCカードに接続すると、新しいCMSファイルがTCCカードからダウンロードされます。
図14 - CMS*.jarファイルをすべて手動で削除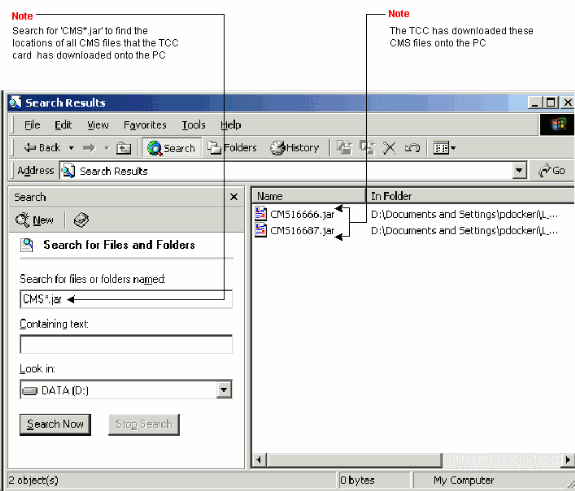
-
Webブラウザの代わりに、DOSコマンドラインを使用してCTCアプリケーションを手動で起動します(図15を参照)。TCCカードのイーサネットインターフェイスの正しいファイルパスとIPアドレスを指定する必要があります。
図15:DOSコマンドラインからのCTCの手動起動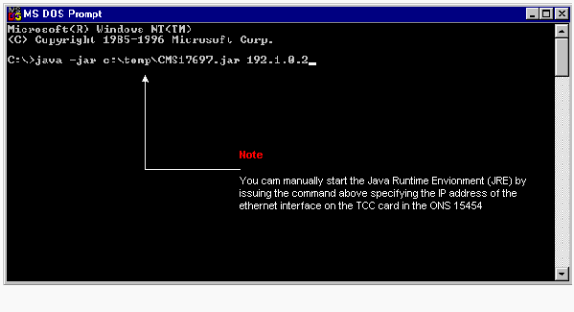
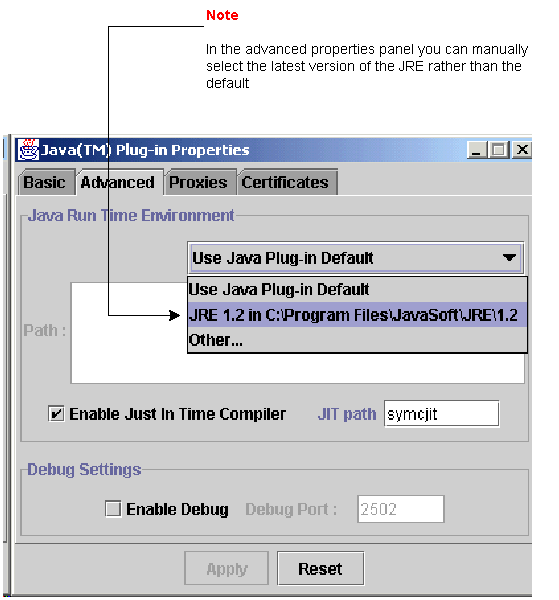
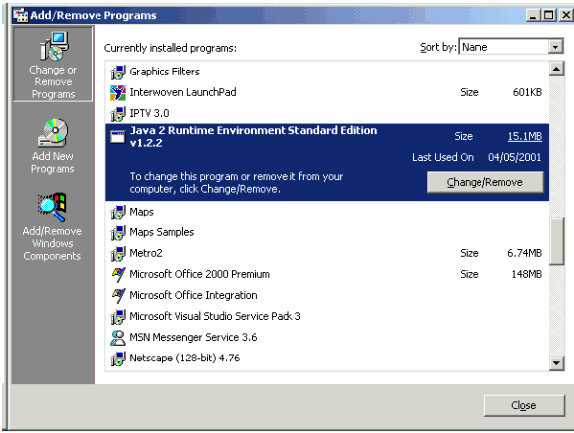
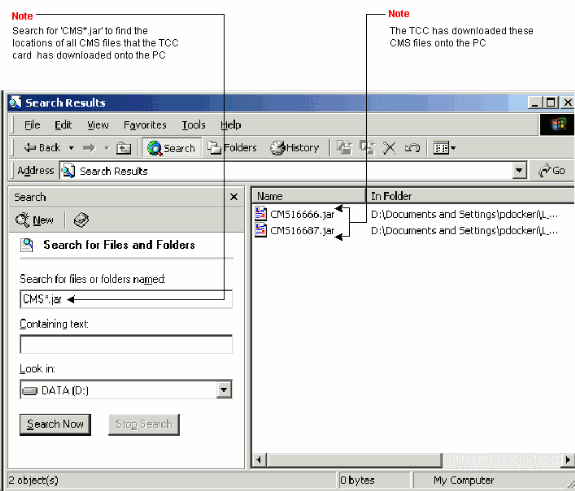
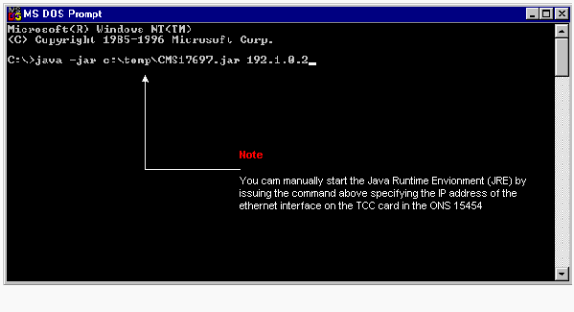
 フィードバック
フィードバック