エージェント電子メール用の UCCX と SocialMiner の統合 - Exchange ベスト プラクティス
ダウンロード オプション
偏向のない言語
この製品のマニュアルセットは、偏向のない言語を使用するように配慮されています。このマニュアルセットでの偏向のない言語とは、年齢、障害、性別、人種的アイデンティティ、民族的アイデンティティ、性的指向、社会経済的地位、およびインターセクショナリティに基づく差別を意味しない言語として定義されています。製品ソフトウェアのユーザーインターフェイスにハードコードされている言語、RFP のドキュメントに基づいて使用されている言語、または参照されているサードパーティ製品で使用されている言語によりドキュメントに例外が存在する場合があります。シスコのインクルーシブランゲージに対する取り組みの詳細は、こちらをご覧ください。
翻訳について
シスコは世界中のユーザにそれぞれの言語でサポート コンテンツを提供するために、機械と人による翻訳を組み合わせて、本ドキュメントを翻訳しています。ただし、最高度の機械翻訳であっても、専門家による翻訳のような正確性は確保されません。シスコは、これら翻訳の正確性について法的責任を負いません。原典である英語版(リンクからアクセス可能)もあわせて参照することを推奨します。
目次
概要
このドキュメントでは、エージェント電子メール用に Exchange を SocialMiner および Cisco Unified Contact Center Express(UCCX)と統合するためのベスト プラクティスの概要について説明します。
UCCX バージョン 10.5 のマルチセッション チャットの実装に加えて、バージョン 10.6 では電子メールが実装されました。 電子メールは SocialMiner によって Microsoft Exchange から取得され、UCCX によってエージェントに送信されます。 エージェントは Finesse のマルチセッション ガジェットの新しい電子メール応答テンプレートを使用して電子メールに返信します。
UCCX 11.5 および SocialMiner 11.5 には、Microsoft Office 365 の電子メール機能と統合するための機能が搭載されています。 Office365 は Microsoft のクラウド ベースの電子メール アカウント管理サービスであり、特別なパフォーマンスの向上は行われていません。
前提条件
要件
次の項目に関する知識が推奨されます。
- Cisco Unified Contact Center Express(UCCX)リリース 10.6 以降
- Microsoft Active Directory:Windows サーバ上にインストールされた AD
- Microsoft Exchange 2010 および 2013
- Cisco SocialMiner リリース 10.6 以降
使用するコンポーネント
このドキュメントの情報は、次のソフトウェアとハードウェアのバージョンに基づいています。
- Microsoft Active Directory:Windows 2012 R2 上の AD
- Microsoft Exchange 2010 および 2013
- SocialMiner バージョン 10.6
- Cisco Unified Contact Center Express(UCCX)バージョン 10.6
本書の情報は、特定のラボ環境にあるデバイスに基づいて作成されたものです。 このドキュメントで使用するすべてのデバイスは、初期(デフォルト)設定の状態から起動しています。 対象のネットワークが実稼働中である場合には、どのような作業についても、その潜在的な影響について確実に理解しておく必要があります。
設定
ネットワーク図
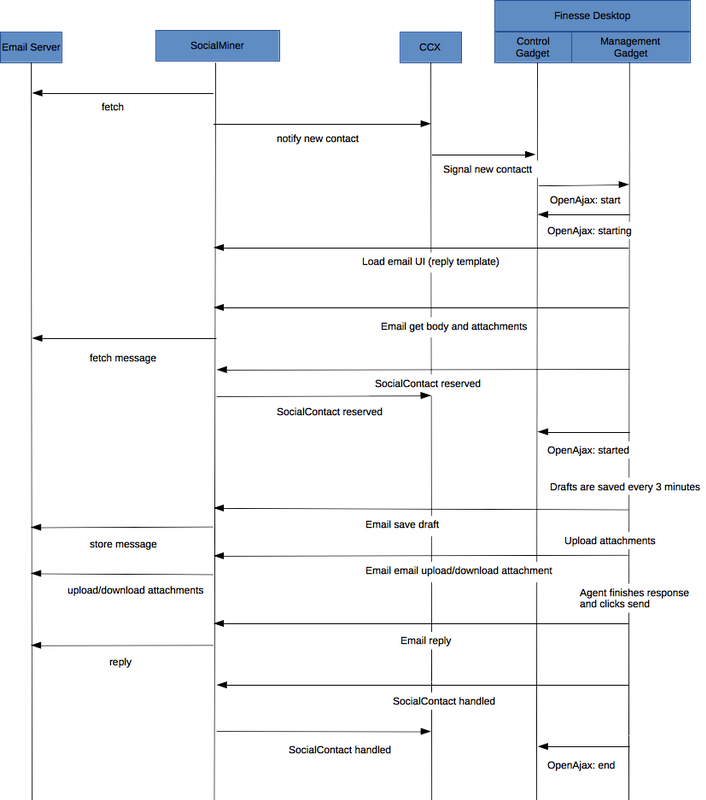
注: SocialMiner は電子メールを実際には自身のデータベースに保存しないことに注意してください。 SocialMiner は、電子メール サーバから電子メールを取得するために使用したメタデータを保存します。 このメタデータはエージェントが電子メールに返信するときにも使用されます。
設定
注: このドキュメントでは例として Exchange 2013 のラボ環境でのインストールと設定について説明します。 この設定は Exchange でテスト済みですが、シスコでは Exchange の導入の制限事項については情報提供しません。 このドキュメントでは、実稼働環境への展開やカスタム設定は行いません。
注: このドキュメントでは Exchange 2013 を中心に例を説明していますが、同様の検討事項は Exchange 2010 にも当てはまります。 最適なソリューションのために、Exchange の管理者の支援を受けながらこの記事を使用することをお勧めします。
注: このドキュメントでは、ベスト プラクティスについて、カスタム導入時に見られる問題と関連付けて説明します。Exchange のために SocialMiner および UCCX に大きな制約が生じることはないためです。
時間同期
ESX ホストで NTP が設定されていることを確認し、そのステータスを確認します。 ホストの [Configuration] タブをチェックして [Time Configuration] を選択します。
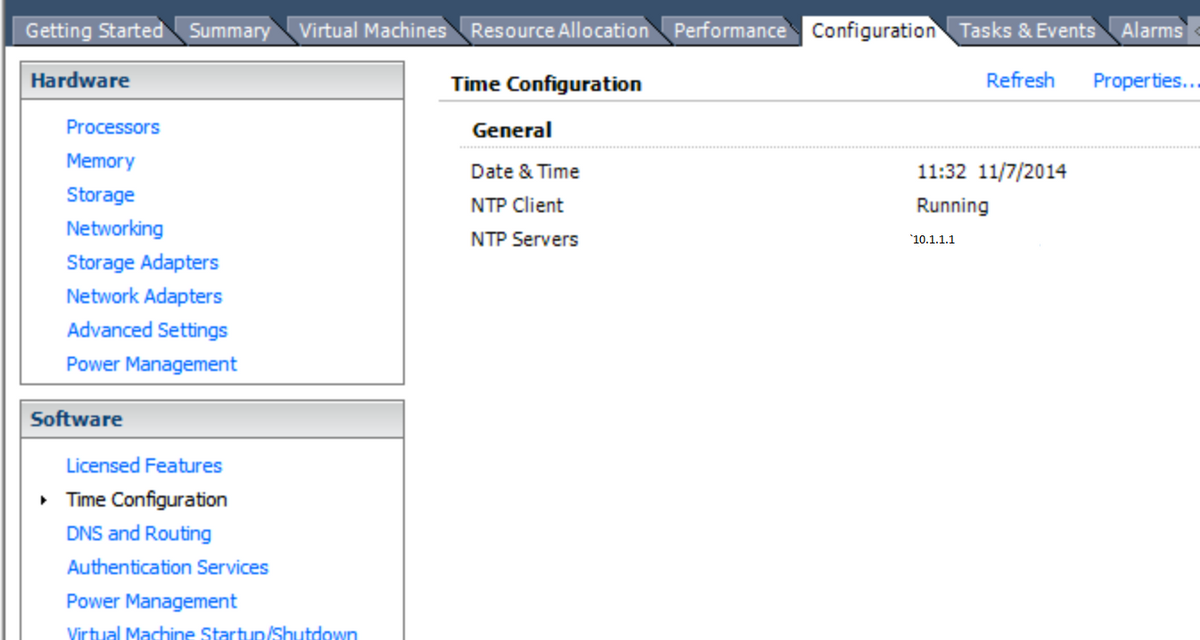
ドメイン コントローラで時間がホストと同期していることを確認します。 これは VMware ツールの [vm]、[edit settings]、[options] タブにあります。 [synchronize guest time with host] ボックスをオンにして、[OK] をクリックします。
注: ドメイン コントローラは他のソースと時間の同期を行っている場合があります。 ほとんどの展開では、ドメイン コントローラ自体が時刻源として機能します。 Exchange が展開されるホストと同期が維持されることを確認してください。
Exchange 2013
DNS をドメインの Active Directory サーバに設定します。
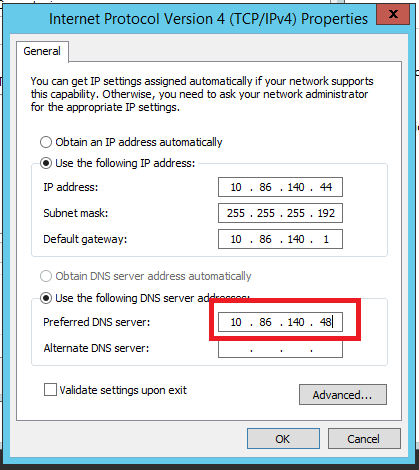
次の図で強調表示されているように、ドメインに参加します。
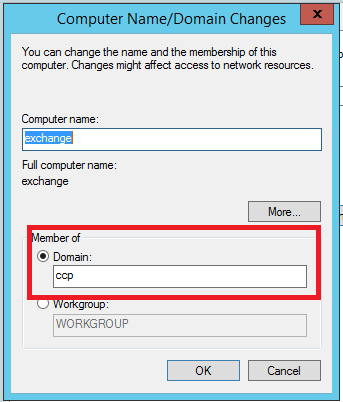
ドメインの管理者アカウントで認証します。
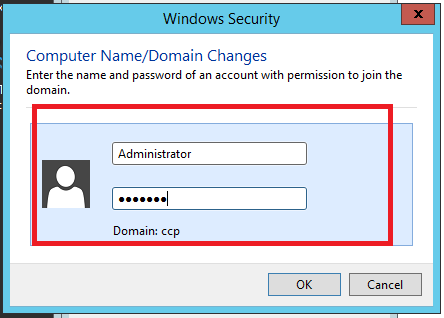
前提条件
前提条件はこのリンクに記載されています。
上記のリンクの「Windows Server 2012 R2 and Windows Server 2012 prerequisites」セクションに従います(インストールに使用するプラットフォームに依存します)。メールボックスまたはクライアント アクセス サーバの役割をインストールするには「Mailbox or Client Access server roles」に従う必要があります。
管理者権限で PowerShell を開いて、次のコマンドを実行します。
Install-WindowsFeature AS-HTTP-Activation, Desktop-Experience, NET-Framework-45-Features, RPC-over-HTTP-proxy, RSAT-Clustering, RSAT-Clustering-CmdInterface, RSAT-Clustering-Mgmt, RSAT-Clustering-PowerShell, Web-Mgmt-Console, WAS-Process-Model, Web-Asp-Net45, Web-Basic-Auth, Web-Client-Auth, Web-Digest-Auth, Web-Dir-Browsing, Web-Dyn-Compression, Web-Http-Errors, Web-Http-Logging, Web-Http-Redirect, Web-Http-Tracing, Web-ISAPI-Ext, Web-ISAPI-Filter, Web-Lgcy-Mgmt-Console, Web-Metabase, Web-Mgmt-Console, Web-Mgmt-Service, Web-Net-Ext45, Web-Request-Monitor, Web-Server, Web-Stat-Compression, Web-Static-Content, Web-Windows-Auth, Web-WMI, Windows-Identity-Foundation, RSAT-ADDS
Install-WindowsFeature Server-Media-Foundation
サーバをリブートしてインストールを完了します。
「Unified Communications Managed API 4.0 Runtime」をダウンロードしてインストールします。 このインストールは簡単です。 ライセンス条項に同意して、途中の各ダイアログで [Next] をクリックし、[Finish] をクリックします。

(Exchange 2013 のインストールを開始する前に、ここでリブートする必要があります)
インストールするもの
「Exchange 2013」インストーラを実行します。 最初のフレームでは更新の確認について入力を求められます。 [next] をクリックします。

この例では更新プログラムは見つかりませんでした。 [next] をクリックします。
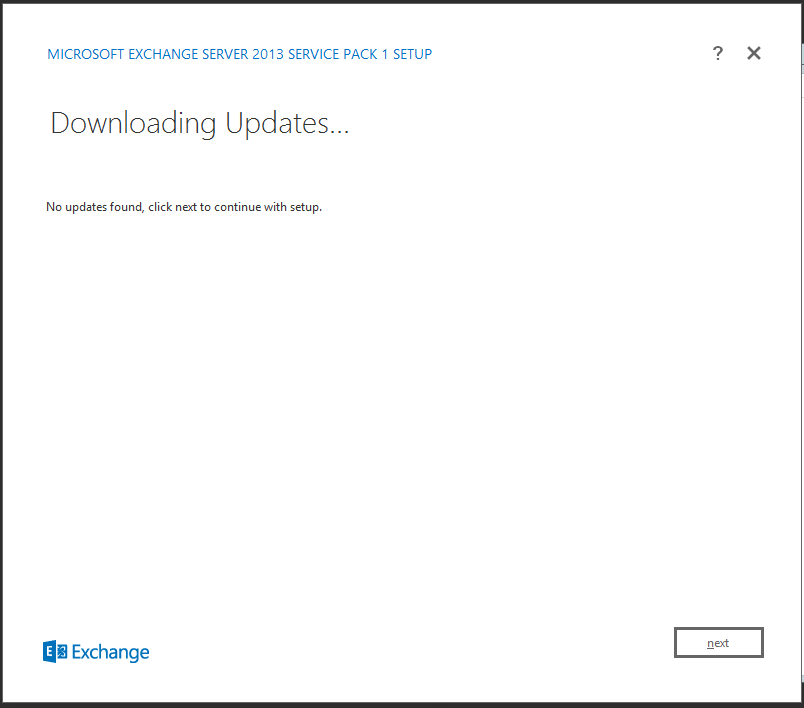
概要の画面が表示されます。 [next] をクリックします。
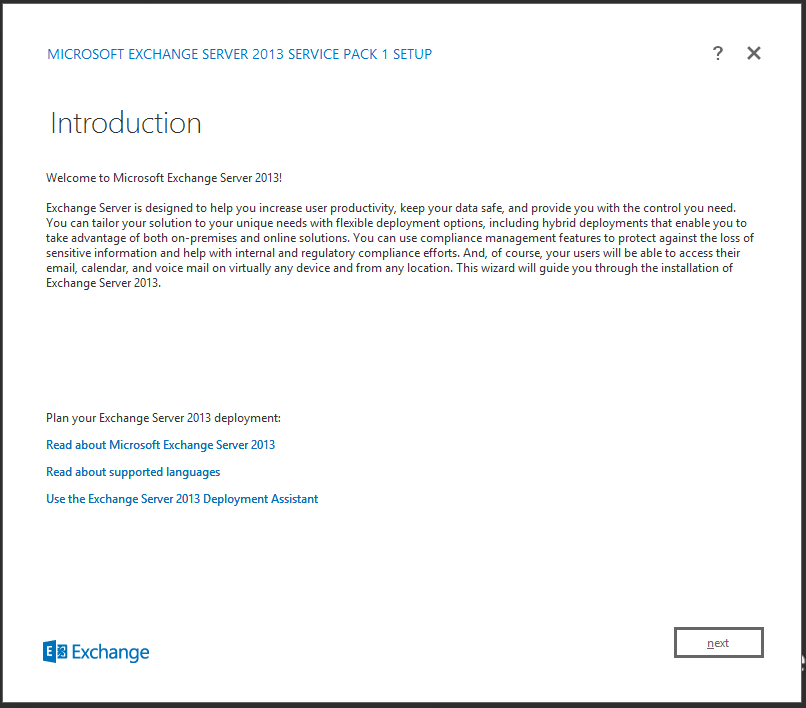
ライセンス条項に同意して、[next] をクリックします。
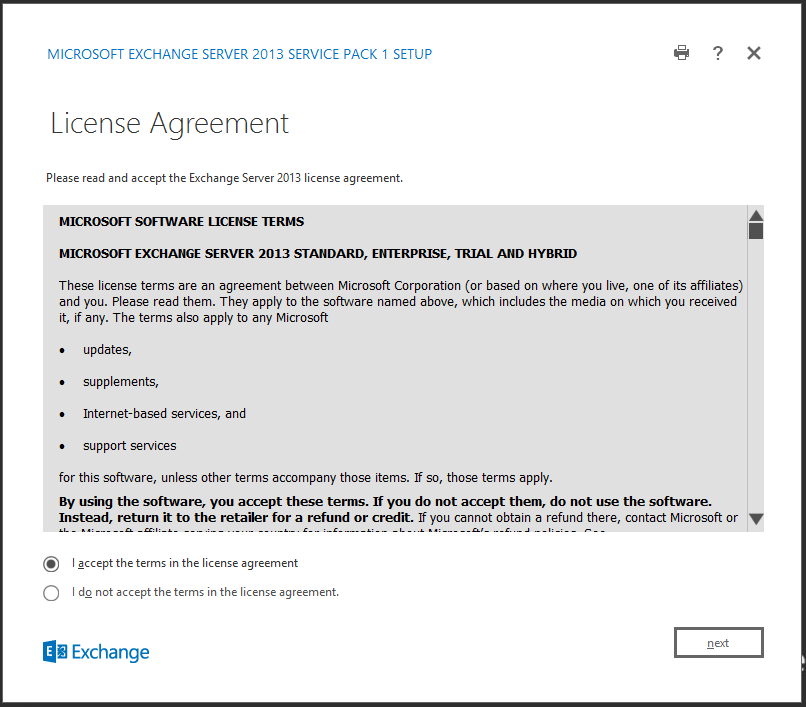
[Use recommended settings] を選択して [next] をクリックします。
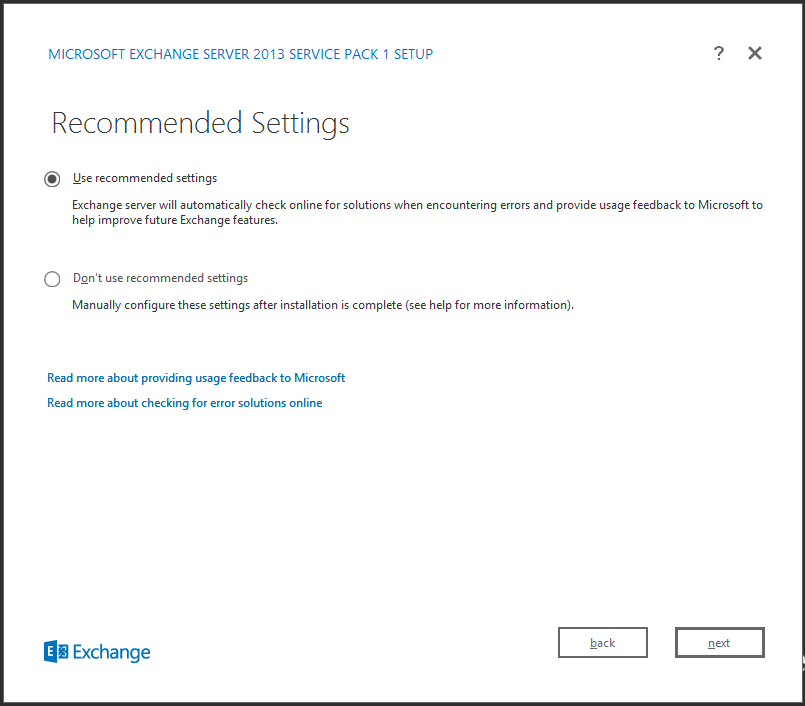
[Mailbox role]、[Client Access role]、[Automatically install Windows Server roles] を選択します。 [next] をクリックします。
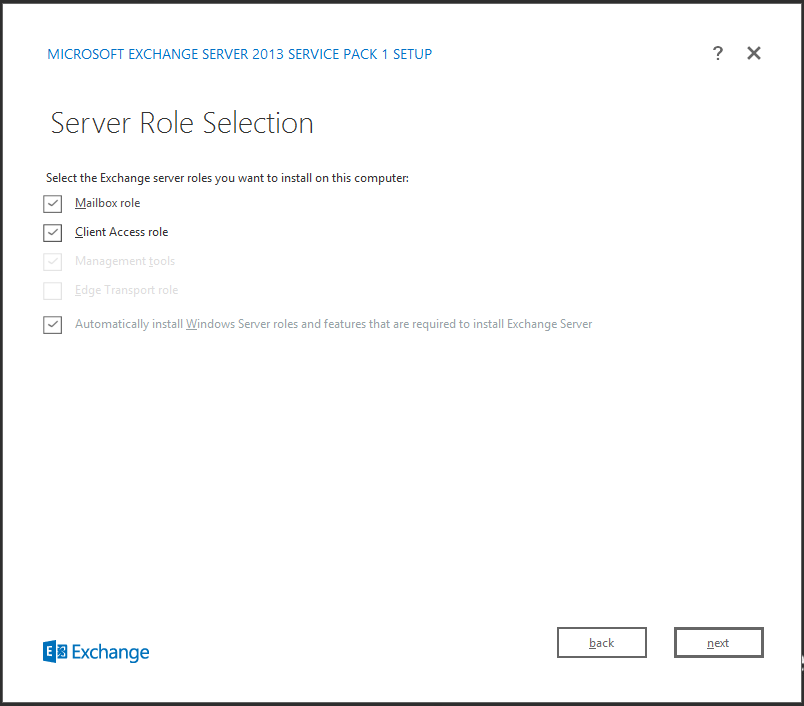
デフォルトの場所のまま、[next] をクリックします。
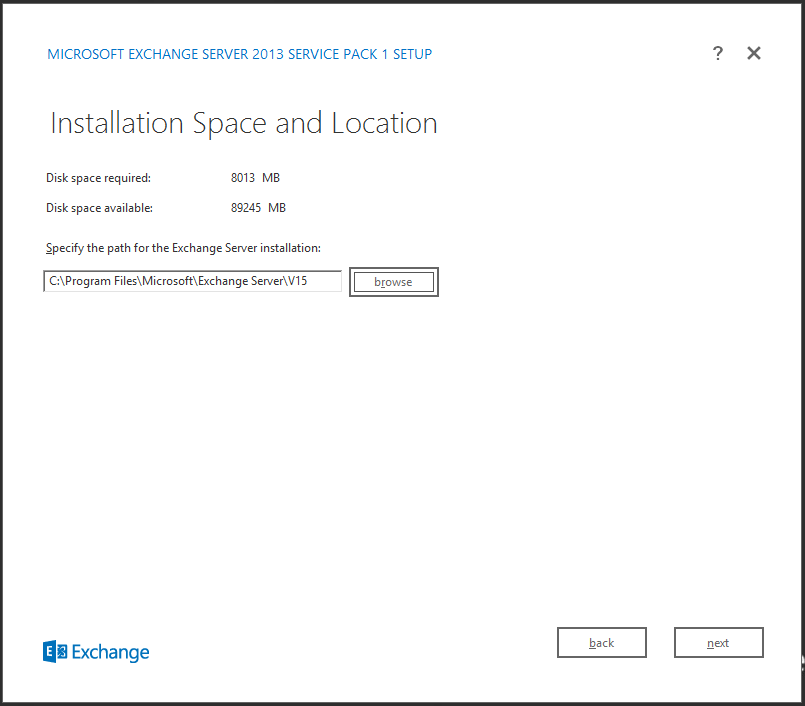
組織を設定します。 [next] をクリックします。
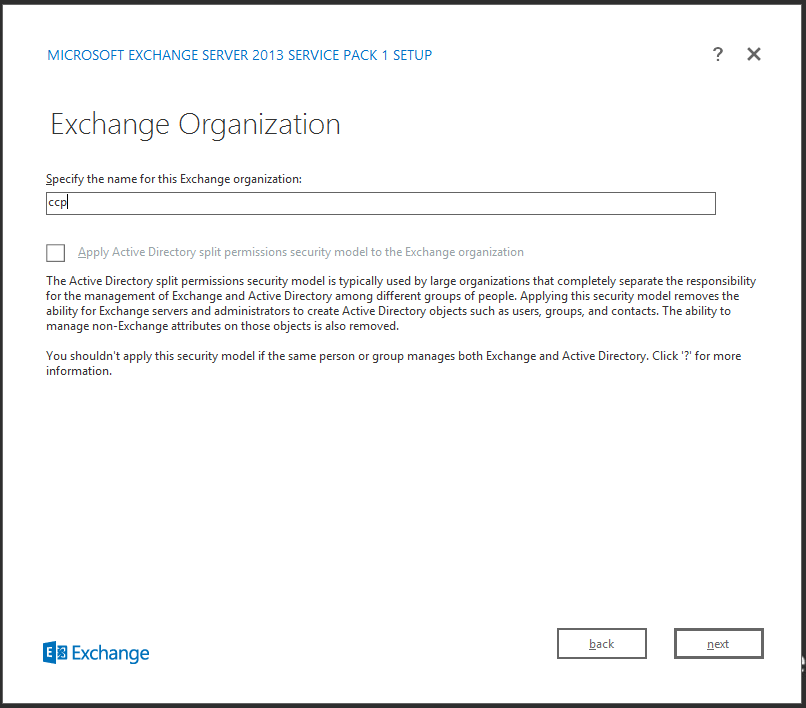
マルウェア のスキャンを有効のままにします。 [next] をクリックします。
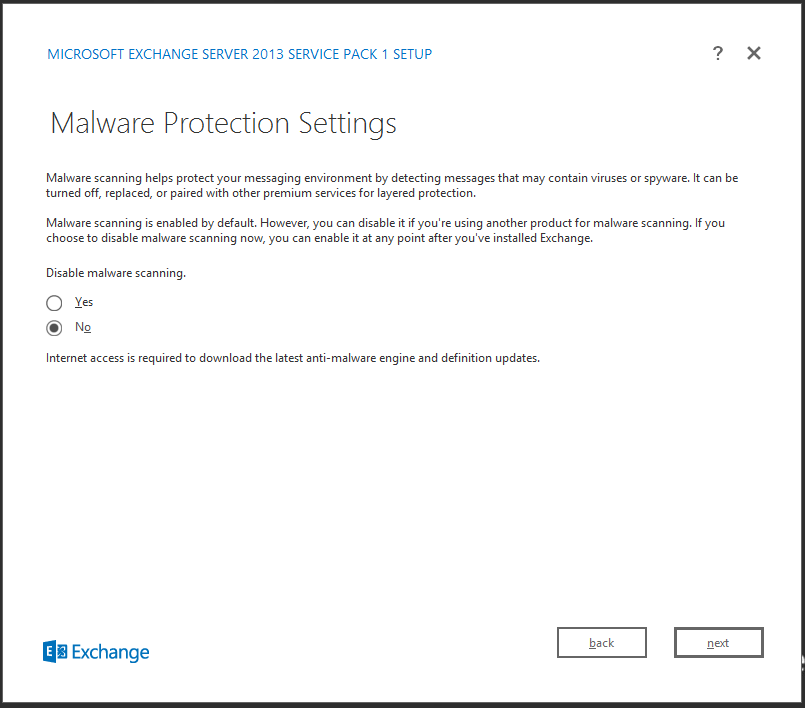
最後の検証が実行されます。 この処理が始まるまでにしばらくかかる場合があります。 完了したら [next] をクリックします。
注: 準備状況の確認の最後に保留されている再起動について通知された場合は、サーバの再起動が必要な場合があります。 この時点でサーバを再起動し、インストーラを再実行してください。 再起動後に準備状況の確認を続行し、インストールを進めることができます。
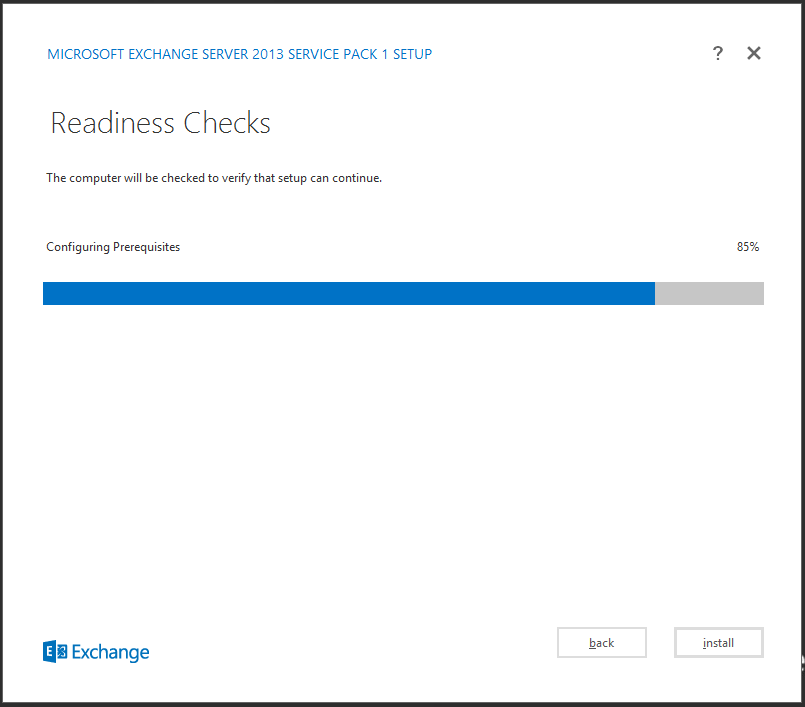
[install] を選択します。

[Finish] をクリックします。 Exchange のインストールに成功しました。 指示に従ってリブートします。
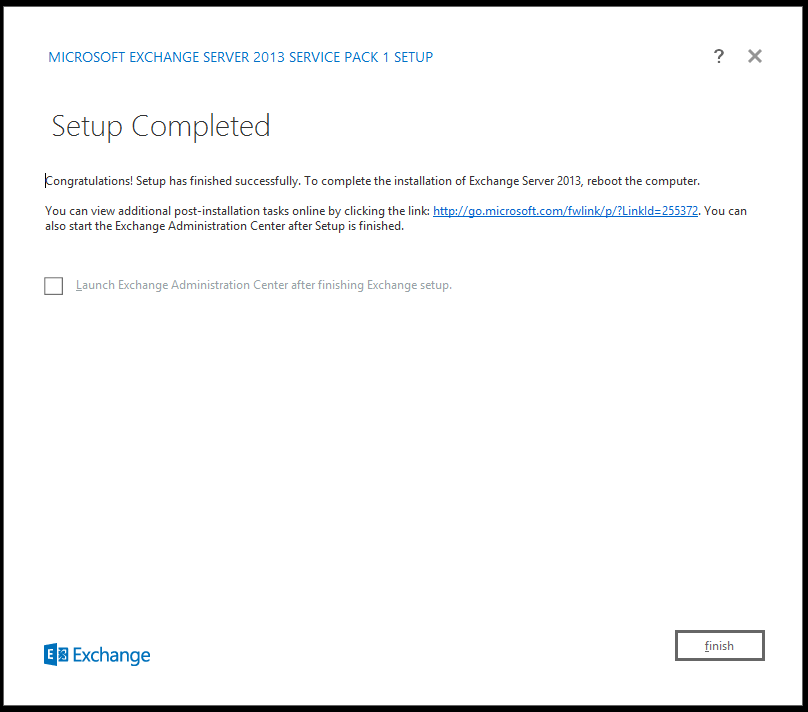
[管理(Administration)]
Exchange の管理画面には次の URL でアクセスできます。
https://<exchangeServerIp>/ecp/ or just https://localhost/ecp
HTTPS を利用します。
[User mailbox] を選択します。
注: 勘定科目の種類はユーザ メールボックスである必要があります。 余地および機器 メールボックスは Outlook 会議およびイベント 要求にだけ受け入れ、応答すると同時にサポートされません。
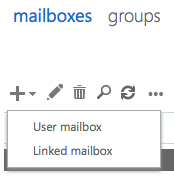
[User Mailbox] ダイアログが開きます。 新しい電子メール ユーザの詳細情報を入力します。
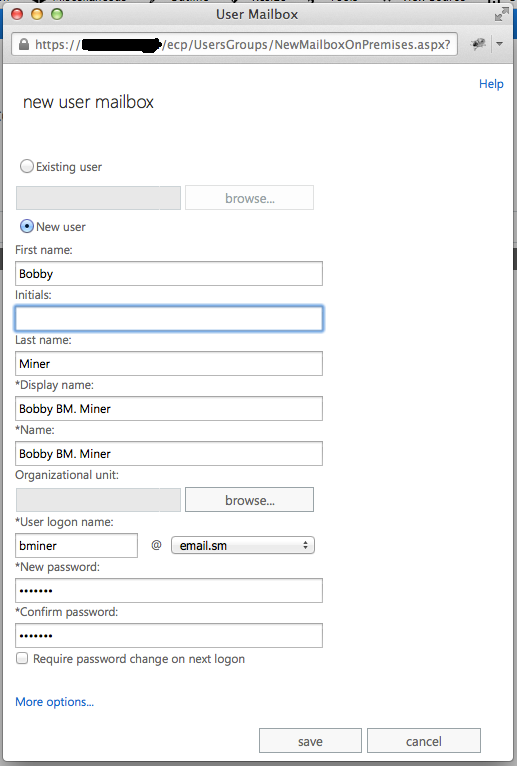
Outlook Web Access
Outlook Web Access にログインします。
https://<exchangeServerIp>/owa or just https://localhost/owa
HTTPS を利用します。
UCCX と SocialMiner の統合
UCCX と SocialMiner に基づいたエージェント電子メールの設定では、[UCCX appadmin] ページでの SocialMiner 構成の作成、メール サーバの作成、電子メールのコンタクト サービス キューの作成が必要です。
詳細については、次のドキュメントを参照してください。
ベスト プラクティス
Exchange 2013 での IMAP4 の有効化
Exchange 管理シェルで以下のコマンドを実行します。
Microsoft Exchange IMAP4 サービスが自動的に開始されるように設定します。
Set-service msExchangeIMAP4 -startuptype automatic
Microsoft Exchange IMAP4 サービスを開始します。
Start-service msExchangeIMAP4
Microsoft Exchange IMAP4 Backend サービスが自動的に開始されるように設定します。
Set-service msExchangeIMAP4BE -startuptype automatic
Microsoft Exchange IMAP4 Backend サービスを開始します。
Start-service msExchangeIMAP4BE
Exchange 2013 の IMAP4 の接続制限の設定
Exchange 管理シェルで以下のコマンドを実行します。
この例では、ユーザの接続制限を設定します。
Set-ImapSettings -MaxConnectionsPerUser Value
注: デフォルト値は 16 です。 ラボ環境では 200 に設定しましたが、より大規模な展開では値を増やすことができます。
メッセージ サイズは制限します(SocialMiner 11.6 は活動化し、)
SocialMiner 11.6 から、受信および送信メールのための 20 MB まで接続機構を許可します。 一般に、符号化および暗号化によるサイズ増加を説明するために 30 MB への Exchange の最大メッセージ サイズ制限を設定 することを提案します。
注: Exchange は転送する 設定の添付ファイル サイズ制限を考慮しません。 Exchange はメッセージ サイズ制限ルールが適用するとき、すべてのメッセージ部分、本文および添付ファイルの合計サイズを考慮します。
メッセージのレート制限
次のコマンドはクライアント Frontent コネクタ用の比率 limiprets を検査し、調節して役立ちます。 これは、SMTP で使用されるコネクタです。 これらのコマンドはすべて、Exchange 管理シェルから実行する必要があります。
コネクタのメッセージ レート制限を取得する
Get-ReceiveConnector | ft Name,MessageRateLimit
コネクタの詳細情報を取得する
Get-ReceiveConnector -Identity "Client Frontend <EXCHANGE2013 hostname>"
SMTP をサポートするコネクタのレート制限を上げる
Get-ReceiveConnector -Identity "Client Frontend <EXCHANGE2013 hostname>" | Set-ReceiveConnector -MessageRateLimit 50
Get-ReceiveConnector -Identity "Client Proxy <EXCHANGE2013 hostname>" | Set-ReceiveConnector -MessageRateLimit 100
Exchange 2010 で新しいデータベースを作成してメールボックスをそこに移動する方法
- Exchange 管理コンソールを開きます。
- [Organization Configuration] -> [Mailbox] に移動します。
- 右の [Action] パネルで [New Mailbox Database...] をクリックします。
- データベースの名前を入力し、サーバを参照して選択して [Next] をクリックします。 [Next] をクリックします。 [Next] をクリックします。 [Finish] をクリックします。
- [Recipient Configuration] -> [Mailbox] に移動します。
- 移動するメールボックスをクリックして選択し、[New Local Move Request...] をクリックします。
- メールボックスの移動先のターゲット データベースを参照して選択します。 [Next] をクリックします。 [Next] をクリックします。 [New] をクリックします。 [Finish] をクリックします。
- 移動リクエストの進行状況を確認するには、 [Recipient Configuration] -> [Move Request] に移動します。
Exchange 2013 で新しいデータベースを作成してメールボックスをそこに移動する方法
- ECP を開きます: https://<yourExchangeServer>/ecp
- [Servers] -> [Databases] に移動し、[Add] をクリックします。
- 新しいデータベースの名前を入力し、サーバを参照して選択します。 [Save] をクリックします。
- [Recipients] -> [Migration] に移動し、[Add] をクリックします。
- [Move to a different database] を選択します。
- 移動するユーザ メールボックスを選択します。 [next] をクリックします。 名前を指定します。 [next] をクリックします。 [New] をクリックします。
- 作成したリクエストを選択して右ペインの [View details] をクリックすると、移動リクエストの進行状況を確認できます。
Exchange Server のディスク容量の急激な増加を防ぐ方法
Exchange 2010 と 2013 の両方の循環ロギングをオンにする
Exchange 管理シェルを開きます。
次のコマンドを実行します: Get-Mailboxdatabase | Set-MailboxDatabase -CircularloggingEnabled: $true
次に、変更を有効にするために、データベースのマウントの解除とマウントを行う必要があります。
Dismount-Database -Identity "Mailbox Database Name"
Mount-Database -Identity "Mailbox Database Name"
Exchange 管理コンソール(2010)または ECP(2013)にログインしてマウントの解除とマウントを行うこともできます。
((2010 の場合)[Organization Configuration] -> [Mailbox]
データベースを選択し、右下の [Actions] で [Dismount Database] を選択します。 完了したら、[Mount Database] を選択します。
((2013 の場合)[Servers] -> [Databases]
データベースを選択して [...] アイコンをクリックし、[Dismount] をクリックします。 完了したら [...] アイコンを再びクリックて [Mount] をクリックします。
インデックスが調整されるのを待ちます。 次のコマンドを実行して確認します。
Get-MailboxDatabaseCopyStatus
注: SocialMiner は、Exchange に対して UTF -8 以外のエンコード形式をサポートしないことに注意してください。 UCCX または SocialMiner にはマルウェアやスパム電子メールを特定する機能がなく、問題の原因となる可能性があるため、Exchange にスパムやマルウェアの検出ツールをインストールすることをお勧めします。
一般的な問題
電子メールの返信の問題
| 問題の要約 |
1. Finesse エージェントから外部電子メール アドレスに送信される電子メールの返信が失敗する。内部電子メール アドレスへの返信は成功するが、FROM アドレスが有効な電子メール アドレスではなく、ユーザ プリンシパル名(UPN)になっている。 2. Exchange が外部 .com アカウントの認証を許可しないため、SocialMiner は電子メールの送信のために Exchange に接続できない。 |
| エラー メッセージ |
Finesse: "Unable to reply to customer's email. Click Send to retry, or requeue. If the problem persists, contact your system administrator." SocialMiner の電子メール フィード: 赤い X 印:"Cannot establish connection with the email server. Check that the username and password are correct" |
| 考えられる原因 |
Active Directoryの UPN の設定を確認します。 |
| 推奨処置 |
例: CCX Admin で、電子メール CSQ は次のように設定されています。 IMAP と SMTP は同じエンティティではありません。 内部の .local と外部の .com のスプリット DNS を使用しています。 SocialMiner を機能させるために、IMAP と SMTP の両方で使用される電子メールを設定していますが、内部の電子メールは .local を持つもののみが通過し、返信の電子メールは .com からのみ送信可能です。 解決策: .com 用の UPN サフィックスを作成します。これにより内部環境と外部環境をまたがる認証の柔軟性が得られます。 Exchange 側の AD で、認証のためにローカル ネットワークに .com を含めることで実現します。 ドメイン ネーム サーバ(DNS)の [Domains and Properties] で、大規模な組織全体のログインを簡素化するために、アカウントの UPN サフィックスを作成します。 Active Directory の [Users and Computers] では、ログイン時に指定されるデフォルトの UPN が必要になります。 ログイン時に指定される UPN は電子メール アドレスと一致します。 |
UCCX の音声以外のサブシステムのクラッシュ
| 問題の要約 |
UCCX の音声以外のサブシステムがクラッシュする |
| 考えられる原因 |
電子メールの件名に絵文字が存在することが原因で音声以外のサブシステムがクラッシュします。 この問題は、この電子メールがエージェントに送信され、エージェントが電子メールを同じ CSQ または別の CSQ のキューに再度戻した場合に発生します。 UCCX の Openfire は有効な XML(Extensible Markup Language)1.0 の文字セットしか受け入れないため、絵文字が Openfire に渡されたときに Openfire がクラッシュすることが原因です。 絵文字は XML 1.0 の文字セットに含まれていません。 |
| 推奨処置 |
|
SocialMiner での Openfire のヒープのダンプ
| 問題の要約 |
SocialMiner Extensible Messaging and Presence Protocol(XMPP)サービス(Openfire)で http セッションが適切にクリーンアップされず、リークが発生する。 ヒープのダンプが作成され、SocialMiner のチャットや電子メールのパフォーマンスの問題が生じる。 |
| 考えられる原因 |
SocialMiner 10.6 で使用されている OpenFire バージョン 3.7.1 には既知のバグがあり、後のバージョンで対処されています。 |
| 推奨処置 |
|
接続することが不可能な供給を E-メールを送って下さい
| 問題の要約 |
SocialMiner は Exchange にメール供給を接続できません |
| 考えられる原因 |
SocialMiner および UCCX は Exchange 2010 および 2013 と統合バージョン 11.5 で機能です。 11.6 にアップグレードされて、UCCX Appadmin のメール サーバはレッド X.を示します。
SocialMiner ログは示します: runtime/CCBU-runtime.2017-06-20T18-37-42.745.log: 下記によって引き起こされる: javax.net.ssl.SSLHandshakeException: サーバは TLSv1 を選択しましたが、それはクライアントによってプロトコル バージョン有効に されませんし、サポートされません。 runtime/CCBU-runtime.2017-06-20T18-37-42.745.log:0000837786:: +0000 6 月 20 日 2017 年 21:18:36.552: %CCBU__________FEEDS-3-SECURE_IMAP_CLIENT_CONNECTION_EXCEPTION: %[FEED_ID=100021][FEED_NAME=CCX メール供給 Team_IT_Tier2_Email][exception=javax.mail.MessagingException: サーバは TLSv1 を選択しましたが、それはクライアントによってプロトコル バージョン有効に されませんし、サポートされません。; |
| 推奨処置 |
SocialMiner Command Line Interface (CLI)にログインし、次のコマンドを実行して下さい:
|
トラブルシューティング
Exchange 2013 の DNS 関連エラーの解決
Exchange 2013 "451 4.7.0 Temporary server error. Please try again later. PRX5 ." これは、Exchange 2013 の既知の問題です(Microsoft からの更新プログラムを確認してください)。
解決策: 受信コネクタのネットワーク アダプタが「すべての IPv4 アドレス」ではなく、特定の IP アドレスにバインドされていることを確認します。 詳細については、次を参照してください。
ユーザが電子メールを送信すると、正常に送信されず、電子メールが「下書き」フォルダに残ります。
解決策: Exchange Administration Center(EAC)を使用して、次の手順を行います。
- EAC にログインします。
- [Servers](EAC UI の左下の項目)に移動します。
- サーバをダブルクリックします(使用している Exchange Server が表示されています)。
- [DSN lookups] をクリックします。
- ネットワーク アダプタの設定が正しく、[All IPv4 addresses] ではなく、正しいホストが設定されていることを確認します。
データベースのクリーンアップやトラブルシューティングができるように Exchange のアクセス許可を設定する
2010 の場合
- Exchange 管理コンソールを開きます。 ツリーを展開し、[Toolbox] を選択します。 [Role Based Access Control (RBAC) User Editor] をダブルクリックします。
- ブラウザが開いたら、Administrator としてログインします。
- [Discovery Management] を編集し、[Member] に Administrator を追加します。
- [Organization Management] を編集し、[Role] に [Mailbox Import Export] を追加します。
- 保存します。
- Exchange 管理シェルを閉じてから再び開きます。 新しいアクセス許可がロードされます。
2013 の場合
- ECP を開きます。 [Permissions] -> [Admin Roles] に移動します。
- [Discovery Management] を編集し、[Member] に Administrator を追加します。
- [Organization Management] を編集し、[Role] に [Mailbox Import Export] を追加します。
- 保存します。
- Exchange 管理シェルを閉じてから再び開きます。 新しいアクセス許可がロードされます。
過度なディスク使用量の増加を防ぐために、削除された項目の保持をオフにする
Exchange 管理コンソールを開きます。
各データベースについて次を実行します。
Set-MailboxDatabase -Identity <DatabaseName> -DeletedItemRetention 0
正常に機能したことを確認するために次を実行します。
Get-MailboxDatabase | ft name,deleteditemretention
削除されたすべての項目を消去する(保持のオプションをオフに変更した後)
リカバリする可能性に備えて保持されていたすべての削除された項目を消去します。 perfcustomer と perfqueue1-20 に対して次を実行します。
Search-Mailbox -Identity "<mailboxName>" -SearchDumpsterOnly -DeleteContent -Force
データベースに空き領域があることを確認してスペースを回復するために .EDB ファイルを縮小する
データベースに残っている空の領域を回復して EDB ファイルを縮小するには、次を実行します。
Get-MailboxDatabase -Status | ft name,databasesize,availablenewmailboxspace -auto
大量の AvailableNewMailboxSpace が表示される場合、データベースをデフラグしてスペースを回復できます。
以下のコマンドを実行するには、少なくとも新しい DatabaseSize の容量を使用できる必要があります。 必要な量は次の式で計算できます:("DatabaseSize" - " AvailableNewMailboxSpace") * 1.1 = DiskSpaceNeeded for NewDatabaseSize
Dismount-Database "DBtoShrink"
cd c:\Program Files\Microsoft\Exchange Server\V15\Mailbox\DBtoShrink
eseutil /d DBtoShrink.edb /t C:\defrag\temp.edb
完了したらデータベースを再びマウントします。
Mount-Database "DBtoShrink"
再び次のコマンドを実行して、どのくらいのスペースが使用可能になったかを確認します。
Get-MailboxDatabase -Status | ft name,databasesize,availablenewmailboxspace -auto
.EDB ファイルがまだ非常に大きいが、その中にあまりデータはない場合に、新しいデータベースを作成して古いメールボックスをその中に移して古いデータベースを削除し、スペースを再利用する
すべてのディスク容量を完全に再利用するには、新しいデータベースを作成してすべてのメールボックスをその中に移して、古いデータベースを削除します。
New-MailboxDatabase -Name "NewDB1" -Server "ExchangeServerName" -EdbFilePath C:\Program Files\Microsoft\Exchange Server\V15\Mailbox\NewDB1\NewDB1.edb
Mount-Database -Identity "NewDB1"
循環ロギングをオンにします。
Get-Mailboxdatabase | Set-MailboxDatabase -CircularloggingEnabled: $true
Dismount-Database -Identity "NewDB1"
Mount-Database -Identity "NewDB1"
インデックスが調整されるのを待ちます。 次のコマンドを実行して確認します。
Get-MailboxDatabaseCopyStatus
古いデータベースから新しいデータベースにメールボックスを移動します。
Get-Mailbox -Database "OldDB1" | New-MoveRequest -TargetDatabase "NewDB1"
Exchange 2010 では、このコマンドを実行する前に既存の移動要求をクリアできます。 Exchange 管理コンソールを開きます。 [Recipient Configuration] -> [Move Request] に移動します。
すべての移動要求を選択し、右側の [Action] パネルの [Clear Move Request] をクリックします。
ステータスが完了になるまで待ちます。 ステータスを表示するには次を実行します。
Get-MoveRequestStatistics -MoveRequestQueue "NewDB1"
古いデータベースのマウントを解除します。
Dismount-Database "OldDB1"
新しいデータベースのすべてのメールボックスに予期したとおりにアクセスできることを確認し、古いデータベースを削除します。 コマンド ラインまたは ECP を使用します。 [Servers] -> [Databases] で、 oldDB1 データベースを選択し、[delete] をクリックします。
Exchange Server の遅さの一般的な問題
手順 1:Exchange Server の物理ディスクの容量が少なくなっています。
手順 2:Exchange のメールボックスが上限に達しました(デフォルトは 2 GB)。
ステップ 3 データベース コンテンツ インデックスの状態を確認します。failed または failedAndSuspended と表示される場合があります。
Exchange 2013 の ECP を使用する
- https://<your exchange server>/ecp に移動してログインします。
- [Servers] -> [Databases] に移動してメールボックスのデータベースを選択します。右ペインに [Content index state 」というエラー メッセージが表示されます。 [Healthy] と表示されている必要があります。 そうでない場合は下のリンクに従って修正します。
Exchange 管理シェルを使用する(Exchange 2013 と Exchange 2010 の両方)
- 次のコマンドを実行します: Get-MailboxDatabaseCopyStatus
- "[Content index state "] に [Healthy] と表示されている必要があります。 そうでない場合は下のリンクに従って修正します。
Exchange 2010 の Exchange 管理コンソールを使用する
- Microsoft Exchange で [On-Premises] -> [Server Configuration] -> [Mailbox] に移動します。
- [Database Copies] タブで、使用しているデータベースをクリックします。
- 右側の [Actions] で [Properties] をクリックします。 ポップアップ ウィンドウの [general] タブの [Content index state 」というエラー メッセージが表示されます。 [Healthy] と表示されている必要があります。 そうでない場合は下のリンクに従って修正します。
コンテンツ インデックスの状態を修正するには、次の手順に従ってください:
http://theucguy.net/fix-corrupted-content-index-catalog-of-a-mailbox-database-with-single-copy/
関連情報
マニュアルの入手方法およびテクニカル サポート
資料の入手方法、Cisco Bug Search Tool(BST)の使用法、サービス要求の送信方法、および追加情報の収集方法については、『What’s New in Cisco Product Documentation(Cisco 製品資料の更新情報)』を参照してください。このドキュメントは次から入手できます。 http://www.cisco.com/c/en/us/td/docs/general/whatsnew/whatsnew.html
『What’s New in Cisco Product Documentation(Cisco 製品資料の更新情報)』に配信登録すると、新しい(または改訂された)シスコ技術情報のリストが RSS フィードとして提供され、リーダー アプリケーションを使ってコンテンツがデスクトップに直接配信されるようにすることができます。 RSS フィードは無料のサービスです。
シスコ エンジニア提供
- Arundeep NagarajCisco TAC エンジニア
- Gino SchweinsbergerCisco TAC エンジニア
シスコに問い合わせ
- サポート ケースをオープン

- (シスコ サービス契約が必要です。)
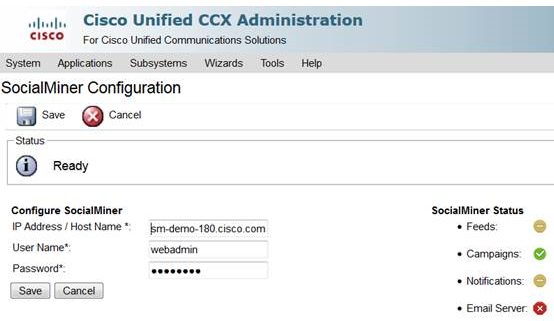
 フィードバック
フィードバック