CCEでのトレース設定とログ収集
ダウンロード オプション
偏向のない言語
この製品のドキュメントセットは、偏向のない言語を使用するように配慮されています。このドキュメントセットでの偏向のない言語とは、年齢、障害、性別、人種的アイデンティティ、民族的アイデンティティ、性的指向、社会経済的地位、およびインターセクショナリティに基づく差別を意味しない言語として定義されています。製品ソフトウェアのユーザインターフェイスにハードコードされている言語、RFP のドキュメントに基づいて使用されている言語、または参照されているサードパーティ製品で使用されている言語によりドキュメントに例外が存在する場合があります。シスコのインクルーシブ ランゲージの取り組みの詳細は、こちらをご覧ください。
翻訳について
シスコは世界中のユーザにそれぞれの言語でサポート コンテンツを提供するために、機械と人による翻訳を組み合わせて、本ドキュメントを翻訳しています。ただし、最高度の機械翻訳であっても、専門家による翻訳のような正確性は確保されません。シスコは、これら翻訳の正確性について法的責任を負いません。原典である英語版(リンクからアクセス可能)もあわせて参照することを推奨します。
内容
はじめに
このドキュメントでは、Cisco Unified Contact Center Enterprise(CCE)でトレースを設定および収集する方法について説明します。
前提条件
要件
次の項目に関する知識があることが推奨されます。
- Cisco Unified Contact Center Enterprise(UCCE)
- Package Contact Center Enterprise(PCCE)
- Cisco Finesse
- Cisco Customer Voice Portal(CVP)
- Cisco Virtualized Voice Browser(VVB)
- Cisco Unified Border Element(CUBE)
- Cisco Unified Intelligence Center(CUIC)
- Cisco Unified Session Initiation Protocol(SIP)プロキシ(CUSP)
使用するコンポーネント
このドキュメントの情報は、次のソフトウェアのバージョンに基づいています。
- Cisco Finesseリリース12.5
- CVPサーバリリース12.5
- UCCE/PCCEリリース12.5
- Cisco VVBリリース12.5
- CUICリリース12.5
このドキュメントの情報は、特定のラボ環境にあるデバイスに基づいて作成されました。このドキュメントで使用するすべてのデバイスは、クリアな(デフォルト)設定で作業を開始しています。本稼働中のネットワークでは、各コマンドによって起こる可能性がある影響を十分確認してください。
トレースの設定とFinesseログの収集
Finesseクライアント
Finesseクライアントログを収集するには、いくつかのオプションがあります。
オプション1:送信エラーレポートによるクライアントログの収集
- エージェントをログインします。
- コールイベントまたはメディアイベント中に問題が発生した場合、Finesseデスクトップの右上隅にあるエラーレポートの送信リンクをクリックするようにエージェントに指示します。
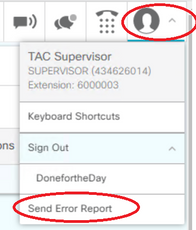
- エージェントには「Logs Successfully Sent!」メッセージが表示されます。
- クライアントログがFinesseサーバに送信されます。https://x.x.x.x/finesse/logsに移動し、管理アカウントでログインします。
- clientlogs/ディレクトリの下でログを収集します。
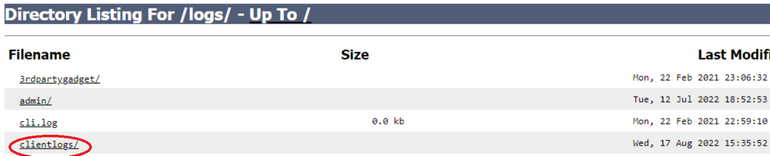
オプション2:パーシステントロギングの設定
- https://x.x.x.x:8445/desktop/locallog に移動します。
- Sign In With Persistent Loggingをクリックします。
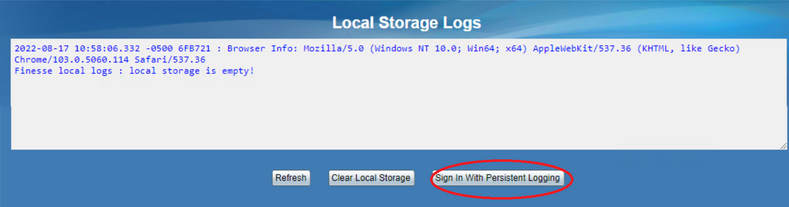
- Cisco Finesseエージェントデスクトップのログインページが開きます。エージェントをログインします。
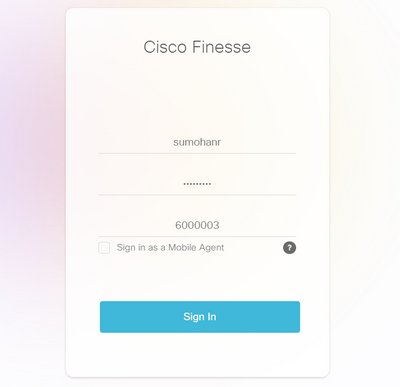
- すべてのエージェントデスクトップのインタラクションが登録され、ローカルストレージログに送信されます。ログを収集するには、https://x.x.x.x:8445/desktop/locallogに移動し、その内容をテキストファイルにコピーします。さらに分析するためにファイルを保存します。
オプション3:Webブラウザコンソール
- エージェントがログインしたら、F12キーを押してブラウザコンソールを開きます。
- [Console] タブを選択します。
- ブラウザコンソールでエラーを確認します。内容をテキストファイルにコピーして、保存します。
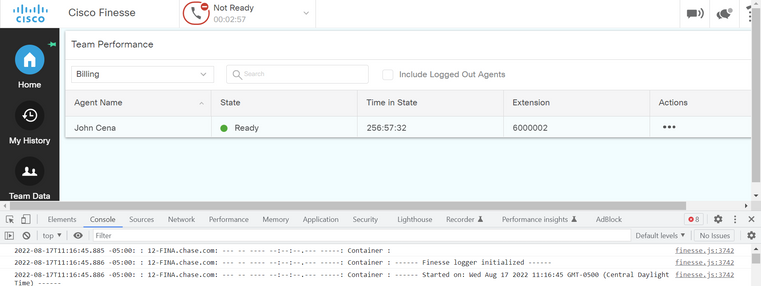
- Networkタブを選択して、Preserve logオプションにチェックマークを入れます。
- 任意のネットワーク名イベントを右クリックし、コンテンツを含むHAR
Save として選択します。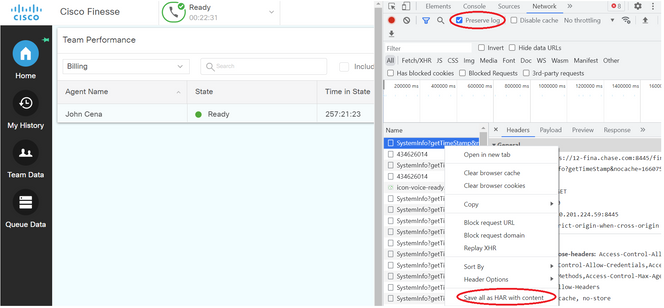
Finesseサーバ
オプション1:ユーザインターフェイス(UI)経由 – Webサービス(必須)と追加ログ
- https://x.x.x.x/finesse/logsに移動し、管理アカウントでログインします。
- ディレクトリwebservices/を展開します。

- 最後のWebサービスログを収集します。最後の解凍ファイルを選択します。たとえば、Desktop-Webservices.201X-..log.zipなどです。ファイルリンクをクリックすると、ファイルを保存するオプションが表示されます。

- その他の必要なログを収集します(シナリオによって異なります)。たとえば、通知サービスの問題に関するopenfire、認証の問題に関するレルムログ、APIの問題に関するtomcatlogsなどがあります。
注:Cisco Finesseサーバのログを収集するには、セキュアシェル(SSH)およびセキュアファイル転送プロトコル(SFTP)を使用することをお勧めします。この方法では、Webサービスのログだけでなく、Fippa、openfire、Realm、Clientlogsなどの追加のログもすべて収集できます。
オプション2:SSHおよびSecure File Transfer Protocol(SFTP)経由 – 推奨オプション
- SSHを使用してFinesseサーバにログインします。
- 次のコマンドを入力して、必要なログを収集します。このコマンドは、2時間のログを収集します。ログがアップロードされるSFTPサーバを指定するように求められます。
file get activelog desktop recurs compress reltime hours 2
- これらのログはSFTPサーバパス<IP address>\<date time stamp>\active_nnn.tgzに保存されます。nnnは長い形式のタイムスタンプです。
- tomcat、コンテキストサービス、サーバ、インストールログなど、追加のログを収集するには、『Cisco Finesseアドミニストレーションガイドリリース12.5(1)』の「ログの収集」セクションを参照してください。
トレースの設定とCVPおよびCVVBログの収集
トレースの設定とCVPおよびCVVBログの収集CVP コール サーバ
CVP コール サーバ- ほとんどの場合、CVP CallServerのデフォルトレベルのトレースで十分にトラブルシューティングできます。ただし、セッション開始プロトコル(SIP)メッセージの詳細を取得する必要がある場合は、SIPストラックトレースをデバッグレベルに設定する必要があります。
- CVP CallServer Diag WebページURL http:/localhost:8000/cvp/diagに移動します。
注:このページには、CVP CallServerに関する有益な情報が記載されており、特定のシナリオのトラブルシューティングに非常に役立ちます。
- Servからcom.dynamicsoft.DsLibs.DsUALibsを選択します。左上隅の「マネージャ」ドロップダウンメニュー。
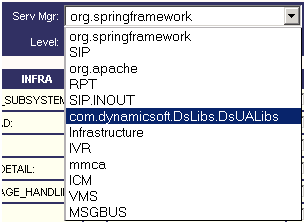
- Setボタンをクリックします。
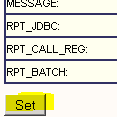
- トレースウィンドウをスクロールダウンして、トレースレベルが正しく設定されていることを確認します。デバッグ設定は次のとおりです。
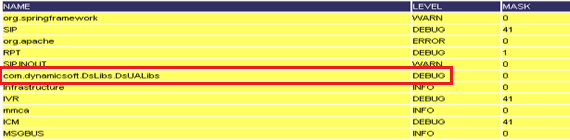
- 問題を再現する場合は、C:\Cisco\CVP\logsからログを収集し、問題が発生した時間に基づいてCVPログファイルを選択します。

7. 問題を再現した後、トレースをデフォルトレベルに復元します。Servからcom.dynamicsoft.DsLibs.DsUALibsを選択します。左上隅にあるMgrドロップダウンメニューをクリックし、エラーに設定します。
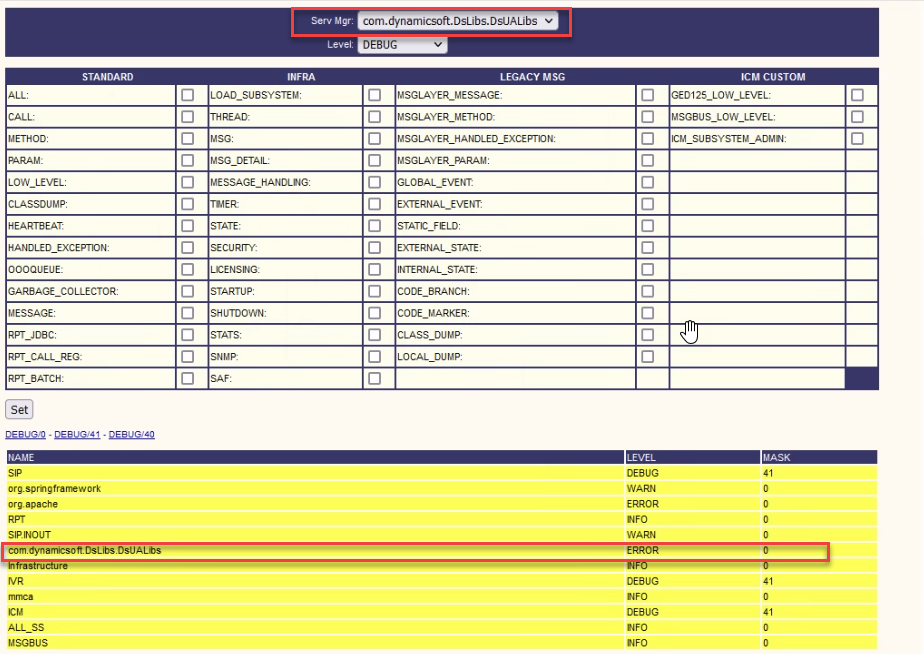
CVP Voice XML(VXML)アプリケーション
CVP Voice XML(VXML)アプリケーション非常にまれな状況では、VXMLサーバアプリケーションのトレースレベルを上げる必要があります。一方、シスコのエンジニアから要求されない限り、この値を増やすことは推奨されません。
VXMLサーバのアプリケーションログを収集するには、VXMLサーバにある特定のアプリケーションディレクトリ(C:\Cisco\CVP\VXMLServer\applications\{アプリケーション名}\logs\ActivityLog\など)に移動し、アクティビティログを収集します。

CVP Operations and Administration Management Portal(OAMP)
CVP Operations and Administration Management Portal(OAMP)ほとんどの場合、OAMPとORMのデフォルトレベルのトレースで問題の根本原因を特定できます。ただし、トレースのレベルを上げる必要がある場合は、このアクションを実行する手順を次に示します。
- バックアップ%CVP_HOME%\conf\oamp.properties
- %CVP_HOME%\conf\oamp.propertiesの編集
omgr.traceMask=-1 omgr.logLevel=DEBUG org.hibernate.logLevel=DEBUG org.apache.logLevel=ERROR net.sf.ehcache.logLevel=ERROR
- 次に示すように、変更後にOPSConsoleServerを再起動します。
トレースレベル情報
| トレースレベル |
説明 |
ログ レベル |
トレースマスク |
| 0 |
製品のインストールの既定値。パフォーマンスへの影響は、まったく予想されないか、または最小限に抑えられます。 |
INFO |
なし |
| 1 |
パフォーマンスへの影響が少なく、詳細なトレースメッセージが少ない。 |
デバッグ |
デバイスの設定+ |
| 2 |
パフォーマンスに中程度の影響を与える詳細なトレースメッセージ。 |
デバッグ |
デバイスの設定+ |
| 3 |
パフォーマンスに大きな影響を与える詳細なトレースメッセージ |
デバッグ |
デバイスの設定+ |
| 4 |
パフォーマンスに非常に大きな影響を与える詳細なトレースメッセージ |
デバッグ |
その他+ |
| 5 |
最も詳細なトレースメッセージ。 |
デバッグ |
その他+ |
Cisco Virtualized Voice Browser(CVVB)
Cisco Virtualized Voice Browser(CVVB)CVVBでは、トレースファイルは、Cisco VVBコンポーネントサブシステムおよびステップからのアクティビティを記録するログファイルです。
Cisco VVBには2つの主要コンポーネントがあります。
- MADMログと呼ばれるCisco VVB Administrationトレース
- MIVRログと呼ばれるCisco VVB Engineトレース
情報を収集するコンポーネントと、収集する情報のレベルを指定できます。
ログレベルの範囲:
- デバッグ:基本的なフローの詳細を
- XDebugging 5 – スタックトレースの詳細レベル
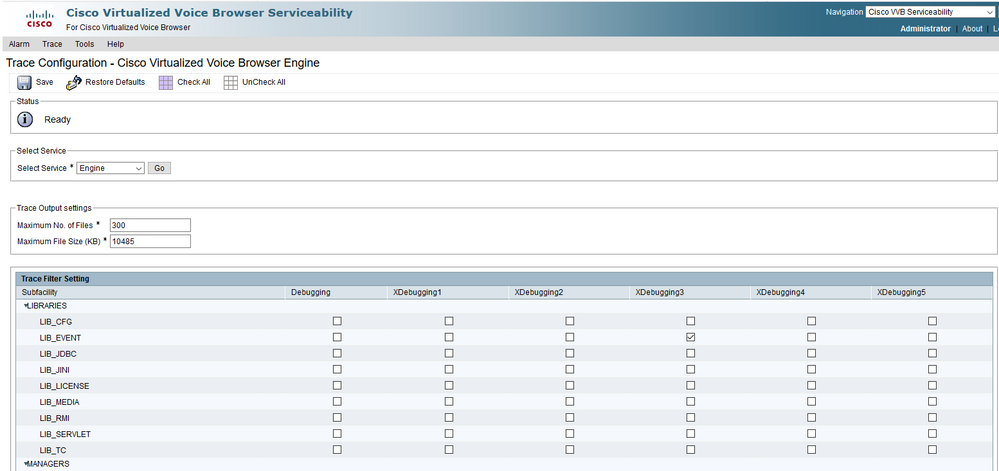
警告: Xdebugging5は、実稼働ロード済みシステムでは有効にしないでください。
収集する必要がある最も一般的なログはEngineです。CVVB Engineトレースのデフォルトレベルのトレースは、ほとんどの問題をトラブルシューティングするのに十分です。ただし、特定のシナリオでトレースレベルを変更する必要がある場合は、事前定義されたシステムログプロファイルを使用することを推奨します。
システムログプロファイル
| [名前(Name)] |
このプロファイルをアクティブにする必要があるシナリオ |
| デフォルトVVB |
汎用ログが有効になっています。 |
| AppAdminVVB |
AppAdmin、Cisco VVB Serviceability、およびその他のWebページを介したWeb管理に関する問題 |
| メディアVVB |
メディアセットアップまたはメディア送信の問題の場合。 |
| 音声ブラウザVVB |
コールハンドルに関する問題の場合 |
| MRCPVVB |
Cisco VVBインタラクションを伴うASR/TTSに関する問題 |
| コール制御VVB |
SIP信号に関連する問題については、ログで公開されています。 |
オプション1:管理アカウントを使用する
オプション1:管理アカウントを使用する- CVVBのメインページ(https://X.X.X.X/uccxservice/main.htm)を開き、Cisco VVB Serviceabilityページに移動します。管理アカウントでログインします。

- Trace > Profileの順に選択します。
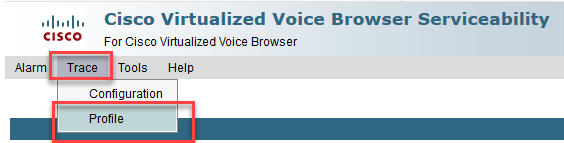
- 特定のシナリオに対して有効にするプロファイルにチェックマークを入れて、Enableボタンをクリックします。たとえば、SIP関連の問題に対してはプロファイルCallControlVVBを有効にし、自動音声認識と音声合成(ASR/TTS)インタラクションに関連する問題に対してはMRCPVVBを有効にします。
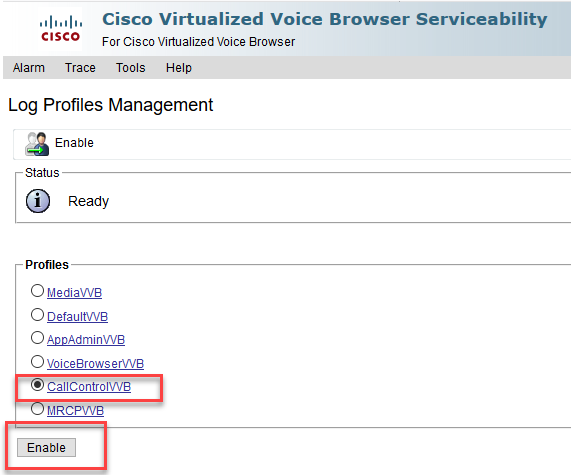
- enableボタンをクリックすると、成功を示すメッセージが表示されます。
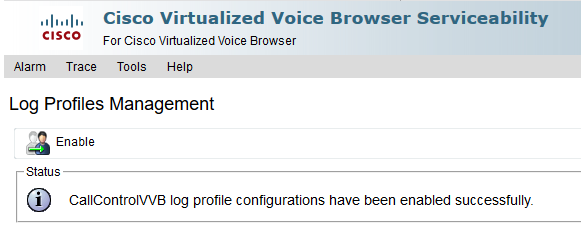
- 問題が再現したら、ログを収集します。ログを収集するには、CVVBに付属しているReal Time Monitor Tool(RTMT)を使用します。
- デスクトップでCisco Unified Real-Time Monitoring Toolアイコンをクリックします(必要な場合は、CVVBからこのツールをダウンロードします)。
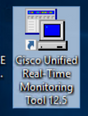
- VVBのIPアドレスを指定して、OKをクリックします。
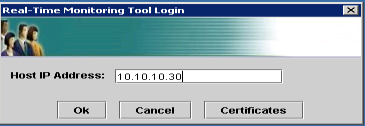
- 表示された証明書情報を受け入れます
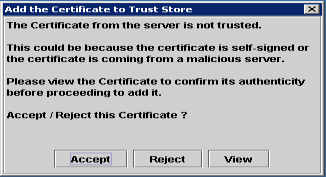
- クレデンシャルを入力し、OKをクリックします。
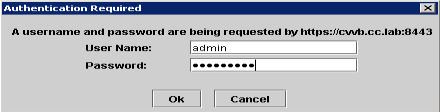
- TimeZoneエラーが表示された場合は、Yesボタンをクリックした後でRTMTを閉じることができます。RTMTツールを再起動します。
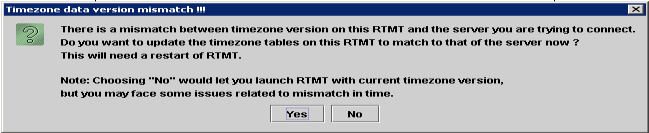
- Default configurationを選択したままにして、OKをクリックします。
.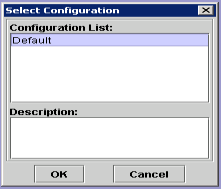
- Trace & Log Centralを選択し、Collect Filesをダブルクリックします。
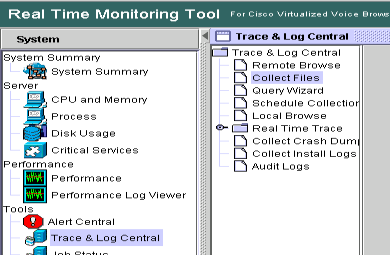
- 新しく開いたウィンドウでEngineを選択し、Nextをクリックします。
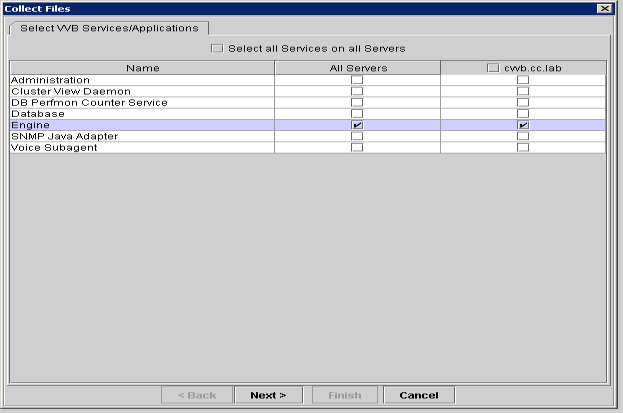
- 次のウィンドウで再度Nextをクリックします。
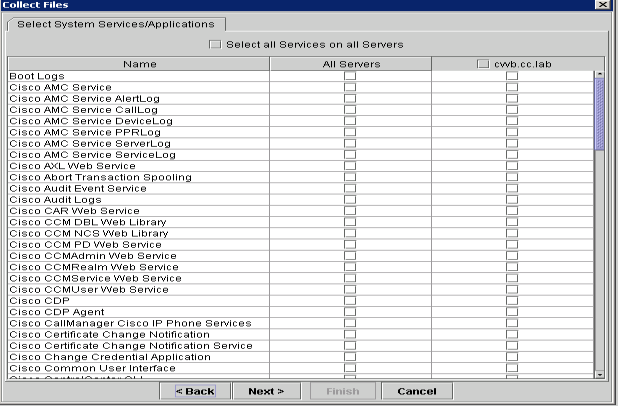
- Relative Rangeを選択して、不正コールの時間に対応する時間を選択していることを確認します。
![[ファイルを収集]ダイアログボックス – 相対範囲の選択](/c/dam/en/us/support/docs/contact-center/unified-contact-center-enterprise-1251/218125-set-traces-and-collect-logs-in-cce-29.png)
- Download File OptionsでBrowseをクリックし、ファイルを保存するディレクトリを選択してからOpenをクリックします。
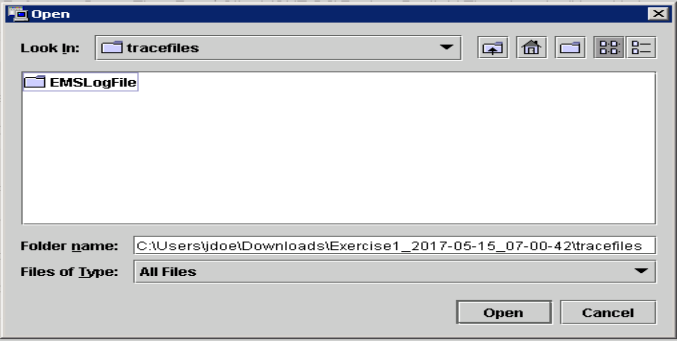
- すべてを選択したら、Finishボタンをクリックします。
![完了した[ファイルの収集]ダイアログボックスと[完了]ボタン](/c/dam/en/us/support/docs/contact-center/unified-contact-center-enterprise-1251/218125-set-traces-and-collect-logs-in-cce-31.png)
- これにより、ログファイルが収集されます。RTMTに確認メッセージが表示されるまで待ちます。
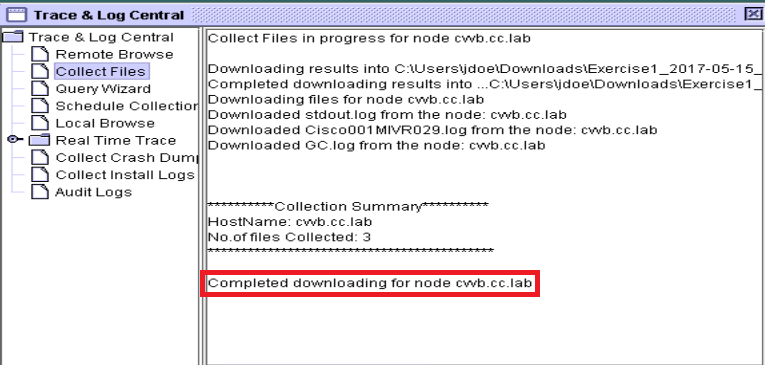
- トレースが保存されているフォルダに移動します。
- 必要なのはエンジンログだけです。これらのファイルを見つけるには、\<time stamp>\uccx\log\MIVRフォルダに移動します。
オプション2:SSHおよびSFTP経由 – 推奨オプション
オプション2:SSHおよびSFTP経由 – 推奨オプション
- セキュアシェル(SSH)を使用してVVBサーバにログインします。
- 次のコマンドを入力して、必要なログを収集します。ログが圧縮され、ログがアップロードされているSFTPサーバを指定するように求められます。
file get activelog /uccx/log/MIVR/*
- これらのログはSFTPサーバパス<IP address>\<date time stamp>\active_nnn.tgzに保存されます。nnnは長い形式のタイムスタンプです。
CUBEおよびCUSPのトレースの設定とログの収集
CUBEおよびCUSPのトレースの設定とログの収集CUBE(SIP)
CUBE(SIP)- ログのタイムスタンプを設定し、ロギングバッファを有効にします。
#conf t
service timestamps debug datetime msec
service timestamps log datetime msec
service sequence-numbers
no logging console
no logging monitor
logging buffered 5000000 7
end
clear logging警告:実稼働のCisco IOS®ソフトウェアゲートウェイに変更を加えると、サービスが停止する可能性があります。
- これは、提供されたコール量で問題なく推奨デバッグを処理できる非常に堅牢なプラットフォームです。ただし、シスコでは次のことを推奨しています。
- すべてのログを、ロギングバッファではなくsyslogサーバに送信します。
logging <syslog server ip>
logging trap debugs - debugコマンドを1つずつ適用し、適用するたびにCPU使用率を確認します。
show proc cpu hist
警告: CPUのCPU使用率が最大70 ~ 80 %になると、パフォーマンスに関連するサービスへの影響が発生するリスクが大幅に高まります。したがって、GWが60 %に達した場合は、追加のデバッグを有効にしないでください。
- すべてのログを、ロギングバッファではなくsyslogサーバに送信します。
- これらのデバッグを有効にします:
debug voip ccapi inout
debug ccsip mess
After you make the call and simulate the issue, stop the debugging: - 問題を再現します。
- トレースを無効にします。
#undebug all
- ログを収集します。
term len 0
show ver
show run
show logCUSP
CUSP- CUSPでSIPトレースをオンにします。
(cusp)> config
(cusp-config)> sip logging
(cusp)> trace enable
(cusp)> trace level debug component sip-wire - 問題を再現します。
- 作業が終了したら、ロギングをオフにします。
ログの収集
ログの収集- CUSPでユーザを設定します(testなど)。
- CUSPプロンプトでこの設定を追加します。
username <userid> create
username <userid> password <password>
username <userid> group pfs-privusers - CUSP IPアドレスにFTPで接続します。前の手順で定義したユーザ名(test)とパスワードを使用します。
- ディレクトリを/cusp/log/traceに変更します。
- log_<filename>を取得します。
トレースの設定とUCCEログの収集
トレースの設定とUCCEログの収集シスコでは、トレースレベルを設定し、Diagnostics Framework PorticoまたはSystem CLIツールを使用してトレースを収集することを推奨しています。
注:診断フレームワークのPorticoおよびSystem CLIの詳細については、『Serviceability Guide for Cisco Unified ICM/Contact Center Enterprise, Release 12.5(1)』の「診断ツール」の章を参照してください。
ほとんどのUCCEシナリオをトラブルシューティングする際に、デフォルトレベルのトレースでは十分な情報が提供されない場合は、必要なコンポーネントでトレースレベルを3に設定します(一部の例外を除く)。
注:詳細については、『Serviceability Guide for Cisco Unified ICM/Contact Center Enterprise, Release 12.5(1)』の「Trace Level」の項を参照してください。
たとえば、発信ダイヤラの問題のトラブルシューティングを行う場合、ダイヤラがビジーであれば、トレースレベルをレベル2に設定する必要があります。
CTISVR(CTISVR)では、レベル2とレベル3はシスコが推奨する正確なレジストリレベルを設定しません。CTISVRの推奨トレースレジストリは0XF8です。
- UCCE Agent PGで、レジストリエディタ(Regedit)を開きます。
- HKLM\software\Cisco Systems, Inc\icm\<cust_inst>\CG1(a and b)\EMS\CurrentVersion\library\Processes\ctisvrに移動します。
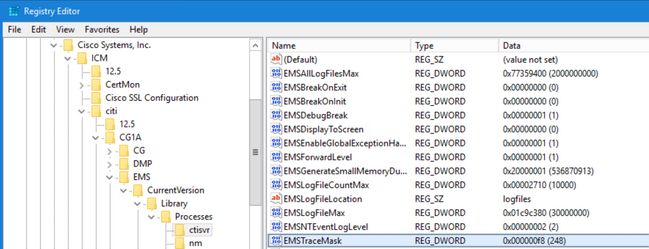
- EMSTraceMaskをダブルクリックし、値をf8に設定します。
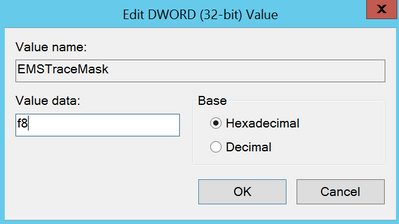
- Okをクリックして、Registry Editorを閉じます。UCCEコンポーネントトレースを設定する手順は次のとおりです(例としてRTRプロセスを使用します)。
SetTraceレベル
SetTraceレベル- トレースを設定する必要があるサーバからDiagnostic Framework Porticoを開き、管理者ユーザとしてログインします。
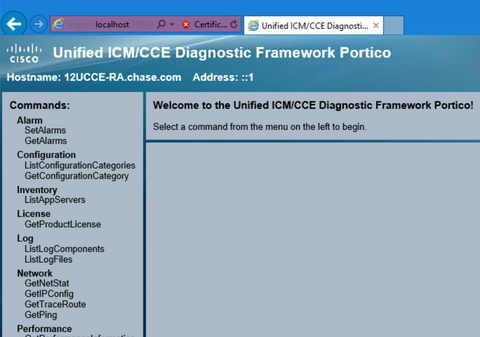
- コマンドセクションで、Traceに移動し、SetTraceLevelを選択します。
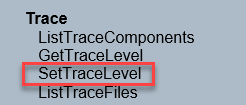
- SetTraceLevelウィンドウで、コンポーネントとレベルを選択します。
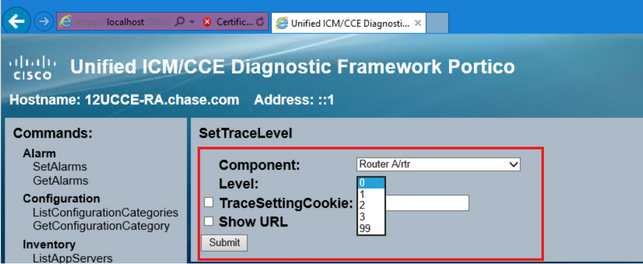
- [Submit] をクリックします。完了すると、OKメッセージが表示されます。
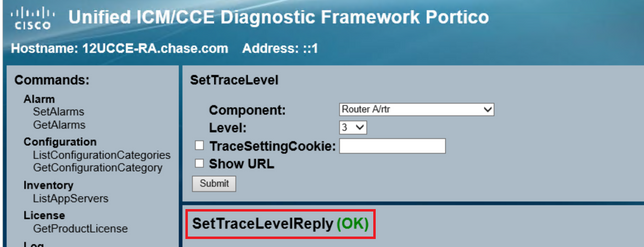
警告:問題を再現しようとする際は、トレースレベルをレベル3に設定してください。問題が再現されたら、トレースレベルをデフォルトに設定します。JTAPIGWトレースを設定する場合は特別な注意が必要です。レベル2とレベル3で低レベルのトレースを設定すると、パフォーマンスに影響を与える可能性があるためです。非実稼働時またはラボ環境では、JTAPIGWでレベル2またはレベル3を設定します。
ログ収集
ログ収集- Diagnostic Framework PorticoのCommandsセクションでTraceに移動し、ListTraceFileを選択します。
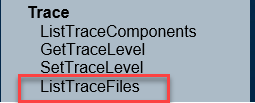
- ListTraceFileウィンドウで、Component、FromDate、およびToDateを選択します。Show URLボックスにチェックマークを入れてから、Submitをクリックします。
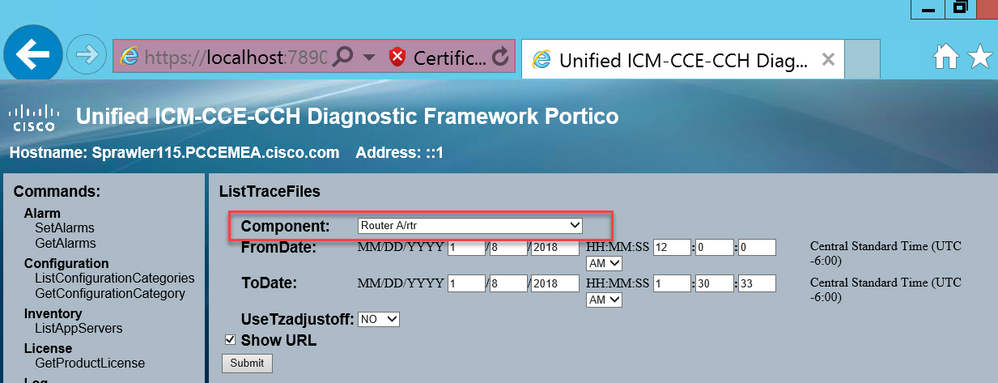
- 要求が完了すると、ZIPログファイルのリンクを含むOKメッセージが表示されます。
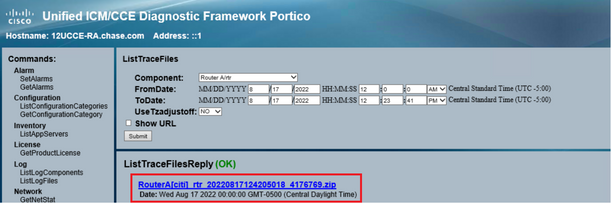
- ZIPファイルリンクをクリックし、ファイルを選択した場所に保存します。
トレースの設定とPCCEログの収集
トレースの設定とPCCEログの収集PCCEには、トレースレベルを設定する独自のツールがあります。ログを有効にして収集する方法としてDiagnostic Framework PorticoまたはシステムCLIが推奨されるUCCE環境には適用できません。
- PCCE AWサーバでUnified CCE Web Administrationツールを開き、Administratorアカウントにログインします。
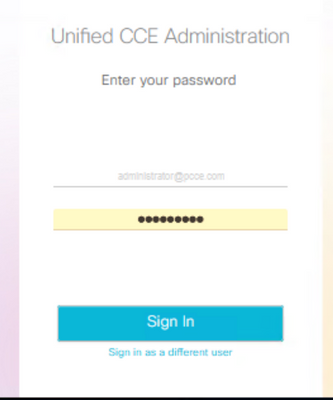
- Overview > Infrastructure Settings > Log Collection の順に移動し、Log Collectionページを開きます。
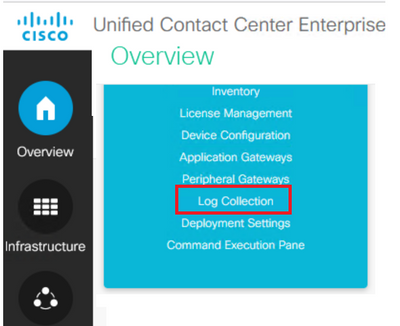
- Log CollectionページでTrace Levelsをクリックすると、Trace Levelsダイアログボックスが開きます。
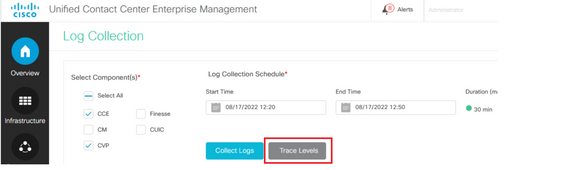
- CCEのトレースレベルをDetailedに設定し、CMとCVPではNo Changeのままにして、Update Trace Levelsをクリックします。
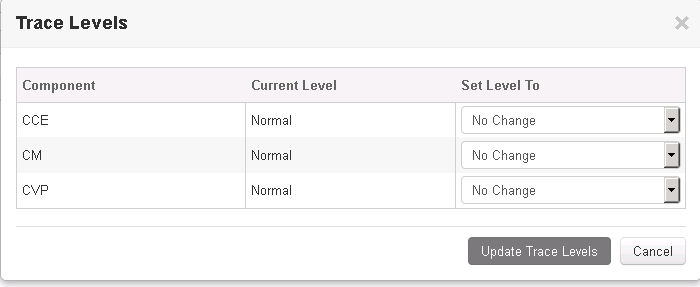
- Yesをクリックして警告を確認します。

- 問題が再現されたら、Unified CCE Administrationを開き、System >Log Collectionの順に戻ります。
- ComponentsペインでCCEとCVPを選択します。
- 適切なログ収集時間を選択します(デフォルトは最後の30分)。
- Collect Logsをクリックし、ダイアログ警告でYesをクリックします。ログコレクションが開始されます。完了するまで数分待ちます。

- 完了したら、Actions列にあるDownloadボタンをクリックして、すべてのログが含まれているzipファイルをダウンロードします。適切な場所にzipファイルを保存します。
トレースの設定とCUIC/ライブデータ/IDSログの収集
トレースの設定とCUIC/ライブデータ/IDSログの収集SSHを使用したログのダウンロード
SSHを使用したログのダウンロード- CUIC、LD、およびIDSのSSHコマンドライン(CLI)にログインします。
- CUIC関連のログを収集するには、コマンドを実行します。
file get activelog /cuic/logs/cuic/*.* recurs compress reltime hours 1file get activelog /cuic/logs/cuicsrvr/*.* recurs compress reltime hours 1file get activelog tomcat/logs/*.* recurs compress - LD関連のログを収集するには、コマンドを実行します。
file get activelog livedata/logs/*.* - IdS関連のログを収集するには、コマンドを実行します。
file get activelog ids/log/*.* recurs compress reltime days 1 - これらのログはSFTPサーバパス<IP address>\<date time stamp>\active_nnn.tgzに保存されます。nnnは長い形式のタイムスタンプです。
RTMTでのログのダウンロード
RTMTでのログのダウンロード
- OAMPページからRTMTをダウンロードします。https://<HOST ADDRESS>/oampにログインします。ここで、HOST ADDRESSはサーバのIPアドレスです。
- Tools > RTMT plugin downloadの順に移動します。プラグインをダウンロードしてインストールします。
- RTMTを起動し、管理者クレデンシャルでサーバにログインします。
- Trace and Log Centralをダブルクリックし、次にCollect Filesをダブルクリックします。
- 特定のサービスに関するこれらのタブが表示されます。CUIC、LD、およびIDSのすべてのサービスとサーバを選択する必要があります。
CUICの場合:
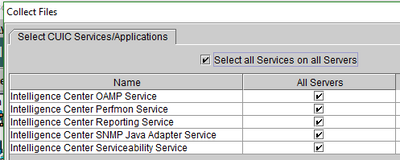
LDの場合: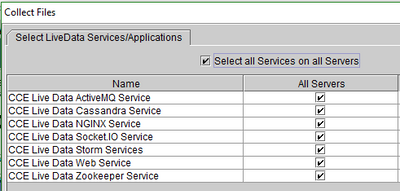
IDS用: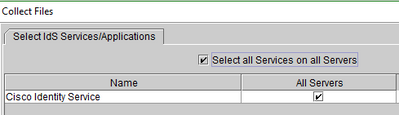
プラットフォームサービスの場合、通常はTomcatおよびEventビューアログを選択することをお勧めします。
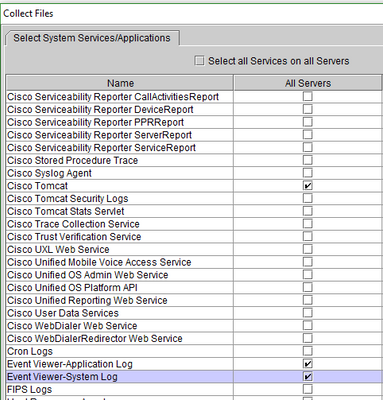
- ログを保存するには、宛先フォルダと一緒に日付と時刻を選択します。
VoSでのパケットキャプチャ(Finesse、CUIC、VVB)
VoSでのパケットキャプチャ(Finesse、CUIC、VVB)- キャプチャの開始
キャプチャを開始するには、プラットフォーム管理者アカウントでVOSサーバ認証へのSSHセッションを確立します。
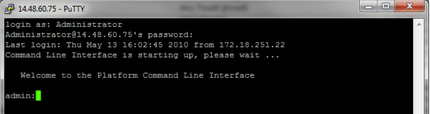
1a.コマンド構文
コマンドはutils network captureで、構文は次のとおりです。Syntax:
utils network capture [options]
options optional
page,numeric,file fname,count num,size bytes,src addr,dest addr,port
num,host protocol addr
options are:
page
- pause output
numeric - show hosts as dotted IP
addresses
file fname - output the information to a file
Note: The file is saved in platform/cli/fname.cap
fname should not contain the "." character
count num - a
count of the number of packets to capture
Note: The maximum count
for the screen is 1000, for a file is 100000
size bytes -
the number of bytes of the packet to capture
Note: The maximum
number of bytes for the screen is 128
For a file it can be
any number or ALL
src addr - the source address of the
packet as a host name or IPV4 address
dest addr - the
destination address of the packet as a host name or IPV4 address
port
num - the port number of the packet (either src or dest)
host
protocol addr - the protocol should be one of the following:
ip/arp/rarp/all. The host address of the packet as a host name or IPV4
address. This option will display all packets to and from that address.
Note: If "host" is provided, do not provide "src" or "dest"1b.すべてのトラフィックのキャプチャ
一般的なキャプチャでは、すべてのサイズのすべてのパケットをすべておよび全部のアドレスからpackets.capという名前のキャプチャファイルに収集できます。 これを行うには、admin CLIで実行しますutils network capture eth0 file packets count 100000 size all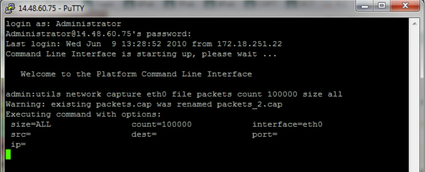
1c.ポート番号に基づくキャプチャ
Cluster Managerでの通信の問題をトラブルシューティングするには、ポートオプションを使用して特定のポート(8500)に基づいてキャプチャすることを推奨します。
各ポートで通信を必要とするサービスの詳細については、該当するバージョンの各コンポーネントのTCPおよびUDPポートの使用ガイドを参照してください。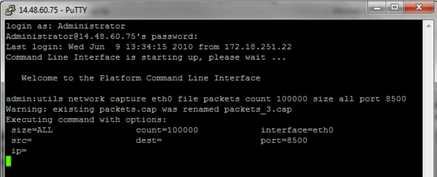
1dです。ホストに基づくキャプチャ
VOSおよび特定のホストの問題をトラブルシューティングするには、「host」オプションを使用して、特定のホストとの間で送受信されるトラフィックをフィルタリングする必要があります。
特定のホストを除外する必要がある場合もあります。この場合は、IPの前に「!」を付けます。たとえば、utils network capture eth0 file packets count 100000 size all host ip !10.1.1.1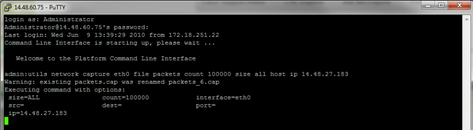
- 問題の症状を再現する
必要なパケットがキャプチャに含まれるように、キャプチャが問題の症状または状態の再現を開始している間。問題が断続的に発生する場合は、キャプチャを長時間実行する必要がある可能性があります。キャプチャが終了するのは、バッファがいっぱいになったためです。キャプチャを再起動すると、以前のキャプチャが失われないように、以前のキャプチャの名前が自動的に変更されます。キャプチャが長期間必要な場合は、スイッチでモニタセッションを使用して、ネットワークレベルでキャプチャします。
- キャプチャの停止
キャプチャを停止するには、Controlキーを押したまま、キーボードのCキーを押します。これにより、キャプチャプロセスが終了し、キャプチャダンプに新しいパケットが追加されなくなります。
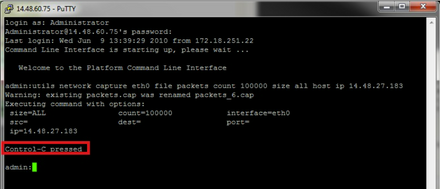
これが完了すると、キャプチャファイルはサーバの「activelog platform/cli/」に保存されます- サーバからキャプチャを収集します
キャプチャファイルは、サーバ上のactivelog platform/cli/の場所に保存されます。RTMTを使用すると、CLIを介してファイルをSFTPサーバまたはローカルPCに転送できます。4a。CLIを使用したSFTPサーバへのキャプチャファイルの転送
file get activelog platform/cli/packets.cap コマンドを使用して、SFTPサーバにpackets.capファイルを収集します。
または、サーバに保存されているすべての.capファイルを収集し、file get activelog platform/cli/*.capを使用します。
最後に、SFTPサーバのIP/FQDN、ポート、ユーザ名、パスワード、およびディレクトリ情報を入力します。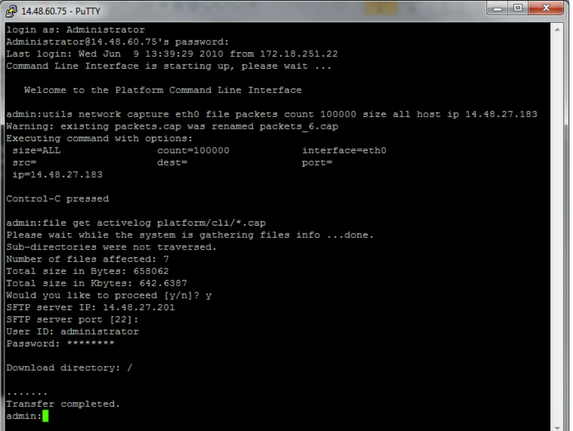
CLIは、SFTPサーバへのファイル転送の成功または失敗を示します。
40億RTMTを使用して、キャプチャファイルをローカルPCに転送します。
RTMTを起動します。ローカルPCにインストールされていない場合は、VOS Administrationページから適切なバージョンをインストールし、Applications > Pluginsメニューに移動します。Systemをクリックし、Trace & Log Centralをクリックして、Collect Filesをダブルクリックします。 最初のメニューでNextをクリックします。
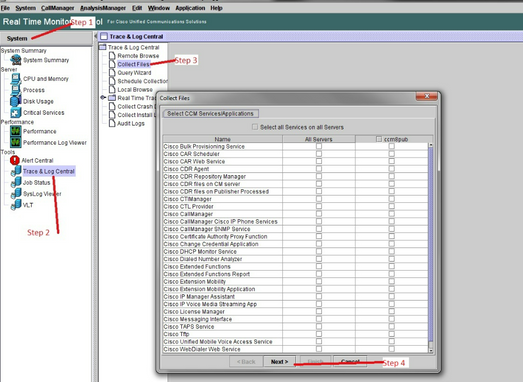
2番目のメニューで、キャプチャを実行したサーバのパケットキャプチャログのチェックボックスを選択し、Nextをクリックします。
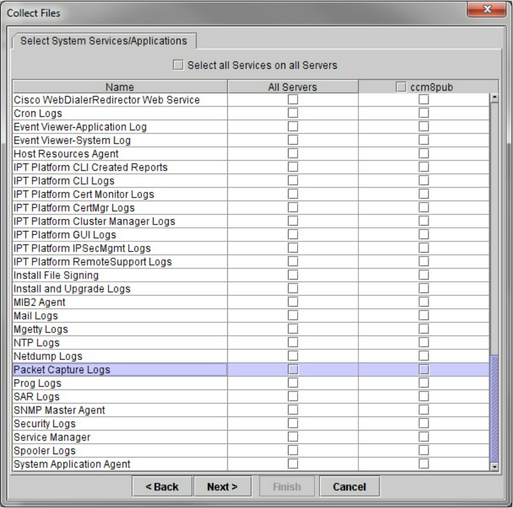
最後の画面で、キャプチャが実行された時間範囲と、ローカルPCのダウンロードディレクトリを選択します。
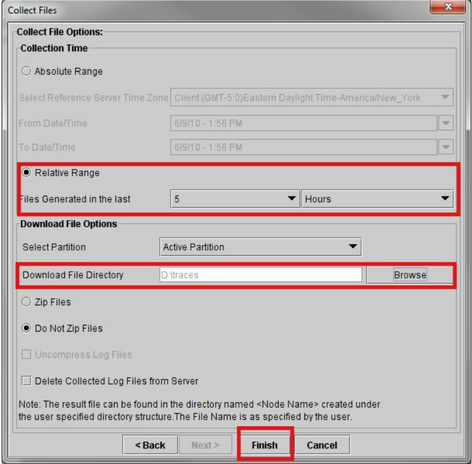
RTMTはこのウィンドウを閉じ、ファイルの収集に進み、指定された場所にあるローカルPCにファイルを保存します。
更新履歴
| 改定 | 発行日 | コメント |
|---|---|---|
2.0 |
25-Apr-2024 |
「概要」、「代替テキスト」、「SEO」、「機械翻訳」、および「フォーマット」が更新されました。 |
1.0 |
31-Aug-2022 |
初版 |
シスコ エンジニア提供
- スレシュクマールモハンラジテクニカルコンサルティングエンジニア
シスコに問い合わせ
- サポート ケースをオープン

- (シスコ サービス契約が必要です。)
 フィードバック
フィードバック