はじめに
このドキュメントでは、Cisco 78XX/88XX シリーズ エンドポイントからエラー レポート ツール(PRT)ファイルを作成して収集する方法について説明します。
前提条件
要件
次の項目に関する知識があることが推奨されます。
- エンドポイント設定でWebアクセスを有効にする方法
- 電話機のWebインターフェイスにアクセスするための電話機へのインターネットプロトコル(IP)接続
使用するコンポーネント
このドキュメントの情報は、次のソフトウェアとハードウェアのバージョンに基づいています。
- Cisco IP Phone ファームウェア バージョン 10.3(1) 以降
- この記事では、Cisco 8845 Phoneを使用していますが、PRT機能はこれらの電話機で使用できます。
このページの下部では、8821ファームウェア11.0(4)以降からPRTを収集することもできます。
PRT をサポートする 78XX シリーズの電話機
- Cisco IP Phone 7811
- Cisco IP Phone 7821
- Cisco IP Phone 7841
- Cisco IP Phone 7861
PRT をサポートする 88XX シリーズの電話機
- Cisco IP Phone 8811
- Cisco IP Phone 8821
- Cisco IP Phone 8841
- Cisco IP Phone 8845
- Cisco IP Phone 8851
- Cisco IP Phone 8851NR
- Cisco IP Phone 8861
- Cisco IP Phone 8865
このドキュメントの情報は、特定のラボ環境にあるデバイスに基づいて作成されました。このドキュメントで使用するすべてのデバイスは、クリアな(デフォルト)設定で作業を開始しています。本稼働中のネットワークでは、各コマンドによって起こる可能性がある影響を十分確認してください。
背景説明
シスコ コラボレーションのエンドポイントのユーザ インターフェイスで表示されるのは、基本的な情報です。複雑な問題のトラブルシューティングを行うには、PRTファイルを収集します。このビデオ – Unified Communications Manager - 7800 and 8800 Problem Report Tool Collectionに示されているプロセスを確認するには、「関連情報」セクションを参照してください。
ファームウェア 10.3(1) 以降では、いくつかの 78XX および 88XX シリーズのコラボレーション エンドポイントで PRT 機能がサポートされています。
注:Cisco DX650では、「DX650に関するFAQ:問題レポートの作成方法」で説明したPRT機能もサポートされています。 ただし、このドキュメントでは78XX/88XXシリーズのコラボレーションエンドポイントに焦点を当てています。
注:基本的な分析には、コラボレーションエンドポイントのコンソールロギングのデフォルトレベルで十分な場合があります。追加のデバッグが必要な場合は、「Cisco IP Phoneにログインしてデバッグレベルを設定する方法」で詳細を参照してください。
警告:結論を出す分析を行うには、エンドポイントからのパケットキャプチャ(pcap)が必要です。pcapの手順については、『Cisco IP Phoneからパケットキャプチャを収集する方法』を参照してください。
PRT の作成と収集
手順の概要
ステップ 1:電話機の設定ボタンを押します。
ステップ 2:Phone Informationに移動します。
ステップ 3:ソフトキーのReport problemを押します。
ステップ 4:Problem DescriptionでOtherを選択します。
ステップ 5:電話機のSubmitソフトキーを押します。
手順 6:電話機のWebインターフェイスを参照し、Console Logsを選択します。コンソールログのWebサイトが表示されたら、ページの一番下までスクロールし、問題レポートツールのログを確認します。prt-xxxxxxxxxx.tar.gz ファイルをダウンロードします。
注:ファイル名の例「prt-xxxxxxxxxx.tar.gz」の「xxxxxxxxxx」には、PRTファイルが作成された日付と時刻が表示されます。prt-20160721-163034-1C6A7AE05D37.tar.gzのような形式です。
詳細な作成手順
エンドポイントのホーム画面から開始します。
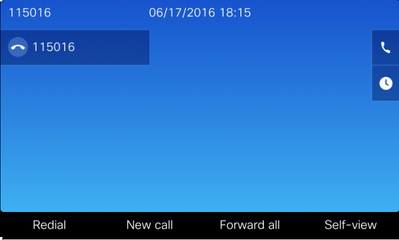
エンドポイントのキーパッドでSettingsボタンを押します

図に示すように、アプリケーションメニューでPhone informationを押します。
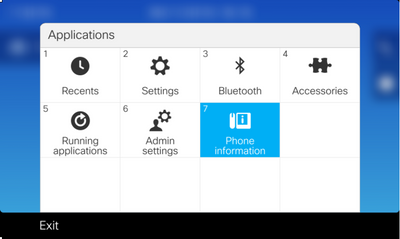
問題のレポートボタンは、画面下部の黒いリボンに表示されます。
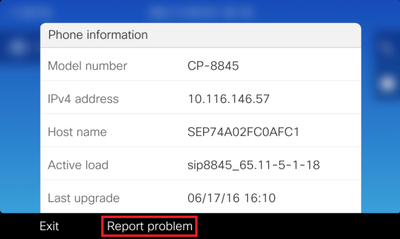
電話機上に [Problem reporting tool] 画面が表示されます。問題が発生した日時を入力します。
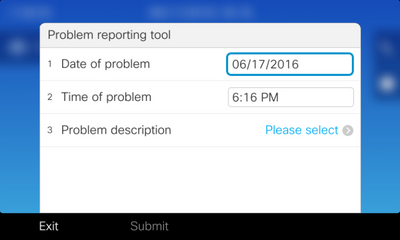
問題の日時を入力したら、問題の説明を押します。
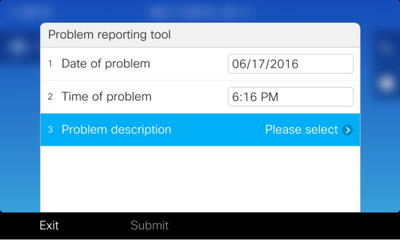
[Problem description] リストから選択します。この例では、問題の説明として電話機の接続解除またはリブートが選択されています。
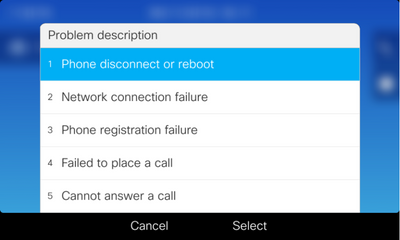
[Problem reporting tool] ページが、[Submit] ボタンが有効になった状態で開きます。
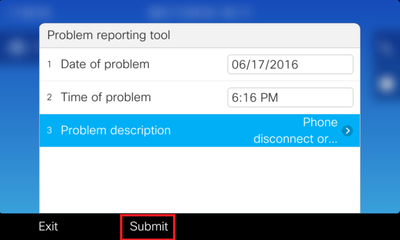
ログの収集は、図に示すように、送信ボタンをクリックすると画面に表示されます。
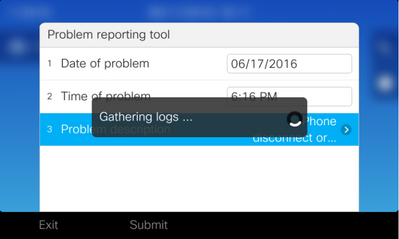
電話スクリーンにエラーが表示されます。電話機のWebインターフェイスからPRTファイルにアクセスできるので、このエラーは無視してください。
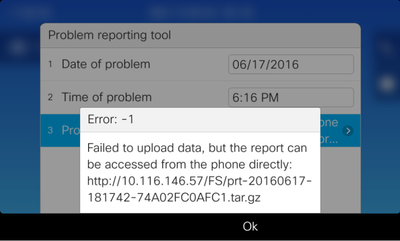
ヒント:このエラーメッセージを回避するには、「問題レポートツールのアップロード機能拡張」を参照してください。
詳細な収集手順
電話機のWebインターフェイスに移動するには、Webブラウザで電話機のIPアドレスを入力します。
注:Webアクセスを有効にするには、『電話機へのWebアクセスの有効化』を参照してください。
注:新しいソフトウェアバージョンでは、電話スクリーンに表示されるエラーは、最後のPRTが保存されているパスがIP Phone内に表示されないことを示します。イベントログのファイル名を確認したら、PRTファイルをIP Phoneから直接収集できます。この方法は、MRA経由のIPフォンのように、登録されていないIPフォンに使用できます。
図に示すように、コンソールログをクリックします。
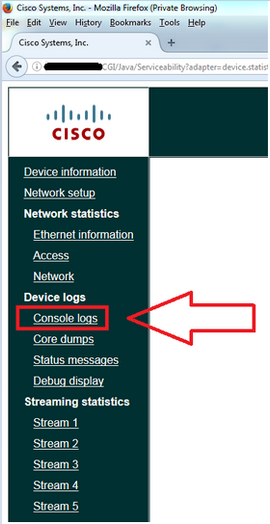
コンソールログの下部には、図に示すように、「問題レポートツールのログ」セクションがあります。
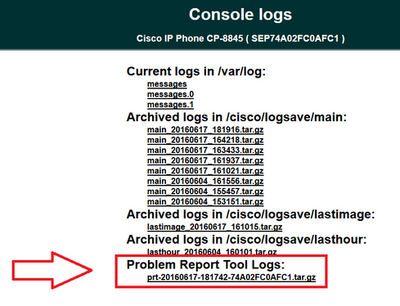
必要な PRT をクリックします。prt-xxxxxxxxxx.tar.gzファイルをダウンロードするための新しいポップアップが表示されます。
注:ファイルは、ブラウザの設定に基づいて自動的にダウンロードできます。
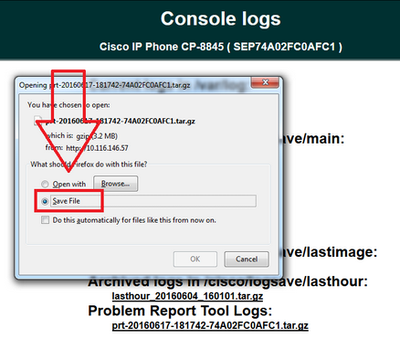
8821 IP PhoneでのPRT収集手順
ステップ 1:電話機で設定を選択するには、下のボタンを押します。
ステップ 2:Phone Informationに移動します。
ステップ 3:「問題のレポート」にナビゲートします。
ステップ 4:電話機のSubmitソフトキーを押します。
ステップ 5:電話機のWebインターフェイスを参照し、Console Logsを選択します。コンソールログのWebサイトを開き、ページの一番下までスクロールして、問題レポートツールのログを確認します。prt-xxxxxxxxxx.tar.gz ファイルをダウンロードします。
8821 IP Phoneの詳細な作成手順
8821のホーム画面から開始します。キーパッドのDownボタンを押して、Settingsを選択します。
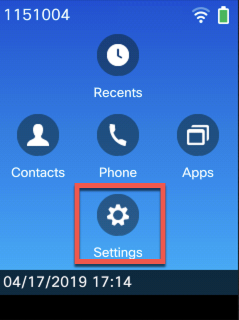
次の図に示すように、Phone informationを選択します。
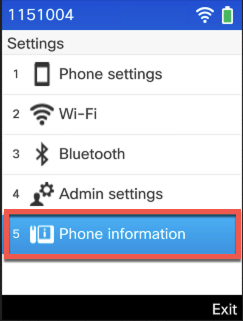
次に、次の図に示すように、問題のレポートを選択します。
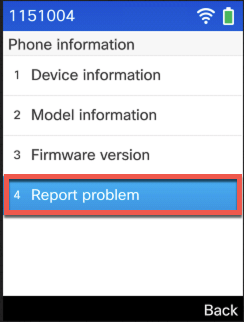
[Submit] をクリックします。
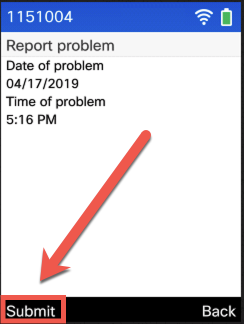
8821 IP Phoneの詳細な収集手順
8821 Webインターフェイスにログインし、Console logsを選択します。
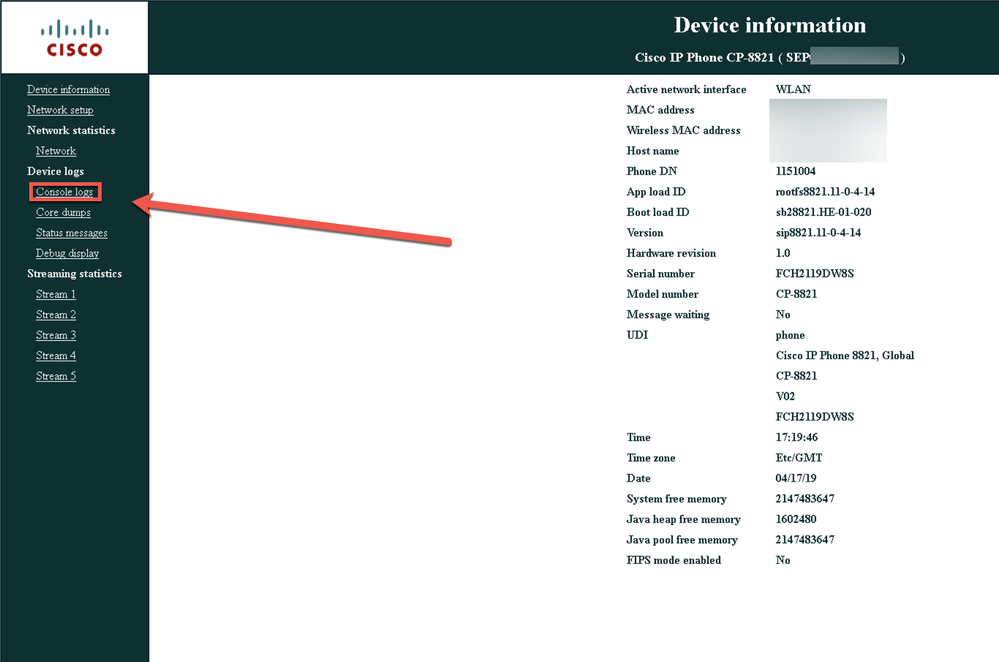
次に、ここに示すように、Problem Report Tool Logsを選択してPRTファイルをダウンロードします。
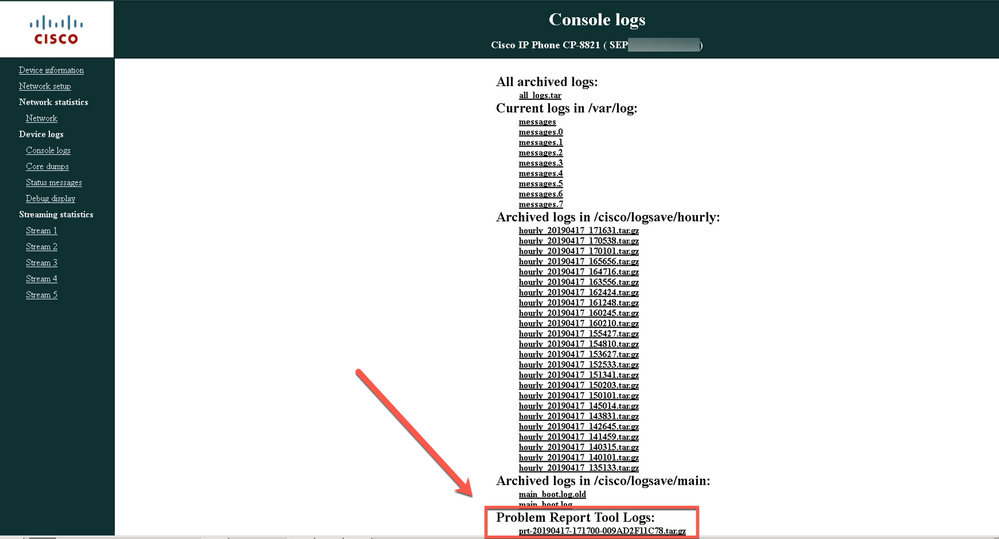
関連情報
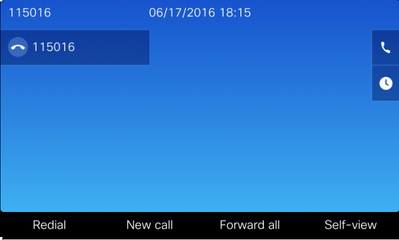

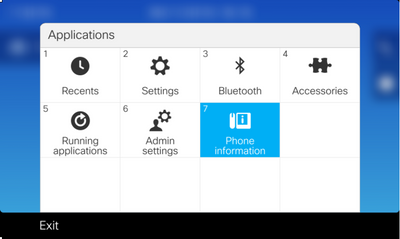
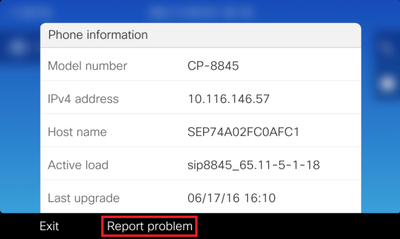
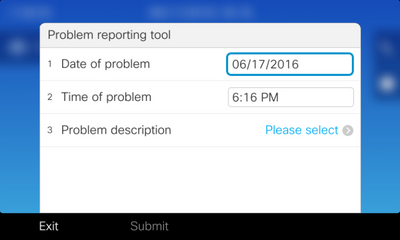
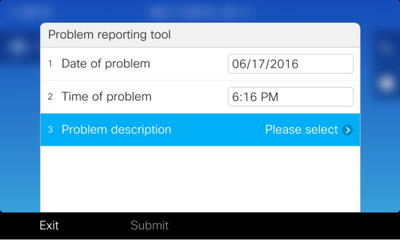
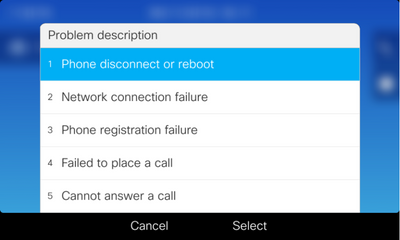
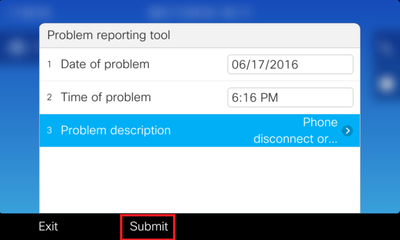
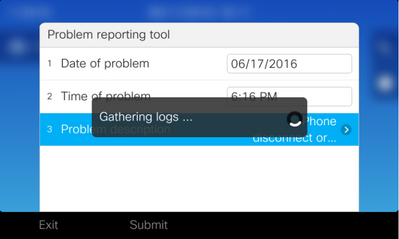
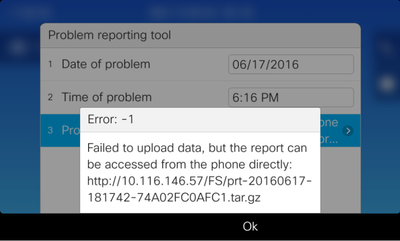
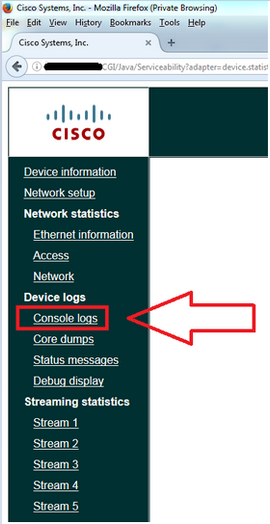
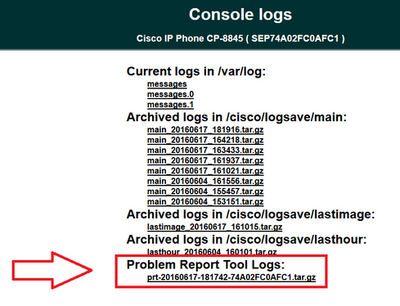
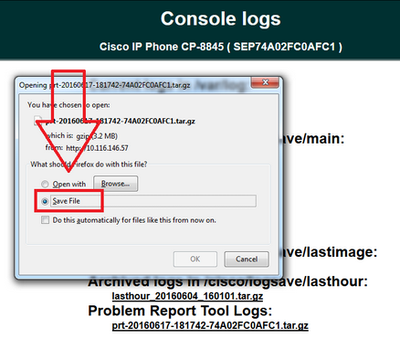
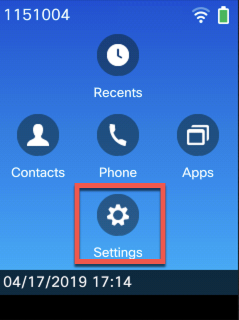
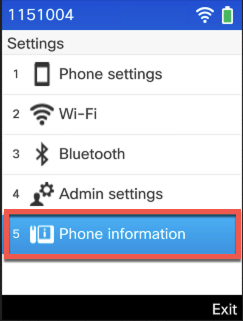
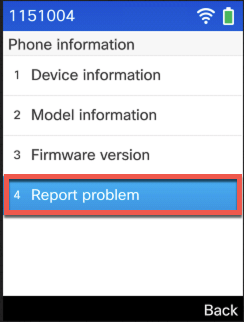
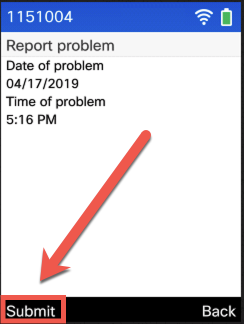
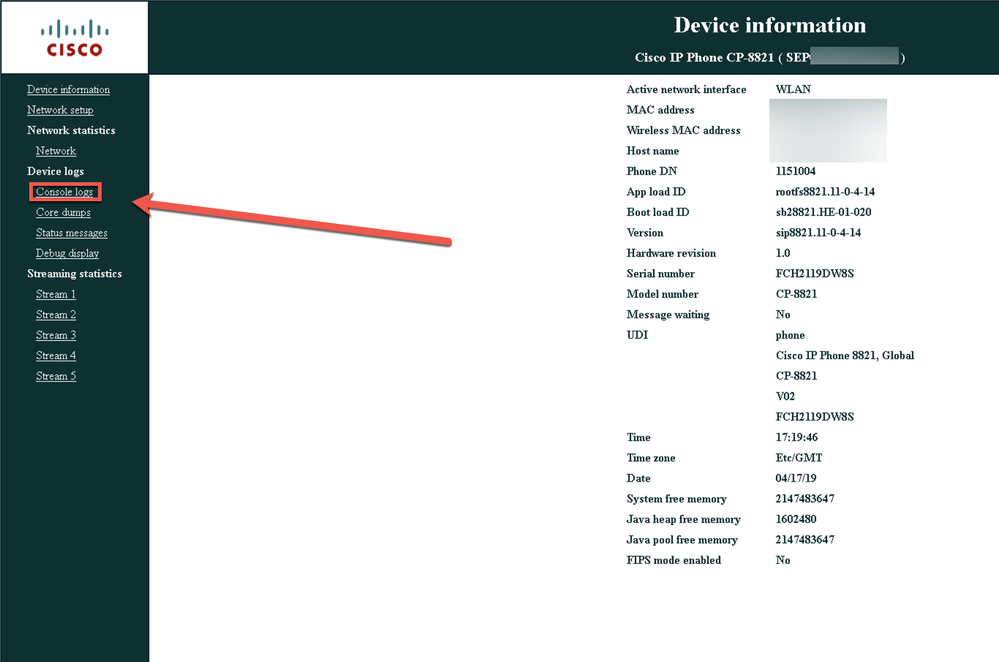
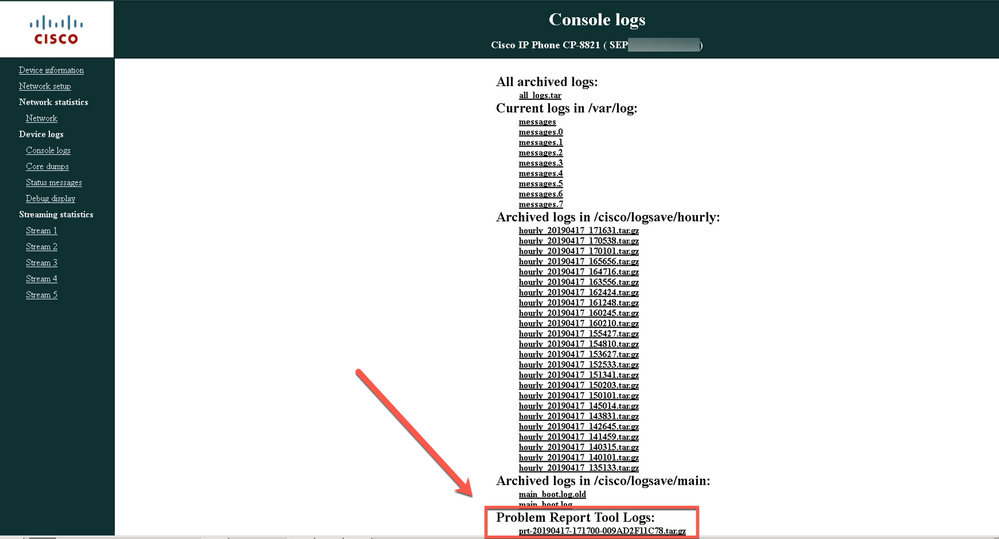
 フィードバック
フィードバック