Prime Collaboration Assurance(PCA)の設定 – 会議診断
ダウンロード オプション
偏向のない言語
この製品のドキュメントセットは、偏向のない言語を使用するように配慮されています。このドキュメントセットでの偏向のない言語とは、年齢、障害、性別、人種的アイデンティティ、民族的アイデンティティ、性的指向、社会経済的地位、およびインターセクショナリティに基づく差別を意味しない言語として定義されています。製品ソフトウェアのユーザインターフェイスにハードコードされている言語、RFP のドキュメントに基づいて使用されている言語、または参照されているサードパーティ製品で使用されている言語によりドキュメントに例外が存在する場合があります。シスコのインクルーシブ ランゲージの取り組みの詳細は、こちらをご覧ください。
翻訳について
シスコは世界中のユーザにそれぞれの言語でサポート コンテンツを提供するために、機械と人による翻訳を組み合わせて、本ドキュメントを翻訳しています。ただし、最高度の機械翻訳であっても、専門家による翻訳のような正確性は確保されません。シスコは、これら翻訳の正確性について法的責任を負いません。原典である英語版(リンクからアクセス可能)もあわせて参照することを推奨します。
内容
はじめに
このドキュメントでは、Prime Collaboration Assurance(PCA)内で会議診断の導入を設定およびセットアップして、音声/ビデオ会議の統計情報を予防的にモニタする方法について説明します。
前提条件
要件
次の項目に関する知識があることが推奨されます。
- Call Manager Adminログイン
- PCAログイン
- Telepresence Monitor Server(TMS)
- Core/Expresswayクレデンシャル(該当する場合)
使用するコンポーネント
このドキュメントの情報は、PCAバージョン11.x ~ 12.xに基づくものです。
このドキュメントの情報は、特定のラボ環境にあるデバイスに基づいて作成されました。このドキュメントで使用するすべてのデバイスは、クリアな(デフォルト)設定で作業を開始しています。対象のネットワークが実稼働中である場合には、どのようなコマンドについても、その潜在的な影響について確実に理解しておく必要があります。
背景説明
Cisco Prime Collaboration 11.xは、次のタイプの可視性をサポートします。
-
完全な可視性:JTAPI/HTTPフィードバックと、会議の統計情報や会議情報などのリアルタイム監視情報を使用したコール検出がサポートされます。
-
可視性の制限:JTAPI/HTTPフィードバックを使用した自動コール検出が行われますが、会議の統計情報や会議情報などのリアルタイムのモニタリング情報はサポートされていません。可視性が限られているエンドポイントは、会議トポロジで半分グレー表示されたアイコンで示されます。
Cisco Prime Collaboration 12.xは、次のタイプの可視性をサポートします。
- 完全な可視性:JTAPI/HTTPフィードバックと、会議の統計情報や会議情報などのリアルタイム監視情報を使用したコール検出がサポートされます。
- 可視性なし:JTAPI/HTTPフィードバックおよびリアルタイムモニタリング情報を使用したコール検出はサポートされていません。これらのエンドポイントは、[会議モニタリング]ページで完全にグレー表示されたアイコンとともに表示されます。
OVAごとに可視性を制限または完全に設定したエンドポイントの制限
- スモールオープン仮想化アーカイブ(OVA)で最大500のエンドポイントをサポート
- 中規模OVAは最大1000のエンドポイントをサポート
- 大規模なOVAは最大1800のエンドポイントをサポート
- 非常に大規模なOVAは最大2000のエンドポイントをサポート
会議およびサポートされるセッションに関するPCAごとのサポート対象デバイスのリストは、次の表の図に示すとおりです。
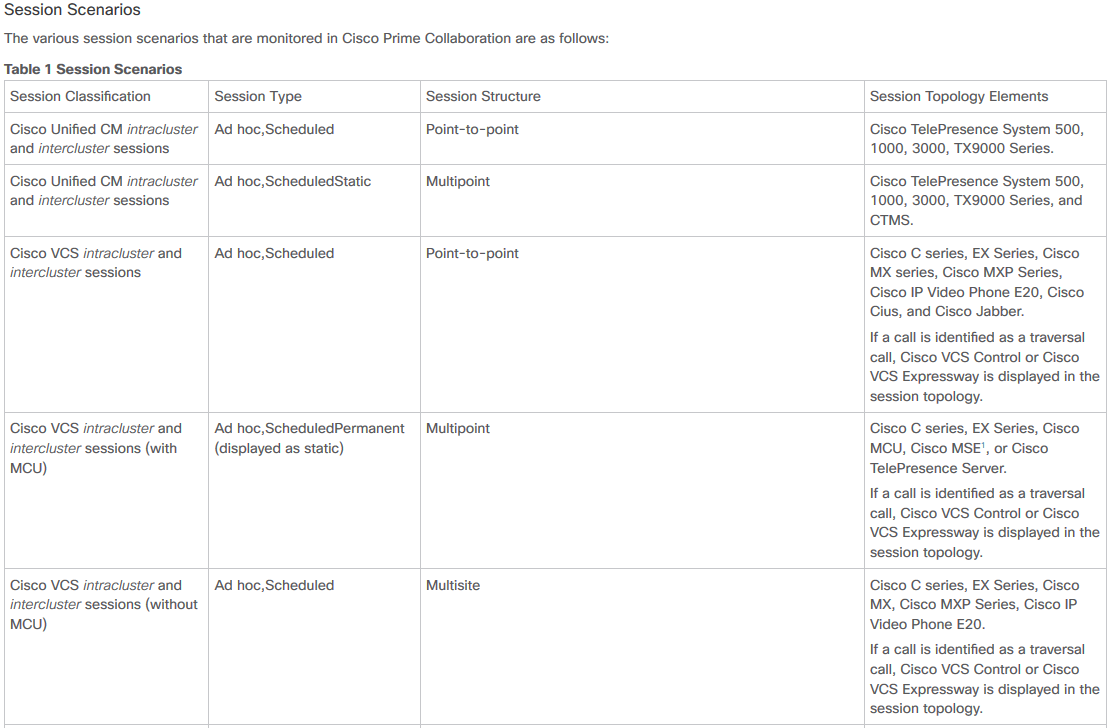
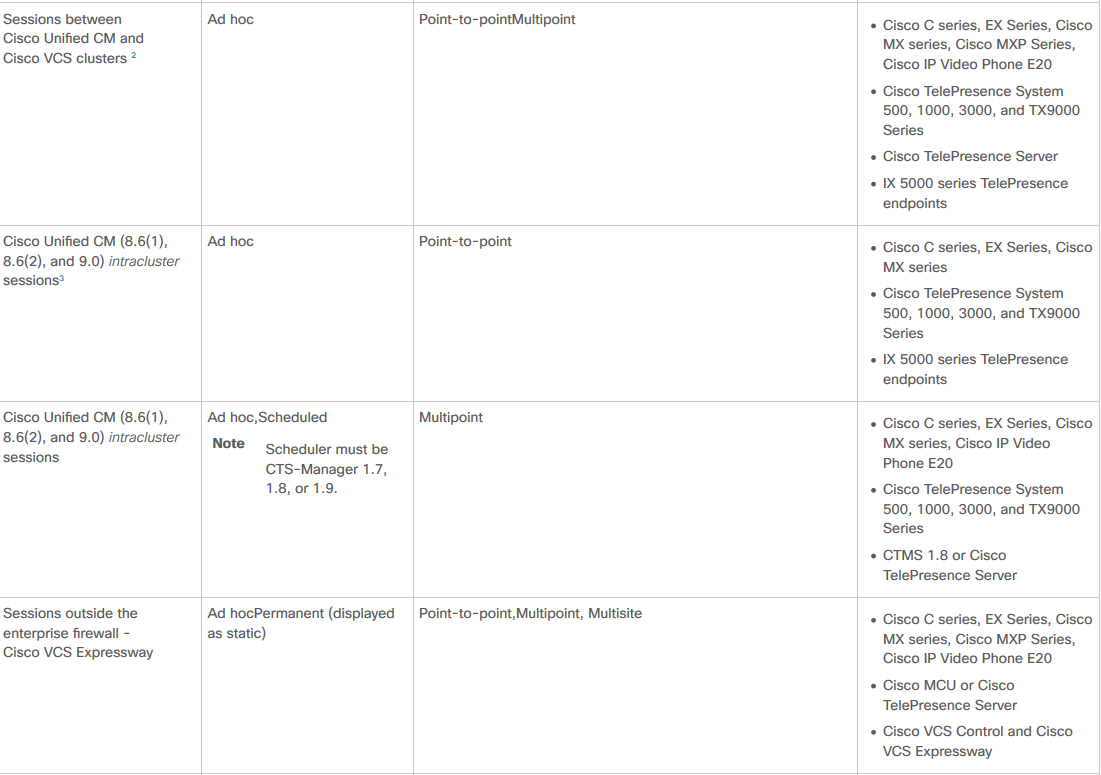
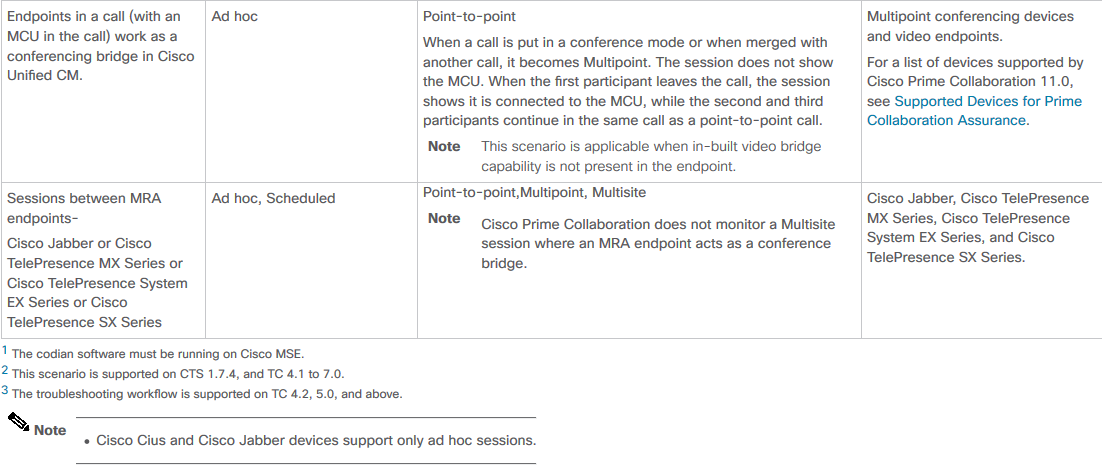
設定
シナリオ 1.Call Managerに登録されたビデオエンドポイントを使用した会議
ステップ 1:まず、Call ManagerがManaged状態であることを確認する必要があります。
Inventory > Inventory Management > Manage Credentials > Create a profile for the Call Manager clusterの順に移動します。
注:各クレデンシャルプロファイルでは、プロファイル内にリストされているすべてのipに対して同じクレデンシャルが使用されることに注意してください。そのため、同じクレデンシャルプロファイル内にCall Managerパブリッシャとサブスクライバをリストすると、それらの同じクレデンシャルを使用して両方のIPアドレスが検出されます。セットアップにConductorがある場合は、図に示すように、最初にConductor、次にCisco Call Managerを検出します。
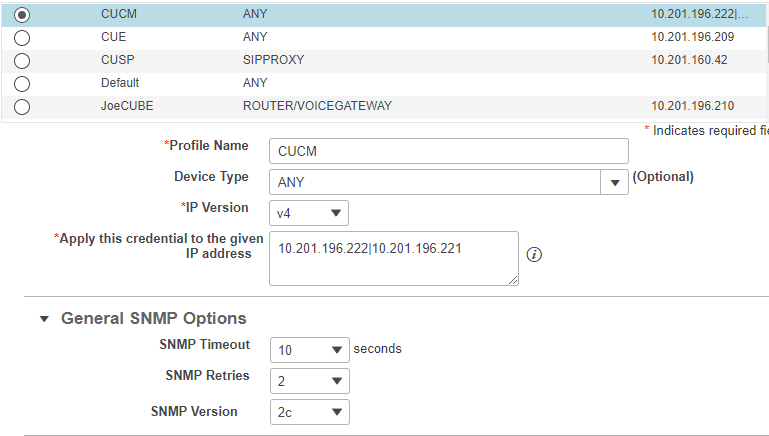
ステップ 2:ハイパーテキスト転送プロトコル(HTTP)、Simple Name Management Protocol(SNMP)、およびJava Telephony API(JTAPI)クレデンシャルが設定されていることを確認します。
さらに、Call Manager ServiceabilityでCisco Computer Telephony Integration(CTI)サービスを有効にする必要があります。
Cisco Unified Communications Managerのセットアップ
HTTPの有効化
Cisco Prime Collaborationで管理者クレデンシャルを使用してログインできるようにするには、新しいユーザを作成する必要はありません。また、Cisco Prime Collaboration Managerが適切なクレデンシャルを使用してCisco Unified Communications Managerにログインできるようにするには、新しいHTTPユーザグループと、Cisco Prime Collaborationが通信に使用できる対応するユーザを作成する必要があります。
ユーザを作成するには、次の手順を実行します。
ステップ 1:管理者アカウントでCisco Unified CM Administration Webインターフェイスにログインします。
ステップ 2:十分な権限を持つユーザグループを作成します。 User Management> User Settings> Access Control Groupedに移動し、適切な名前(この場合はPC_HTTP_Users)で新しいユーザグループを作成します。ここで、Saveを選択します。
ステップ 3: User Management> User Settings> Access Control Groupの順に移動し、Findを選択します。定義したグループを見つけ、右側のアイコンをクリックします。
ステップ 4:SelectAssign Role to Groupand select these roles(グループへのロールの割り当て):
- Standard AXL API Access
- 標準CCM管理者ユーザ
- 標準の保守管理
ステップ 5:[Save] をクリックします。
手順 6:メインメニューから、User Management>Application Users>Create a new userの順に移動します。
Application User Configurationページで適切なパスワードを指定します。Available Devicesテキスト領域から特定のタイプのデバイスだけを選択するか、Cisco Prime Collaborationですべてのデバイスを監視することができます
手順 7:Permission情報セクションで、Add to User Groupandを選択し、ステップ1で作成したグループ(たとえば、PC_HTTP_Users)を選択します。
ステップ 8:Saveをクリックします。ページがリフレッシュされ、適切な権限が表示されます。
SNMPの有効化
Cisco Unified Communications Managerでは、SNMPはデフォルトでは有効になっていません。
SNMPを有効にするには、次の手順を実行します。
ステップ 1:Cisco Unified Communications Manager Web GUIのCisco Unified Serviceabilityviewにログインします。
ステップ 2: Tools > Service Activationの順に移動します。
ステップ 3:Publisher Serverを選択します。
ステップ 4:Performance > Monitoring Servicesの順に移動し、Cisco Call Manager SNMP Serviceのチェックボックスをオンにします。
ステップ 5:画面の下部にあるSaveを選択します。
SNMPコミュニティストリングを作成するには、次の手順を実行します。
ステップ 1:Cisco Unified Serviceabilitycisco Unified Communications Manager Web GUIにログインします。
ステップ 2:Cisco Unified Serviceabilityビューのメインメニューから、SNMP > v1/v2c > Community Stringの順に移動します。
ステップ 3:サーバを選択して、Findをクリックします。
コミュニティ文字列がすでに定義されている場合、そのコミュニティ文字列名が検索結果に表示されます。
ステップ 4:結果が表示されない場合は、[新しい文字列の追加]をクリックして新しい文字列を追加します。
ステップ 5:必要なSNMP情報を指定し、設定を保存します。
注:必要なのはSNMP読み取り専用(RO)アクセスだけです。
CTIサービスの開始
希望するCisco Unified Communications Managerノードの手順を実行します。2つのノードに設定することをお勧めします。
ステップ 1:Cisco Unified Communications Managerのグラフィカルユーザインターフェイスで表示されるCisco Unifiedサービスアビリティにログインします。
ステップ 2:Tools > Service Activationの順に移動します。
ステップ 3:ドロップダウンリストからサーバを選択します。
ステップ 4:CM Servicesセクションから、Cisco CTI Managerチェックボックスにチェックマークを付けます。
ステップ 5: 画面の上部にあるSaveを選択します
PCA CTIコントロール用アプリケーションユーザの作成(JTAPIユーザ)
JTAPIは、デバイスからセッションステータス情報を取得するために使用されます。エンドポイントでJTAPIイベントを受信するために必要な権限を持つアプリケーションユーザを、コールプロセッサでCTI制御用に作成する必要があります。Prime Collaborationは、複数のコールプロセッサクラスタを管理します。クラスタIDが一意であることを確認する必要があります。Cisco Prime Collaborationが必要な情報を取得できるように、新しいアプリケーションユーザを作成します。
新しいJTAPIアプリケーションユーザを作成するには、次の手順を実行します。
ステップ 1:管理者アカウントでCisco Unified CM Administration Webインターフェイスにログインします。
ステップ 2:十分な権限を持つユーザグループを作成します。 User Management> User Settings> Access Control Groupedに移動し、適切な名前(この場合はPC_HTTP_Users)で新しいユーザグループを作成します。ここで、Saveを選択します。
ステップ 3:User Management>User Settings>Access Control Groupの順に選択し、Findをクリックします。定義したグループを見つけ、右側のアイコンを選択します。
ステップ 4:「グループへのロールの割り当て」をクリックし、次のロールを選択します。
- Standard CTI Allow Call Monitoring
- Standard CTI Enabled
- Standard CTI Allow Control of Phones Supporting Connected Xfer and Conf
ステップ 5:SelectSaveを選択します。
手順 6:メインメニューから、User Management>Application Users>Create a new userの順に移動します。
Application User Configurationページで適切なパスワードを指定します。Available Devicesテキスト領域から特定のタイプのデバイスを選択するか、Cisco Prime Collaborationですべてのデバイスを監視できます。
注:パスワードにセミコロン(;)または等号(=)を含めることはできません。
手順 7:Permission Informationセクションで、Add to Access Control Groupandを選択し、ステップ1で作成したグループ(たとえば、PC_HTTP_Users)を選択します。
ステップ 8:Saveをクリックします。ページがリフレッシュされ、適切な権限が表示されます。
注:JTAPIユーザを追加する前にCall Managerが管理されていた場合は、Call ManagerのクレデンシャルプロファイルにJTAPIユーザが追加されていることを確認してから、再検出してください。
シナリオ1からの続き。手順:
ステップ 3:作成したCall Manager JTAPIアプリケーションユーザに移動し、サポートされているエンドポイントをAvailable DevicesからControlled Devicesに移動します。
これは、図に示すように、デバイス関連付け機能によって実行できます。
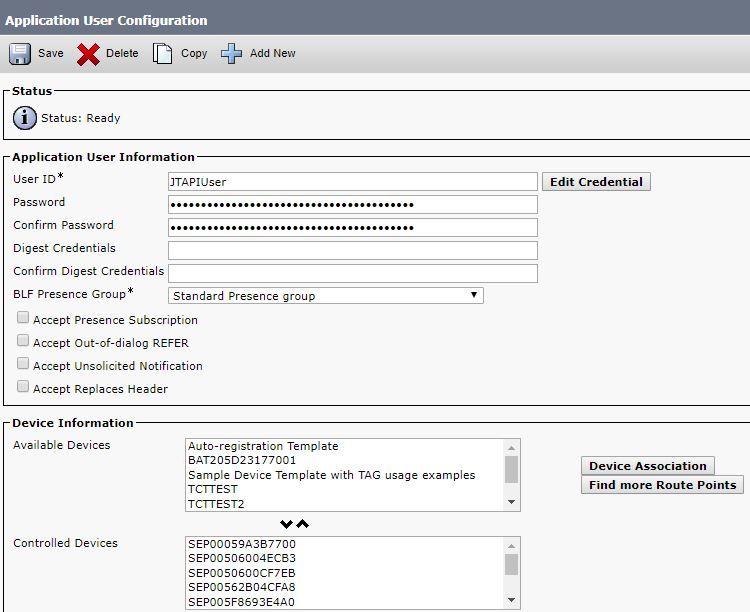
エンドポイントがOVAごとに制限された、または完全な可視性に設定されている制限を再度参照すると、OVAサイズに追加したデバイスの量を確認できます。
この画面では、デバイス名、説明、または電話番号でフィルタリングして、図に示すように、これらのデバイスの管理とフィルタリングに役立てることができます。
これらのデバイスは手順7で追加されるため、注意が必要です。
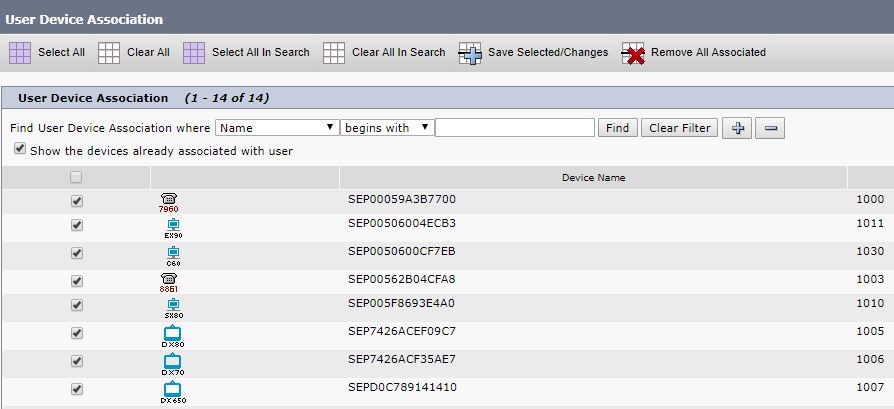
このJTAPIユーザに正しいユーザロールが追加されていることを確認します。
- Standard CTI Allow Call Monitoring
- Standard CTI Enabled
- 図に示すように、Standard CTI Allow Control of Phones supporting Connected Xfer and conf。
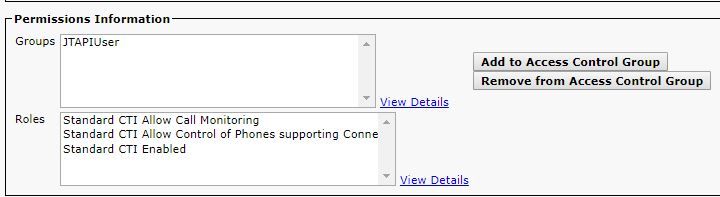
会議およびサポートされるセッションに関して、PCAごとにサポートされるデバイスのリストについては、「背景説明」セクションを参照してください。
注:さらに、図に示すように、CTIアプリケーションユーザによって制御されるデバイスのデバイス情報の下に、Allow Control of Device from CTIチェックボックスがオンになっていることを確認してください。

注:先に進む前に、エンドポイントがCall Managerに登録されており、Call ManagerがVCS/TMSと統合されている場合は、最初にVCS/TMSを検出し、次にCall Managerを最後に検出する点に注意してください。このように、インベントリの観点から見ると、すべてのインフラストラクチャが正しい場所にマッピングされます。また、VCS/TMSを検出する場合は、デフォルトの検出タブをTMS/VCSまたはCall Managerのそれぞれのデバイスに変更してください。
ステップ 4:次に、PCAでDevice Discoveryを選択し、Call ManagerのIPアドレスを入力して、図に示すようにAuto-Configurationの2つのチェックボックスをオンにし、Run Nowを選択します。
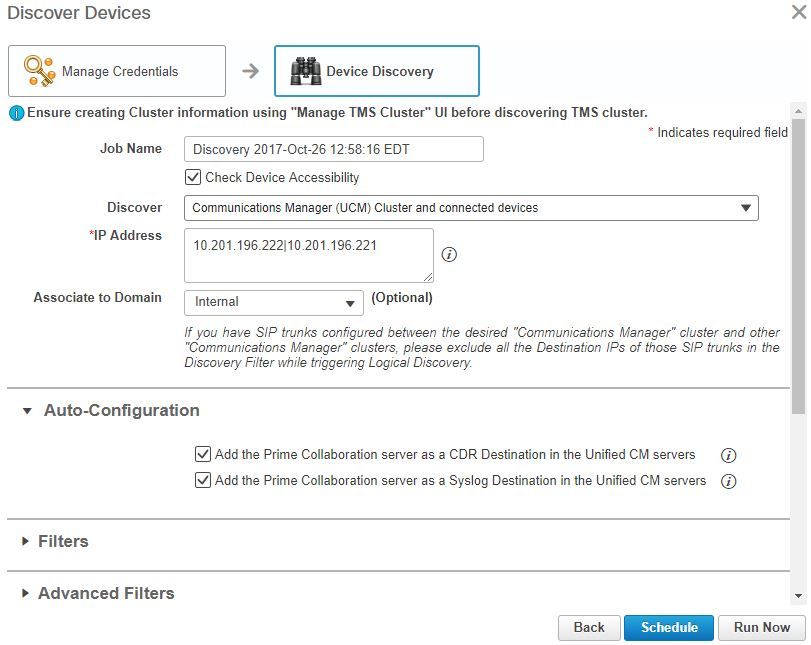
ステップ 5:Call ManagerがManaged状態になった後、ステップ6に進みます。
注:Call Managerが管理状態ではない場合、それ以上の支援が必要な場合は、TACケースを開いてCall Managerを管理状態にする必要があり、ほとんどの場合はHTTPまたはSNMPが原因です。
手順 6: Inventory > Inventory Schedule > Cluster Data Discovery Scheduleの順に移動し、Run Nowを選択します。
注:これは、登録済み/未登録のデバイスの数によって異なります。このプロセスには、数分から数時間かかる場合があります。ページを更新して、1日を通して確認してください。同様に、Call Managerクラスタをまとめてマッピングし、すべてのエンドポイントを取得します。 これが完了したら、次の手順に進みます。
注:サポートされている会議統計情報を必要とするエンドポイントがある場合は、PCAインベントリで言及することが重要です。正しい情報を表示するために、レポートとすべての統計情報が適切に管理されていることを確認します。
手順 7: Diagnose > Endpoint Diagnosticsの順に移動します。
会議エンドポイントの最新の統計情報を取得するには、システムで許可されている最高レベルに可視性を設定する必要があります。
図に示すように、会議診断でモニタするすべてのエンドポイントを選択し、Edit VisibilityをクリックしてからFull Visibilityを選択します。
可視性が制限されている場合、トポロジ内のデバイスのみが表示され、統計情報は表示されません。また、会議診断に関連するデバイスの該当するアラームを取得できません。
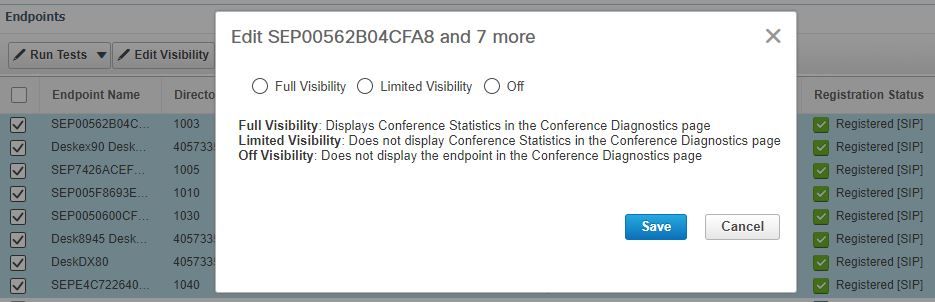
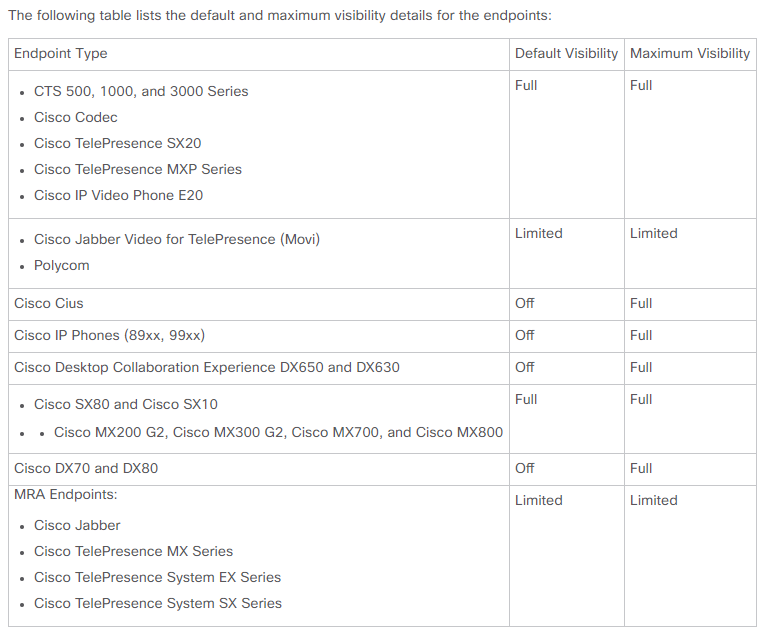
注:たとえば、10個のエンドポイントを選択して[完全な可視性]を選択すると、デバイスごとに最高レベルの可視性サポートが選択されます。
ステップ 8:テストするには、図に示すように、診断>会議診断に移動し、会議が進行中または完了したことが表示されます。
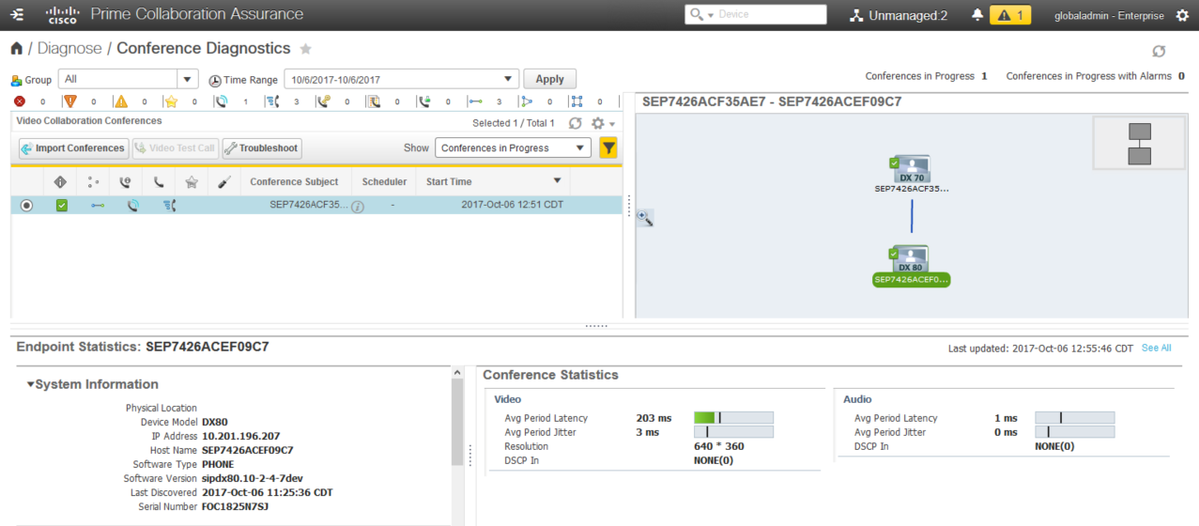
これらの会議では、音声およびビデオコールの平均パケット損失、遅延、およびジッターを確認できます。
また、セッションのトポロジと関連するデバイスを取得します。
現在、会議診断はDNに基づいて情報を取得します。環境でDNが共有されている場合、PCAは会議のために最初に受信した情報を取得します。
会議関連アラーム
会議診断では、セッションごとに3つの異なるアラームを受信し、それらのしきい値を設定できます。
- パケット損失
- 遅延
- ジッター
これらの各アラームに対して、デフォルトのしきい値を変更したり、これを抑制したり、このアラームに関連付けるデバイスを定義したりすることができます。
ステップ 1:Alarm & Report Administration > Event Customizationの順に移動します。
ステップ 2:Threshold Rulesを選択して、Basicが選択されていることを確認します。
ステップ 3:下にスクロールするか、図に示すようにSessionという名前のカテゴリを右にフィルタします。
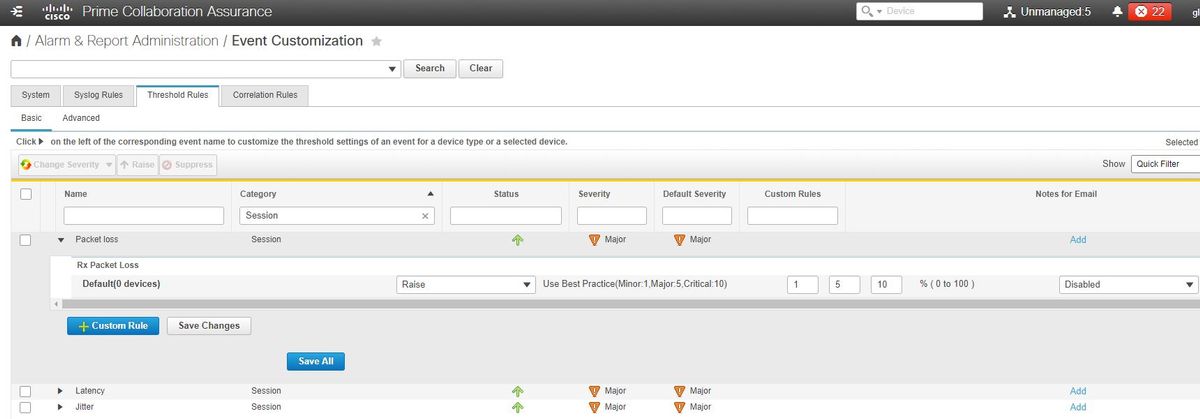
ステップ 4:アラームの横にあるドロップダウン矢印を選択します。パケット損失、ジッター、または遅延のマイナー、メジャー、またはクリティカルのパーセンテージを変更できます。
ステップ 5:Surpressしたい場合は、Raise to Surpressを切り替えてください。
手順 6:アラームに関連付けるエンドポイントを定義する場合は、Custom Ruleを選択します。
手順 7:次に、このアラームを設定するDevice Type > Select All DevicesまたはSelectable Devicesを選択し、Saveをクリックします。
会議関連レポート
会議診断レポートを取得して表示できます。
次の2つのレポートがあります。
- 会議レポート
- Telepresenceエンドポイントレポート
会議レポートでは、必要に応じて、1 ~ 4週間の期間またはカスタム期間の期間内のすべての会議のリストを表示できます。
ステップ 1:図に示すように、Reports > Conference Reportsの順に移動します。
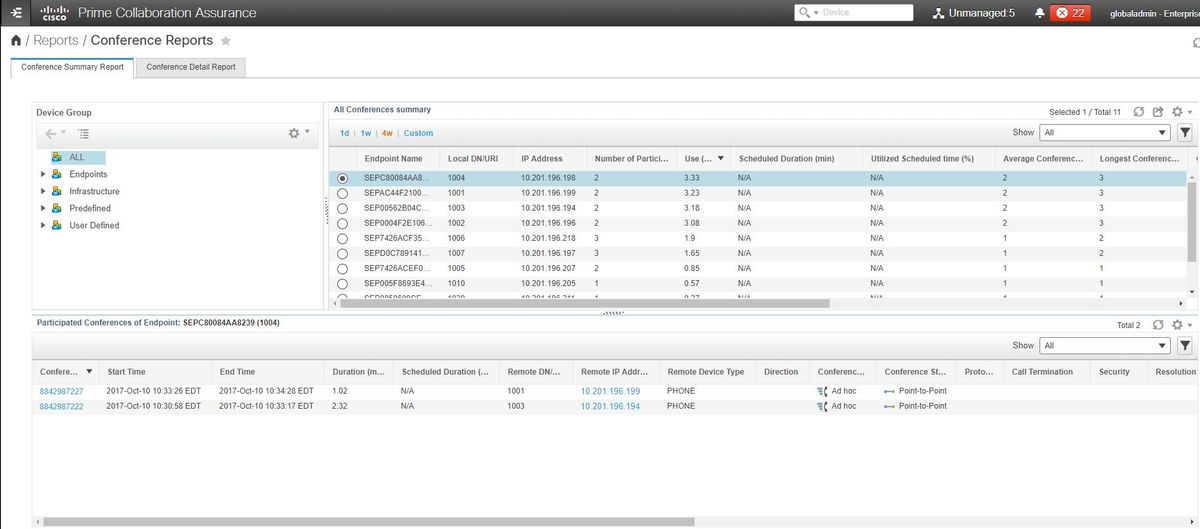
会議サマリーレポート
このレポートには、限定/完全な可視性として選択したすべてのエンドポイントとその会議が表示されます。
ここに示す統計情報は次のとおりです。
- 会議の平均使用率
- 会議に関連するアラーム
- 平均パケット損失、ジッター、および遅延
- 最長会議
これにより、音声/ビデオネットワーク内で発生する可能性のある問題を詳細に把握し、最も問題のあるエンドポイントを特定できます。
また、帯域幅を使用量に応じて使用できます。
会議の詳細レポートタブ
会議でアラームが発生した場合は、会議詳細レポートタブに移動できます。
会議を選択したら、会議を調整して、エンドポイント名、ソフトウェアバージョン、その他の詳細を確認できます。
Telepresenceエンドポイントレポートでは、エンドポイントごとに次の情報を表示できます。
- このデバイスの会議数
- 使用率
- エンドポイントモデル
- 用途
また、図に示すように、Change Utilizationタブで使用率パラメータを変更できます。
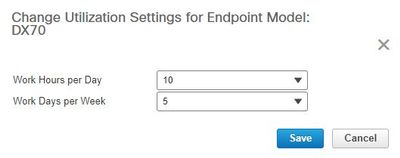
これにより、そのデバイスのパラメータが設定され、システムは使用率から表示するパーセンテージを知ることができます。
No Show Endpoint Summaryレポートには、スケジュールされた会議に参加できなかったエンドポイントが表示されます。
このグラフ内では、エンドポイントと、スケジュール済み会議合計の数、およびこれらのうち発生し、発生しなかった数も表示できます。
会議ビデオテストコール
マネージド状態の2つのビデオエンドポイント間にポイントツーポイントビデオテストコールを作成して、ネットワークをテストできます。イベントとアラーム、セッションの統計情報、エンドポイントの統計情報、およびネットワークトポロジを、他のコールと同様の統計情報で表示できます。このコールでは、CTS、C、およびEXシリーズのコーデックのみがサポートされています。
さらに、これを使用して、すべての機能が会議診断で機能することを検証できます。
前提条件
- この機能は、E20コーデックシリーズではサポートされていません。
- この機能を使用するには、エンドポイントにCLIクレデンシャルを追加する必要があります。
- エンドポイントが登録され、エンドポイントでJTAPIが有効になっていることを確認します(エンドポイントがUnified CMに登録されている場合)。
- Cisco Prime CollaborationをMSPモードで展開している場合、ビデオテストコール機能は使用できません。
ステップ 1:Diagnose > Endpoint Diagnosticsの順に移動します。
ステップ 2:前述の前提条件に従って、該当するエンドポイントを2つ選択します。
ステップ 3:Run Tests > Video Test Callの順に選択します。
ステップ 4:ビデオテストコールを今すぐ実行するか、再スケジュールで実行するかをスケジュールできます。
ステップ 5:このビデオテストコールが会議診断画面に表示されます。
シナリオ 2. Call Managerに登録されていないエンドポイントとの会議
ステップ 1:Telepresence Management Suite(TMS)およびVideo Communications Server(VCS)のクレデンシャルが使用可能であることを確認します。
注:このシナリオでVCS/TMSを検出する場合、検出プロセスが重要です。 セットアップにCall Managerがある場合は、最初にConductorを検出し、次にCisco Call Managerを検出します。
ステップ 2:図に示すように、VCS用に個別のクレデンシャルプロファイルを作成しながら、Inventory > Inventory Management > Manage Credentials > の順に移動し、Addを選択してからTMSの情報を入力します。
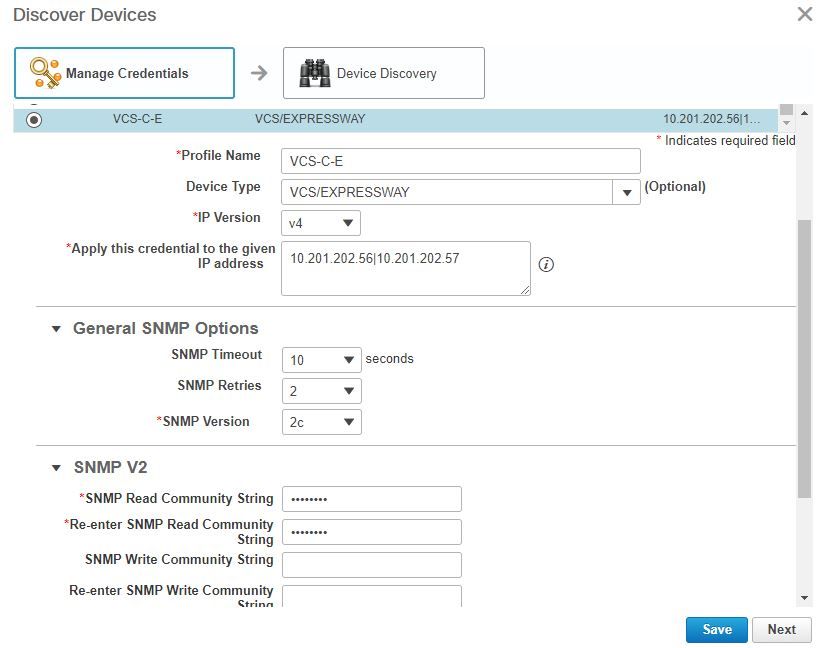
ステップ 3:クレデンシャルプロファイルを作成したら、Device Discoveryを選択し、IPアドレスを入力して、DiscoveryタブでVCSを選択し、VCSデバイスを検出します。 また、TMSにTMSを選択し、そのIPアドレスを入力します。図に示すように、Run Nowをクリックします。
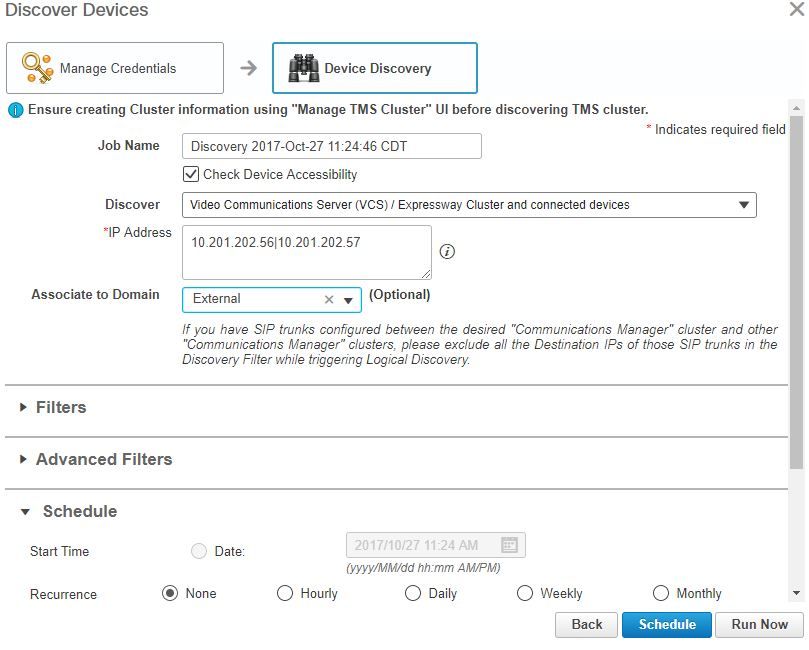
ステップ 4:VCSとTMSが管理状態であることを確認します。
注:VCSまたはTMSが管理状態ではない場合、さらなる支援が必要な場合は、TACケースを開いてVCS/TMSを管理状態にする必要があり、ほとんどの場合はHTTPまたはSNMPが原因です。
注:VCSが管理状態になったら、このURLを使用して、IP_Address _of_VCS_Serverを適切なIPアドレスに置き換えます。PCAサーバをフィードバックサーバとしてVCSに登録する必要があります。これにより、会議セッション終了時に、VCSがPCAに返信するデータに問題が発生しなくなります。
https://<IP_Address_of_VCS_Server>/getxml?location+/Status/feedbackを入力すると、httpクレデンシャルが要求され、次の図に示すように応答を受信する必要があります。
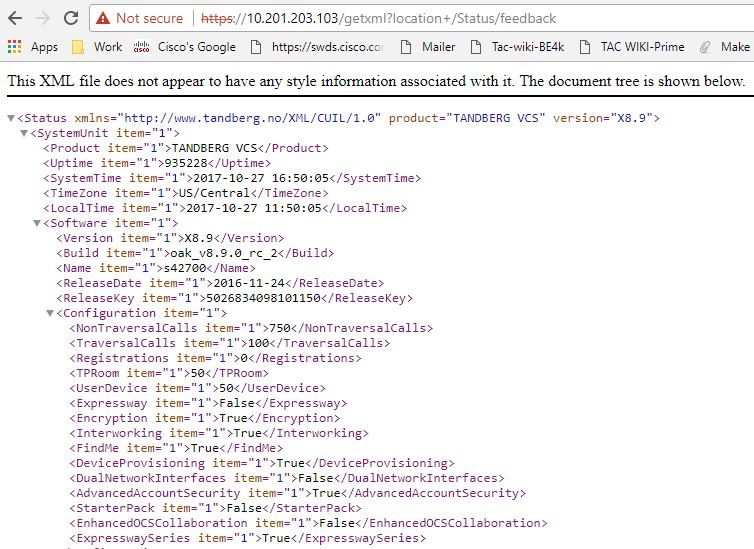
注:Prime CollaborationがHTTPフィードバックサブスクリプションによってVCSにサブスクライブされていない場合、登録済みエンドポイントがセッションに参加または脱退したとき、またはVCSへの登録または登録解除されたときに、VCSから通知されません。この場合、必要に応じてこれらのエンドポイントの可視性をfullまたはlimitedに設定し、VCSがManaged状態になっていることを確認します。
ステップ 5: Inventory > Inventory Schedule > Cluster Data Discovery Scheduleの順に移動し、Run Nowを選択します。
注:このプロセスは、すべてのインフラストラクチャデバイスでこの機能を実行するため、しばらく時間がかかる場合があります。したがって、数分後に完了しない場合は、1~2時間後に再確認してください。非常に大規模なシステムでは、最大4時間かかる場合があります。 適切な情報を表示するために、会議の統計情報をサポートし、これらのエンドポイントがレポートおよびすべての統計情報に対して確実に管理されるようにする必要があるエンドポイントがある場合は、PCAインベントリで言及することが重要です。
会議およびサポートされるセッションに関するPCAによるサポート対象デバイスのリストについては、「背景説明」セクションを参照してください。
手順 6: Diagnose > Endpoint Diagnosticsの順に移動します。
会議エンドポイントの正確な統計情報を取得するには、システムで許可されている最高レベルにエンドポイントの可視性を設定する必要があります。
会議の診断で監視するすべてのエンドポイントを選択し、Edit Visibilityをクリックして、最大の可視性を選択します。
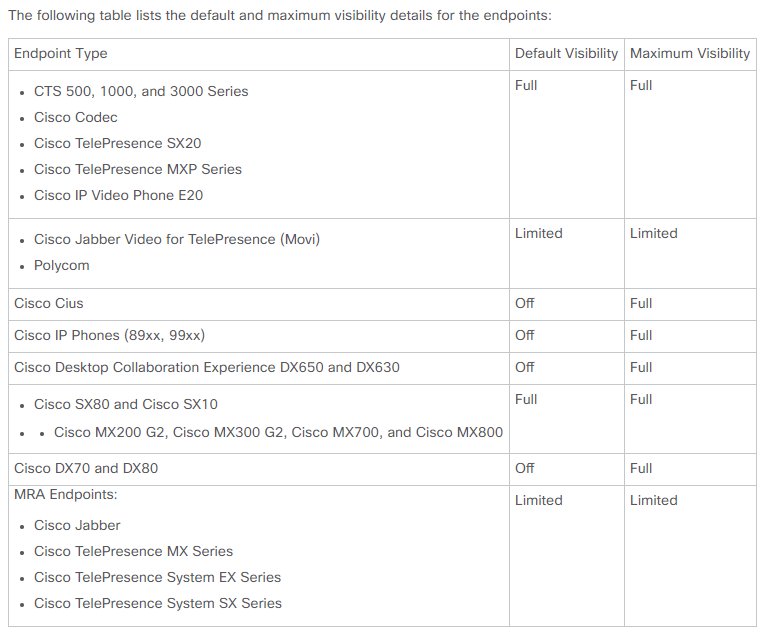
注:たとえば、10個のエンドポイントを選択して[完全な可視性]を選択した場合、デバイスごとに最高レベルの可視性サポートが選択されます。
手順 7:テストするには、n図のように、「診断(Diagnose)」>「会議診断(Conference Diagnostics)」に移動し、「会議中」または「完了」を確認します。
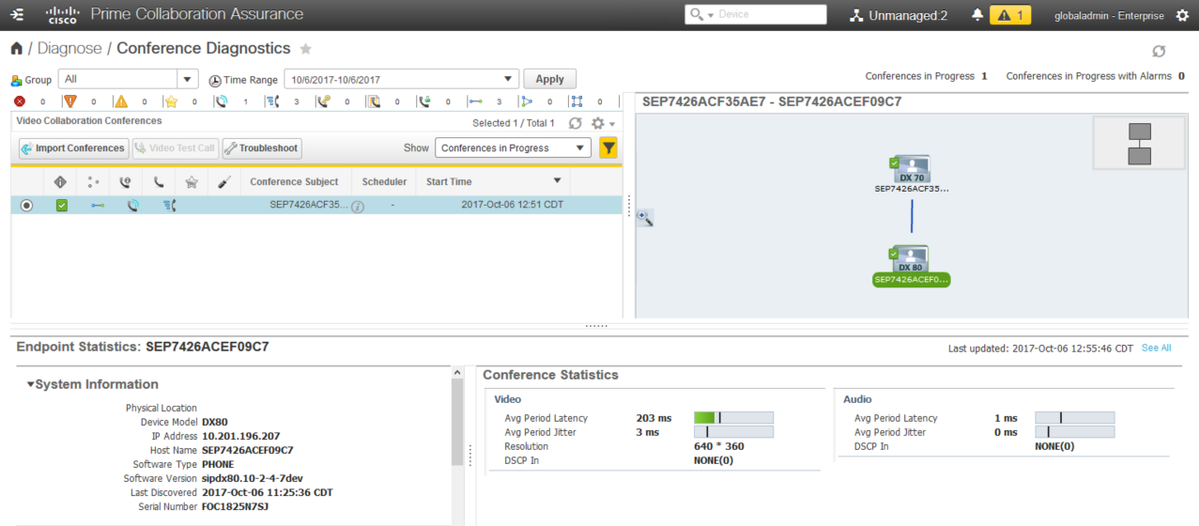
これらの会議では、音声およびビデオコールの平均パケット損失、遅延、およびジッターを確認できます。
また、セッションのトポロジと関連するデバイスを取得します。
会議関連アラーム
会議診断では、セッションごとに3つの異なるアラームを受信し、しきい値を設定できます。
- パケット損失
- 遅延
- ジッター
これらのそれぞれについて、デフォルトのしきい値を変更したり、すべてを無効にしたり、このアラームに関連付けるデバイスを定義したりできます。
ステップ 1:Alarm & Report Administration >Event Customizationの順に移動します。
ステップ 2:Threshold Rulesを選択して、Basicが選択されていることを確認します。
ステップ 3:下にスクロールするか、図に示すようにSessionという名前のカテゴリを右にフィルタします。
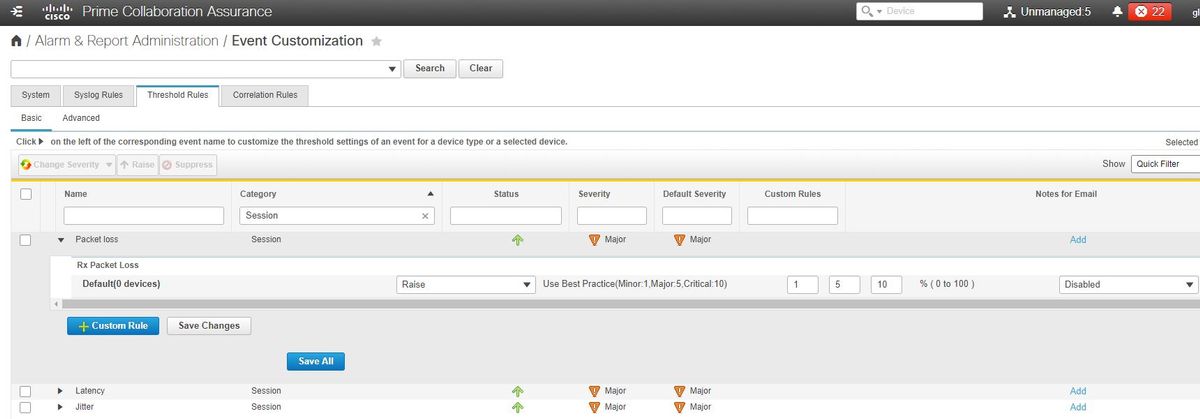
ステップ 4:変更するアラームの横にあるドロップダウン矢印を選択すると、パケット損失、ジッター、または遅延のマイナー、メジャー、またはクリティカルの割合を変更できます。
ステップ 5:Surpressしたい場合は、Raise to Surpressを切り替えてください。
手順 6:アラームに関連付けるエンドポイントを定義する場合は、Custom Ruleを選択します。
手順 7:次に、このアラームを設定するDevice Type > Select All devicesまたはSelectable devices を選択し、Saveをクリックします。
会議関連レポート
会議診断レポートを取得して表示できます。
次の2つのレポートがあります。
- 会議レポート
- Telepresenceエンドポイントレポート
会議レポートでは、必要に応じて、1 ~ 4週間の期間またはカスタム期間の期間内のすべての会議のリストを表示できます。
ステップ 1:図に示すように、Report > Conference Reportsの順に移動します。
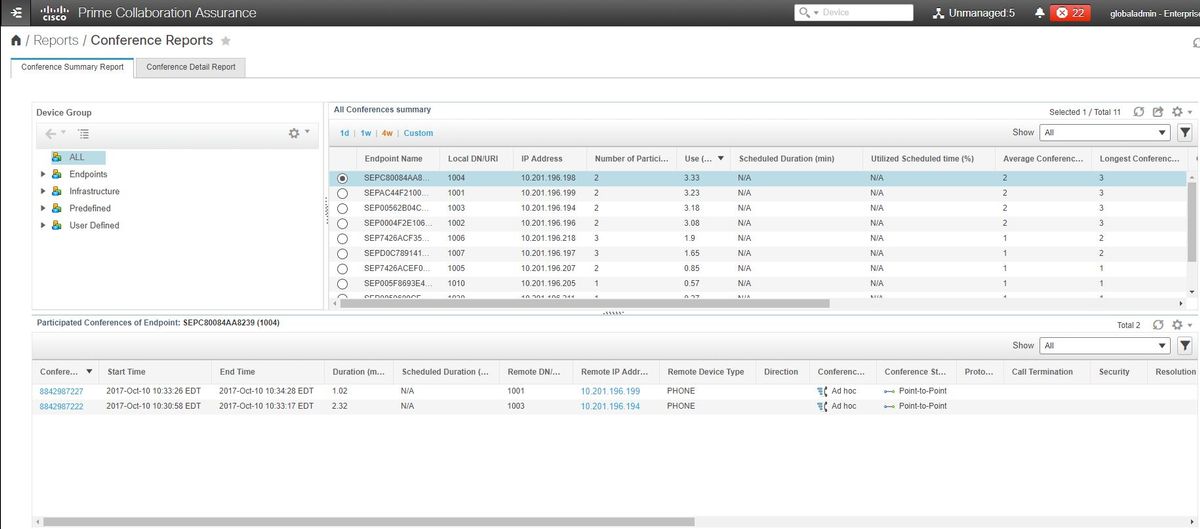
会議サマリーレポート
このレポートには、限定/完全な可視性として選択したすべてのエンドポイントとその会議が表示されます。
ここに示す統計情報は次のとおりです。
- 会議の平均使用率
- 会議に関連するアラーム
- 平均パケット損失、ジッター、および遅延
- 最長会議
これにより、音声/ビデオネットワーク内で発生する可能性のある問題を詳細に把握し、最も問題のあるエンドポイントを特定できます。
また、帯域幅を使用量に応じて使用できます
会議の詳細レポートタブ
会議でアラームが発生した場合は、[会議の詳細レポート(Conference Detail Report)]タブに移動できます。
会議を選択すると、エンドポイント名、ソフトウェアバージョン、その他の詳細を確認できます。
Telepresenceエンドポイントレポートでは、エンドポイントごとに
- このデバイスの会議数
- 使用率
- エンドポイントモデル
- 用途
また、図に示すように、[使用率の変更]タブで使用率パラメータを変更できます。
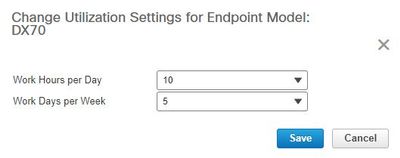
これにより、そのデバイスのパラメータが設定され、システムは使用率から表示するパーセンテージを知ることができます。
No Show Endpoint Summaryレポートには、スケジュールされた会議に参加できなかったエンドポイントが表示されます。
このグラフ内では、エンドポイントと、スケジュール済み会議の合計数、およびこれらのうち発生したものの表示されなかった会議の数を確認できます。
会議ビデオテストコール
マネージド状態にある2つのビデオエンドポイント間にポイントツーポイントビデオテストコールを作成して、ネットワークをテストできます。イベントとアラーム、セッション統計情報、エンドポイント統計情報、およびネットワークトポロジを表示できます。このコールでは、CTS、C、およびEXシリーズのコーデックのみがサポートされています。
さらに、これを使用して、会議の診断ですべての機能が正しいことを確認できます。
前提条件
- この機能は、E20コーデックシリーズではサポートされていません。
- この機能を使用するには、エンドポイントにCLIクレデンシャルを追加する必要があります。
- エンドポイントが登録され、エンドポイントでJTAPIが有効になっていることを確認します(エンドポイントがUnified CMに登録されている場合)。
- Cisco Prime CollaborationをMSPモードで導入している場合、ビデオテストコール機能は使用できません。
ステップ 1:Diagnose > Endpoint Diagnosticsの順に移動します。
ステップ 2:前提条件に従って、該当するエンドポイントを2つ選択します。
ステップ 3:Run Tests > Video Test Callの順に選択します。
ステップ 4:ビデオテストコールを今すぐ実行するか、再スケジュールで実行するかをスケジュールできます。
ステップ 5:このビデオテストコールが会議診断画面に表示されます。
確認
現在、この設定に使用できる確認手順はありません。
トラブルシュート
ここでは、設定のトラブルシューティングに使用できる情報を示します。
トラブルシューティングのために収集するログ
ステップ 1:System Administration > Log Managementの順に移動します。
ステップ 2:モジュールまでスクロールダウンし、図に示すようにSession Monitoringを選択して、Editを選択します。
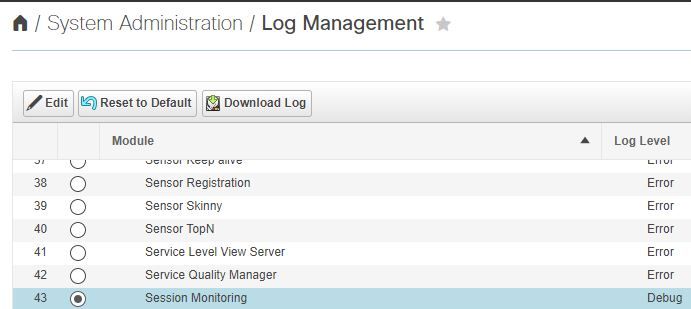
ステップ 3:ログレベルをdebugに変更して、Saveをクリックします。
ステップ 4:問題を再現し、Log Management画面に戻ります。
ステップ 5:問題を再現したら、Session Monitoringを選択し、Download Logを選択します。
手順 6:ダウンロードしたら、zipファイルを展開します。
手順 7:zipファイルを開き、有用なログの場所に移動します。
/opt/emms/emsam/log/SessionMon/
- CUCMJTAPIログ
- CUCMJTAPIDiag.logです。
- CSMTracker
- CSMTrackerDiag.log(登録ユーザ専用)
- CSMTrackerDataSource.logです。
- PostInitSessionMon.log
シスコ エンジニア提供
- ジョセフ・コグリンCisco TACエンジニア
シスコに問い合わせ
- サポート ケースをオープン

- (シスコ サービス契約が必要です。)
 フィードバック
フィードバック