Configurazione di LDAP come origine contatto directory per Cisco Jabber mediante Cisco Directory Integration
Opzioni per il download
Linguaggio senza pregiudizi
La documentazione per questo prodotto è stata redatta cercando di utilizzare un linguaggio senza pregiudizi. Ai fini di questa documentazione, per linguaggio senza di pregiudizi si intende un linguaggio che non implica discriminazioni basate su età, disabilità, genere, identità razziale, identità etnica, orientamento sessuale, status socioeconomico e intersezionalità. Le eventuali eccezioni possono dipendere dal linguaggio codificato nelle interfacce utente del software del prodotto, dal linguaggio utilizzato nella documentazione RFP o dal linguaggio utilizzato in prodotti di terze parti a cui si fa riferimento. Scopri di più sul modo in cui Cisco utilizza il linguaggio inclusivo.
Informazioni su questa traduzione
Cisco ha tradotto questo documento utilizzando una combinazione di tecnologie automatiche e umane per offrire ai nostri utenti in tutto il mondo contenuti di supporto nella propria lingua. Si noti che anche la migliore traduzione automatica non sarà mai accurata come quella fornita da un traduttore professionista. Cisco Systems, Inc. non si assume alcuna responsabilità per l’accuratezza di queste traduzioni e consiglia di consultare sempre il documento originale in inglese (disponibile al link fornito).
Sommario
Introduzione
In questo documento viene spiegato come configurare correttamente il protocollo Lightweight Directory Access Protocol (LDAP) come origine del contatto di directory per Cisco Jabber su tutte le piattaforme. In questo articolo viene inoltre introdotto il concetto di Cisco Directory Integration (CDI).
Contributo di Fareed Warrad, Cisco TAC Engineer.
Prerequisiti
Requisiti
Cisco raccomanda la conoscenza dei seguenti argomenti:
- Cisco Jabber 11.8 o superiore
-
Conoscenze generali del file di configurazione Jabber
-
Pagina Web Cisco Unified Communications Manager (CUCM)
Componenti usati
Il documento può essere consultato per tutte le versioni software o hardware.
Le informazioni discusse in questo documento fanno riferimento a dispositivi usati in uno specifico ambiente di emulazione. Su tutti i dispositivi menzionati nel documento la configurazione è stata ripristinata ai valori predefiniti. Se la rete è operativa, valutare attentamente eventuali conseguenze derivanti dall'uso dei comandi.
Premesse
In precedenza, Jabber si basava su due tipi di integrazioni di directory: Bridged Directory Integration o Basic Directory Integration (BDI) e Enhanced Directory Integration (EDI). L'integrazione directory avanzata è un'esclusiva di Windows ed è stata utilizzata solo in situazioni in cui si desiderava specificare una configurazione LDAP specifica. Il motivo è che per Windows l'integrazione delle directory è automatica. Windows si connette al controller di dominio e si autentica con il nome utente e la password di Windows. BDI invece erano per tutte le altre piattaforme come Mac, Android e IOS
In Cisco Jabber, il team di sviluppo di Jabber ha rimosso il supporto per BDI e creato CDI che è essenzialmente EDI. Ciò significa che per tutti i client Cisco Jabber 11.8 e versioni successive, a prescindere dalla piattaforma su cui gli amministratori Jabber possono ora disporre di un set di configurazione per l'origine contatto directory per tutti gli utenti, indipendentemente dalla piattaforma utilizzata. Ciò significa che per molti Jabber Admins che hanno configurato solo BDI nel loro ambiente Jabber a causa del fatto che avevano utenti Windows sul dominio, si verificano problemi come l'impossibilità di connettersi al server LDAP in Jabber su piattaforme non Windows. In questa guida viene illustrato come configurare CDI nel profilo del servizio e nel file XML (Extended Markup Language) di Configurazione Jabber.
Configurazione con il profilo del servizio
Passaggio 1. Per accedere al profilo del servizio in CUCM, passare a Gestione utente > Impostazioni utente > Profilo servizio.

Passaggio 2. Selezionare Trova.
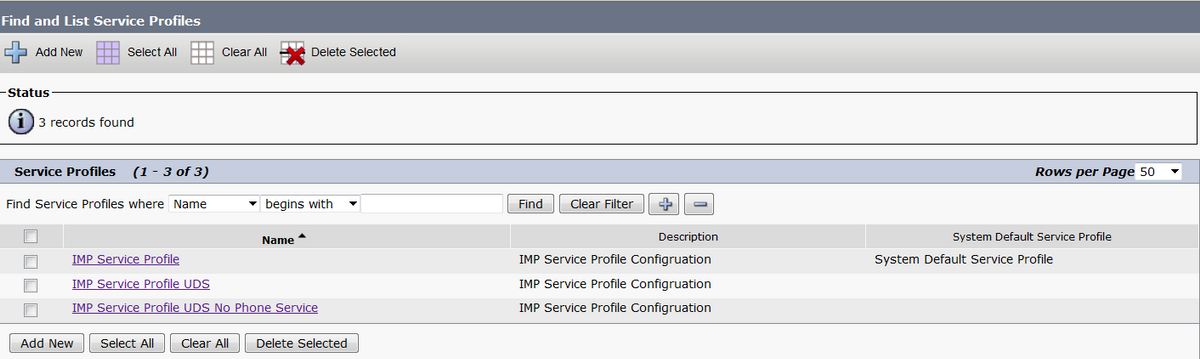
Passaggio 3. In alcuni ambienti, se Cisco Jabber 11.8 non è in uso, è possibile duplicare il profilo di servizio corrente. L'amministratore può scegliere di eliminare le versioni precedenti in un secondo momento. Selezionare il profilo di lavoro corrente (in questo caso il profilo del servizio di messaggistica immediata e presenza (IMP)).

Passaggio 4. Selezionare Copia e modificare il nome del profilo per differenziarlo. In questo caso si tratta dell'interfaccia CDI del profilo del servizio IMP. Deselezionare l'opzione Rendi il profilo del servizio predefinito per il sistema e selezionare Salva.
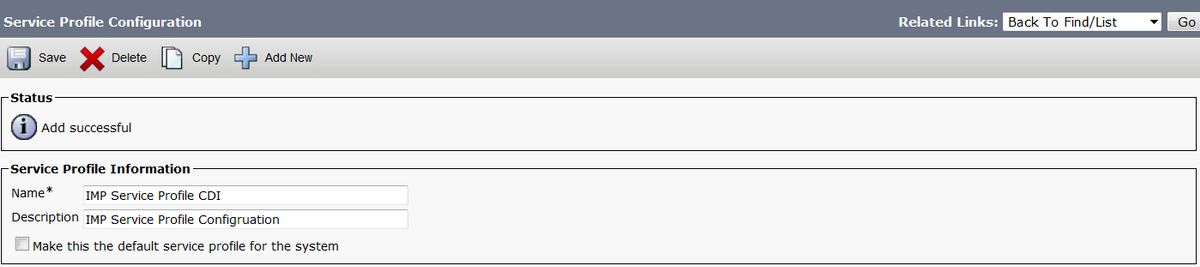
Passaggio 5. Passare alla pagina Servizio Unified Communications (UC) per apportare le modifiche appropriate. Quindi selezionare Gestione utente > Impostazioni utente > Servizio UC > Trova
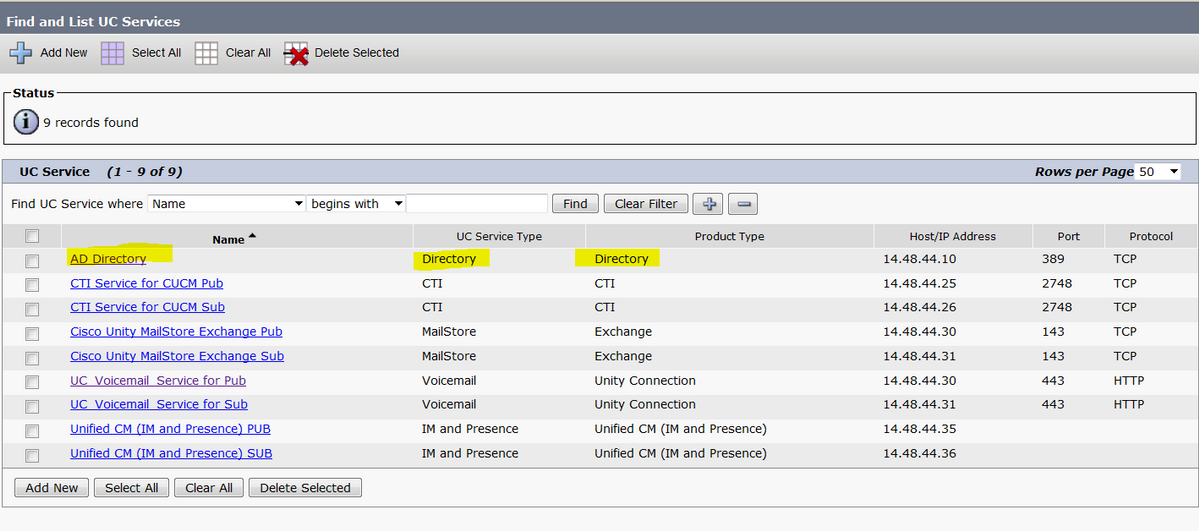
Passaggio 6. In questo esempio, il tipo di directory è AD Directory. In Tipo di prodotto è elencato come Directory e non è più supportato in Cisco Jabber 11.8 o versione successiva, quindi modificare il nome in CDI di Active Directory.
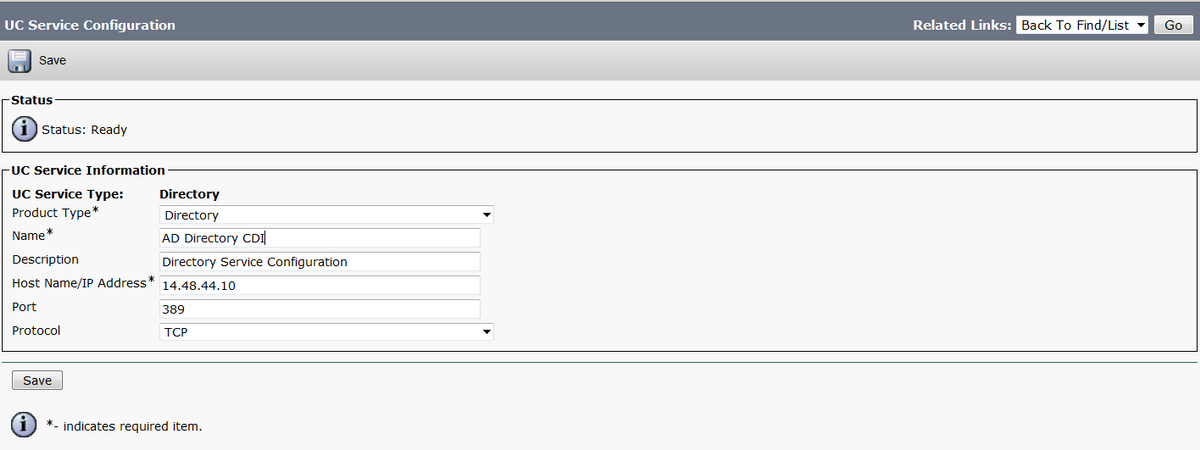
Passaggio 7. Modificare il tipo di prodotto in Enhanced Directory, deselezionare Usa connessione protetta a meno che non si desideri utilizzare una connessione protetta, quindi selezionare Salva.
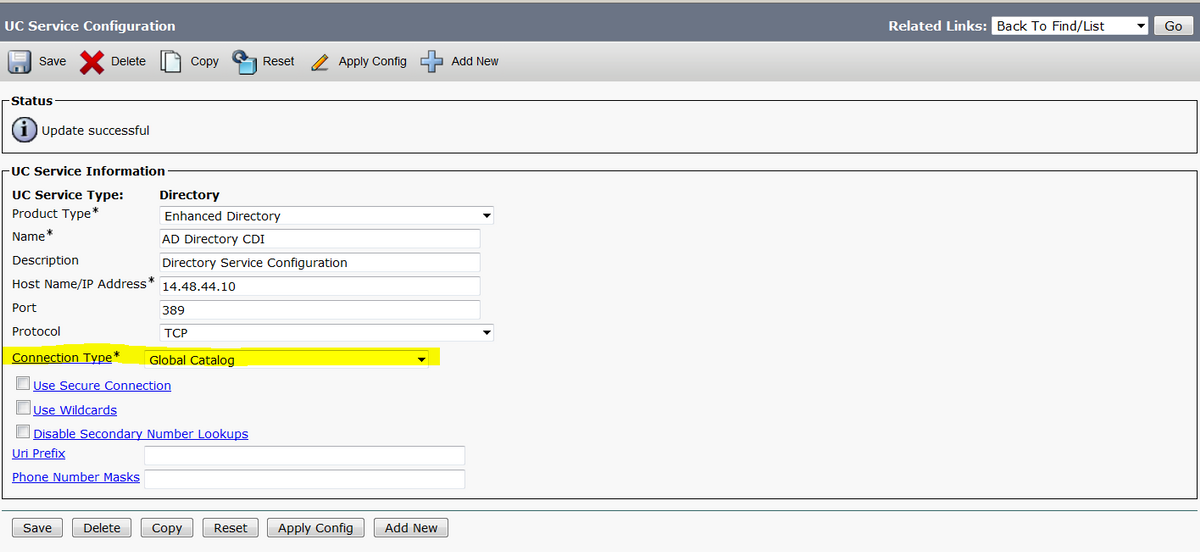
Passaggio 8. Scegliere il tipo di connessione e scegliere la porta corretta per il tipo di connessione. Catalogo globale = 3268 e LDAP = 389. Il catalogo globale è molto più veloce di LDAP e non causa alcun timeout ma deve essere configurato sul server LDAP per funzionare.
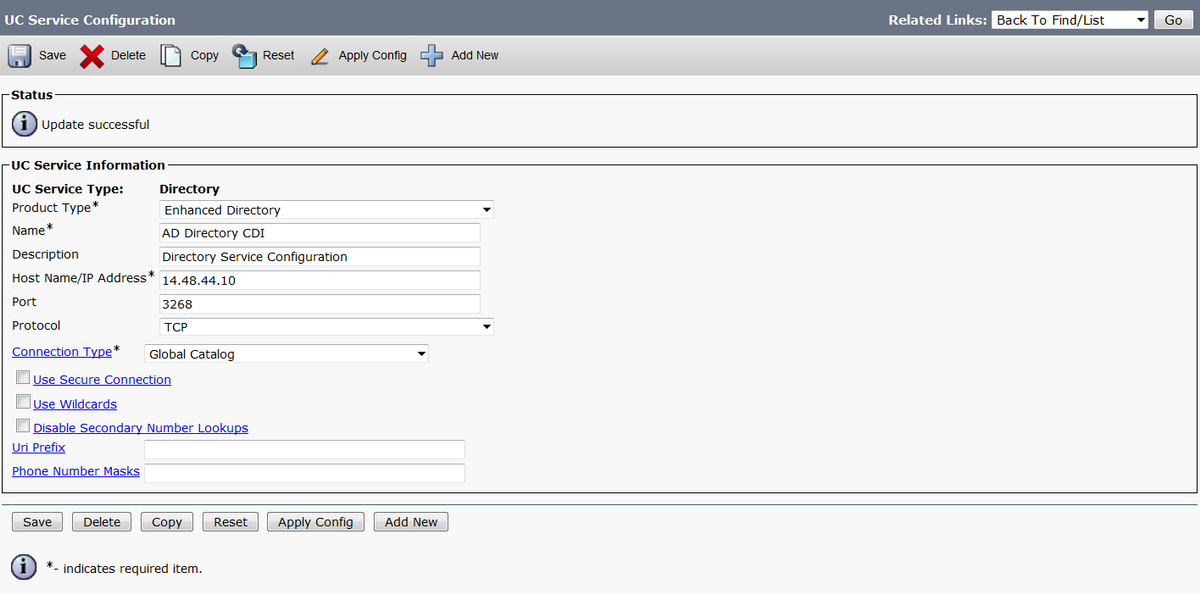
Passaggio 9. Passare a Gestione utente > Impostazioni utente > Profilo servizio > Trova. Selezionare il nuovo profilo creato in precedenza e scorrere verso il basso fino alla sezione Profilo directory.
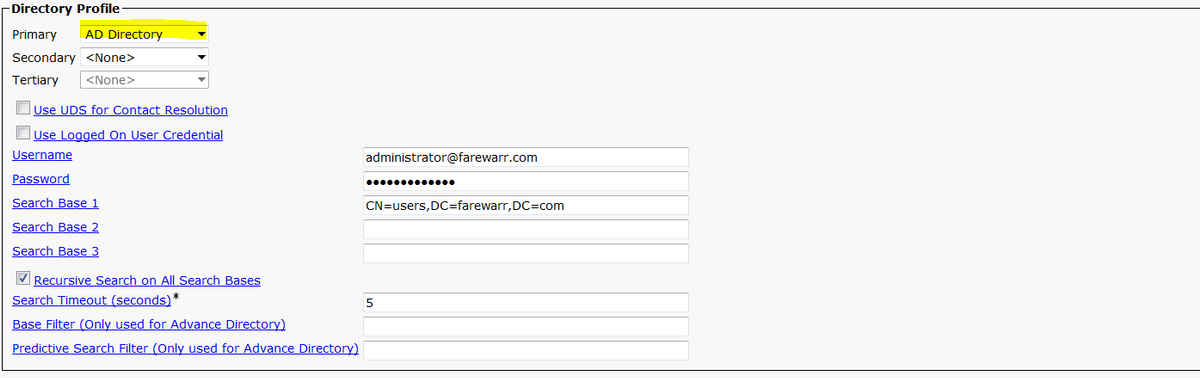
Passaggio 10. Impostare il server principale sul nuovo servizio UC e selezionare Salva.
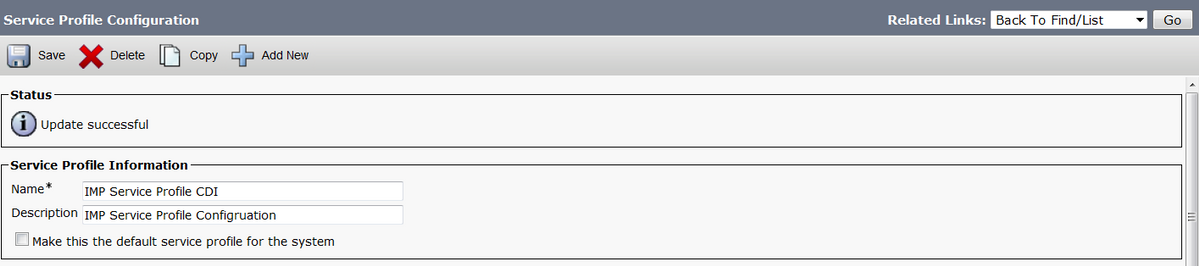
Passaggio 11. Assegnare il nuovo profilo di servizio agli utenti finali. Dopo l'assegnazione, eseguire l'aggiornamento a Cisco Jabber 11.8 per garantire il funzionamento della connessione alla directory. Selezionare Gestione utente > Utente finale > Trova > Selezionare un utente.
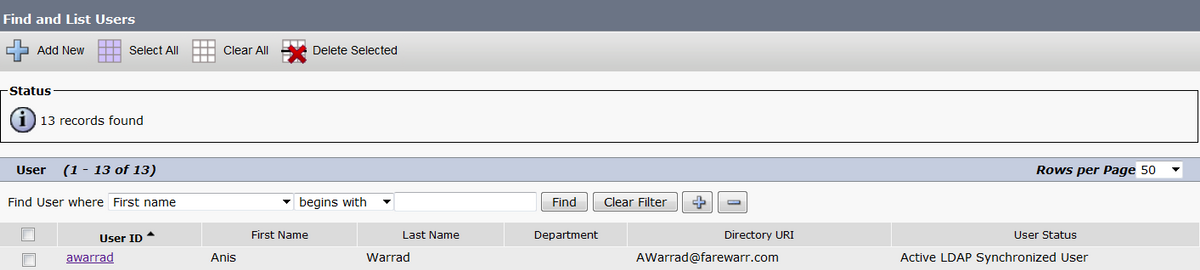

Sostituire il profilo di servizio UC con il nuovo profilo creato e fare clic su Salva.

Configurazione con il file di configurazione Jabber
Di seguito è riportata la configurazione standard di esempio per CDI con autenticazione semplice e senza SSL (Secure Sockets Layer) nel file di configurazione Jabber. Se è necessario utilizzare SSL, modificare il valore False in True nel tag <UseSSL></UseSSL>.
<?xml version="1.0" encoding="utf-8"?> <config version="1.0"> <Directory> <DirectoryServerType>AD</DirectoryServerType> <PresenceDomain>farewarr.com</PresenceDomain> <PrimaryServerName>x.x.x.x</PrimaryServerName> <ServerPort1>PortNumberHere</ServerPort1> <ConnectionUsername>usernamehere</ConnectionUsername> <ConnectionPassword>passwordhere</ConnectionPassword>
<UseSSL>False</UseSSL> <SearchBase1>CN=users,DC=farewarr,DC=com</SearchBase1> </Directory> </config>
Dopo aver apportato le modifiche, caricare il file nel server TFTP (Trivial File Transfer Protocol) e riavviare il servizio TFTP su tutti i nodi TFTP. Esci da Jabber e accedi nuovamente per rendere effettive le modifiche.
Verifica
Attualmente non è disponibile una procedura di verifica per questa configurazione.
Risoluzione dei problemi
Al momento non sono disponibili informazioni specifiche per la risoluzione dei problemi di questa configurazione.
Informazioni correlate
Contributo dei tecnici Cisco
- Fareed WarradCisco TAC Engineer
 Feedback
Feedback