Jabber per Android - Guida introduttiva
Opzioni per il download
Linguaggio senza pregiudizi
La documentazione per questo prodotto è stata redatta cercando di utilizzare un linguaggio senza pregiudizi. Ai fini di questa documentazione, per linguaggio senza di pregiudizi si intende un linguaggio che non implica discriminazioni basate su età, disabilità, genere, identità razziale, identità etnica, orientamento sessuale, status socioeconomico e intersezionalità. Le eventuali eccezioni possono dipendere dal linguaggio codificato nelle interfacce utente del software del prodotto, dal linguaggio utilizzato nella documentazione RFP o dal linguaggio utilizzato in prodotti di terze parti a cui si fa riferimento. Scopri di più sul modo in cui Cisco utilizza il linguaggio inclusivo.
Informazioni su questa traduzione
Cisco ha tradotto questo documento utilizzando una combinazione di tecnologie automatiche e umane per offrire ai nostri utenti in tutto il mondo contenuti di supporto nella propria lingua. Si noti che anche la migliore traduzione automatica non sarà mai accurata come quella fornita da un traduttore professionista. Cisco Systems, Inc. non si assume alcuna responsabilità per l’accuratezza di queste traduzioni e consiglia di consultare sempre il documento originale in inglese (disponibile al link fornito).
Sommario
Introduzione
Questo documento descrive i passaggi necessari per una corretta distribuzione di Cisco Jabber per Android con funzionalità di base. Questa è una guida introduttiva e non copre alcuna delle funzionalità avanzate supportate da Cisco Jabber per Android.
Prerequisiti
Cisco consiglia di avere una conoscenza di base della pagina Web di amministrazione di Cisco Unified Communications Manager (CUCM) nonché un'esperienza nelle configurazioni telefoniche di base.
Requisiti software
In questa guida si presume che siano in uso le seguenti versioni software:
- Cisco Unified Communications Manager (CUCM) versione 10.5(2) o successiva.
- Cisco Unified IM and Presence (IM&P) versione 10.5(2) o successiva.
- Cisco Unity Connection (CUXN) versione 10.5 o successiva.
- Jabber per Android 12.1 o versione successiva.
- Sistema operativo Android 4.4 o versioni successive.
Requisiti hardware
Le specifiche hardware riportate di seguito rappresentano i requisiti minimi consigliati per l'esecuzione di Cisco Jabber per Android su un sistema operativo Android:
- CPU
- dual-core da 1,5 GHz
- 1,2 GHz quad-core o superiore
- Visualizza
- La risoluzione minima per i video bidirezionali è 480 x 800.
- La risoluzione minima dello schermo per IM è di 320 x 480.
Nota: Cisco Jabber per Android non è supportato sui dispositivi Android basati su chipset Intel o sui dispositivi Android con chipset Tegra 2
Configurazione dei servizi telefonici
Jabber Softphone
Jabber per Android fornisce un'opzione per fornire servizi telefonici tramite un dispositivo Cisco Dual Mode per Android che viene spesso indicato come BOT o Softphone.
Per configurare un dispositivo BOT, accedere alla pagina Web di amministrazione di CUCM e selezionare Dispositivo > Telefono.
Dal menu Trova ed elenca telefoni selezionare Aggiungi nuovo.
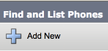
Una volta sul menu Add a New Phone cercare il tipo di telefono a discesa Cisco Dual Mode for Android device type. Una volta selezionato, fare clic su Avanti.
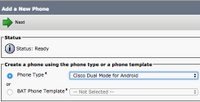
La tabella seguente (Tabella 1.0) contiene tutti i campi da configurare quando si configura un dispositivo BOT (Cisco Dual Mode for Android) in CUCM. La maggior parte dei campi obbligatori dispone di configurazioni predefinite e non deve essere configurata manualmente se non diversamente richiesto per la distribuzione. È necessario configurare manualmente tutti i campi in cui la colonna Configurato per impostazione predefinita nella tabella seguente è impostata su NO.
Suggerimento: Cisco consiglia di configurare tutti i dispositivi Cisco Dual Mode per Android con un prefisso BOT (nome dispositivo). Ad esempio, è possibile effettuare il provisioning di un utente chiamato Holly Day con un dispositivo BOT. Il suo ID utente finale CUCM è hday quindi il suo nome dispositivo BOT sarebbe BOTHDAY.
Tabella 1.0
| Campi obbligatori | Parametro predefinito | Configurato per impostazione predefinita | Descrizione |
| Nome dispositivo | Deve essere aggiunto manualmente. Il nome del dispositivo deve iniziare con BOT. | NO | Immettere un nome per identificare i telefoni basati su software |
| Pool di dispositivi | Selezionare uno dei pool di dispositivi disponibili. | NO | Scegli il pool di dispositivi a cui assegnare il telefono. Il pool di dispositivi definisce insiemi di caratteristiche comuni per i dispositivi, ad esempio area geografica, gruppo di data/ora e modello softkey. |
| Modello pulsante telefono | Framework servizi client standard | NO | Scegliere il modello di pulsante del telefono appropriato. Il modello di pulsante del telefono determina la configurazione dei pulsanti di un telefono e identifica la funzione (linea, composizione veloce e così via) utilizzata per ogni pulsante. |
| Profilo telefonico comune | Profilo telefonico comune standard | SÌ | Scegliere un profilo telefonico comune dall'elenco dei profili telefonici comuni disponibili |
| Posizione | Hub_None | SÌ | Utilizzare le ubicazioni per implementare il controllo di ammissione di chiamata (CAC) in un sistema di elaborazione delle chiamate centralizzato. Il percorso specifica la larghezza di banda totale disponibile per le chiamate da e verso questo percorso. L'impostazione del percorso Hub_None indica che la funzionalità relativa ai percorsi non tiene traccia della larghezza di banda utilizzata da questo Cisco Unified IP Phone. L'impostazione di posizione Phantom specifica una posizione che consente la riuscita di CAC tra trunk intercluster che utilizzano il protocollo H.323 o SIP. |
| Bridge incorporato | Predefinito | SÌ | Attivare o disattivare il bridge per conferenze incorporato per la funzionalità di rimozione mediante la casella di riepilogo a discesa Bridge incorporato (scegliere Attivato, Disattivato o Predefinito) |
| Privacy | Predefinito | SÌ | Per ogni telefono che richiede Privacy, scegliere Attivato nella casella di riepilogo a discesa Privacy. Quando la privacy è abilitata, il sistema rimuove le informazioni di chiamata da tutti i telefoni che condividono linee e impedisce ad altre linee condivise di effettuare chiamate. |
| Sul dispositivo bootflash o slot0: Modalità mobilità | Predefinito | SÌ | Attivare o disattivare la funzione di mobilità per questo dispositivo oppure scegliere Predefinito per utilizzare la modalità di mobilità predefinita. L'impostazione predefinita utilizza il valore per il parametro del servizio Device Mobility Mode del dispositivo. |
| ID utente proprietario | Impostare l'ID utente | NO | Dalla casella di riepilogo a discesa, scegliere l'ID dell'utente del telefono assegnato. L'ID utente viene registrato nel record dettagli chiamata (CDR) per tutte le chiamate effettuate da questo dispositivo. L'assegnazione di un ID utente al dispositivo comporta anche lo spostamento del dispositivo da "Dispositivi non assegnati" a "Utenti" nel Report utilizzo licenze. |
| Usa punto di inoltro attendibile | Predefinito | SÌ | Dalla casella di riepilogo a discesa, abilitare o disabilitare l'inserimento da parte di Cisco Unified CM di un dispositivo punto di inoltro attendibile (TRP) con questo endpoint multimediale. Un dispositivo Trusted Relay Point (TRP) designa un dispositivo MTP o transcodificatore etichettato come Trusted Relay Point. |
| Usa sempre linea principale | Predefinito | SÌ | Dalla casella di riepilogo a discesa selezionare (Off, On o Default). Impostazione predefinita - Cisco Unified Communications Manager utilizza la configurazione del parametro di servizio Always Use Prime Line, che supporta il servizio Cisco CallManager |
| Utilizza sempre Prime Line per i messaggi vocali | Predefinito | SÌ | Dalla casella di riepilogo a discesa selezionare (Off, On o Default). Impostazione predefinita - Cisco Unified CM utilizza la configurazione del parametro di servizio Always Use Prime Line for Voice Message, che supporta il servizio Cisco CallManager. |
| Modalità di acquisizione pacchetto | Nessuna | SÌ | Questa impostazione esiste solo per la risoluzione dei problemi di crittografia; l'acquisizione dei pacchetti può causare un elevato utilizzo della CPU o interruzioni nell'elaborazione delle chiamate. |
| BLF Presence Group | Gruppo di presenza standard | SÌ | Scegliere un gruppo di presenza per l'utente finale. Il gruppo selezionato specifica i dispositivi, gli utenti finali e gli utenti dell'applicazione che possono monitorare questo numero di directory. Il valore predefinito per Gruppo di presenza specifica Gruppo di presenza standard, configurato con l'installazione. |
| Profilo di sicurezza del dispositivo | Deve essere selezionato manualmente. | NO | È necessario applicare un profilo di sicurezza a tutti i telefoni configurati in Amministrazione di Cisco Unified Communications Manager. Installazione di Cisco Unified Communications Manager fornisce un insieme di profili di sicurezza predefiniti e non protetti per la registrazione automatica. Per abilitare le funzionalità di protezione per un telefono, è necessario configurare un nuovo profilo di protezione per il tipo di dispositivo e il protocollo e applicarlo al telefono. Se il telefono non supporta la sicurezza, scegli un profilo non sicuro. |
| Profilo SIP | Deve essere selezionato manualmente. | NO | Scegliere il profilo SIP predefinito o un profilo specifico creato in precedenza. I profili SIP forniscono informazioni SIP specifiche per il telefono, quali timer di registrazione e keepalive, porte multimediali e non disturbano il controllo. In genere, il profilo SIP standard per i dispositivi mobili viene utilizzato su un dispositivo BOT. |
| Operazione certificato | Nessuna operazione in sospeso | SÌ | Questo campo è correlato all'iscrizione CAPF. |
| Opzione DND | Rifiuto chiamata | SÌ | Quando si abilita DND sul telefono, questo parametro consente di specificare la modalità di gestione delle chiamate in ingresso da parte delle funzionalità DND. |
Dopo aver configurato tutti i campi obbligatori per la configurazione BOT, salvare la configurazione selezionando il pulsante Save.
Dopo aver creato un BOT, è necessario aggiungere un numero di directory al dispositivo. A tale scopo, selezionare l'opzione Add a new DN (Aggiungi nuovo DN) nella parte superiore sinistra della configurazione BOT.
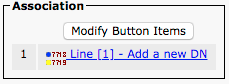
Nota: Questo documento non copre l'intera configurazione della linea per il dispositivo BOT. La configurazione in linea è una configurazione standard che deve essere eseguita per tutti i telefoni e non è una configurazione specifica dei dispositivi BOT.
Suggerimento: dopo aver configurato un numero di directory, il dispositivo BOT deve associare l'utente finale CUCM al numero di directory. A tale scopo, scorrere fino alla fine della configurazione del numero di directory e selezionare Associa utenti finali. Questa configurazione è necessaria se si intende utilizzare Jabber per la presenza telefonica.
Configurazione di Voicemail
Jabber per Android è in grado di recuperare e riprodurre i messaggi vocali che sono stati memorizzati su Cisco Unity Connection. Per configurare la segreteria telefonica per Jabber per Android, procedere come segue:
Configurazione di Unity Connection
Per iniziare, accedere alla pagina Web di amministrazione di Cisco Unity Connection e selezionare Utenti > Utenti.
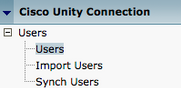
Quando viene visualizzata la pagina Cerca utenti, cercare e selezionare la cassetta postale degli utenti di Jabber per Android.
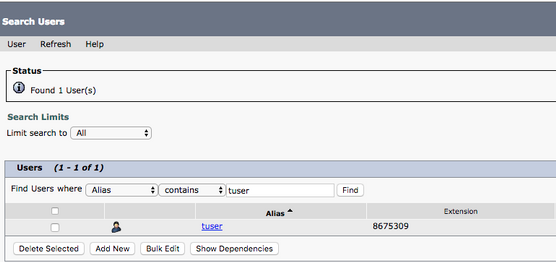
Una volta visualizzata la pagina Modifica nozioni di base utente della cassetta postale dell'utente, notate le chiamate di servizio configurate.

Nel riquadro di navigazione a sinistra, selezionare Class of Service > Class of Service.

Quando viene visualizzata la pagina Cerca classe del servizio cercare e selezionare la classe del servizio annotata in precedenza.
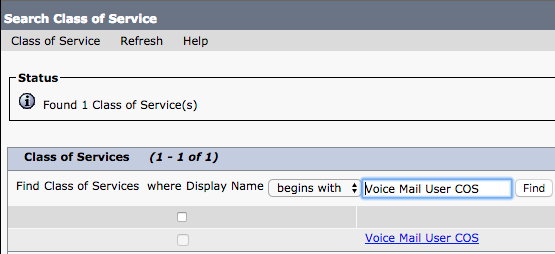
Nella pagina Modifica classe di servizio verificare quanto segue:
- Verificare che la casella di controllo sia selezionata per la caratteristica Consenti agli utenti di utilizzare la cartella Posta in arrivo Web e i feed RSS.
- Verificare inoltre che la funzionalità Consenti agli utenti di utilizzare il client unificato per accedere alla segreteria telefonica sia abilitata selezionando la casella accanto al nome della funzionalità.
Una volta verificata la configurazione della classe di servizio, passare a Impostazioni di sistema > Avanzate > Impostazioni API nel riquadro di navigazione a sinistra. Abilitare tutte e tre le impostazioni presentate nella pagina Configurazione API.

Configurazione CUCM
Ora che Unity Connection è stato configurato, passeremo alla configurazione CUCM per la segreteria telefonica di Jabber per Android. Passare innanzitutto a Gestione utenti > Impostazioni utente > Servizio UC.
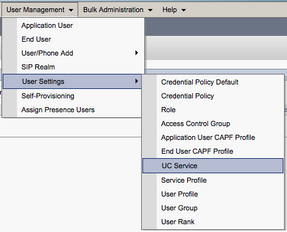
Nella pagina Trova ed elenca servizi UC selezionare Aggiungi nuovo.
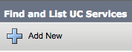
Quando viene visualizzata la pagina Configurazione servizio UC, selezionare Voicemail dal menu a discesa Tipo di servizio UC, quindi selezionare Successivo.
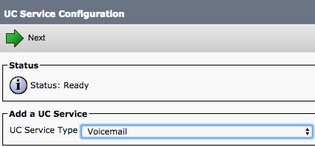
Viene visualizzata la pagina Configurazione servizio UC. Iniziare selezionando Unity Connection dall'elenco a discesa Product Type. È inoltre necessario configurare un nome per il servizio UC Voicemail e fornire l'IP, il nome host o il nome di dominio completo (FQDN) del server Unity Connection che esegue i servizi REST e Jetyservices.
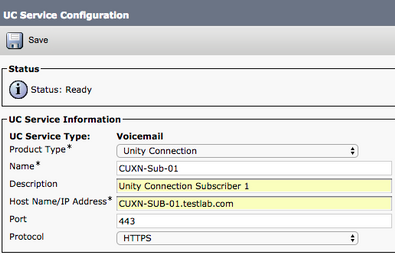
Nota: è possibile assegnare fino a tre servizi UC di Voicemail a un profilo di servizio UC.
Dopo aver definito i servizi UC di Voicemail, li assegneremo al profilo del servizio. Passare innanzitutto a Gestione utente > Impostazioni utente > Profilo servizio.
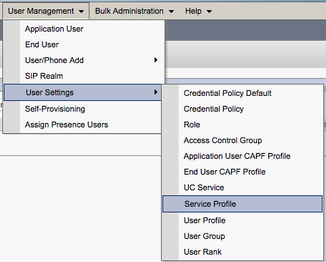
Dal menu Trova e Elenca profili di servizio cercare e selezionare il profilo di servizio utilizzato da Jabber per gli utenti Android o creare un nuovo profilo di servizio selezionando Aggiungi nuovo.

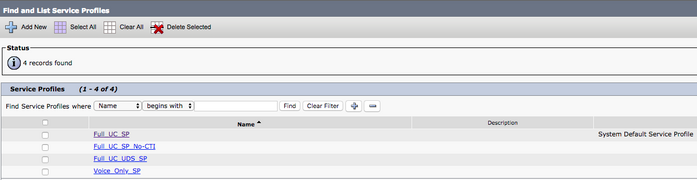
Nella pagina Configurazione profilo servizio scorrere verso il basso fino alla sezione Profilo Voicemail e assegnare i servizi UC Voicemail al profilo del servizio, quindi selezionare Salva.
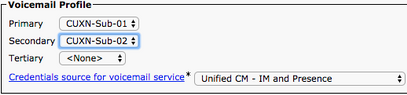
Nota: L'installazione di Jabber per Android presuppone che Unity Connection utilizzi l'autenticazione LDAP. Se le cassette postali non sono integrate in LDAP, consultare la Cisco On-Premises Deployment Guide (Guida all'implementazione locale di Cisco).
Configurazione della directory
Jabber per Android dipende dai servizi directory per la risoluzione dei contatti aziendali. Jabber è in grado di eseguire la risoluzione delle directory tramite il protocollo LDAP (Lightweight Directory Access Protocol) o il protocollo UDS (User Data Services) CUCM. Fare riferimento alle sezioni seguenti per informazioni sulla configurazione dei servizi di directory LDAP o UDS per Jabber per Android.
Servizi di elenchi in linea LDAP
Jabber per Android supporta tre servizi di directory LDAP noti, come illustrato di seguito:
- Servizi di dominio Active Directory
- OpenLDAP
- Active Directory Lightweight Directory Service (AD LDS)
In questa guida vengono illustrati i passaggi per configurare Jabber per Android 12.1 o versione successiva per l'integrazione con Servizi di dominio Active Directory, in quanto si tratta di un'integrazione comune.
Accedere innanzitutto alla pagina Web di amministrazione di CUCM e selezionare Gestione utente > Impostazioni utente > Servizio UC.
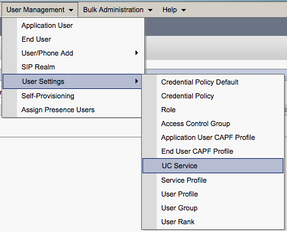
Nella pagina Trova ed elenca servizi UC selezionare Aggiungi nuovo.
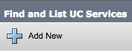
Quando viene visualizzata la pagina Configurazione servizio UC, selezionare la directory dall'elenco a discesa Tipo di servizio UC e scegliere Avanti.
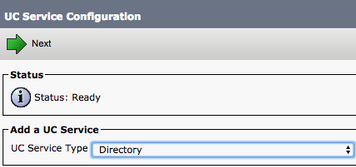
Viene visualizzata la pagina Configurazione servizio UC. Selezionare Directory avanzata dall'elenco a discesa Tipo di prodotto. È inoltre necessario configurare un nome per il servizio UCS di directory e specificare l'IP, il nome host o il nome di dominio completo (FQDN) del server di directory.
Per impostazione predefinita, il Tipo di connessione verrà impostato su Catalogo globale che presuppone l'utilizzo di un controller di dominio Microsoft come origine della directory. Se è in uso un server di catalogo globale, il numero di porta nella configurazione deve essere impostato su 3268. Cisco consiglia di utilizzare un server di catalogo globale come risorsa di directory in quanto fornisce risoluzioni delle query più efficienti.
Suggerimento: Nei casi in cui non si utilizza un controller di dominio per Servizi di dominio Microsoft Active Directory, la porta del servizio UC di directory deve essere impostata su 389 a Tipo di connessione deve essere impostata su Ldap.
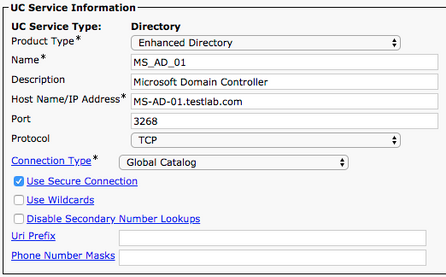
Nota: è possibile assegnare fino a tre servizi UC di directory a un profilo di servizio UC.
Una volta definiti i servizi UC di directory, verranno assegnati al profilo di servizio. Passare innanzitutto a Gestione utente > Impostazioni utente > Profilo servizio.
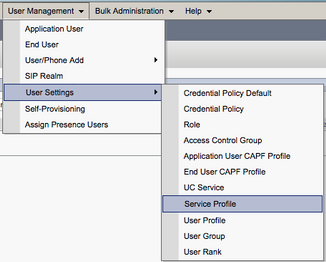
Dal menu Trova e Elenca profili di servizio cercare e selezionare il profilo di servizio utilizzato da Jabber per gli utenti Android o creare un nuovo profilo di servizio selezionando Aggiungi nuovo.

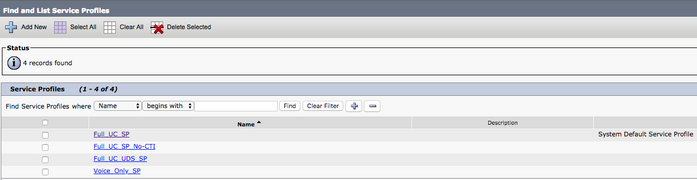
Nella pagina Configurazione profilo di servizio scorrere verso il basso fino alla sezione Profilo directory e assegnare i servizi UC di directory al profilo di servizio. È inoltre necessario definire la base di ricerca di Active Directory, ovvero l'unità organizzativa o la directory in cui si trovano gli utenti aziendali.
Durante la configurazione della sezione Profilo directory sarà inoltre necessario configurare un metodo di autenticazione delle directory. Selezionare la casella di controllo accanto a "Usa credenziali utente connesso" per impedire query anonime e imporre a Jabber l'autenticazione con le credenziali immesse durante l'accesso a Jabber. Se l'opzione Usa credenziali utente connesso non è selezionata, Jabber tenterà di eseguire l'accesso anonimo al server delle directory. L'accesso anonimo alla directory non è consigliato da Cisco.
Una volta completata la configurazione del profilo di directory, selezionare Salva.
Nota: Se si utilizza CUCM 10.X - 11.5.X, la sezione Profilo directory del Profilo servizio includerà anche i campi nome utente e password che consentono di utilizzare un nome distinto come ID utente autorizzato a eseguire query sul server LDAP. In CUCM 12.X se si desidera utilizzare un singolo ID utente per l'autenticazione per i servizi directory, è necessario utilizzare i parametri ConnectionUsername e ConnectionPassword in jabber-config.xml.
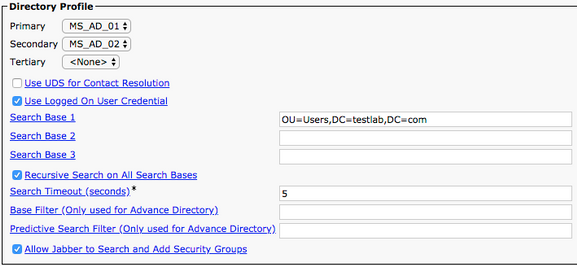
Attenzione: Cisco Jabber esegue una query sull'origine del contatto utilizzando vari attributi, che per impostazione predefinita non sono tutti indicizzati. Per garantire ricerche efficienti, gli attributi utilizzati da Cisco Jabber devono essere indicizzati sul server delle directory. Per ulteriori informazioni, vedere la sezione Prerequisiti LDAP della Guida alla pianificazione di Jabber.
Servizi directory UDS
CUCM User Data Services (UDS) fornisce un'API dell'origine contatto che può essere utilizzata da Jabber su Cisco Expressway mobile e accesso remoto per la risoluzione dei contatti ed è un servizio di contatto facoltativo per i client della rete aziendale. L'origine contatto UDS utilizza le informazioni della tabella degli utenti finali di Unified CM per fornire una risoluzione della directory.
Accedere innanzitutto alla pagina Web di amministrazione di CUCM e selezionare Gestione utente > Impostazioni utente > Profilo servizio.
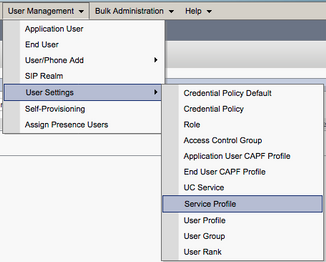
Dal menu Trova e Elenca profili di servizio cercare e selezionare il profilo di servizio utilizzato da Jabber per gli utenti Android o creare un nuovo profilo di servizio selezionando Aggiungi nuovo.
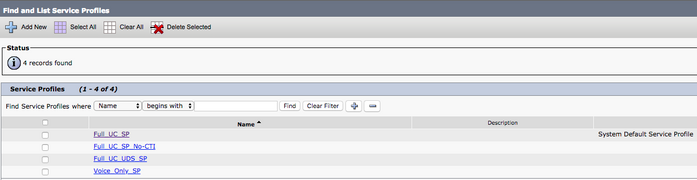
Nella pagina Configurazione profilo di servizio scorrere verso il basso fino alla Directory Profilo e selezionare la casella di controllo Usa UDS per la risoluzione dei contatti, quindi selezionare Salva.
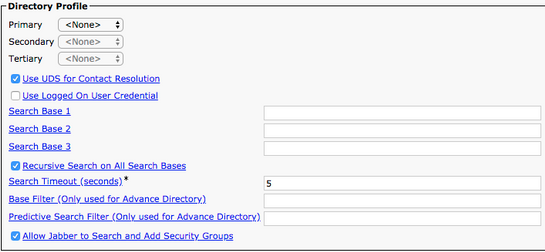
Una volta abilitato UDS sul profilo del servizio, Jabber per Android individuerà automaticamente i server UDS CUCM durante il processo di accesso a Jabber.
Configurazione degli utenti finali CUCM
La configurazione dell'utente finale CUCM è un passaggio cruciale nella distribuzione di Jabber per Android, in quanto molte funzionalità di Jabber dipendono da questa configurazione. L'immagine seguente mostra tutte le configurazioni Jabber che dipendono dalla configurazione dell'utente finale CUCM.
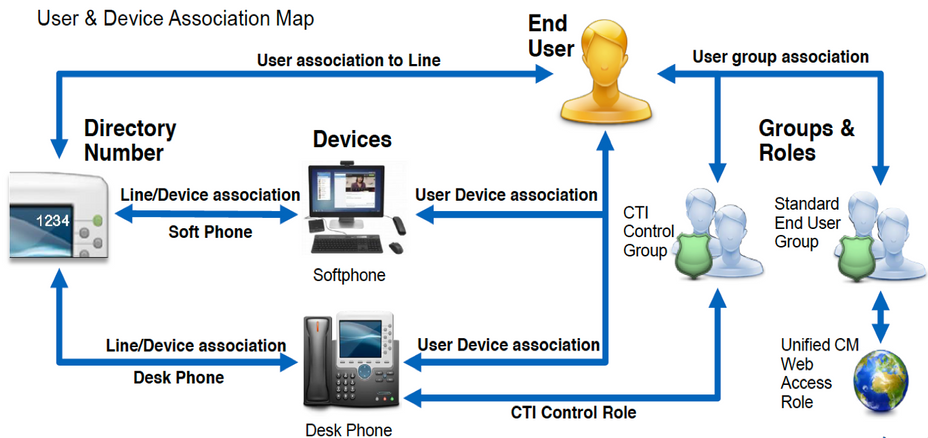
Per configurare Jabber per l'utente finale Android CUCM, accedere alla pagina Web di amministrazione di CUCM e selezionare Gestione utente > Utente finale.
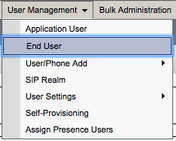
Dal menu Find and List Users cercare e selezionare l'utente finale CUCM da configurare per Jabber per Android.

Nella pagina Web Configurazione utente finale scorrere verso il basso fino alla sezione Impostazioni servizio, in cui è possibile assegnare all'utente finale i servizi che si desidera vengano utilizzati. Per consentire a un utente di accedere a Jabber per Android, è necessario abilitare il servizio cluster Home selezionando la casella di controllo accanto al nome del servizio.
Se gli utenti finali utilizzeranno Jabber per Android per la messaggistica immediata, sarà necessario abilitare l'utente finale per il servizio selezionando la casella di controllo accanto al campo Abilita utente per messaggistica istantanea e presenza unificate.
Sarà quindi necessario assegnare un profilo di servizio selezionando un profilo di servizio dall'elenco a discesa Profilo di servizio UC. Il profilo del servizio viene utilizzato per fornire al client Jabber la configurazione del servizio UC CUCM. .
Nota: Se non si assegna un profilo di servizio all'utente finale CUCM, l'utente utilizzerà automaticamente il profilo di servizio impostato come profilo di servizio predefinito del sistema.

Quindi scorrere verso il basso fino alla sezione Informazioni periferica. Qui è possibile gestire i dispositivi controllati dagli utenti finali CUCM. Assegnare all'utente il proprio softphone (BOT). CUCM fornisce questo elenco di dispositivi a Jabber per Android durante l'accesso a Jabber.

È possibile assegnare un dispositivo a un utente selezionando il pulsante Associazione dispositivo. Verrà quindi visualizzato il menu Associazione dispositivo utente. Da qui è possibile cercare i dispositivi degli utenti finali CUCM. Quando si trova un dispositivo, selezionare la casella di controllo accanto al dispositivo e selezionare Salva modifiche selezionate.

Scorrere ora verso il basso fino alla sezione Associazione numero directory e selezionare l'estensione primaria Utenti finali CUCM dall'elenco a discesa Estensione primaria.

Scorrere quindi verso il basso fino alla sezione Informazioni autorizzazioni. Verranno assegnate le autorizzazioni necessarie a Jabber per Android.
La tabella seguente (Tabella 1.1) elenca tutti i ruoli richiesti, i relativi privilegi e il motivo per cui Jabber ha bisogno del ruolo assegnato.
Tabella 1.1
| Ruoli | Privilegi/Risorse | Uso del ruolo Jabber |
| Utenti finali CCM standard | Concedere a un utente finale i diritti di accesso a Cisco Unified CM User Options. | Autenticazione SOAP Jabber |
| Amministrazione standard CCMUSER | Consente di accedere alle opzioni utente di Cisco Unified CM. | Jabber SAPONE Autenticazione |
Per assegnare un gruppo di autorizzazioni all'utente finale CUCM, selezionare il pulsante Aggiungi a gruppo di controllo di accesso.
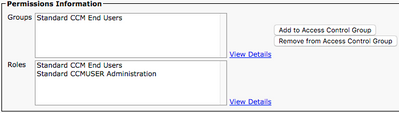
Cercare quindi il gruppo di controllo di accesso che si desidera aggiungere e selezionare la casella di controllo accanto al nome del gruppo di controllo di accesso. Al termine, selezionare il pulsante Aggiungi selezione.
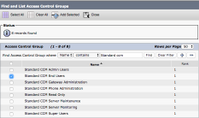
Individuazione servizio
Affinché il client Cisco Jabber sia in grado di eseguire il login, è necessario che conosca i servizi (CUCM, IM&P o Expressway) che utilizzerà per l'autenticazione e il recupero della configurazione. Cisco consiglia di configurare l'individuazione automatica dei servizi tramite l'utilizzo dei record SRV (Domain Name System), in quanto ciò garantisce un'esperienza utente ottimale e una semplicità di amministrazione.
L'immagine seguente rappresenta graficamente il processo di rilevamento automatico dei servizi di Jabber.
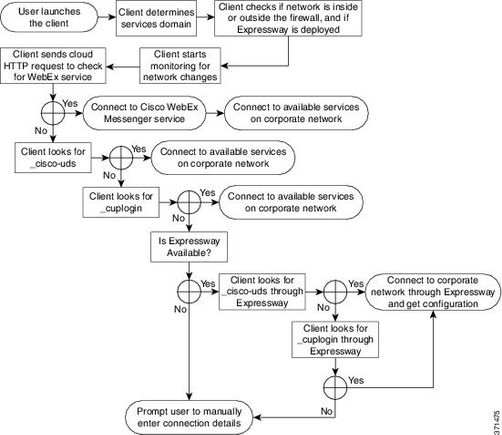
Per aggiungere un record DNS SRV a Microsoft DNS Manager, passare al dominio ed espandere la struttura. Fare clic con il pulsante destro del mouse sulla cartella _tcp e selezionare Altri nuovi record...
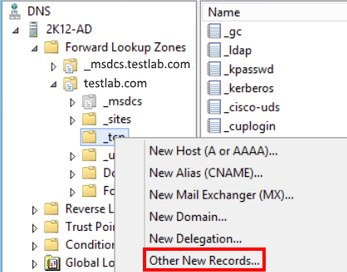
Quando viene visualizzata la finestra Tipo di record di risorse, evidenziare la posizione di servizio (SRV), quindi selezionare Crea record...
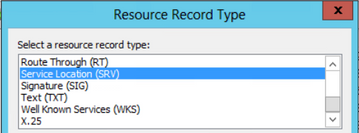
Verrà visualizzato il riquadro "Nuovo record di risorse". In questa finestra è possibile configurare un record SRV per ogni server CUCM che verrà utilizzato per la ricerca iniziale del cluster UDS di Jabbers.
Di seguito è riportato un esempio di configurazione per il record cisco-udsSRV. In questo esempio il record _cisco-uds viene risolto in tre nodi CUCM all'interno di un cluster CUCM.
_cisco-uds._tcp.testlab.com SRV service location:
priority = 6
weight = 30
port = 8443
svr hostname = cucm3.testlab.com
_cisco-uds._tcp.testlab.com SRV service location:
priority = 2
weight = 20
port = 8443
svr hostname = cucm2.testlab.com
_cisco-uds._tcp.testlab.com SRV service location:
priority = 1
weight = 5
port = 8443
svr hostname = cucm1.testlab.com
Download e installazione di Cisco Jabber
Iniziare aprendo Android Play Store sul dispositivo Android.
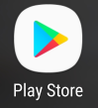
Una volta nell'applicazione Play Store, cercare Jabber utilizzando la barra di ricerca di Play Store. Dopo aver trovato l'applicazione Cisco Jabber, selezionarla e scegliere l'opzione INSTALL (INSTALLA).
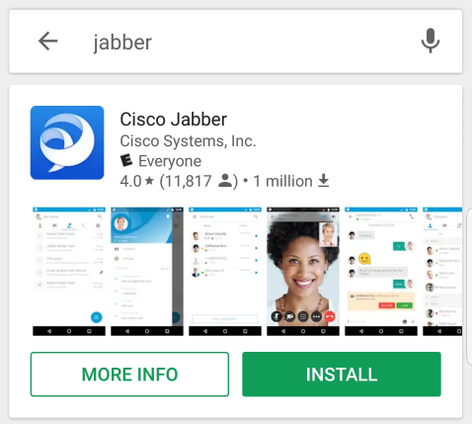
Accesso a Jabber
Per eseguire il primo accesso per Jabber per Android, individuare l'applicazione Cisco Jabber sul dispositivo Android e avviarla.
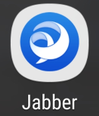
Una volta avviata l'applicazione Jabber per Android, verrà visualizzato il contratto di licenza con l'utente finale. Leggi gli avvisi e i termini del servizio. Per continuare, selezionare Accetta.
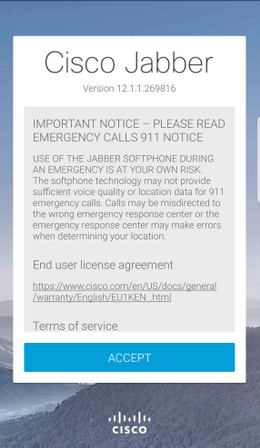
Jabber richiederà quindi l'autorizzazione per l'integrazione con le chiamate native, i contatti e le funzionalità di archiviazione del telefono Android. Se ciò è accettabile e si desidera continuare con il login Jabber, selezionare GET STARTED (INIZIA).
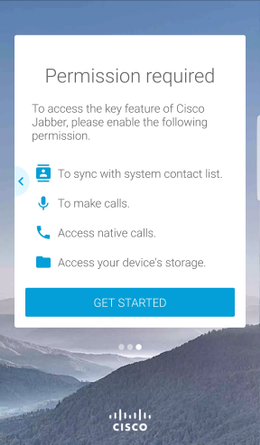
Successivamente l'applicazione Jabber visualizzerà la schermata di accesso per l'individuazione del servizio. In questa schermata vengono forniti il nome utente Jabber e il dominio che verrà utilizzato per l'individuazione dei servizi (esempio). tuser@testlab.com). Per continuare con l'accesso, selezionare il pulsante CONTINUA.
Al termine dell'individuazione del servizio, verrà richiesto di fornire le credenziali per il registro Jabber. Fornire un nome utente e una password Jabber validi e selezionare SIGN IN.
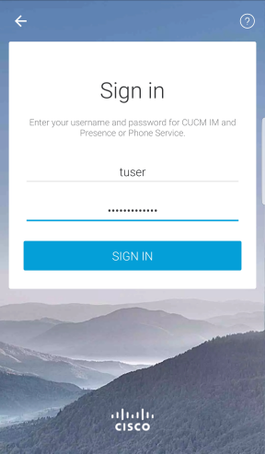
Contributo dei tecnici Cisco
- Joel BurleighCisco TAC
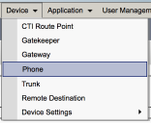
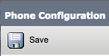
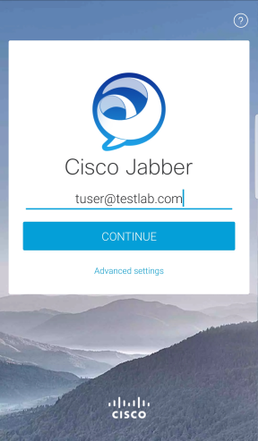
 Feedback
Feedback