Aumentare il coinvolgimento dei clienti configurando il viola sui dispositivi WAP 571/571E
Introduzione/Obiettivo
A partire dalla versione software 1.1.0.3, i dispositivi Cisco WAP571/571E supportano ora i portali esterni vincolati. In questo documento vengono fornite istruzioni per la configurazione della piattaforma Purple sui Cisco WAP. (Link to Purple website) Dove appropriato questo articolo collegherà al sito di Purple dove c'è l'opzione per una più profonda comprensione o personalizzazione.
Requisiti
- WAP571/571E - Immagine firmware 1.1.0.3 (collegamento firmware WAP571/E )
- Indirizzi MAC dei dispositivi che si intende utilizzare con il viola
Cos'è il viola?
Con le loro stesse parole, Purple si descrive come segue:
"Purple offre alle aziende un mezzo per acquisire e comprendere il mondo offline offrendo una piattaforma basata su cloud che si affaccia sull'infrastruttura WiFi esistente." - Pagina informativa su Sony
Il viola agisce come un servizio di autenticazione che consente ai potenziali utenti della rete di accedere al WiFi tramite account già in possesso. Questo include i soliti stalwart dei social media - Twitter, Facebook, Instagram, ecc. - o compilando un breve modulo. Gli utenti ottengono l'accesso alla rete, scambiandosi dati su se stessi. Sottolineare questo servizio è l'idea che i dati conservino il valore aziendale. Indica se i dati sono: profilo di Mi piace, posizione geografica o altri dati demografici - ogni tipo di dati può contribuire a una comprensione mirata dei clienti.
Qual è lo scenario? O "Perché dovrei usare il viola?"
Offrendo agli utenti un facile accesso a Internet tramite WiFi, gli utenti consentono di ottenere informazioni dettagliate sull'azienda. Conoscendo meglio le caratteristiche del cliente, è possibile personalizzare i messaggi successivi. Detto anche coinvolgimento, con un'attenta cura dei dati per fornire informazioni dettagliate, è possibile adottare misure per ristabilire un contatto con i clienti durante la permanenza in negozio o dopo la loro partenza. Non si tratta semplicemente di un esercizio di branding; l'esecuzione di azioni basate sulle informazioni acquisite può aumentare le vendite e la soddisfazione dei clienti.
Se utilizzata in combinazione con una strategia di marketing, la salute della vostra azienda può vedere un notevole miglioramento. L'utilizzo dei dati funge da catalizzatore per questo processo.
Che altro dovrei sapere?
Le reti con da uno a cinque punti di accesso wireless possono utilizzare il viola gratuitamente. Oltre i cinque punti di accesso WAP, è necessario scegliere il livello di servizio Enterprise. (qui ulteriori informazioni sui prezzi)
In che modo il viola è diverso da quello che offre Cisco?
I dispositivi Cisco sono in grado di offrire login ai social media, utilizzando le credenziali del loro sito preferito per accedere alla rete wireless. Mentre i dispositivi WAP raccolgono lo stato e le statistiche degli utenti che si connettono, Cisco non offre la possibilità di trasformare questi dati in informazioni aziendali fruibili senza un notevole carico di lavoro. La distinzione sta nelle statistiche rispetto alle analisi, dal design in avanti, le analisi fanno parte di una pipeline. L'utilizzo di questa "pipeline" consente di comprendere il modo in cui un cliente passa dalla semplice visita a un cliente abituale. Senza direzione, la conduttura è più una canna da fuoco.
Iniziamo, impostiamo il tuo account viola
Passaggio 1. Creare un account in viola (collegamento alla pagina di creazione dell'account).
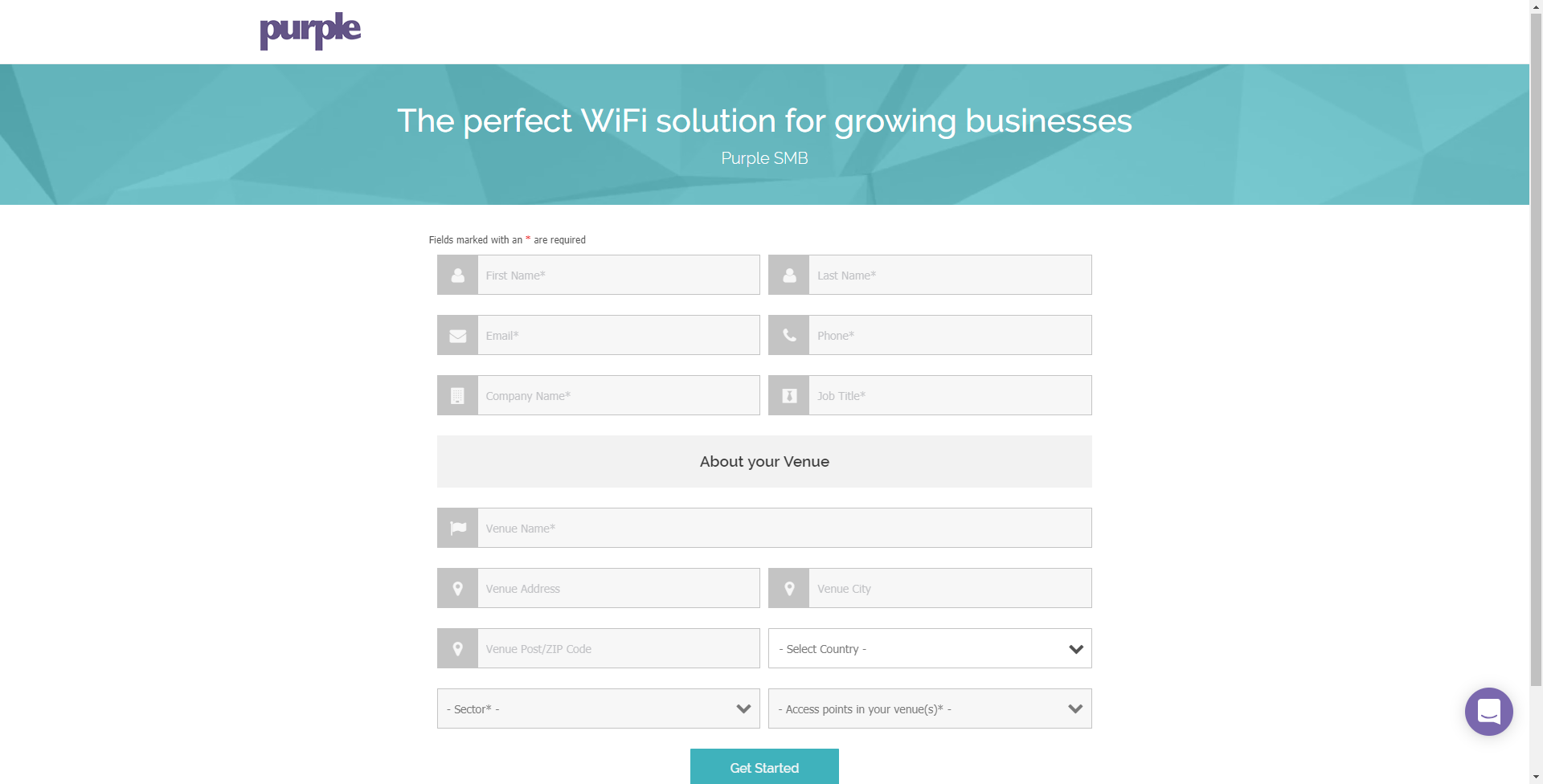
Nota: L'ubicazione geografica è un requisito per utilizzare il viola.
Passaggio 2. Dopo aver inserito questi dettagli iniziali, Purple vi guiderà attraverso una procedura guidata in tre parti per ottenere ulteriori dettagli sulla vostra azienda. Collega gli account di social media facendo clic sui profili associati al tuo uso aziendale.
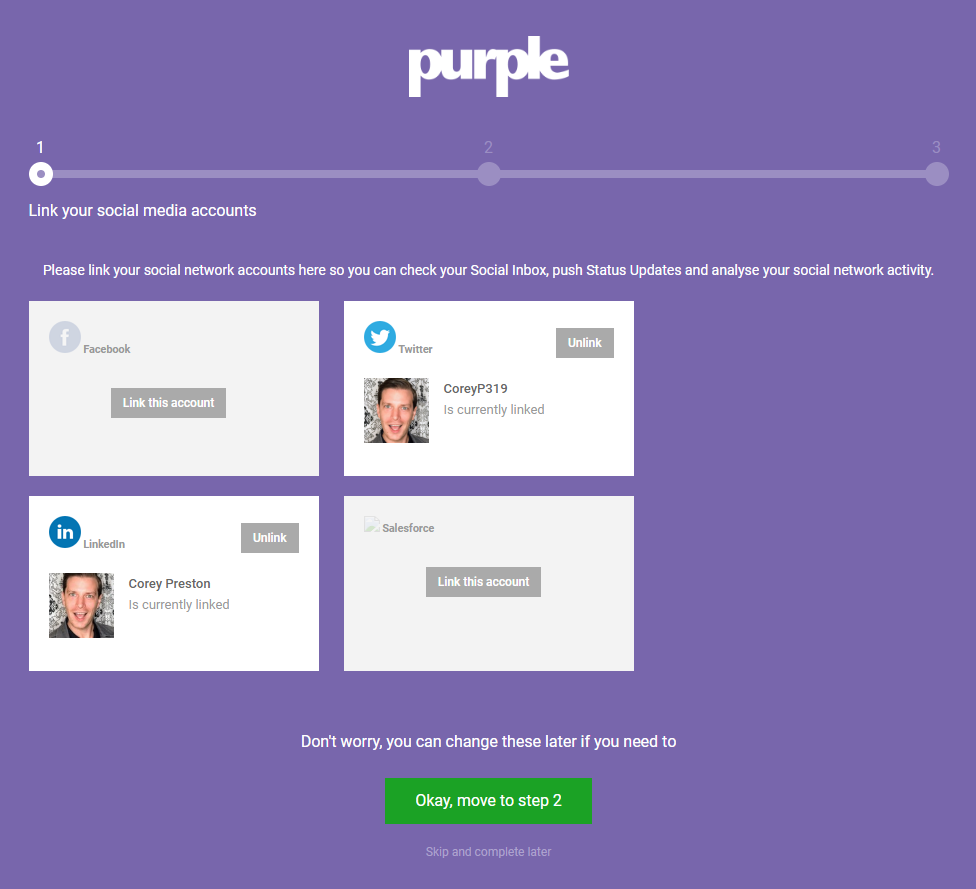
Nota: È possibile ignorare questo passaggio, ma si consiglia di includerlo prima.
Passaggio 3. Ora sarà possibile configurare quali pagine di social media gli utenti potranno mettere Mi piace o Segui. Selezionare i profili facendo clic sugli interruttori.
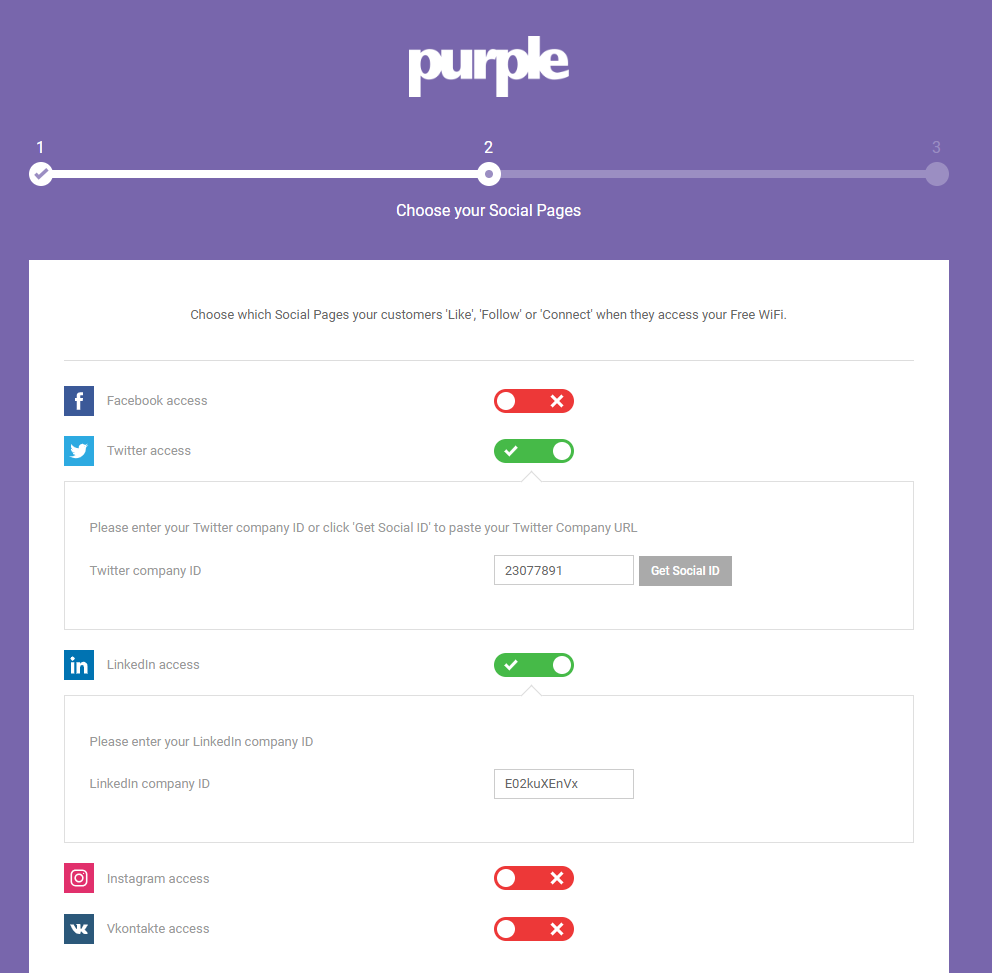
Passaggio 4. Nell'ultima pagina della procedura guidata verrà registrata la prima periferica WAP. Per iniziare, fare clic sulla casella a discesa Tipo di router, scorrere fino alla sezione Cisco e selezionare AP (Mobility Express).
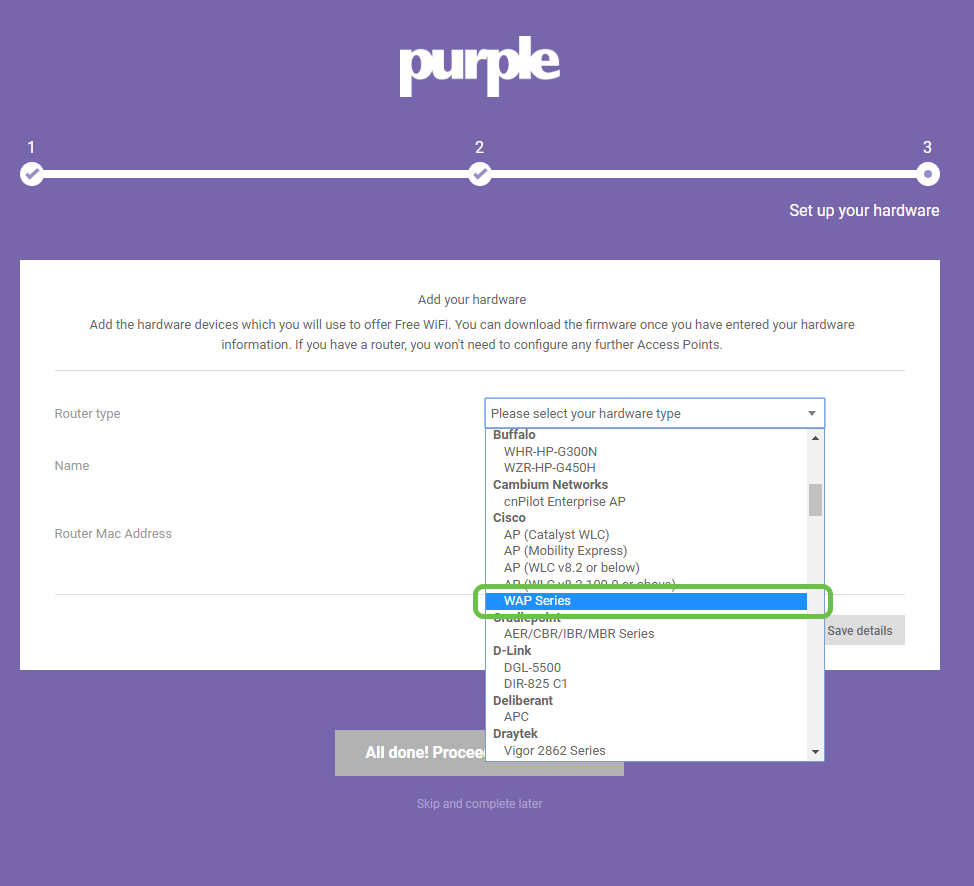
Nota: Dopo aver selezionato il tipo di router, vengono visualizzati due pulsanti aggiuntivi, View Manual Online (Visualizza manuale in linea) e Download Manual (Scarica manuale). In questo documento, in due forme fornisce ulteriori passaggi che è necessario eseguire sui dispositivi WAP.
Passaggio 5. Assegnare un nome al punto di accesso, in modo da poter facilmente associare in seguito il dispositivo a una posizione. Questa operazione è particolarmente importante per i report di analisi.
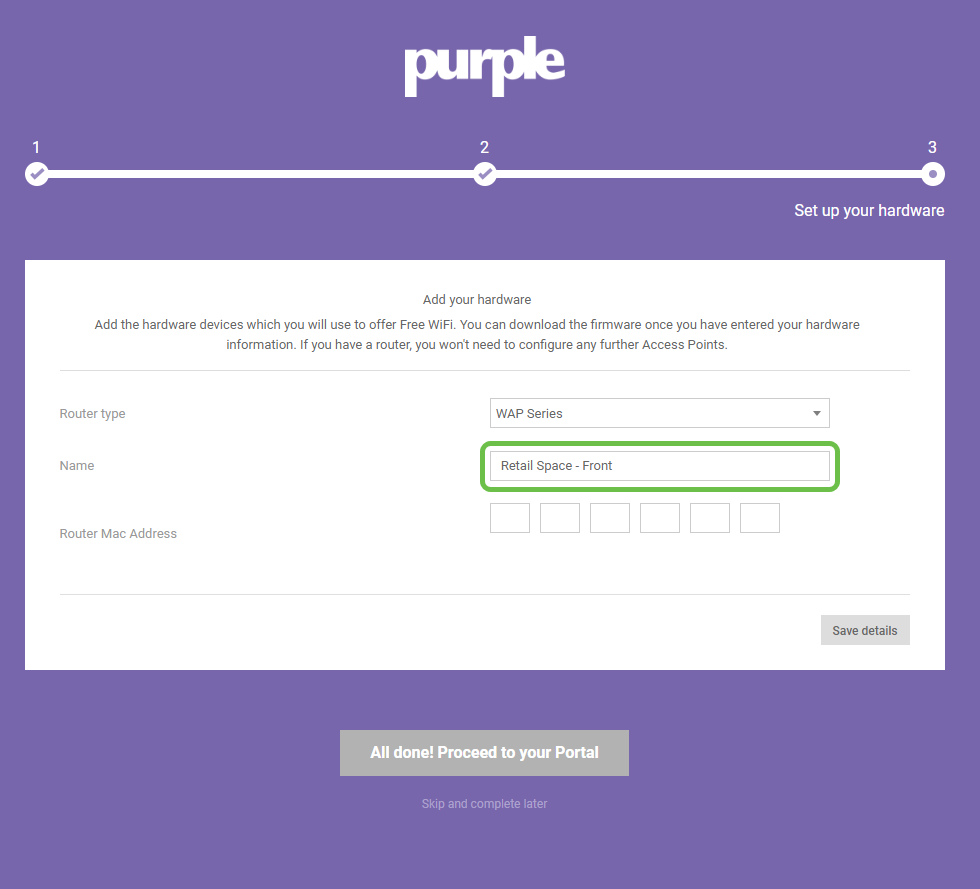
Passaggio 6. Inserire l'indirizzo MAC associato al nome assegnato nel passaggio precedente.
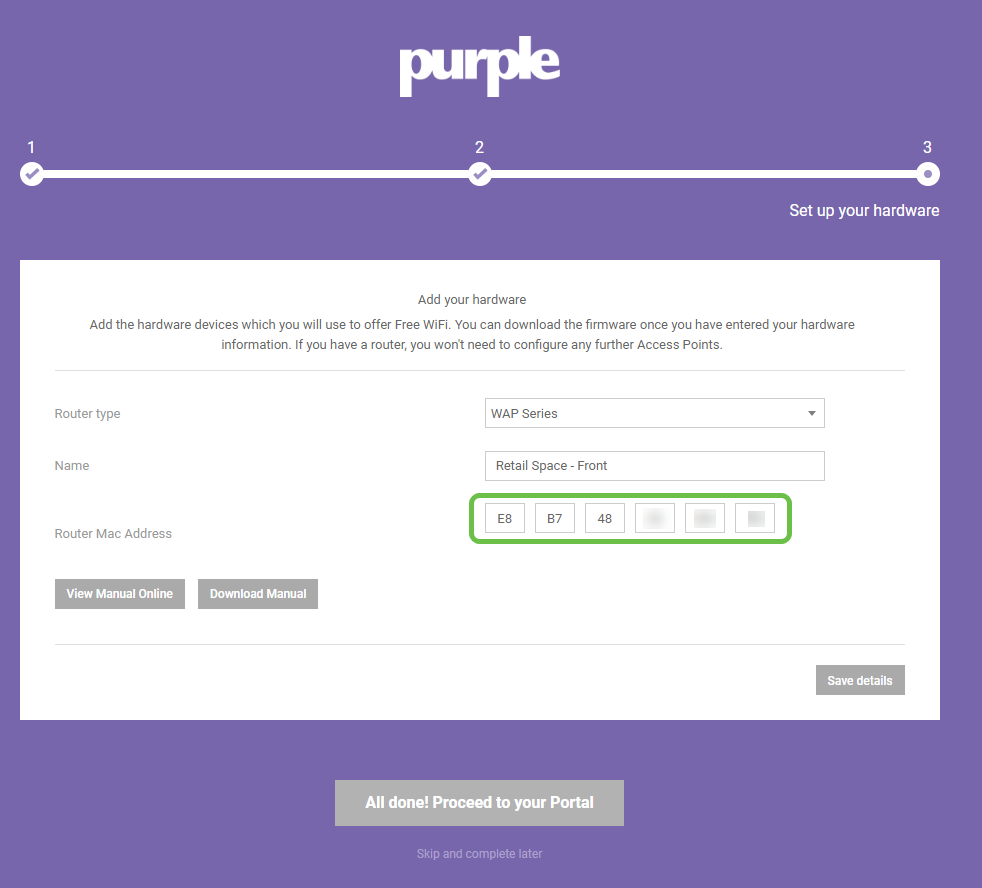
Passaggio 7. Al primo accesso, viene visualizzato un prompt per la creazione di una nuova password. Immettere e reimmettere la password, quindi fare clic sul pulsante Cambia password.
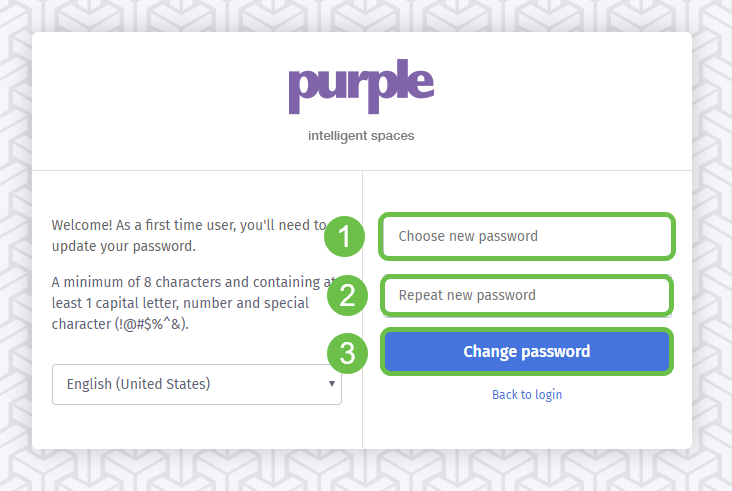
Corridere il resto dei dispositivi WAP
Dopo aver creato l'account, sarà necessario aggiungere il resto dell'hardware. Purple categorizza l'hardware in base a Venues o Groups, logicamente questo ha senso in quanto si desidera fornire esperienze e messaggi diversi in base al luogo in cui un utente si sta unendo alla rete.
Passaggio 1. Dalla schermata del dashboard, fare clic sull'icona del menu nell'angolo superiore sinistro.
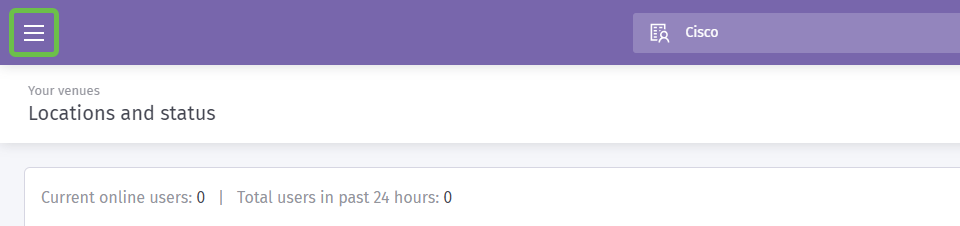
Passaggio 2. Con il menu aperto, fare clic su Gestione > Percorsi.
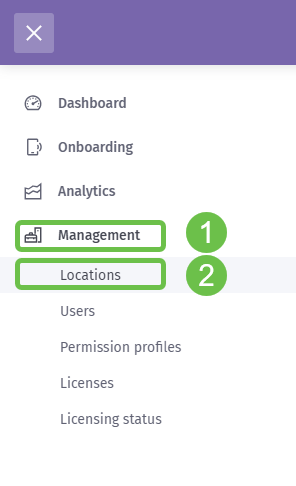
Passaggio 3. La pagina delle posizioni viene caricata con una serie di 5 schede che fungono da opzioni di navigazione secondaria. Per impostazione predefinita, viene caricata la pagina Dettagli e si fa clic sulla scheda Luoghi e gruppi.
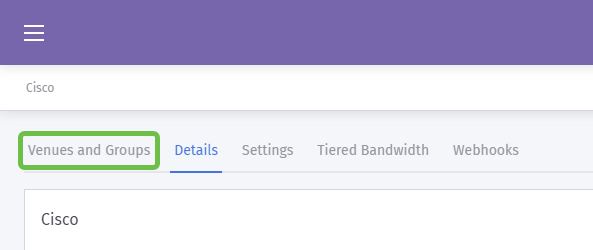
Passaggio 4. Fare clic sul luogo creato nel Passaggio 1 del processo di creazione del conto. Nel nostro caso abbiamo chiamato la sede SMB.
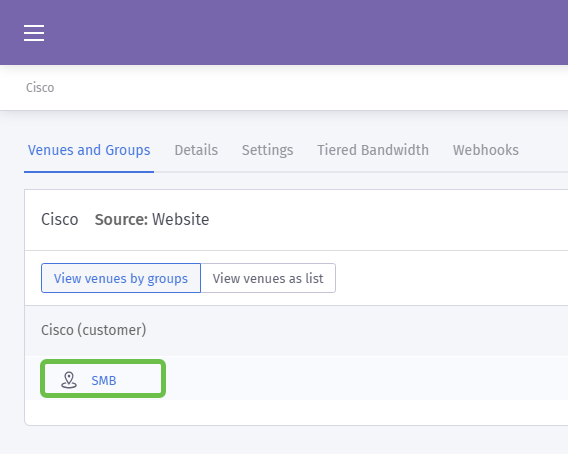
Passaggio 5. Quando viene caricata la pagina SMB, viene caricata una nuova serie di voci di menu di navigazione secondaria che assumono come valore predefinito la scheda Dettagli. Fare clic sulla scheda Hardware.
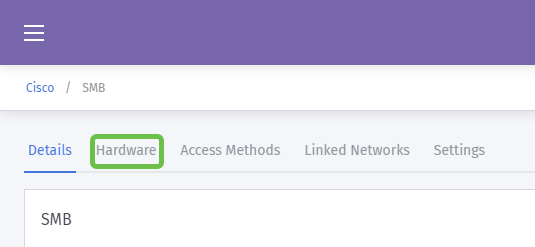
Passaggio 6. Fare clic sul pulsante Add hardware sul lato destro della schermata.
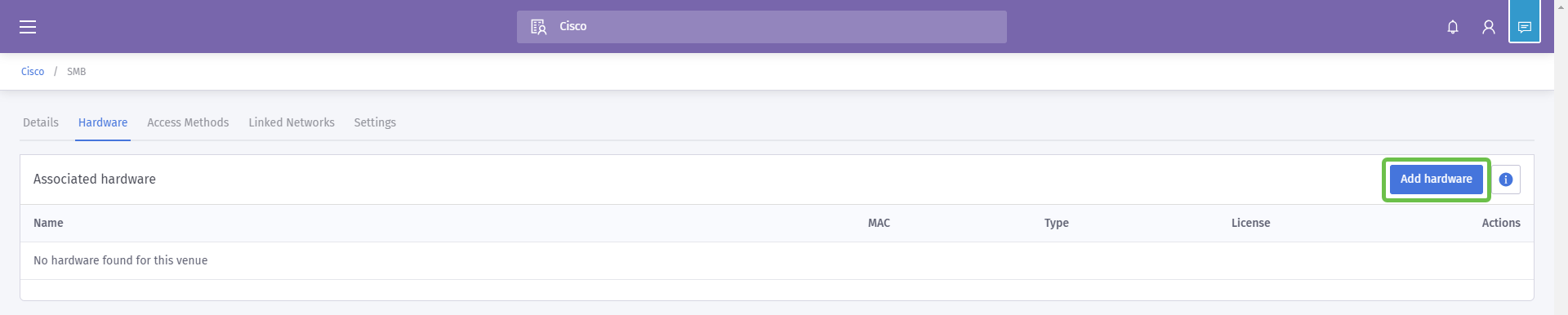
Passaggio 7. Verrà richiesto di immettere i dettagli dell'hardware. Iniziamo chiamando il dispositivo, abbiamo chiamato il nostro dispositivo "Reception-WAP".
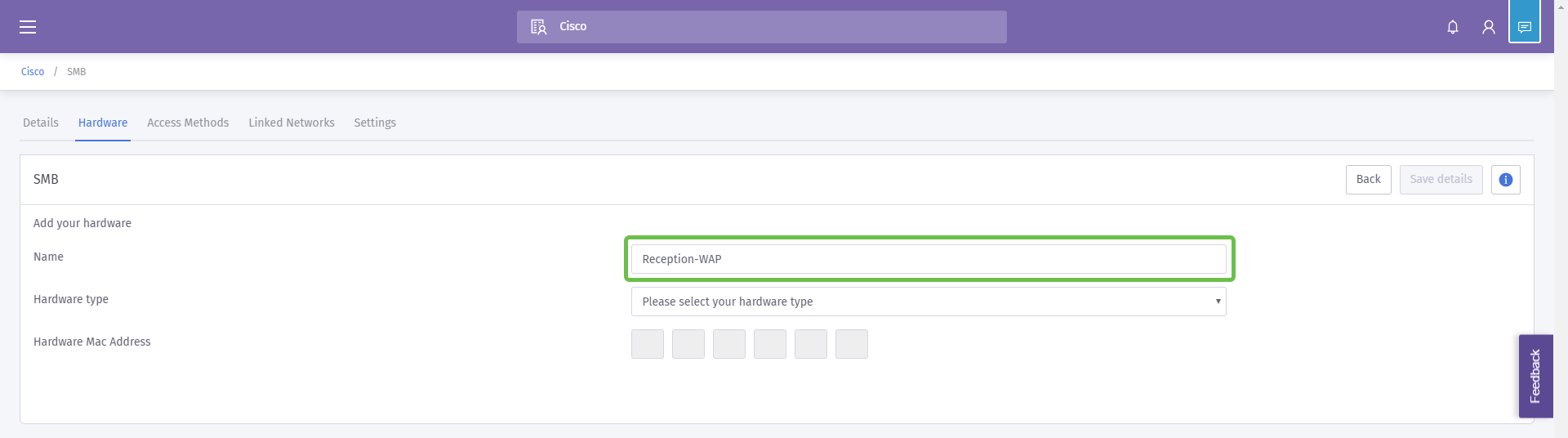
Passaggio 8. Fare clic sulla casella a discesa per Tipo di hardware, scorrere fino alla sezione Cisco e selezionare AP (Mobility Express).
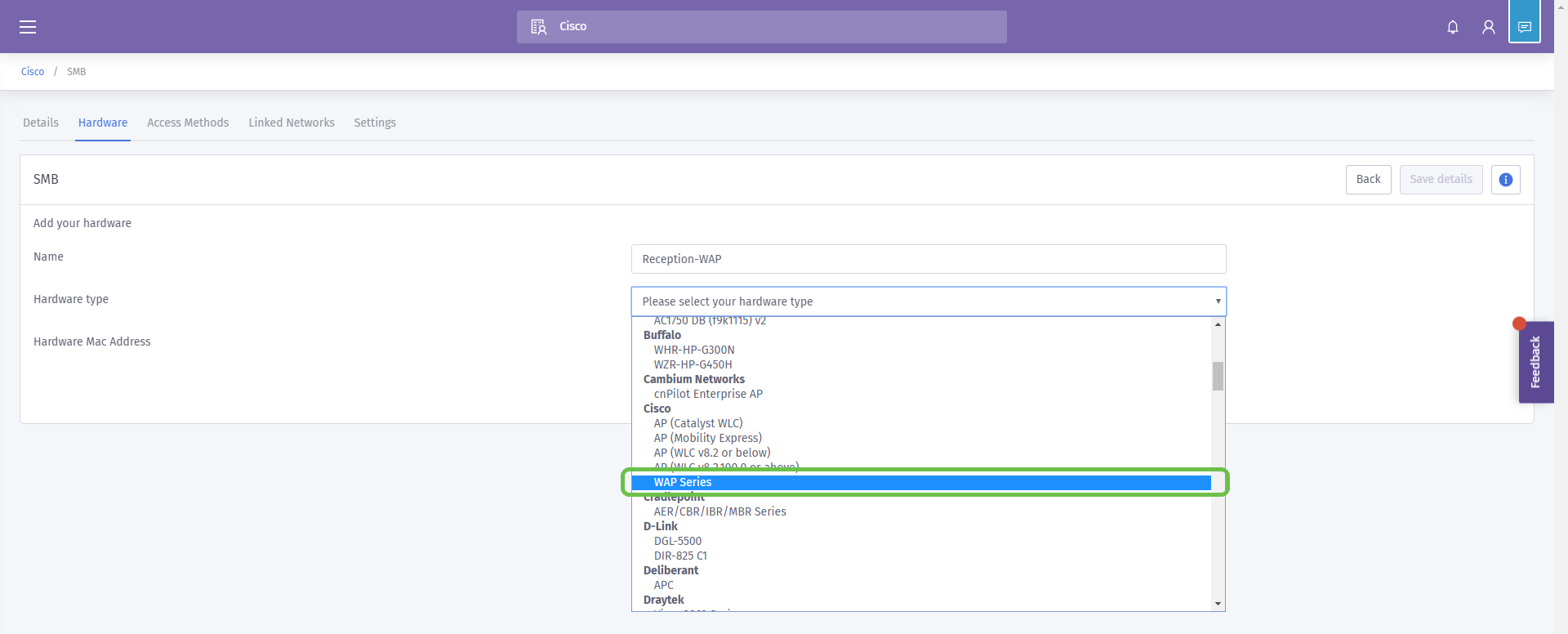
Passaggio 9. Immettere l'indirizzo Mac del dispositivo che si sta aggiungendo.
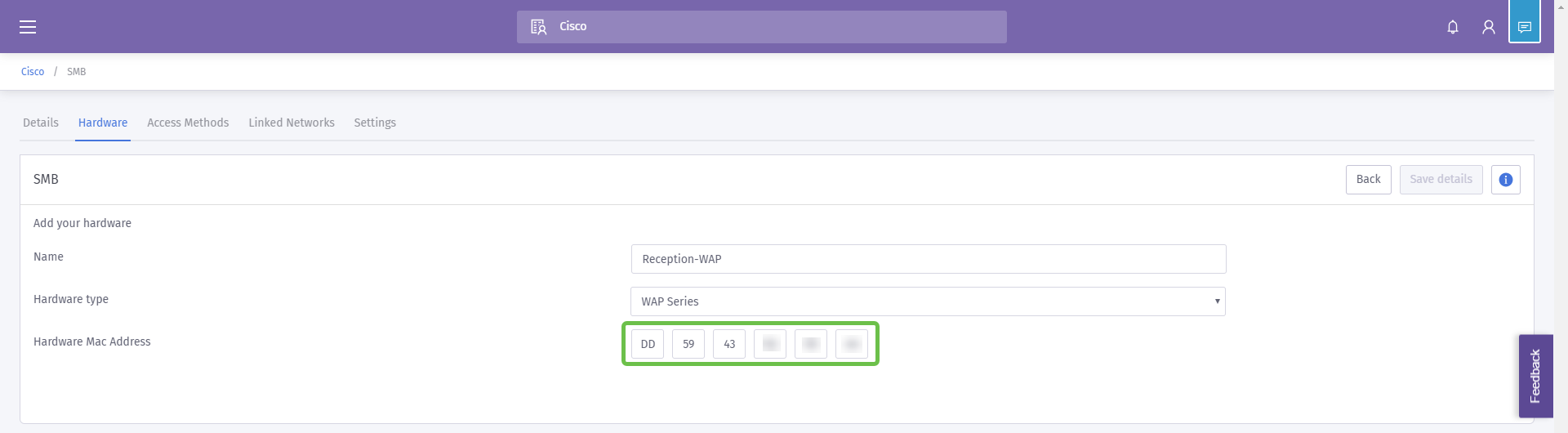
Come già detto, ma qui ribadito per sottolineare la sua importanza. Dopo aver selezionato il tipo di router, vengono visualizzati due pulsanti aggiuntivi, View Manual Online (Visualizza manuale in linea) e Download Manual (Scarica manuale). In questo documento, in due forme fornisce ulteriori passaggi che è necessario eseguire sui dispositivi WAP.
Inserimento del modello di pagina iniziale nell'ingranaggio
Ora che il tuo account è stato creato, dovrai eseguire le seguenti fasi cardine:
- Creazione e personalizzazione della pagina Schizzi viola
- Creare il percorso di accesso dell'utente
- Aggiungi tutti i dispositivi rimanenti
La pagina iniziale funziona come il "volto" che gli utenti vedranno quando iniziano a collegarsi alla rete WiFi. Contenuto in questa pagina saranno le opzioni per la personalizzazione di un contratto utente per l'adesione o punti di contatto di marketing aggiuntivi che consentono un ulteriore coinvolgimento.
Passaggio 1. Dopo aver effettuato l'accesso all'account, fare clic sull'icona hamburger del menu nell'angolo superiore sinistro.
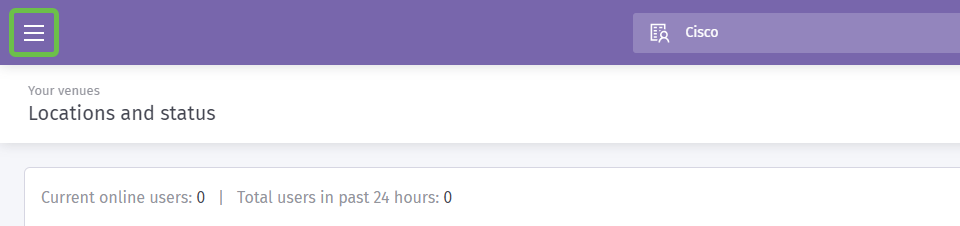
Passaggio 2. Quando viene visualizzato il menu, fare clic su Onboarding > Splash pages.
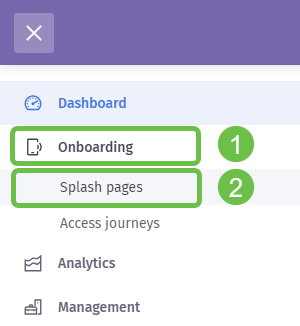
Passaggio 3. Nell'angolo in alto a destra, fare clic sul pulsante Crea nuovo modello.
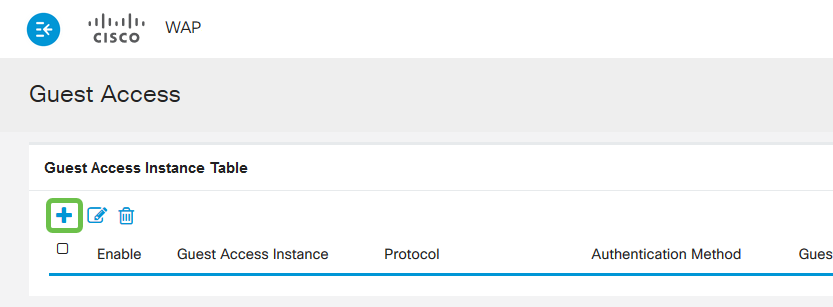
Nota: L'icona i a destra di Crea nuovo modello si trova nella maggior parte delle pagine e può essere selezionata per una presentazione delle caratteristiche della pagina in cui è selezionata l'icona i.
Passaggio 4. Il viola genererà una finestra modale che richiede diversi input. Per prima cosa, denominate il vostro modello, abbiamo chiamato il nostro Cisco-Splash.
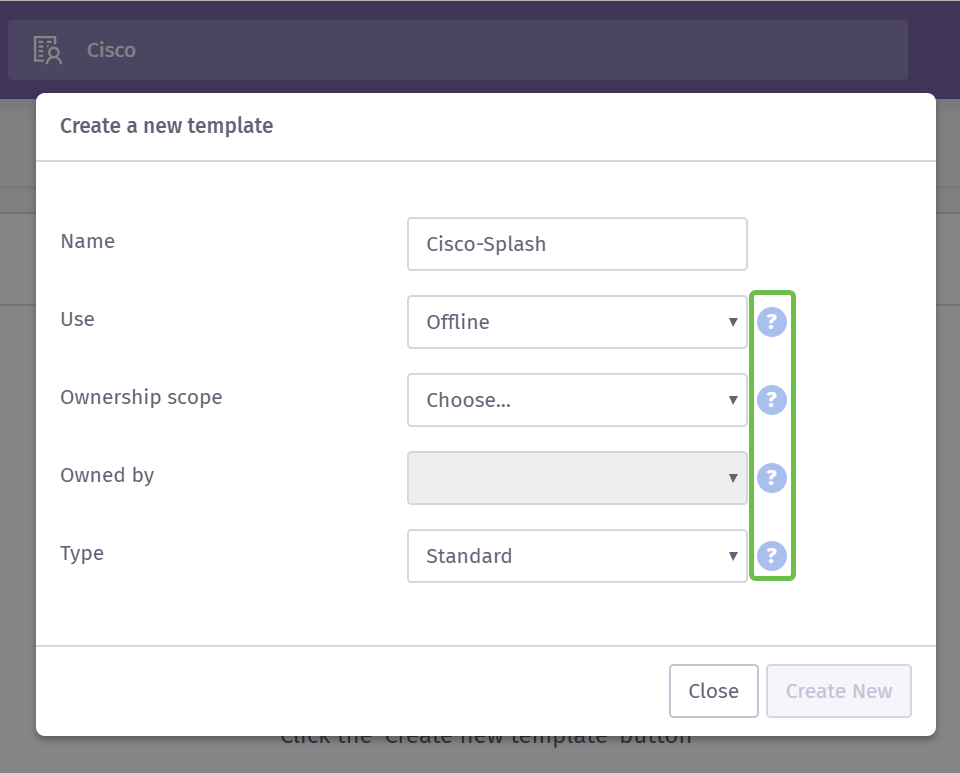
Nota: Utilizzare le descrizioni comandi sul lato destro dello schermo per comprenderne più dettagliatamente lo scopo.
Passaggio 5. Selezionare quindi Use for your template (Usa per il modello). In questo caso è stato lasciato il valore Offline predefinito, ovvero il modello verrà visualizzato prima della connessione.
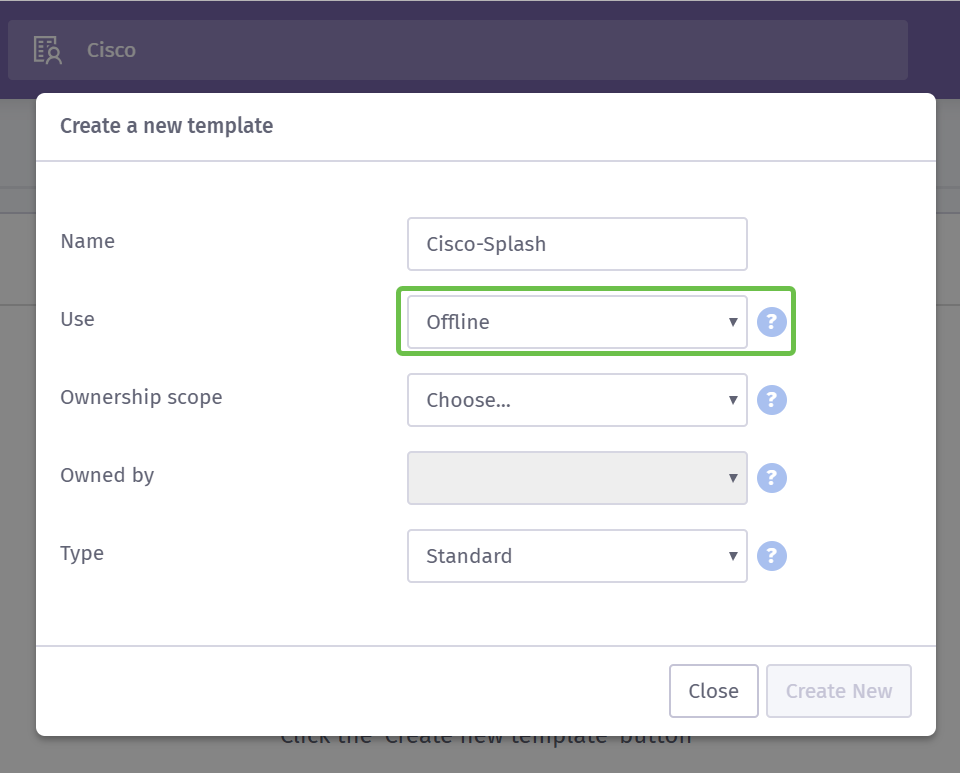
Passaggio 6. Selezionare l'ambito di proprietà. È stata selezionata l'ubicazione.
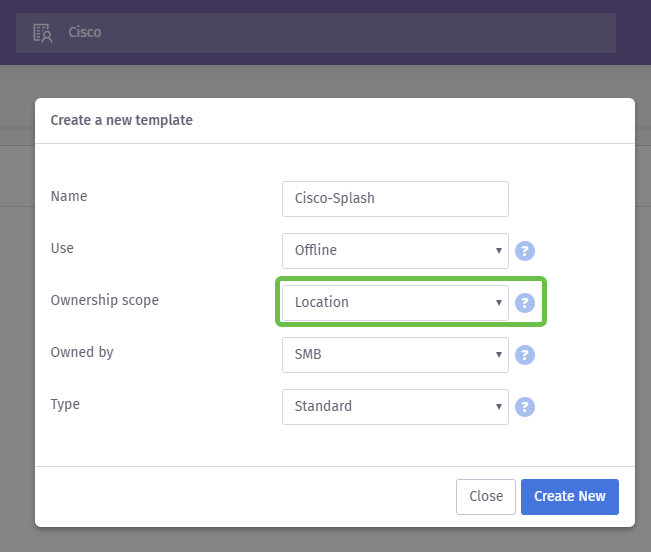
Passaggio 7. Continuare la configurazione del modello selezionando il proprietario del modello, in questo caso PMI.
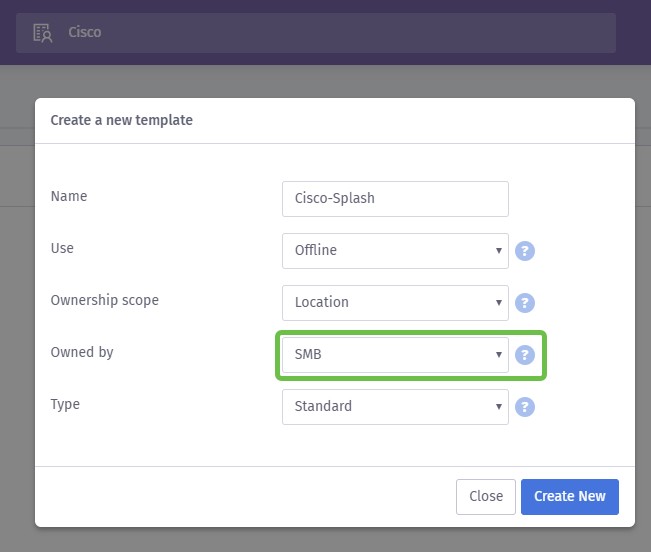
8. Selezionare quindi il tipo di modello, Standard o HTML personalizzato. La selezione HTML personalizzata è destinata agli utenti esperti che sanno esattamente cosa stanno cercando in un modello. Abbiamo scelto lo standard.
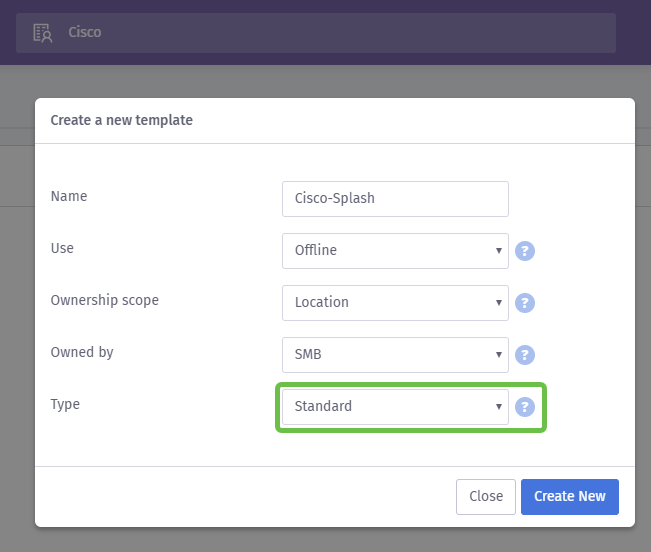
Passaggio 9. Completare questa sezione facendo clic sul pulsante Crea nuovo.
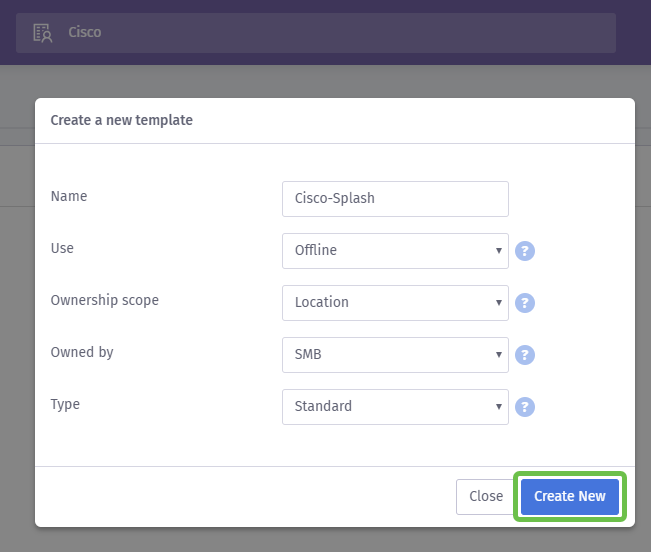
A questo punto, viene visualizzata la schermata dell'editor dei modelli in viola. La pagina fornirà una presentazione dei dettagli importanti, se questo non inizia automaticamente fare clic sull'icona i nell'angolo in alto a destra. Ricordarsi di salvare spesso durante la modifica della pagina iniziale.
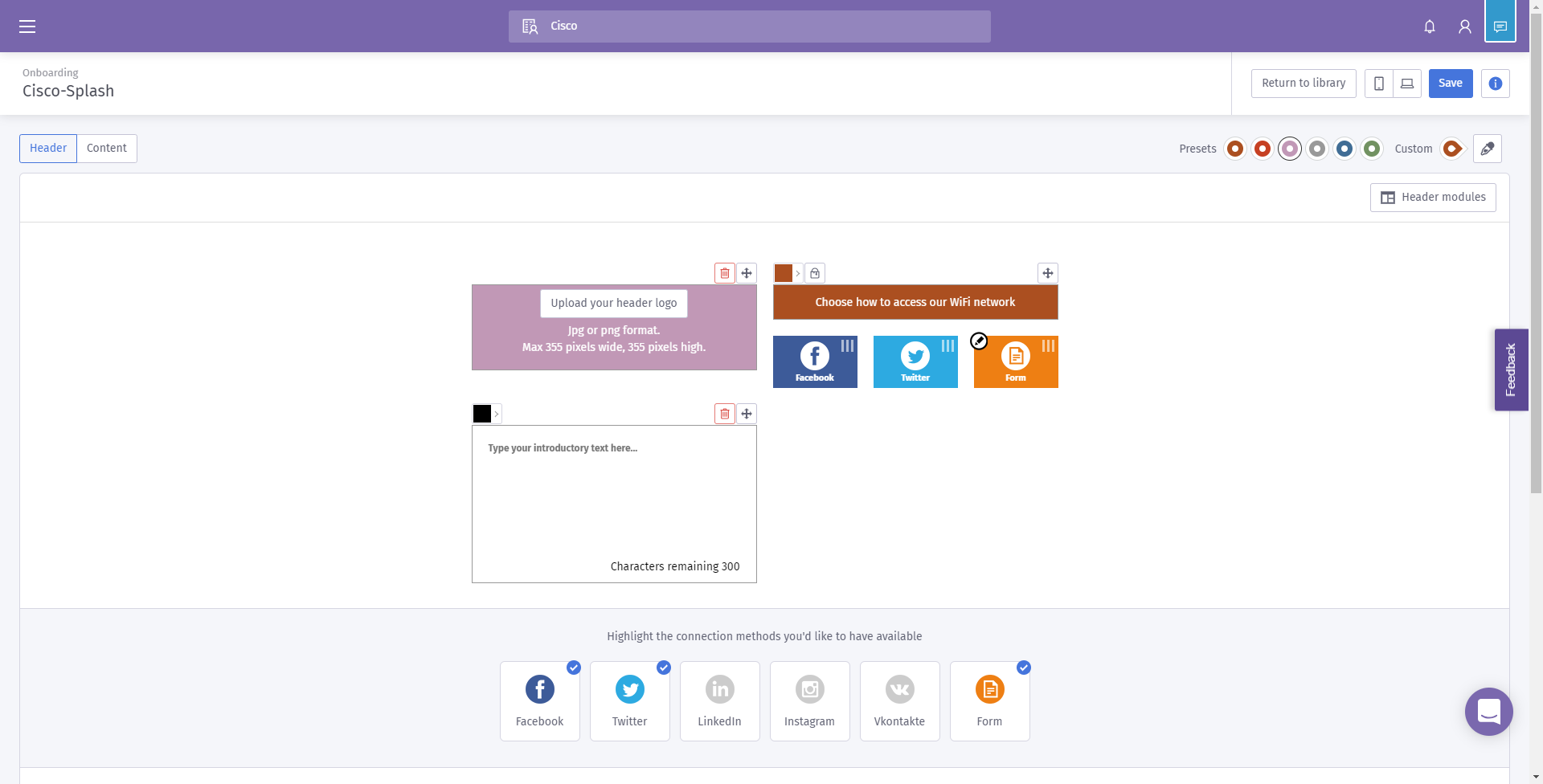
Nota: L'opzione Modulo contiene molti tipi di dati che è possibile richiedere all'utente.
Bentornato! In questa pagina sono disponibili numerose opzioni per personalizzare il modello in base alle proprie esigenze. Non li esamineremo tutti qui - lo lasceremo in viola, ma qui sotto ci sono alcuni elementi importanti da considerare mentre si procede.
Quattro suggerimenti rapidi per la creazione di una pagina iniziale efficace:
- Considerare attentamente il contenuto della pagina iniziale; è un'opportunità per stupire i clienti con un'introduzione coerente al vostro marchio online. Per informare gli utenti, includi alcune considerazioni, ad esempio quelle relative all'esecuzione di una promozione. Le impostazioni predefinite sono rapide, ma la personalizzazione può avere un impatto maggiore.
- Quando si selezionano i colori del modello, assicurarsi che i colori siano conformi alla combinazione di colori del marchio e del logo. Per ulteriori informazioni sulla corrispondenza dei colori, vedere questo collegamento.
- Usate logo con un formato PNG di sfondo trasparente o punti bonus per l'uso di un logo SVG (Scalable Vector Graphics). Per ulteriori informazioni sul formato SVG, consultate questo link.
- Utilizza URL personalizzati quando aggiungi link alla pagina iniziale. Ad esempio, un collegamento al sito Web https://My-Super-Cool.com può includere parametri aggiuntivi come l'origine della segnalazione, in questo caso il viola indica l'utente. Pertanto, quando compilate i report sull'attività del sito Web, potete avere una visibilità sul numero di utenti del sito Web che arrivano dal portale viola. Altre possibilità sono offerte speciali per l'utente. Per iniziare, personalizzare un URL può utilizzare questo strumento da Google.
I suggerimenti riportati sopra rappresentano solo una parte degli strumenti disponibili per creare una strategia di marketing. La complessità e l'efficacia di questa strategia aumentano con l'esperienza di marketing tecnica della strategia. Per ulteriori informazioni sulla creazione di un modello di pagina Splash, vedere qui i video sul sito di supporto di Purple.
Creazione del percorso di accesso dell'utente
Dopo aver creato una pagina iniziale, il viola richiede la creazione di un percorso di accesso. Un percorso di accesso, come indica il nome, definisce i fattori ausiliari che gli utenti incontreranno durante il processo di connessione. Anche in questo caso, c'è ampio spazio per la personalizzazione e la considerazione dei potenziali utenti che possono consentire un'esperienza migliore.
Passaggio 1. Fare clic sull'icona del menu nell'angolo superiore sinistro.
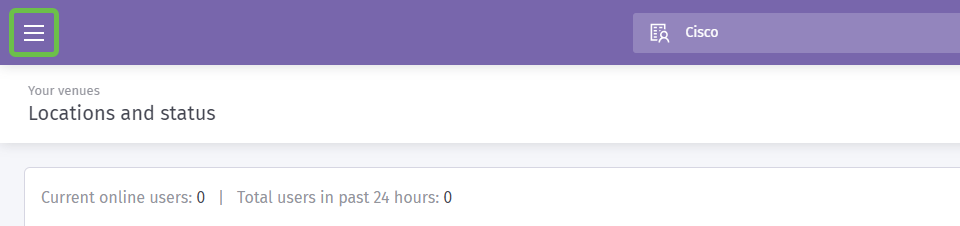
Passaggio 2. Quando viene visualizzato il menu, fare clic su Carico > Viaggio di accesso.
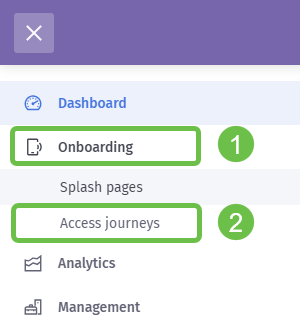
Passaggio 3. Fare clic sulla casella a discesa scegli... e selezionare la pagina iniziale creata in precedenza.
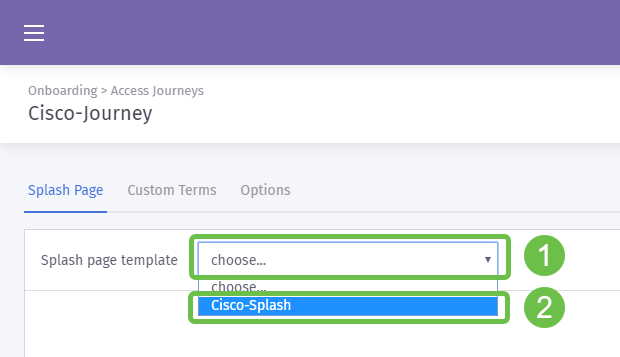
Passaggio 4. Verrà caricata un'anteprima della pagina iniziale, ma non sarà necessario apportare modifiche da qui. Per continuare, selezionare Condizioni personalizzate.
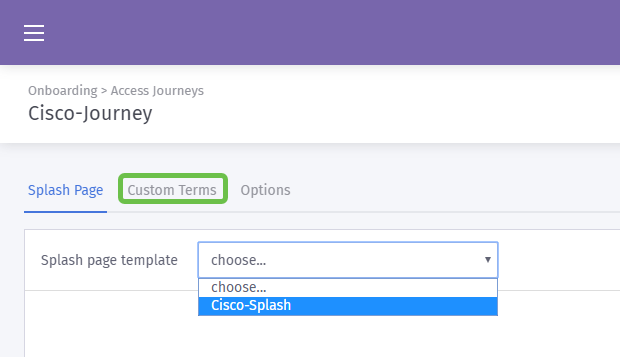
Passaggio 5. (Facoltativo) Se si desidera scrivere termini e condizioni personalizzati, fare clic sul pulsante Attiva/disattiva termini personalizzati
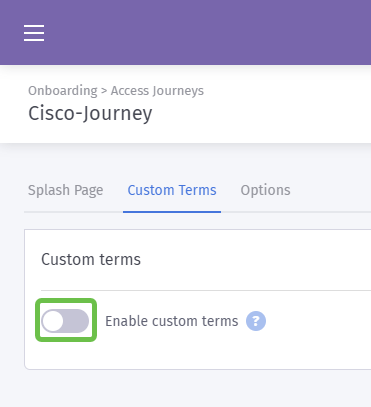
Passaggio 6. (Facoltativo) Inserire il nome, il collegamento ipertestuale o il testo del collegamento per visualizzare gli utenti, il numero di versione e il contenuto dei termini e delle condizioni personalizzati.
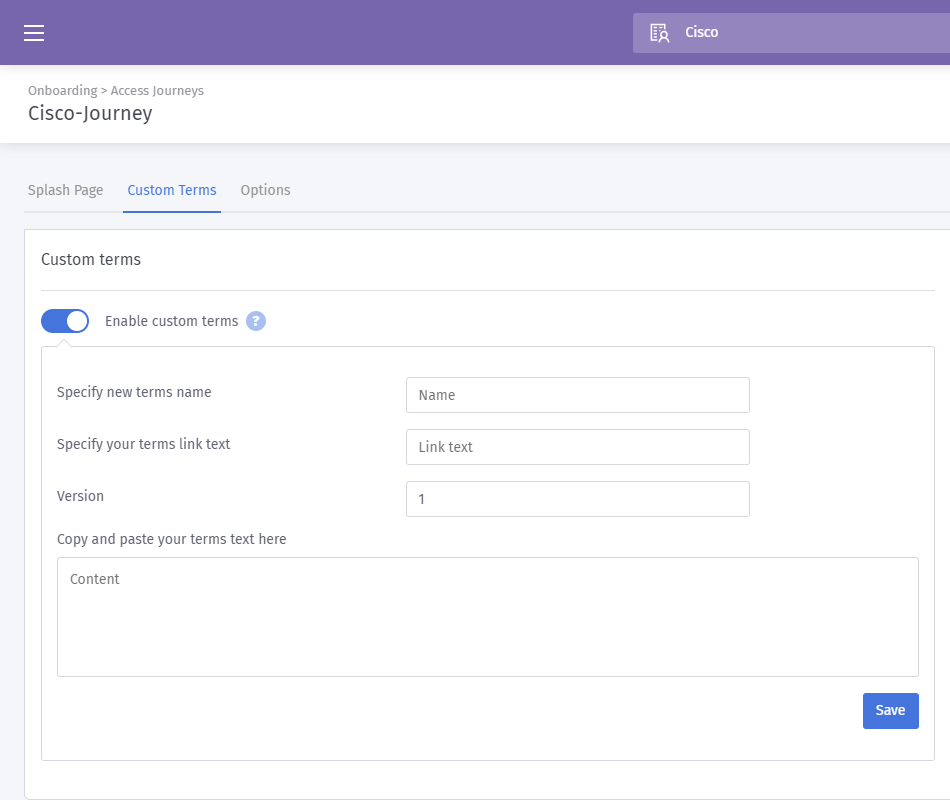
Procedure ottimali: Come parte della copia, si scrive per questi termini personalizzati, informare gli utenti che saranno scambiare i dettagli su se stessi per l'accesso a Internet. Il consenso informato permette agli utenti di essere consapevoli dello scambio di valore e previene problemi di pubbliche relazioni.
Passaggio 7. In caso contrario, fare clic sulla scheda Opzioni.
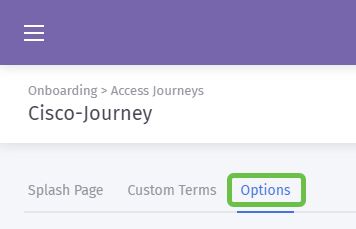
Passaggio 8. Per impostazione predefinita, alcune opzioni sono preselezionate. Anche in questo caso, quando si selezionano tra queste opzioni, è necessario considerare le esigenze e la strategia dell'azienda.
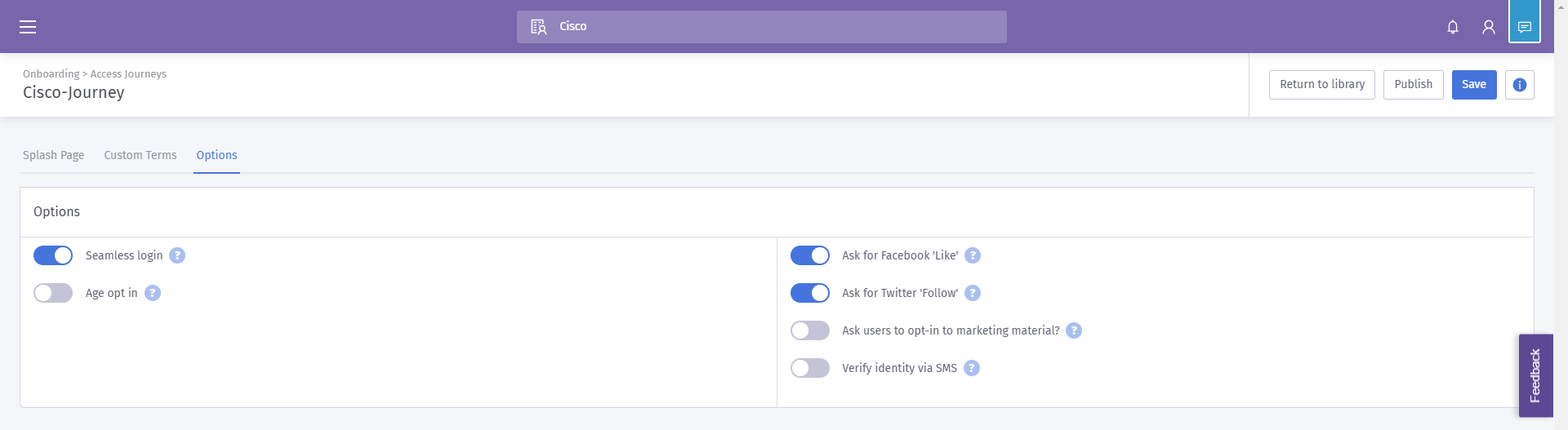
Nota: Utilizzare le descrizioni comandi contrassegnate con un punto interrogativo ? per ulteriori informazioni su queste opzioni.
Passaggio 9. Una volta completate le operazioni, fare clic su Salva e quindi su Pubblica.
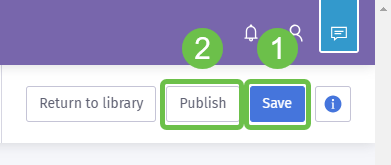
Passaggio 10. Dopo aver fatto clic su Pubblica, viene visualizzata una finestra a scelta obbligatoria in cui viene richiesto dove applicare la pagina iniziale e accedere al percorso. Fare clic sulla casella di riepilogo a discesa Selezionare un'opzione, quindi selezionare Luogo.
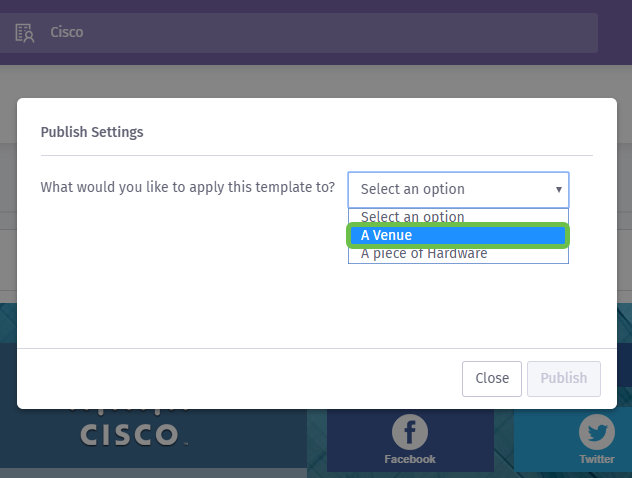
Nota: È possibile applicare la pagina iniziale e accedere a un componente hardware specifico.
Passaggio 11. Viene visualizzato un campo aggiuntivo in cui viene chiesto di selezionare l'ubicazione. è stata scelta la posizione per le PMI.
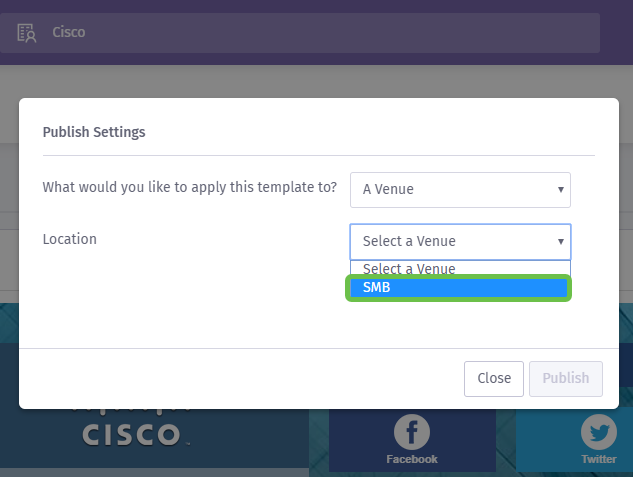
Passaggio 12. Completare l'impostazione facendo clic sul pulsante Pubblica.
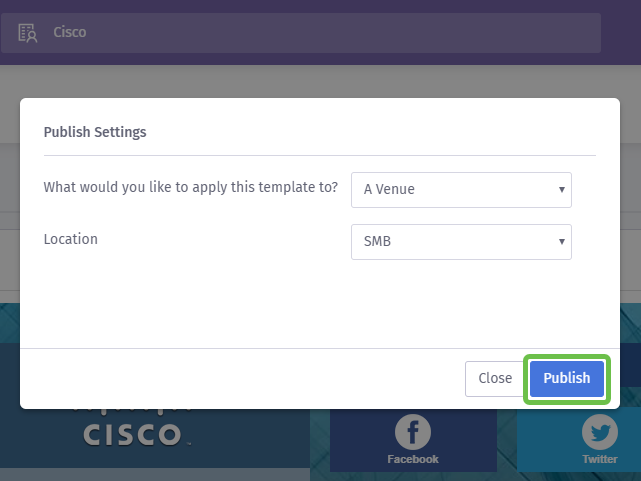
Configurazione del punto di accesso wireless
Ora il "volto" della rete è pronto per il primo piano, configureremo il dispositivo WAP.
Passaggio 1. Dopo aver effettuato l'accesso al dispositivo, fare clic su Controllo accesso > Accesso guest.
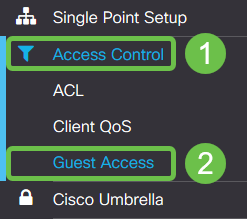
Passaggio 2. Fare clic sull'icona più.
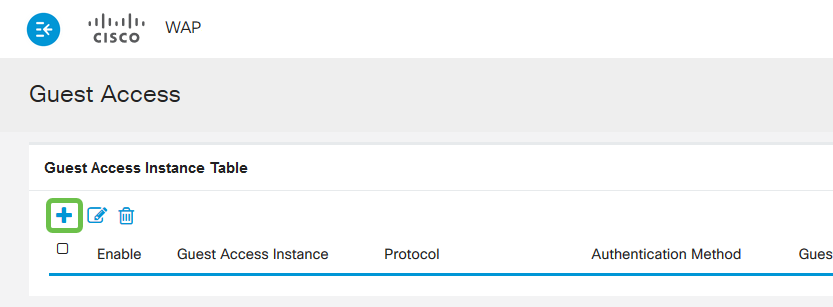
Passaggio 3. Assegnare un nome alla tabella Istanza di accesso guest. È stato assegnato il nome PurpleTest.
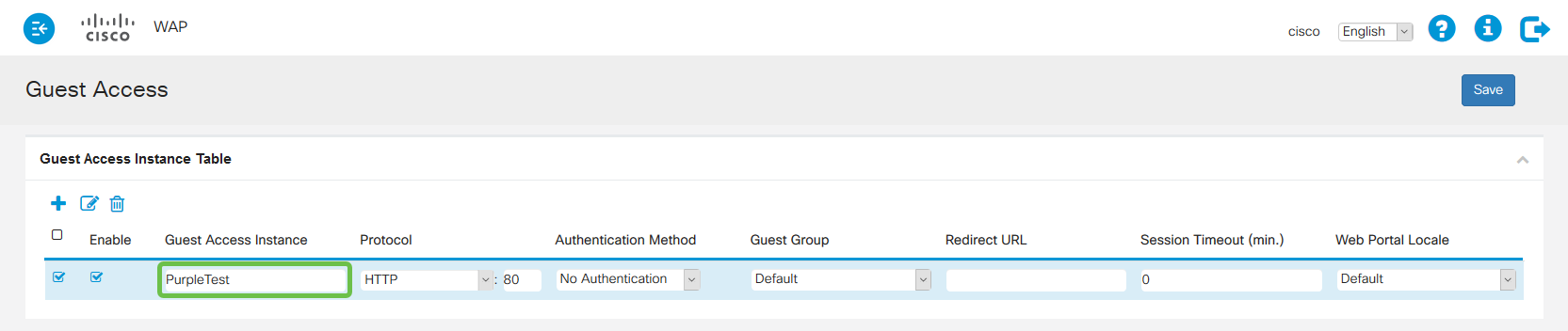
Passaggio 4. Fare clic sulla casella di riepilogo Protocollo e selezionare HTTP.
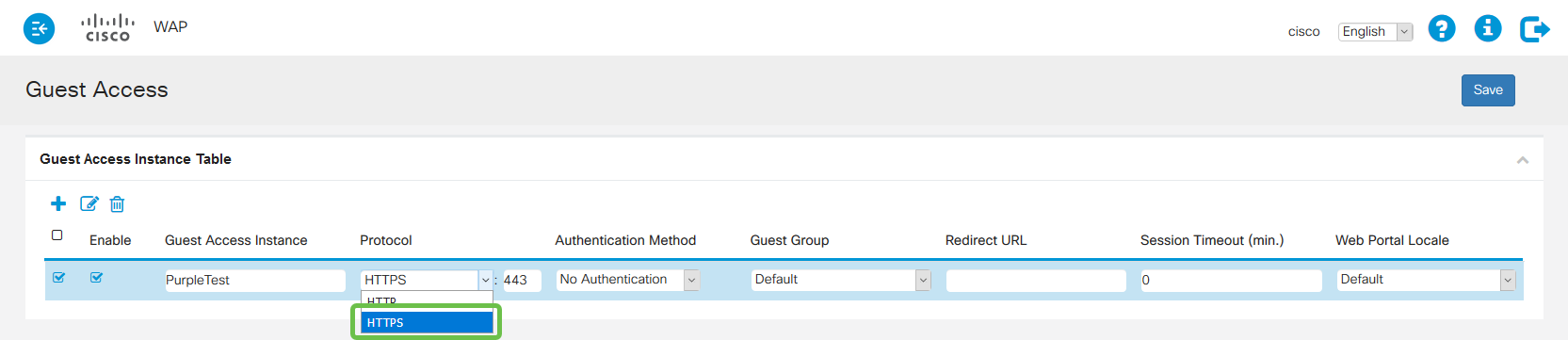
Passaggio 5. Fare clic sulla casella di riepilogo Metodo di autenticazione e selezionare External Captive Portal.
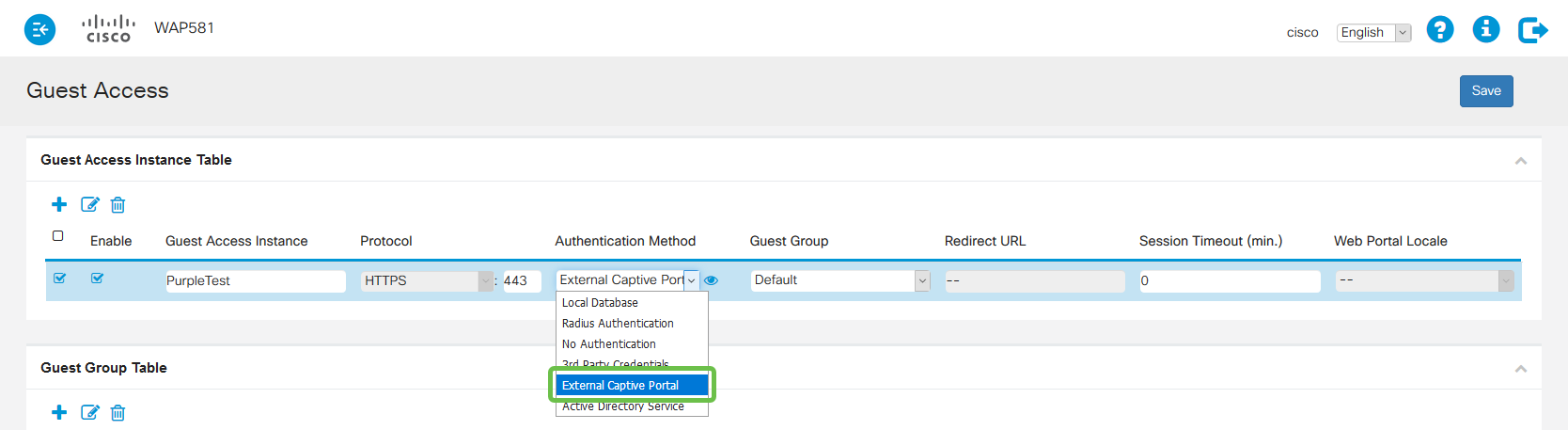
Passaggio 6. Ora modificheremo i dettagli del portale captive esterno, fare questo facendo clic sull'icona occhio, che genererà una finestra modale.
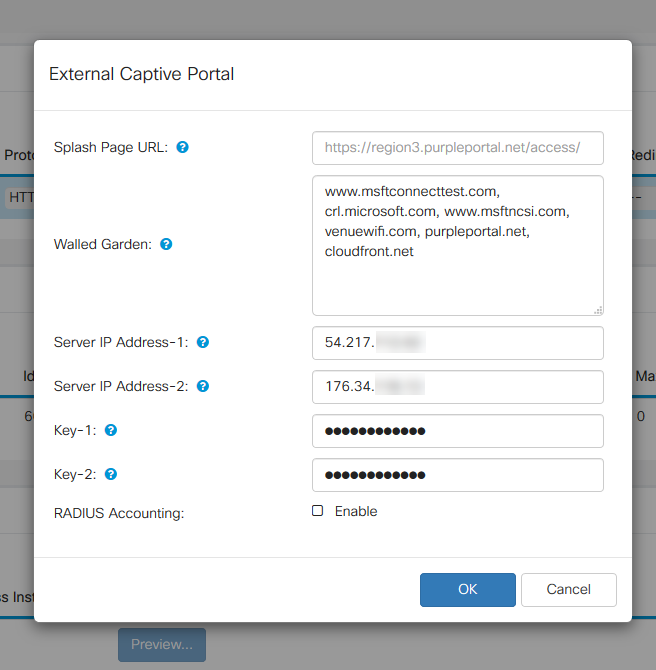
Passaggio 7. Alcuni campi vengono precompilati dal dispositivo WAP a seconda della configurazione in esecuzione. Tuttavia, è necessario aggiungere l'URL della pagina iniziale da Viola.
Nota: Ci sono tre regioni che servono il servizio viola per la pubblicazione di questo articolo. Uno è per le Americhe, due è l'Europa e la regione 3 è per l'Asia-Pacifico.
Passaggio 8. Per reindirizzare le richieste di autenticazione tramite gli accessi social, WAP richiede indicazioni specifiche sugli URL da prevedere. Immettere gli URL, separati da virgole. Di seguito sono riportati ulteriori URL.
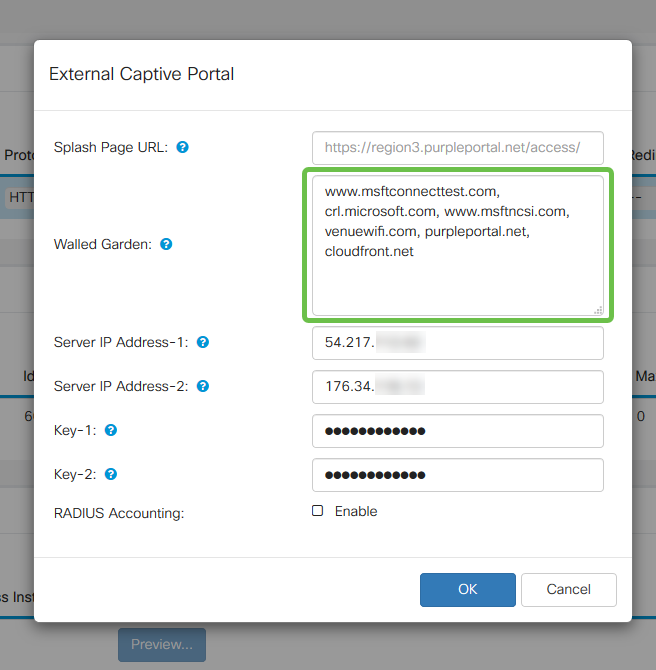
Nota: L'ultimo URL elencato nel campo Giardino con pareti non richiede la virgola.
| Sito social media | URL giardino con pareti |
|---|---|
| Collegamento | linkedin.com, licdn.com |
| twitter.com, twimg.com | |
| facebook.com, fbcdn.net, akamaihd.net, connect.facebook.net | |
| instagram.com | |
| vkontakte | vk.me, vk.com |
| weibo.com, sina.com.cn |
Passaggio 10. (Facoltativo) Se si desidera conservare dati di autenticazione RADIUS dettagliati, selezionare la casella di controllo Abilita.
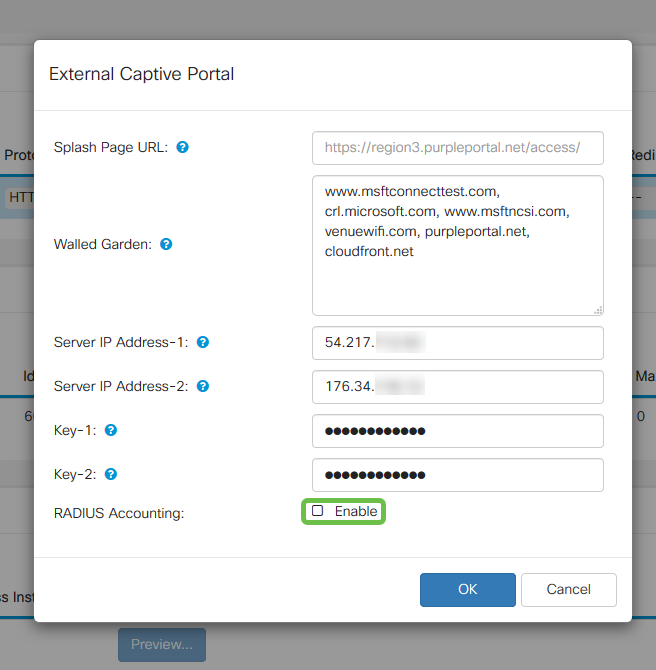
Passaggio 11. Al termine, fare clic sul pulsante Salva nell'angolo in alto a destra.
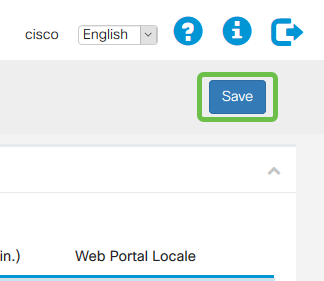
Arrotondamento del processo mediante l'associazione del viola al WAP
Passaggio 1. Fare clic su Wireless > Reti > Crea punti di accesso virtuali
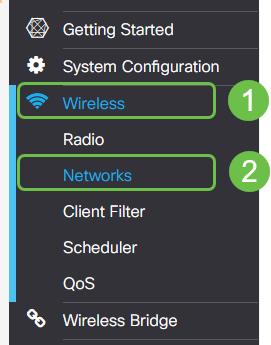
Passaggio 2. Fare clic sul segno più per creare un nuovo punto di accesso virtuale. Verranno create versioni logiche di WAP.
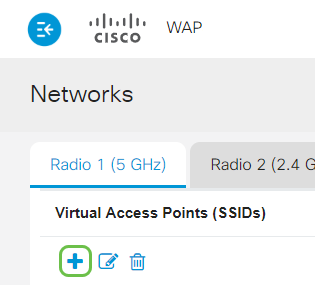
Passaggio 3. Fare clic sulla casella a discesa Istanza di accesso guest e selezionare l'istanza di portale captive esterna creata in precedenza.
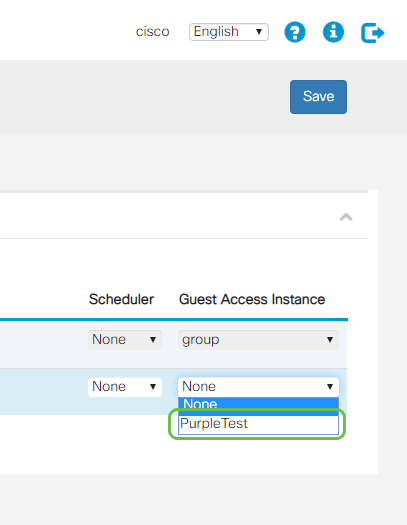
Passaggio 4. Completare la configurazione del VAP facendo clic sul pulsante Save nell'angolo in alto a destra.
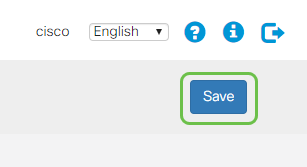
Ripetere questi passaggi anche per la radio a 5 GHz, iniziando facendo clic sulla scheda 5 GHz e ripetendo i passaggi da 1 a 3.
Conclusioni
A questo punto, si è pronti per il lancio al proprio ambiente live. Sfruttare l'utilità che Purple ha da offrire visitando la loro sezione di supporto per ulteriori informazioni e guida. Link di seguito:
- Video - Analisi
- Video - Coinvolgimento del cliente
- Video - Gestione delle relazioni con i clienti
Nota: Nell'ambito del riavvio di un servizio è presente un'iterazione legacy e beta. La versione beta è stata configurata insieme a questa guida.
 Feedback
Feedback