Appartenenza della VLAN su RV130 e RV130W
Obiettivo
Una VLAN è un gruppo di dispositivi configurati per funzionare come una singola rete. i dispositivi su una VLAN non devono necessariamente trovarsi sulla stessa LAN. Le porte di accesso sono in genere prive di tag, ossia solo una VLAN passa attraverso l'interfaccia. In base allo standard 802.1Q, per identificare diverse VLAN è necessario aggiungere tag di identificazione VLAN a un frame. Se si desidera che più VLAN passino attraverso l'interfaccia di uno switch, è necessario contrassegnare le VLAN configurando una porta trunk su uno switch Cisco. Le porte escluse non vengono identificate come membri della VLAN.
Lo scopo di questo documento è mostrare come aggiungere le VLAN sugli switch RV130 e RV130W.
Dispositivi interessati
RV130
RV130W
Impostazioni appartenenza VLAN
Passaggio 1. Usare l'utility di configurazione del router per scegliere Rete > LAN > Appartenenza alla VLAN. Viene visualizzata la pagina VLAN Membership:

Passaggio 2. Nella pagina VLAN Membership, fare clic su Add Row per aggiungere una VLAN.
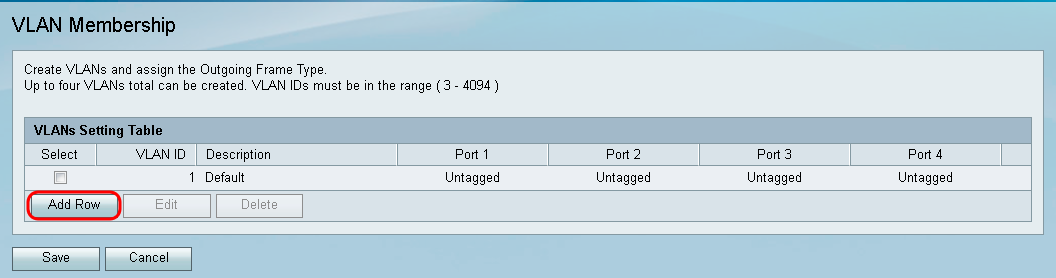
Passaggio 3. Immettere un ID VLAN per la nuova VLAN nel campo VLAN ID. L'ID deve essere compreso nell'intervallo (3- 4094).

Passaggio 4. Immettere una descrizione per la nuova VLAN nel campo Description (Descrizione).
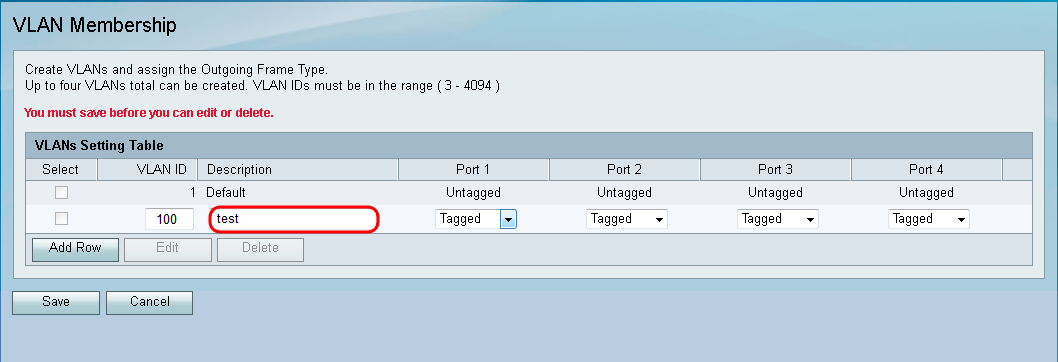
Passaggio 5. Scegliere il tipo di porta dall'elenco a discesa corrispondente.

Le opzioni disponibili sono definite come segue:
· Tagged: per specificare che l'associazione tra una VLAN e la porta è tagged. Il traffico in entrata su questa porta verrà inoltrato alla VLAN specificata in base alle informazioni presenti sul tag nel frame. Quando l'associazione è contrassegnata, il tag VLAN verrà mantenuto nel traffico in uscita su questa porta.
· Untagged: per specificare che l'associazione tra una VLAN e la porta non ha tag. Anche il traffico in uscita da questa porta VLAN non ha tag. Quando la porta non è etichettata, il traffico in entrata su questa porta viene inoltrato all'associazione della VLAN alla porta non etichettata.
· Excluded: specifica che non esiste alcuna associazione tra la VLAN e la porta specificate. Da questa porta non sarà consentito né il traffico in entrata né il traffico in uscita.
Passaggio 6. Fare clic su Salva per salvare le modifiche.

Cronologia delle revisioni
| Revisione | Data di pubblicazione | Commenti |
|---|---|---|
1.0 |
12-Dec-2018 |
Versione iniziale |
 Feedback
Feedback