Gestione degli utenti VPN e configurazione di Quick VPN su router VPN RV016, RV042, RV042G e RV082
Obiettivo
Una rete privata virtuale (VPN) è un modo per connettere gli endpoint di diverse reti tramite una rete pubblica, ad esempio Internet. Un'applicazione utile delle VPN è che un utente remoto con software client VPN può accedere in modo sicuro alle informazioni su una rete privata purché abbia accesso a Internet. I router VPN serie RV0xx possono essere configurati per consentire agli utenti con QuickVPN di creare un tunnel VPN con il router. Cisco QuickVPN è un software sviluppato per l'accesso remoto a una rete VPN (Virtual Private Network).
Un certificato VPN consente di aumentare la sicurezza nel tunnel VPN. I certificati vengono generati dal router e vengono utilizzati per garantire la sicurezza del router e dell'utente QuickVPN. Dal router è possibile esportare il certificato che può essere utilizzato dal client QuickVPN.
Questo articolo spiega come configurare un utente VPN e gestire i certificati VPN sui router VPN serie RV0xx.
Nota: prima di configurare gli utenti VPN, è necessario configurare il tunnel VPN. Per ulteriori informazioni su come configurare una VPN da gateway a gateway, vedere Configurazione della VPN da gateway a gateway su RV016, RV042, RV042G e RV082 VPN Router. Per ulteriori informazioni su come configurare una VPN da client a gateway, vedere Configurazione di un tunnel di accesso remoto (da client a gateway) per i client VPN su router VPN RV016, RV042, RV042G e RV082. Dopo aver configurato gli utenti VPN, è necessario configurare Quick VPN sul PC dell'utente per accedere al tunnel VPN.
Dispositivi interessati
· RV016
RV042
RV042G
RV082
Versione del software
· v4.2.2.08 [RV Series VPN Router]
· 1.4.2.1 [Cisco QuickVPN]
Configura utenti VPN
Passaggio 1. Accedere all'utility di configurazione del router e scegliere VPN > VPN Client Access. Viene visualizzata la pagina VPN Client Access:
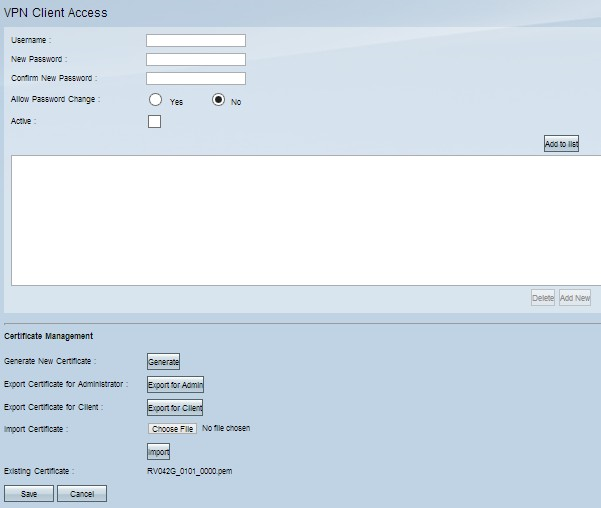
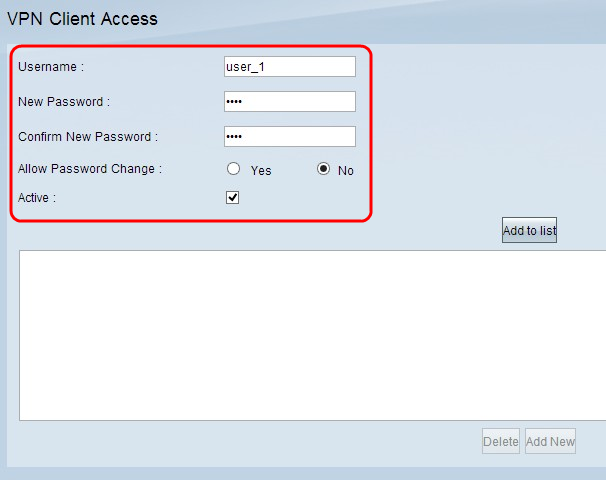
Passaggio 2. Immettere il nome utente per il client VPN nel campo Nome utente.
Passaggio 3. Immettere la password dell'utente nel campo Nuova password.
Passaggio 4. Immettere nuovamente la password per confermarla nel campo Conferma nuova password.
Passaggio 5. (Facoltativo) Per consentire all'utente di modificare la password, fare clic sul pulsante di opzione Sì.
Passaggio 6. Selezionare la casella di controllo Attivo per rendere attivo l'utente VPN.
Passaggio 7. Fare clic su Aggiungi all'elenco per aggiungere l'utente alla tabella.
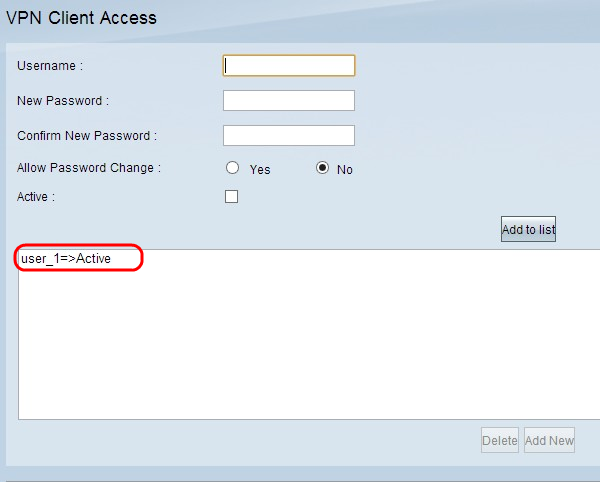
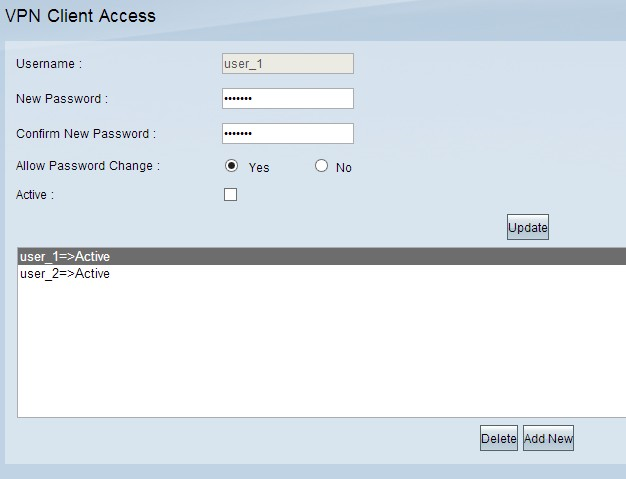
Passaggio 8. (Facoltativo) Per modificare le informazioni su un utente, fare clic sull'utente specifico nella tabella. Modificare le informazioni necessarie, quindi fare clic su Aggiorna. Non è possibile modificare il nome utente.
Passaggio 9. (Facoltativo) Per eliminare un utente dalla tabella, fare clic sull'utente specifico nella tabella e quindi fare clic su Elimina.
Passaggio 10. (Facoltativo) Per aggiungere un nuovo utente VPN, fare clic su Add New (Aggiungi nuovo) e seguire i passaggi da 1 a 7.
Passaggio 11. Fare clic su Save (Salva) per salvare le impostazioni.
Gestione certificati
Nota: è possibile avere una connessione VPN senza un certificato sul PC. Tuttavia, un certificato aumenterà la sicurezza della VPN.
Passaggio 1. Accedere all'utility di configurazione del router e scegliere VPN > Accesso client VPN. Viene visualizzata la pagina Accesso client VPN. Scorrere l'area Gestione certificati verso il basso.
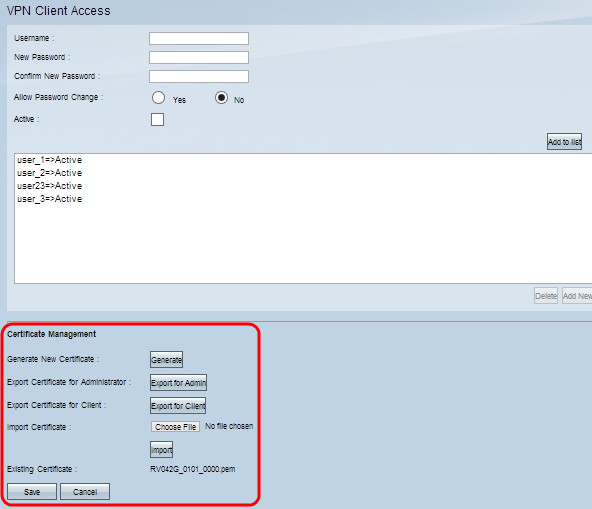
Il certificato corrente viene visualizzato nel campo Certificato esistente. Se si desidera esportare un certificato nel PC, passare alla sezione Esporta certificato. Se si desidera importare un certificato dal PC al router, passare alla sezione Importazione certificato.
Esporta certificato
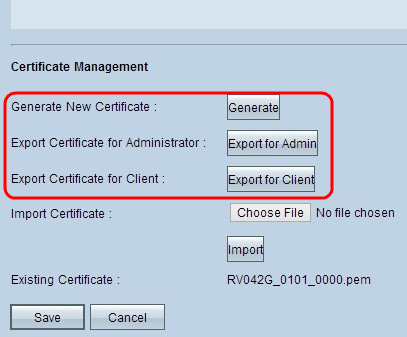
Passaggio 1. (Facoltativo) Per generare un nuovo certificato per il router, fare clic su Genera. Il certificato precedente verrà sostituito con il nuovo certificato. Viene visualizzata una finestra di avviso:
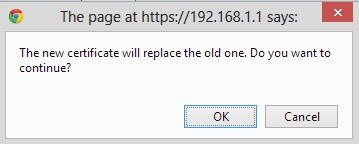
Passaggio 2. Fare clic su OK per continuare con un nuovo certificato e sostituire il vecchio con il nuovo.
Passaggio 3. (Facoltativo) Per scaricare e salvare un certificato come backup nel PC, fare clic su Esporta per amministratore. Un certificato amministrativo contiene la chiave privata e viene utilizzato come backup durante la reimpostazione di fabbrica.
Passaggio 4. Fare clic su Esporta per client per scaricare un certificato client e salvarlo sul PC. Viene utilizzato quando l'utente accede al tunnel VPN. Il router salverà un file .pem sul computer.
Nota: per salvare un file con estensione pem nell'archivio certificati di Windows, è necessario convertirlo in un file con estensione pfx o p12.
Importa certificato
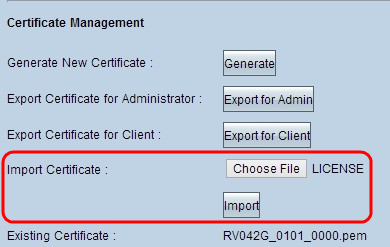
Passaggio 1. Fare clic su Scegli file e scegliere il certificato da importare. Il tipo di file deve essere .pem.
Passaggio 2. Fare clic su Importa per importare il certificato.
Passaggio 3. Fare clic su Save (Salva) per salvare le impostazioni.
Configurazione Cisco QuickVPN
Nota: questo software è supportato solo dai sistemi operativi Windows. Il software può essere scaricato dal sito Web ufficiale Cisco (www.cisco.com).
Passaggio 1. Aprire il software Cisco QuickVPN.
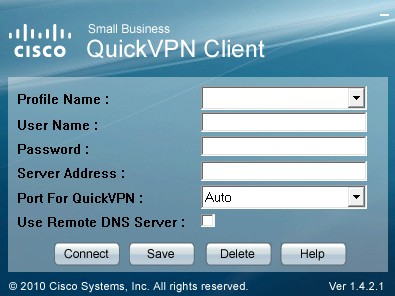
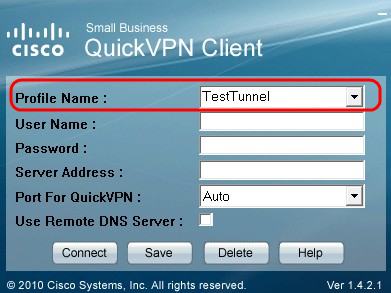
Passaggio 2. Nel campo Profile Name (Nome profilo), immettere il nome del tunnel VPN creato sul router cablato RV.
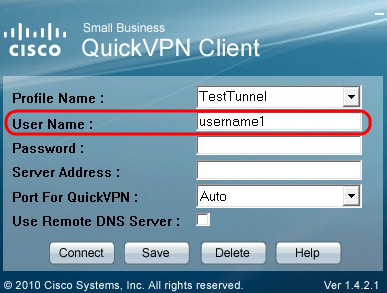
Passaggio 3. Nel campo User Name (Nome utente), immettere il nome utente assegnato al router.
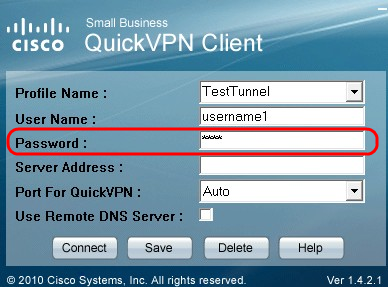
Passaggio 4. Nel campo Password, immettere la password assegnata al router.
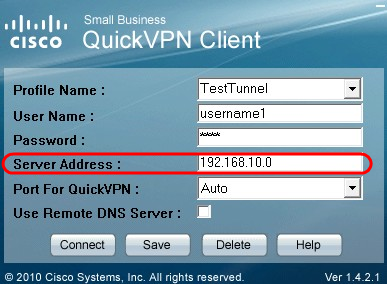
Passaggio 5. Nel campo Server Address (Indirizzo server), immettere l'indirizzo IP del router utilizzato per la VPN.
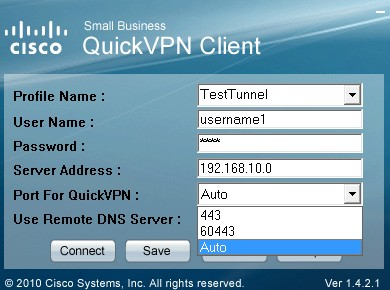
Passaggio 6. Nell'elenco a discesa Utilizza server DNS remoto scegliere il numero di porta appropriato. Auto è il valore predefinito che sceglie automaticamente il numero di porta in base alle impostazioni della VPN.
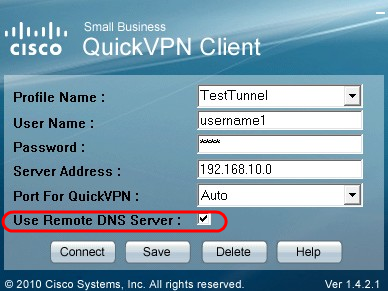
Passaggio 7. Selezionare la casella di controllo Usa server DNS remoto se si dispone di un server DNS in grado di risolvere i nomi di dominio. In caso contrario, deselezionarlo e utilizzare le impostazioni di rete VPN.
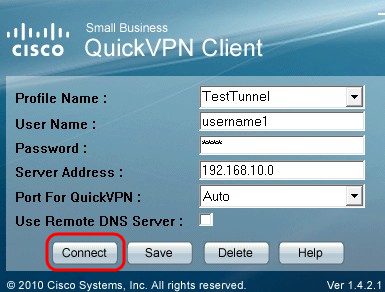
Passaggio 8. Fare clic su Connect (Connetti) per accedere alla VPN.
Passaggio 9. (Facoltativo) Per salvare la configurazione, fare clic su Salva.
Passaggio 10. (Facoltativo) Per eliminare una configurazione salvata, fare clic su Elimina.
Cronologia delle revisioni
| Revisione | Data di pubblicazione | Commenti |
|---|---|---|
1.0 |
12-Dec-2018 |
Versione iniziale |
 Feedback
Feedback