Configurazione dell'appartenenza della VLAN sui router VPN RV320 e RV325
Obiettivo
Una VLAN (Virtual Local Area Network) è una sottorete IP (Internet Protocol) logicamente separata i cui endpoint sono associati da una funzione o da altre caratteristiche condivise. In questo modo, i diversi reparti possono disporre di reti separate, in modo che i membri abbiano accesso esclusivo alle risorse.
Una VLAN consente anche di condividere le risorse tra VLAN abilitando il routing tra VLAN. Ciò equivale alla sicurezza in quanto solo i membri di una VLAN hanno accesso alle risorse che passano attraverso tale VLAN. Significa anche risparmiare perché l'installazione di una VLAN implica la presenza di reti separate ma l'acquisto di un solo dispositivo. Per impostazione predefinita, i router della serie RV dispongono di una VLAN predefinita, la VLAN1, che non può essere eliminata, modificata o modificata. È possibile configurare fino a quattro VLAN sulla RV320 e fino a quattordici VLAN sulla RV325 per inoltrare pacchetti tra VLAN.
Questo articolo spiega come configurare l'appartenenza della VLAN sull'RV32x serie VPN Router.
Dispositivo applicabile
· RV320 Dual WAN VPN Router
· RV325 Gigabit Dual WAN VPN Router
Versione del software
•1.1.0.09
Gestione dell'appartenenza della VLAN
Passaggio 1. Accedere all'utility di configurazione Web e selezionare Port Management > VLAN Membership. Viene visualizzata la pagina VLAN Membership:
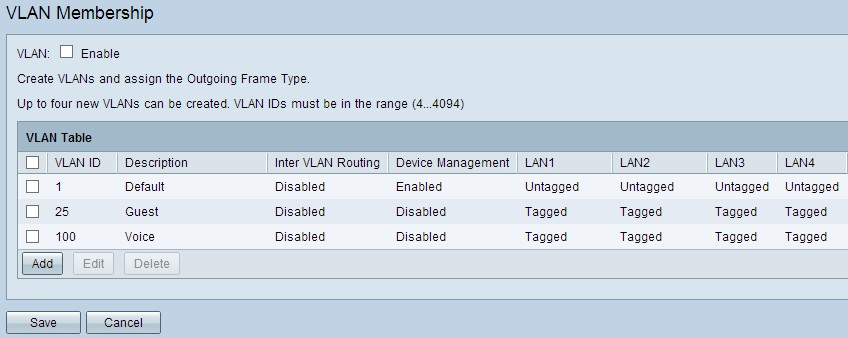
Passaggio 2. Selezionare la casella di controllo Abilitazione VLAN per abilitare le VLAN sul dispositivo.

Nota: nell'esempio riportato, è possibile vedere tre VLAN predefinite già configurate sul router utilizzato.
Aggiunta di VLAN
Passaggio 1. Per creare una nuova VLAN, fare clic su Add (Aggiungi). Viene aggiunta una nuova riga nella tabella VLAN:

Passaggio 2. Immettere un ID VLAN nel campo VLAN ID. L'ID VLAN è l'identificatore univoco della VLAN. L'intervallo è compreso tra 4 e 4094. La VLAN 1 è riservata alla VLAN predefinita.

Passaggio 3. Immettere una breve descrizione della VLAN appena creata nel campo Description (Descrizione). In questo modo è possibile comprendere rapidamente lo scopo della nuova VLAN.
Passaggio 4. Per instradare i pacchetti da una VLAN a un'altra, selezionare l'opzione di routing tra VLAN dall'elenco a discesa Inter VLAN Routing.
· Disabilitato: indica che il routing tra VLAN è inattivo.
· Abilitato: indica che il routing tra VLAN è attivo su questa VLAN. Il routing tra VLAN indirizza i pacchetti solo tra le VLAN per cui è stato abilitato.

Passaggio 5. Scegliere l'opzione appropriata dall'elenco a discesa Gestione dispositivi per gestire la gestione dei dispositivi. Gestione dispositivi è un'applicazione software che consente di accedere all'utility di configurazione Web del dispositivo dalla VLAN per gestire il dispositivo.
· Disabilitato: indica che la gestione dispositivi è inattiva e non è possibile accedere alla gestione dispositivi dalla VLAN.
· Abilitato: indica che la gestione dispositivi è attiva ed è possibile accedere alla gestione dispositivi dalla VLAN.

Passaggio 6. Selezionare l'opzione desiderata dall'elenco a discesa per la porta LAN a cui si è connessi e l'impostazione deve corrispondere alla porta connessa. Se si è connessi a più porte, è necessario scegliere le stesse impostazioni per ciascuna porta collegata. Il valore predefinito è Tagged.
· Tagged: indica che l'associazione tra la porta e la VLAN è taggata. L'opzione Tagged (Con tag) viene usata per determinare la VLAN a cui appartiene il traffico tramite l'ID VLAN univoco quando si creano più VLAN per la stessa porta.
· Senza tag: indica che l'associazione tra la porta e la VLAN non è con tag. Viene utilizzata quando viene creata una sola VLAN e il traffico riconosce la VLAN. Solo una VLAN può essere contrassegnata come senza tag per ciascuna porta. Se la VLAN predefinita è sulla porta, deve essere sempre senza tag anche se la porta ha più VLAN.
· Escluso: indica che l'interfaccia non è un membro della VLAN. Se si sceglie questa opzione, il traffico tra la VLAN e la porta viene disabilitato.
Nota: Se si abilita il routing tra VLAN nel passaggio 4, è necessario assegnare un tag alla VLAN per distinguere il traffico.

Passaggio 7. Fare clic su Save per salvare le impostazioni.

Modifica di VLAN
Passaggio 1. Se si desidera modificare un'impostazione di una VLAN, selezionare la casella di controllo accanto alla VLAN specifica.

Passaggio 2. Fare clic su Edit (Modifica) e modificare le informazioni necessarie per la VLAN. Per ulteriori informazioni su come modificare le informazioni necessarie, consultare la sezione Aggiunta di VLAN.

Passaggio 3. Fare clic su Save per salvare le impostazioni.

Delete VLAN
Passaggio 1. Se si desidera eliminare una VLAN, selezionare la casella di controllo accanto alla VLAN desiderata e selezionare Delete (Elimina).

Passaggio 2. Per rimuovere la VLAN, fare clic su Delete.

Passaggio 3. Fare clic su Save per salvare le impostazioni.

Conclusioni
A questo punto, è possibile configurare una VLAN. Se desideri leggere un articolo correlato sullo stesso argomento, fai clic qui.
 Feedback
Feedback