Come accedere all'interfaccia grafica utente (GUI) di un router Cisco Business
Obiettivo
L'obiettivo di questo documento è spiegare le opzioni per trovare l'indirizzo IP e accedere all'interfaccia grafica (GUI) su un router aziendale Cisco. Se il router è collegato a una rete e si conosce l'indirizzo IP del router, è possibile passare alla sezione Accesso all'interfaccia utente di questo articolo.
Per individuare l'indirizzo IP del router su una rete esistente, è possibile utilizzare il prompt dei comandi, FindIT Discovery Tool (una semplice applicazione) o Cisco FindIT. I dettagli verranno evidenziati in un articolo separato (futuro) e collegati quando disponibili.
Quando si configura un nuovo router, Cisco Business consiglia di eseguire le configurazioni prima di connetterlo alla rete. In questo modo si possono evitare potenziali problemi e conflitti.
Introduzione
Uno dei modi più semplici per configurare le impostazioni e apportare modifiche su un router è tramite l'accesso alla relativa GUI. L'interfaccia GUI è anche nota come interfaccia basata sul Web, guida basata sul Web, utility basata sul Web, pagina di configurazione del Web o utility di configurazione del Web.
Ogni router Cisco serie RV è dotato di un'interfaccia grafica. L'interfaccia mostra le opzioni che possono essere selezionate. Non è necessario conoscere comandi per navigare tra le schermate. La GUI fornisce all'amministratore uno strumento che contiene tutte le possibili funzionalità che possono essere modificate per modificare le prestazioni di un router.
Dispositivi interessati | Versione del software
Router Cisco Business serie RV | tutte le versioni (scarica la versione più recente)
Connessione al router
Collegare un'estremità di un cavo Ethernet a una porta numerata sul router e l'altra estremità al computer. Accertarsi che il router sia alimentato. A seconda del modello, potrebbe essere necessario usare un adattatore sul computer.
Informazioni sull'indirizzo IP
Per accedere alla GUI, è necessario conoscere l'indirizzo IP del router. Per semplicità, adottare uno dei seguenti metodi:
- Se il router aziendale Cisco è nuovo, l'indirizzo IP predefinito è 192.168.1.1.
- Se non si ricorda l'indirizzo IP o non si dispone di una configurazione speciale, utilizzare una graffetta aperta per premere il pulsante di reset sul router per almeno 10 secondi mentre è acceso. Verranno ripristinate le impostazioni predefinite del router e l'indirizzo IP predefinito 192.168.1.1.
- Se si imposta un indirizzo IP statico per il router, è possibile immettere tale indirizzo IP anziché quello predefinito. Questa operazione non è consigliata in quanto potrebbe creare conflitti tra le configurazioni e problemi nella rete esistente.
Accesso alla GUI
Ora che si conosce l'indirizzo IP del router, è possibile accedere alla GUI.
Passaggio 1. Fare doppio clic su un browser Web per aprire la barra degli indirizzi (di ricerca).

Passaggio 2. Immettere 192.168.1.1 o l'altro indirizzo IP assegnato e fare clic su Invio sulla tastiera. In questo modo si apre la schermata dell'interfaccia utente del router. Da qui è possibile accedere a tutte le opzioni di configurazione.
Quando si accede a un router, questo indirizzo IP predefinito si applica solo nelle situazioni in cui il router non è connesso a una rete esistente e il computer è connesso direttamente al router. Se la rete è connessa a una rete, per impostazione predefinita il protocollo DHCP (Dynamic Host Configuration Protocol) assegna un indirizzo IP che potrebbe essere diverso.
Passaggio 3. Viene visualizzata la schermata di accesso. Immettere un nome utente e una password. Al primo accesso, immettere cisco come nome utente e password. Per motivi di sicurezza, si consiglia vivamente di modificare la password e crearne una più complessa. Fare clic su Login.
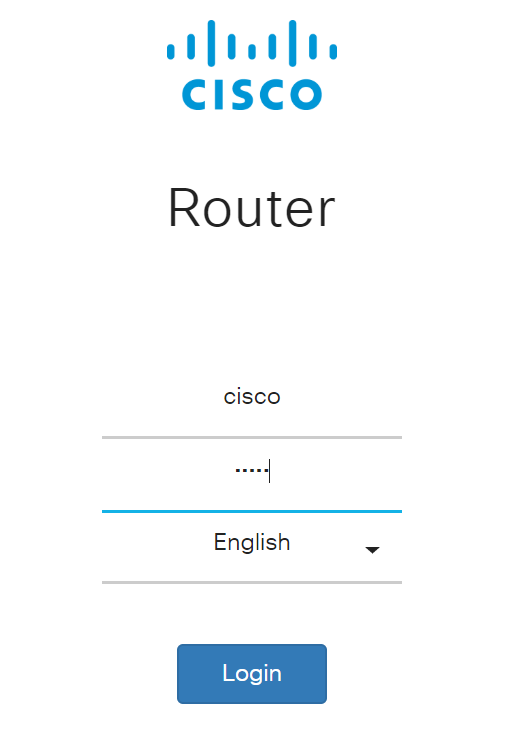
Conclusioni
Dopo aver effettuato l'accesso al router, verrà visualizzata la schermata dell'interfaccia utente che include un riquadro di navigazione in basso a sinistra. Contiene un elenco delle feature di livello superiore. Il riquadro di spostamento viene talvolta definito anche albero di spostamento, barra di spostamento o mappa di spostamento.
I colori della pagina e le funzionalità disponibili possono variare a seconda dell'apparecchiatura in uso e della versione del firmware. Le categorie e le opzioni variano a seconda del router.
Di seguito è riportato un esempio:

Ora si ha accesso alla GUI del router e si dovrebbe essere in grado di configurare le impostazioni o apportare modifiche adatte alla propria azienda.
Cronologia delle revisioni
| Revisione | Data di pubblicazione | Commenti |
|---|---|---|
1.0 |
11-Dec-2018 |
Versione iniziale |
 Feedback
Feedback