AnyConnect: Installazione di un certificato autofirmato come fonte attendibile
Obiettivo
L'obiettivo di questo articolo consiste nel fornire assistenza durante la creazione e l'installazione di un certificato autofirmato come fonte attendibile in un computer Windows. In questo modo si elimina l'avviso "Server non attendibile" in AnyConnect.
Introduzione
Il client di mobilità Cisco AnyConnect Virtual Private Network (VPN) offre agli utenti remoti una connessione VPN sicura. Offre i vantaggi di un client VPN Cisco Secure Sockets Layer (SSL) e supporta applicazioni e funzioni non disponibili per una connessione VPN SSL basata su browser. Comunemente utilizzata da utenti remoti, AnyConnect VPN consente ai dipendenti di connettersi all'infrastruttura di rete aziendale come se fossero fisicamente in ufficio, anche quando non lo sono. Ciò aumenta la flessibilità, la mobilità e la produttività dei dipendenti.
I certificati sono importanti nel processo di comunicazione e vengono utilizzati per verificare l'identità di una persona o di un dispositivo, autenticare un servizio o crittografare i file. Il certificato autofirmato è un certificato SSL firmato dal proprio creatore.
Quando ci si connette a AnyConnect VPN Mobility Client per la prima volta, è possibile che venga visualizzato un avviso di server non attendibile, come mostrato nell'immagine seguente.
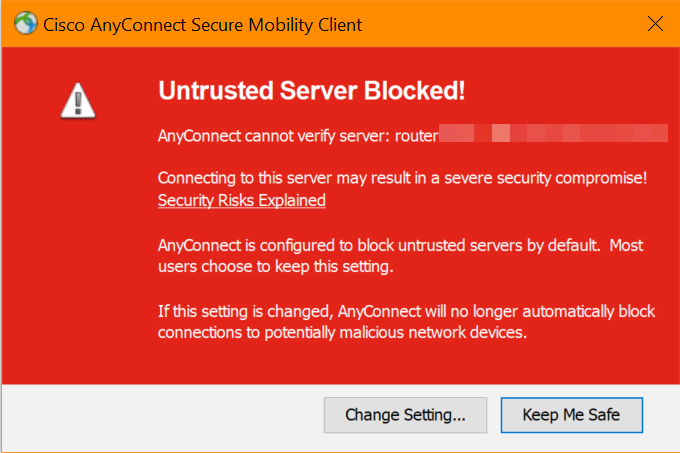
Per eliminare il problema, eseguire la procedura descritta in questo articolo per installare un certificato autofirmato come fonte attendibile in un computer Windows.
Versione del software AnyConnect
- AnyConnect v4.9.x (scarica la versione più recente)
Verifica impostazioni ora
Come prerequisito, è necessario verificare che sul router sia impostata l'ora corretta, incluse le impostazioni di fuso orario e ora legale.
Passaggio 1
Selezionare Configurazione di sistema > Tempo.

Passaggio 2
Assicurarsi che tutto sia impostato correttamente.
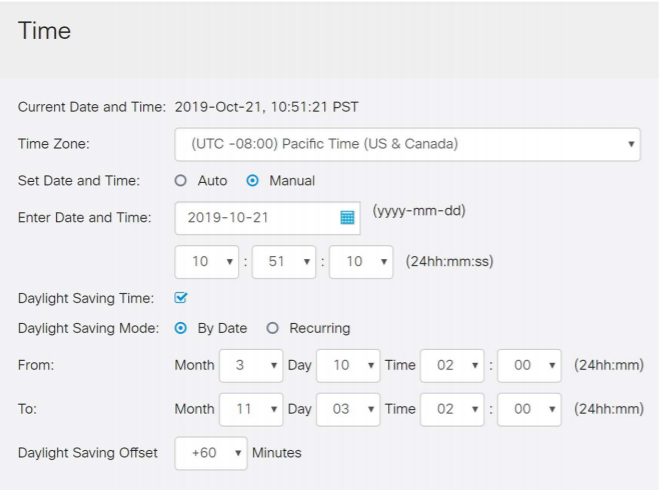
Creazione di un certificato autofirmato
Passaggio 1
Accedere al router della serie RV34x e selezionare Amministrazione > Certificato.
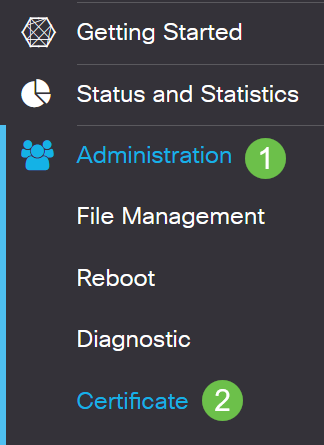
Passaggio 2
Fare clic su Generate CSR/Certificate.

Passaggio 3
Immettere le informazioni seguenti:
- Tipo: Certificato autofirmato
- Nome certificato: (Qualsiasi nome scelto)
- Nome alternativo soggetto: Se sulla porta WAN verrà utilizzato un indirizzo IP, selezionare Indirizzo IP sotto la casella o FQDN se si intende utilizzare il nome di dominio completo. Nella casella, immettere l'indirizzo IP o il nome di dominio completo della porta WAN.
- Nome paese (C): Selezionare il paese in cui si trova il dispositivo
- Nome provincia (ST): Selezionare la provincia in cui si trova il dispositivo
- Nome località (L): (Facoltativo) Selezionare la Località in cui si trova il dispositivo. Potrebbe essere una città, una città, ecc.
- Nome organizzazione (O): (Facoltativo)
- Nome unità organizzativa: Nome società
- Nome comune (CN): DEVE corrispondere a quello impostato come Nome alternativo soggetto
- Indirizzo e-mail (E): (Facoltativo)
- Lunghezza crittografia chiave: 2048
- Durata validità: Indica per quanto tempo il certificato sarà valido. L'impostazione predefinita è 360 giorni. Potete regolare questo valore in base alle vostre esigenze, fino a 10.950 giorni o 30 anni.
Fare clic su Genera.

Passaggio 4
Selezionare il certificato appena creato e fare clic su Seleziona come certificato principale.

Passaggio 5
Aggiornare l'interfaccia utente Web. Poiché si tratta di un nuovo certificato, sarà necessario eseguire nuovamente l'accesso. Una volta eseguito l'accesso, passare a VPN > SSL VPN.
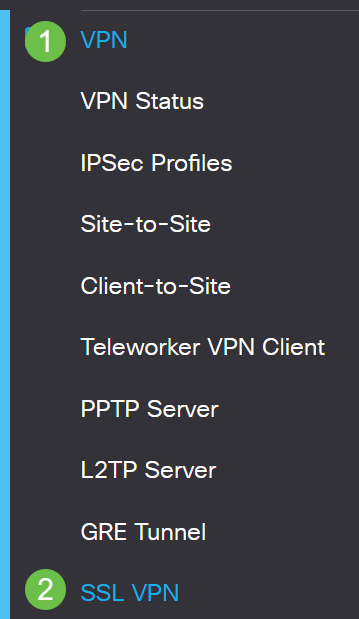
Passaggio 6
Sostituire File certificato con il nuovo certificato creato.
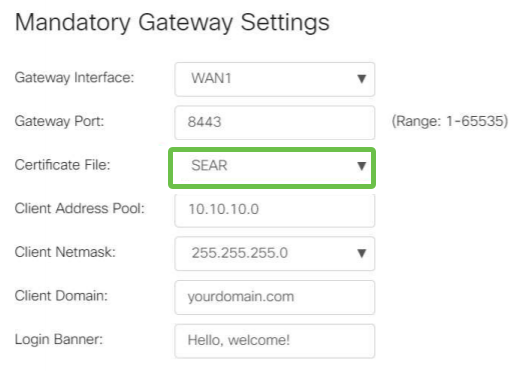
Passaggio 7
Fare clic su Apply (Applica).
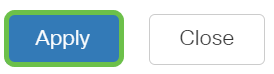
Installazione di un certificato autofirmato
Per installare un certificato autofirmato come origine attendibile su un computer Windows, eliminare l'avviso "Server non attendibile" in AnyConnect e attenersi alla seguente procedura:
Passaggio 1
Accedere al router della serie RV34x e selezionare Amministrazione > Certificato.
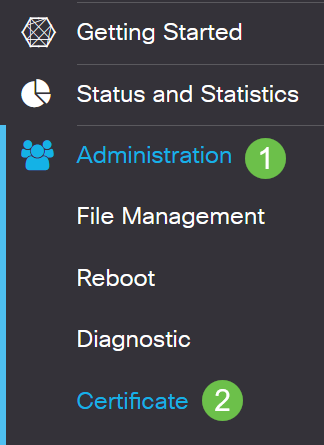
Passaggio 2
Selezionare il certificato autofirmato predefinito e fare clic sul pulsante Esporta per scaricare il certificato.
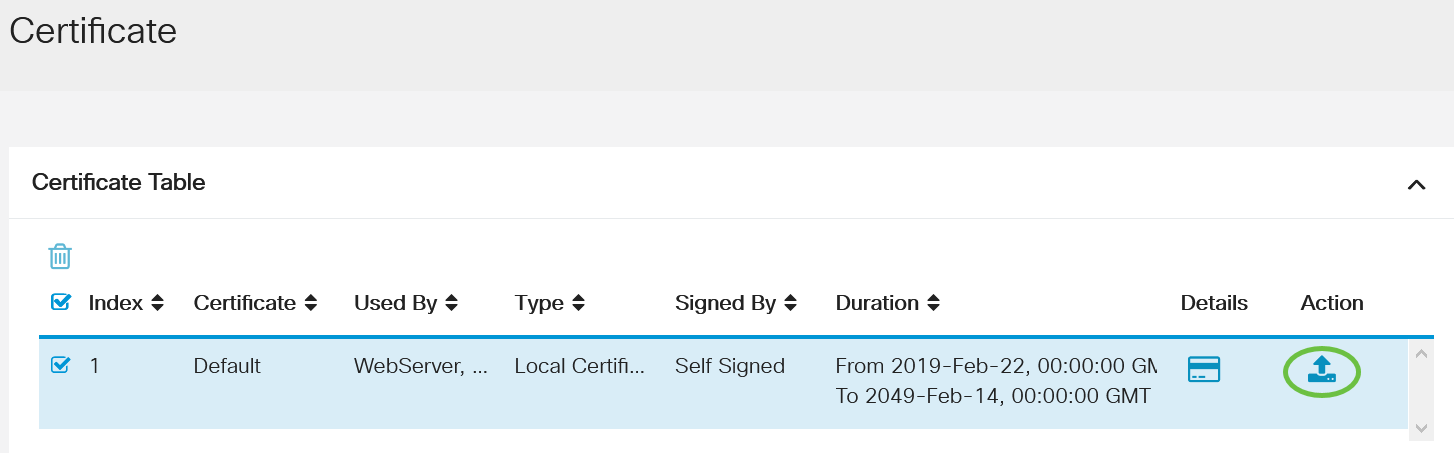
Passaggio 3
Nella finestra Esporta certificato immettere una password per il certificato. Immettere nuovamente la password nel campo Conferma password e fare clic su Esporta.
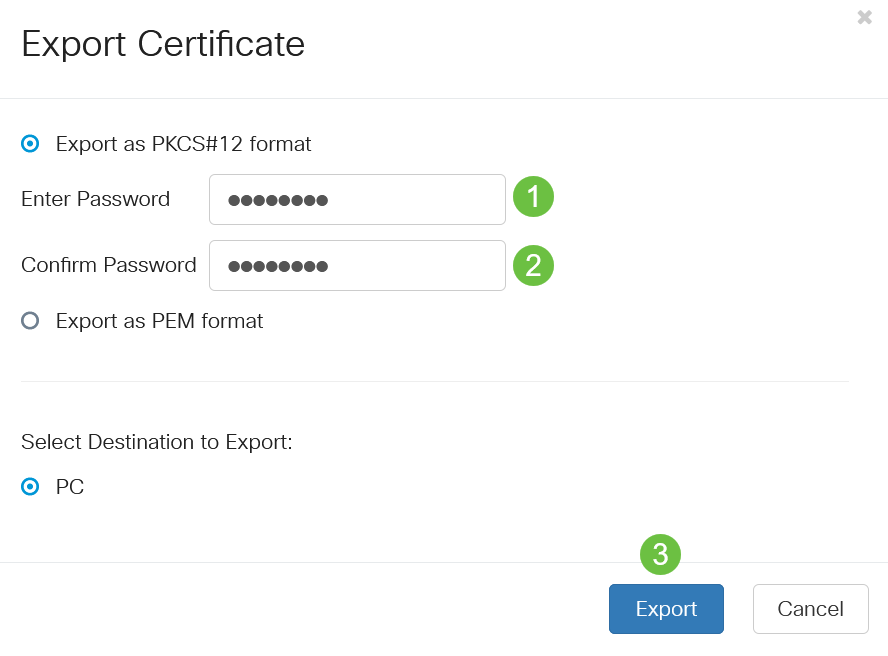
Passaggio 4
Verrà visualizzata una finestra popup per indicare che il download del certificato è stato completato correttamente. Fare clic su OK.
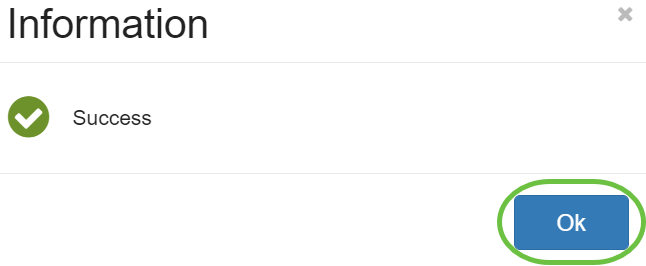
Passaggio 5
Dopo aver scaricato il certificato nel PC, individuare il file e fare doppio clic su di esso.
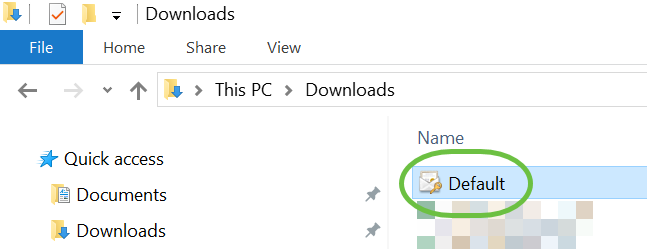
Passaggio 6
Verrà visualizzata la finestra Importazione guidata certificati. Per il Percorso archivio, selezionare Computer locale. Fare clic su Next (Avanti).
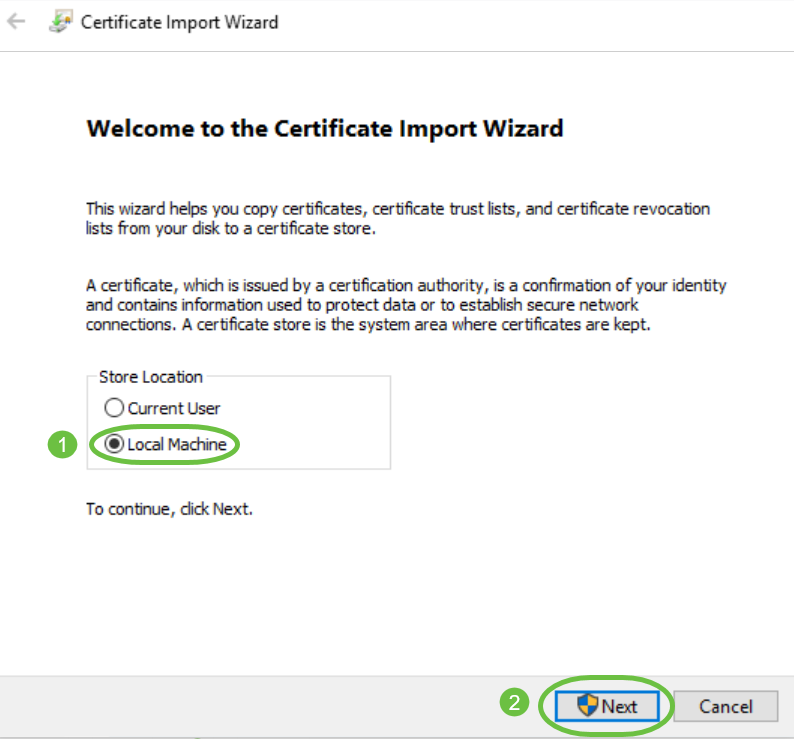
Passaggio 7
Nella schermata seguente verranno visualizzati il percorso e le informazioni del certificato. Fare clic su Next (Avanti).
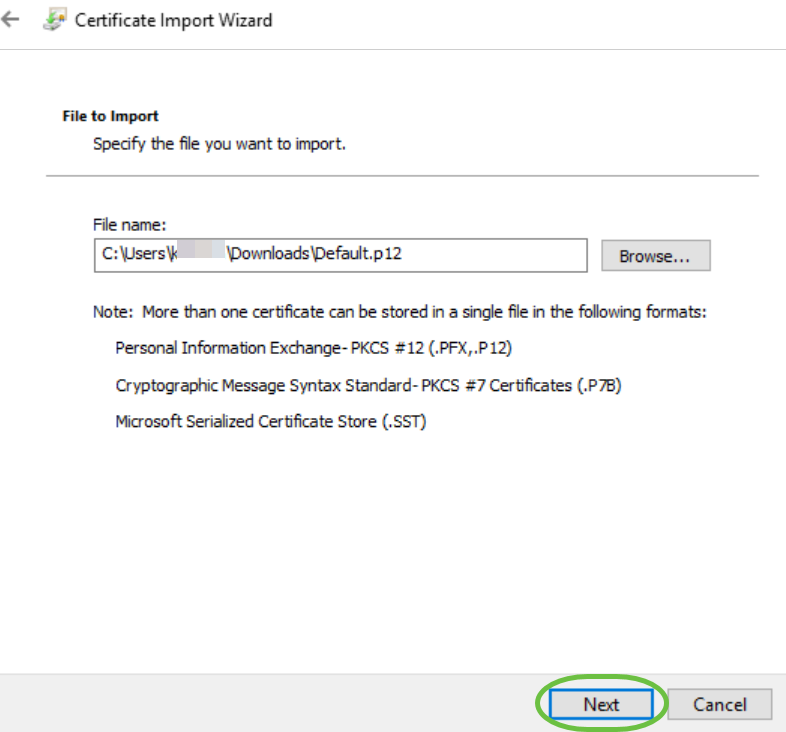
Passaggio 8
Immettere la password selezionata per il certificato e fare clic su Avanti.
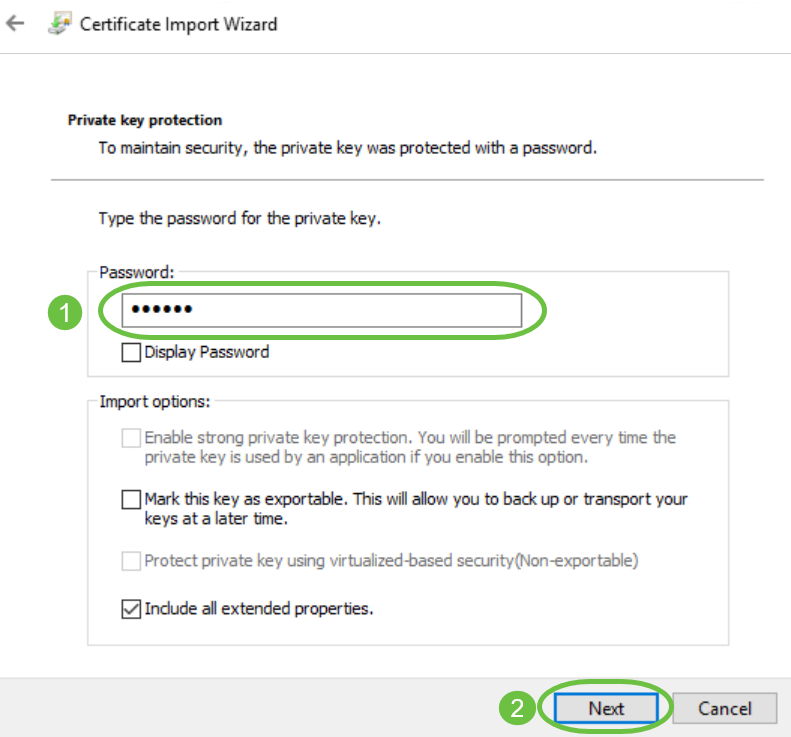
Passaggio 9
Nella schermata successiva selezionare Mettere tutti i certificati nel seguente archivio e quindi fare clic su Sfoglia.
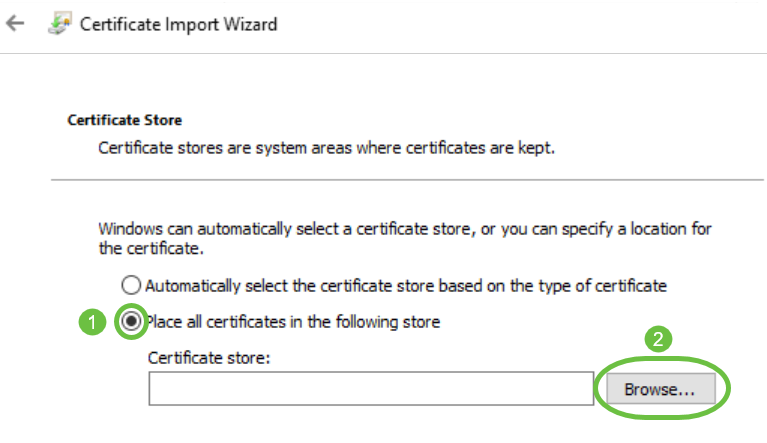
Passaggio 10
Selezionare Autorità di certificazione principali attendibili e fare clic su OK.
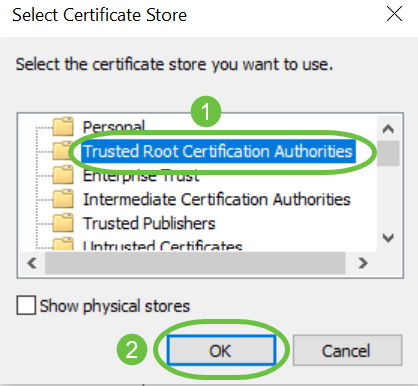
Passaggio 11
Fare clic su Next (Avanti).
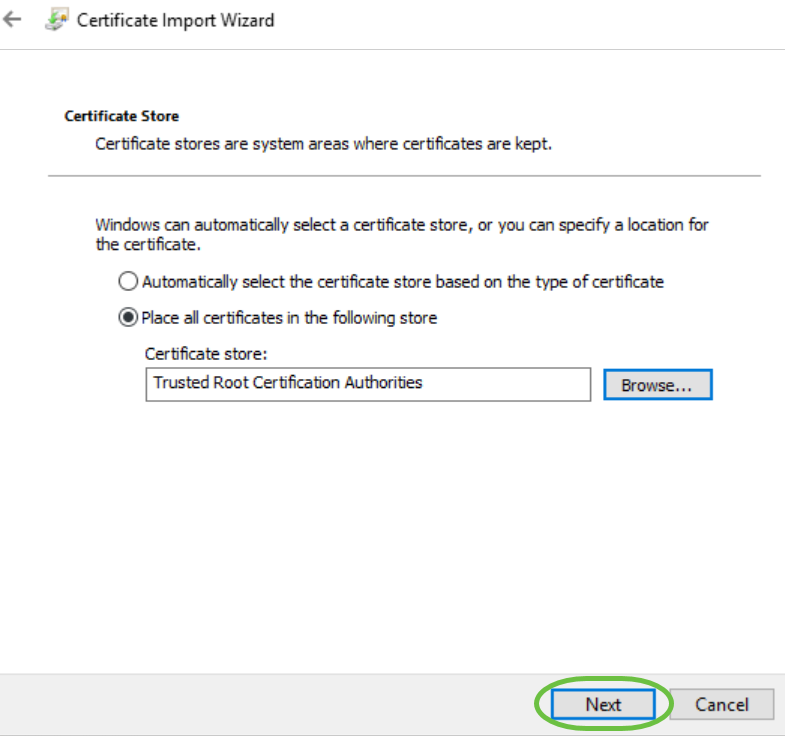
Passaggio 12
Verrà visualizzato un riepilogo delle impostazioni. Fare clic su Fine per importare il certificato.
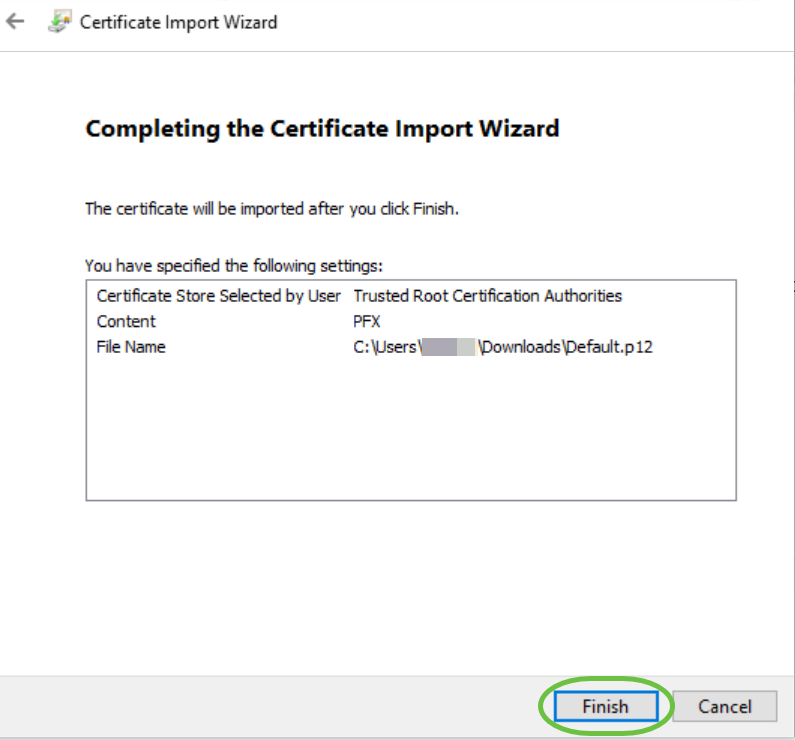
Passaggio 13
Verrà visualizzata una conferma dell'avvenuta importazione del certificato. Fare clic su OK.
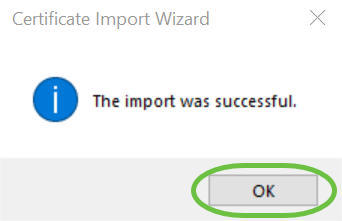
Passaggio 14
Aprire Cisco AnyConnect e riprovare a connettersi. L'avviso Server non attendibile non verrà più visualizzato.
Conclusioni
Ecco qua! A questo punto, sono stati completati i passaggi per installare un certificato autofirmato come origine attendibile su un computer Windows, in modo da eliminare l'avviso "Server non attendibile" in AnyConnect.
 Feedback
Feedback