Gestione di planimetrie e dispositivi tramite Cisco Business Dashboard
Obiettivo
La vista Planimetria piano su Cisco Business Dashboard Probe consente di tenere traccia delle posizioni fisiche dei dispositivi di rete. È possibile caricare una combinazione per ogni piano dell'edificio o degli edifici e posizionare ognuno dei dispositivi di rete nella combinazione. Ciò consente di individuare facilmente i dispositivi se è necessaria una manutenzione.
Il funzionamento della planimetria è simile a quello della mappa topologica e i dispositivi posizionati nella planimetria possono essere gestiti come i dispositivi nella mappa topologica.
In questo documento viene spiegato come gestire le planimetrie sul Probe di rete Cisco Business Dashboard e posizionare i dispositivi di rete in base alla posizione.
Versione del software applicabile
Gestire i piani di base utilizzando Cisco Business Dashboard Probe
Crea nuova piantina
Passaggio 1. Accedere all'interfaccia utente di Cisco Business Dashboard Administration.
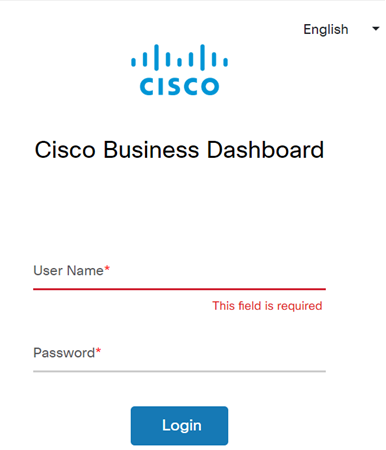
Passaggio 2. Scegliere Rete dal riquadro di navigazione.
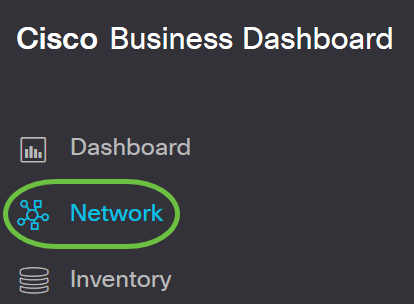
Passaggio 3. Fare clic sull'opzione Map (Mappa) nella parte superiore sinistra dell'interfaccia utente.
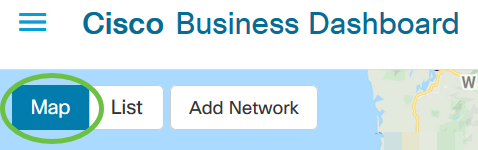
Passaggio 4. Se si dispone di più reti, scegliere la rete che si desidera configurare e fare clic sul pulsante Gestisci.

Passaggio 5. Scegliere la scheda Planimetria piano.
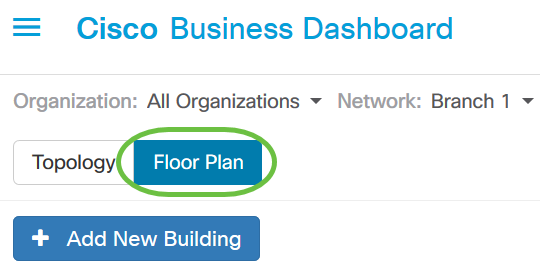
Passaggio 6. Fare clic sul pulsante Aggiungi nuovo edificio.
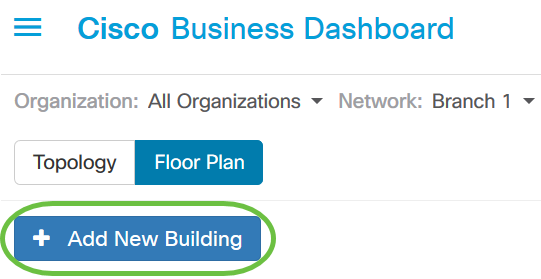
Passaggio 7. Inserire un nome per l'edificio che ospita il piano nel campo Nuovo edificio.
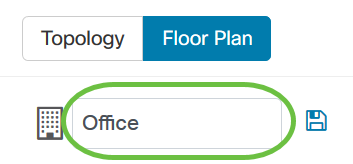
Nota: In questo esempio viene utilizzato Office come nome dell'edificio.
Passaggio 8. Fare clic su Salva.
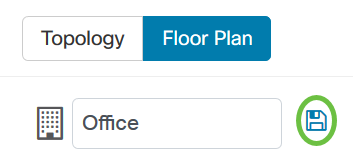
Passaggio 9. Trascinare e rilasciare un file di immagine contenente la piantina nell'area di destinazione del nuovo piano. I formati immagine supportati sono .png, .gif e .jpg. La dimensione massima dell'immagine è di 500 KB.
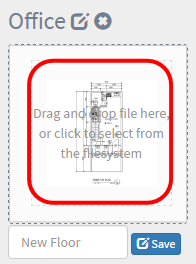
Nota: In alternativa, è possibile fare clic sull'area di destinazione per caricare un'immagine dal computer.
Passaggio 10. Inserire il nome del piano nel campo Nuovo piano.
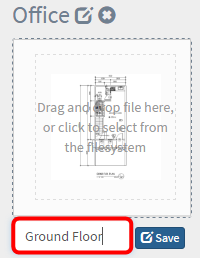
Nota: Nell'esempio, il nome della base è Pavimento terra.
Passaggio 11. Fare clic su Salva.
Passaggio 12. Ripetere i passaggi da 6 a 7 per ciascun piano con i dispositivi di rete.
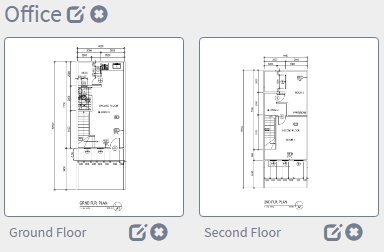
Passaggio 13. Ripetere i passaggi da 3 a 8 per ogni edificio.
A questo punto, è necessario creare nuovi edifici e piantine.
Modifica della piantina
Passaggio 1. Fare clic sul pulsante Modifica accanto al nome dell'edificio per modificare un nome.
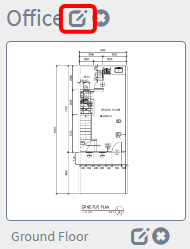
Passaggio 2. Inserire il nuovo nome dell'edificio nel campo Nome edificio.
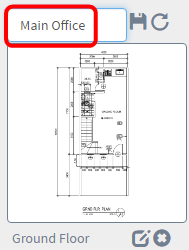
Passaggio 3. Fare clic sul pulsante Salva.
Passaggio 4. Fare clic sul pulsante Modifica accanto al nome del piano per modificare un nome.
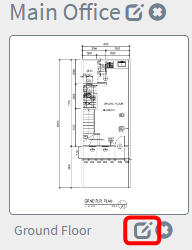
Passo 5: inserire il nuovo nome del piano nel campo Nome piano.
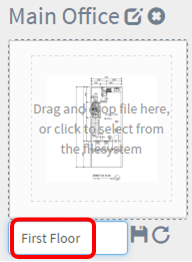
Passaggio 6. Fare clic sul pulsante Salva.
Le modifiche apportate alle planimetrie piano dovrebbero essere state salvate.
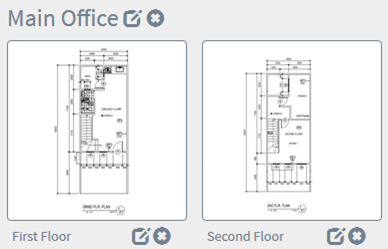
Rimozione di una piantina
Passaggio 1. Per eliminare una piantina, fare clic sull'icona Elimina accanto al nome della piantina che si desidera rimuovere.
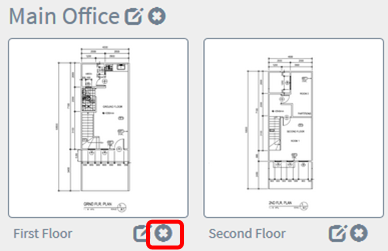
Passaggio 2. Fare clic su OK per continuare.
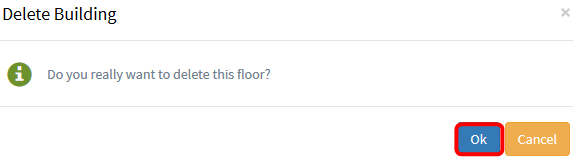
Passaggio 3. Per eliminare un edificio, fare clic sull'icona Elimina accanto al nome dell'edificio che si desidera rimuovere.
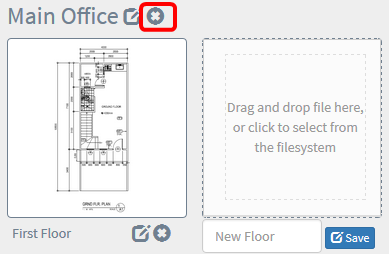
Passaggio 4. Fare clic su OK per continuare.
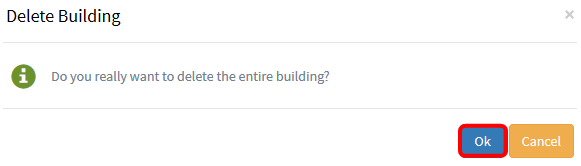
A questo punto si sarebbe dovuto rimuovere la piantina.
Gestione di dispositivi nella piantina
È possibile gestire le piantine del sito e posizionare i dispositivi di rete per documentare la posizione del dispositivo. La procedura seguente assiste l'utente in questo processo.
Aggiunta di dispositivi di rete in una piantina
Passaggio 1. Fare clic su una piantina.
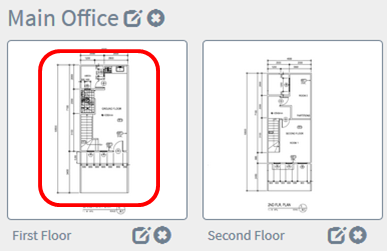
Nota: In questo esempio viene scelto Primo piano nell'ufficio principale.
Passaggio 2. Per inserire un dispositivo nella piantina, immettere il nome o l'indirizzo IP del dispositivo nella casella di ricerca nella parte inferiore dello schermo. Durante la digitazione, verranno visualizzati i dispositivi corrispondenti. Le icone dei dispositivi disattivate rappresentano i dispositivi già inclusi nella piantina.
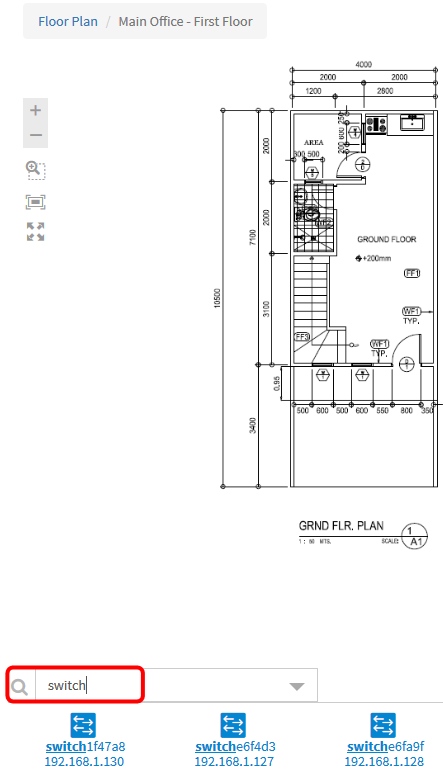
Nota: Nell'esempio, viene usato switch per cercare.
Passaggio 3. Fare clic su un dispositivo per aggiungerlo alla piantina.
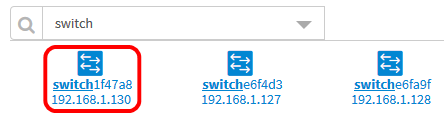
Nota: Nell'esempio viene scelto switch1f47a8.
Nella piantina verrà visualizzato il dispositivo scelto.
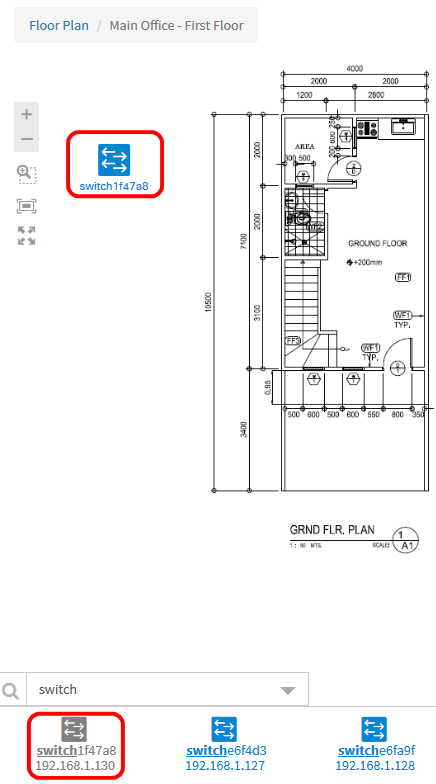
A questo punto, nella piantina dovrebbero essere stati aggiunti dispositivi di rete.
Posizionamento dei dispositivi di rete su una piantina
Passaggio 1. Fare clic su un dispositivo per aggiungerlo alla piantina.
Importante: Se si sceglie un dispositivo già incluso in un'altra piantina, verrà rimosso e aggiunto a questa.
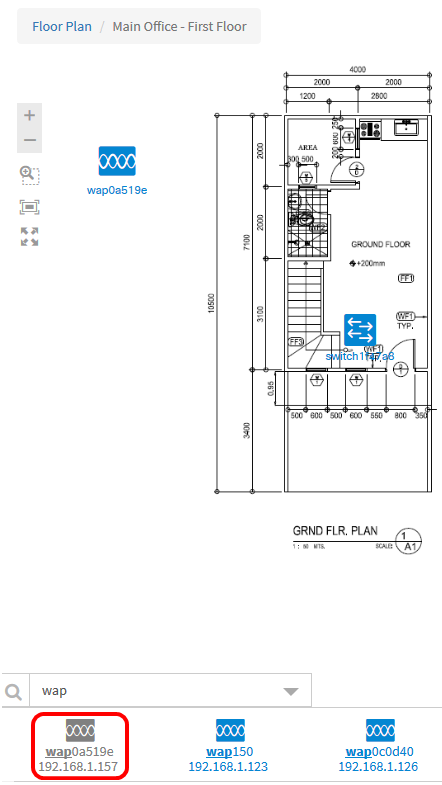
Passaggio 2. Fare clic e trascinare il dispositivo per spostarlo nella posizione desiderata nella piantina.
Passaggio 3. Ripetere i passaggi 2 e 3 fino ad aggiungere tutti i dispositivi alla piantina.
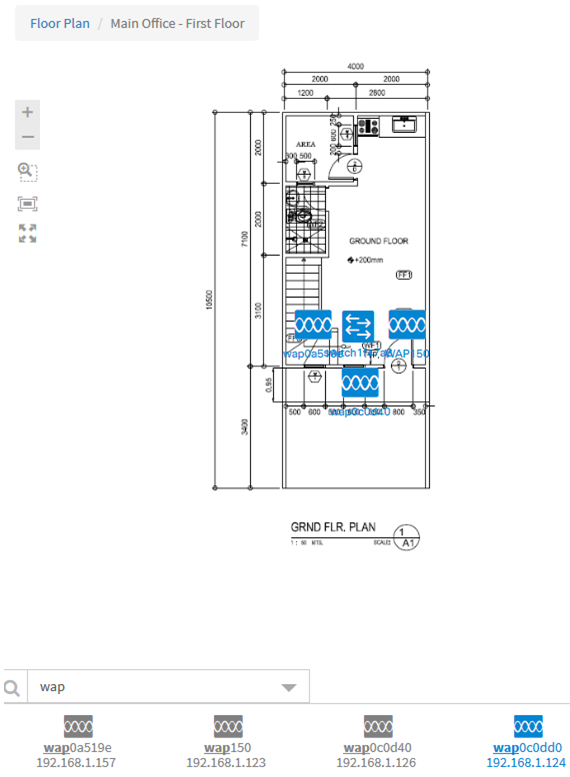
A questo punto, i dispositivi di rete dovrebbero essere posizionati nella piantina.
Rimozione di un dispositivo dalla piantina
Passaggio 1. Fare clic sul dispositivo che si desidera rimuovere.
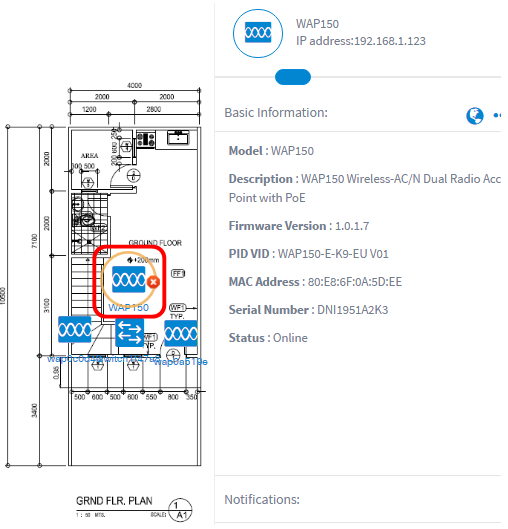
Nota: Nell'esempio, viene scelto un WAP150.
Passaggio 2. Fare clic sul pulsante Elimina visualizzato per rimuovere il dispositivo dalla piantina.
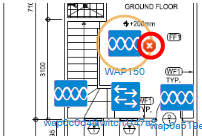
A questo punto, è necessario rimuovere un dispositivo dalla piantina.
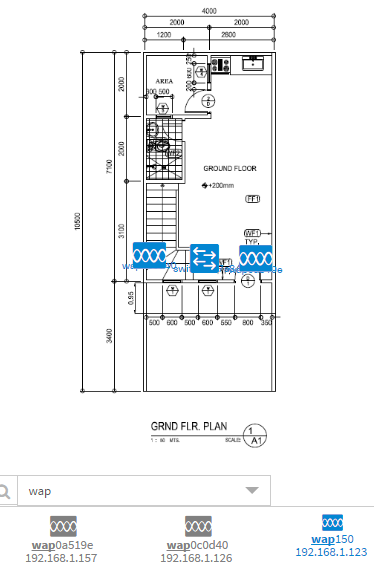
 Feedback
Feedback