Novità di Cisco Business: Guida per i nuovi
Obiettivo
L'obiettivo di questo documento è di dare il benvenuto a Cisco Business e familiarizzare con le nozioni fondamentali sulle reti.
Introduzione
Si è proprietari di una piccola azienda che sta tentando di configurare la rete? La rete è stata configurata ma si stanno verificando problemi? Avete chiesto aiuto e chiesto consiglio per parlare con il vostro responsabile IT, ma non avete un responsabile IT? Se non sapete collegarvi in rete, è come imparare una lingua completamente nuova. Ecco un ottimo punto di partenza. Questo articolo ha lo scopo di familiarizzare con alcuni termini aziendali Cisco comuni e di semplificare la navigazione tra le varie operazioni da eseguire durante la configurazione e la manutenzione di una rete.
Sommario
- Link utili per principianti
- Navigazione nei siti e negli articoli del supporto Cisco
- Confronti tra i prodotti aziendali Cisco
- Navigazione nell'interfaccia utente Web sui prodotti aziendali Cisco
- Come salvare le configurazioni dopo la configurazione
- Tecniche di risoluzione dei problemi semplici
- Come identificare gli indirizzi IP locali
- Opzioni per l'indirizzamento IP
- Come assegnare manualmente un indirizzo IP locale
- Come identificare l'indirizzo IP pubblico corrente
Risorse utili e link per principianti
I seguenti video e PDF offrono informazioni di alto livello sulle reti e su ciò che potrebbe essere necessario.
- Nozioni di base sulle reti: Informazioni necessarie
- Come si configura una rete per piccole imprese?
- Protocolli: 5 Componenti indispensabili per lo switch di rete
- 6 semplici suggerimenti per la rete wireless
- Risorse di rete per piccole imprese
- Soluzioni Cisco Business Network Management (un video di Cisco)
- Nozioni di base sulle reti: Cosa occorre sapere (questo documento fornisce una rapida panoramica delle operazioni di un router, uno switch e un punto di accesso in una rete)
Questi siti Web offrono ulteriori informazioni. Guardatele!
- Lo sapevi che Cisco ha un suo canale? Cisco Business ha una serie di video sugli argomenti che possono essere utili sul sito "Cisco Tech Talks" su Video.cisco.com.
- Per chi fosse curioso di conoscere l'interfaccia utente Web di un'apparecchiatura Cisco Business e di cosa si tratti per navigarla, è possibile accedere a un emulatore. Fare clic per visualizzare gli emulatori per Cisco Business.
Navigazione nei siti e negli articoli del supporto Cisco
Cisco Business, a volte indicato come Cisco Small Business o SMB, ha una propria sezione sul sito Web di Cisco. Fare clic qui per accedere direttamente alla Cisco Business Community.
Questo sito contiene molti argomenti che potrebbero essere rilevanti per l'utente.
Nota: Questo sito Web viene aggiornato di frequente, pertanto ciò che viene visualizzato potrebbe essere leggermente diverso dagli esempi forniti.
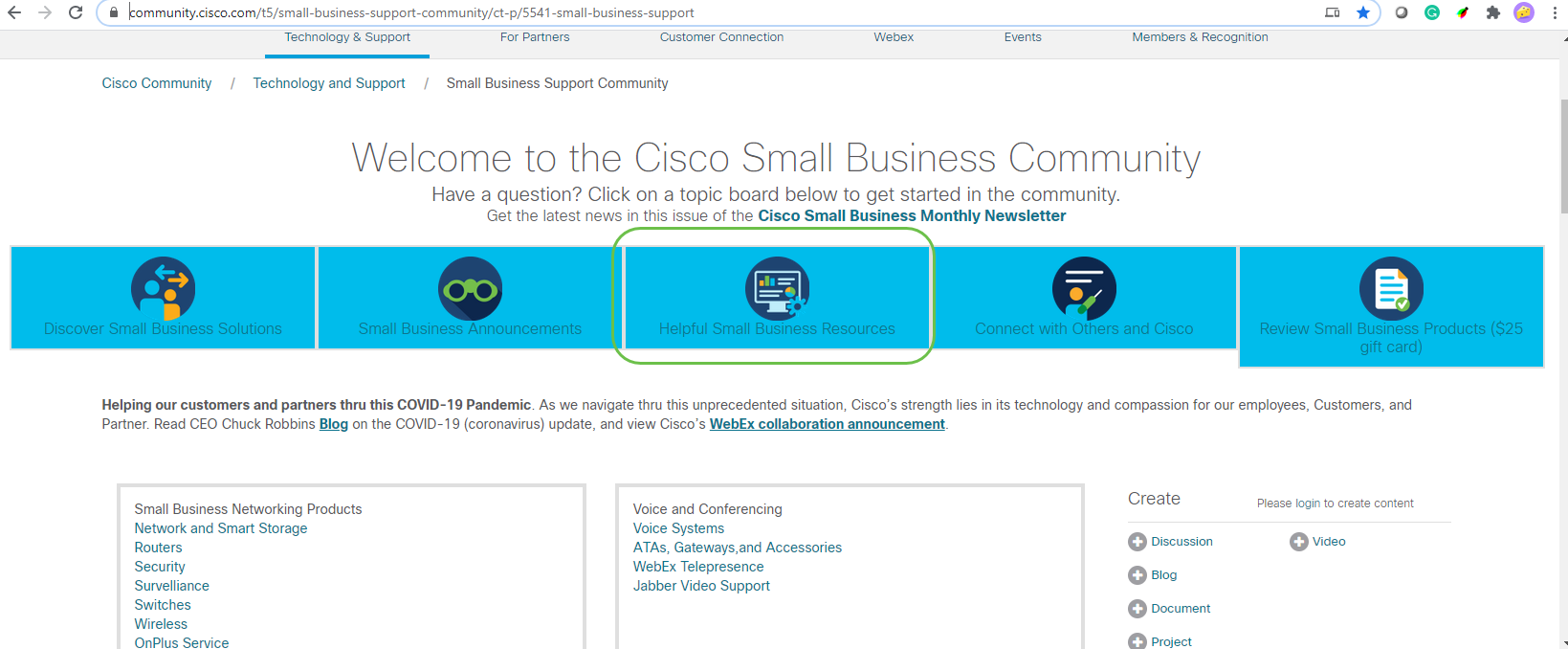
Nota: I prodotti aziendali sono personalizzati per le aziende di grandi dimensioni che in genere dispongono di personale IT. Tutto dipende dalle dimensioni dell'azienda e dalle esigenze di rete. Questo articolo è destinato specificatamente a Cisco Business.
Tutte le apparecchiature Cisco Business (Small Business) dispongono di una pagina di supporto del prodotto speciale. Per una panoramica, passare alla pagina di supporto Business Cisco.
Fare clic sul dispositivo e sulla famiglia che si desidera esplorare.
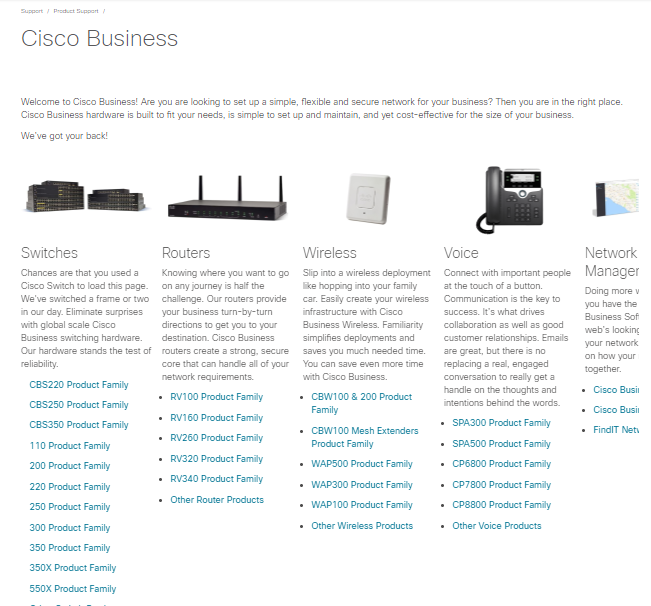
Una volta aperta la pagina di assistenza per un prodotto specifico, saranno disponibili diversi collegamenti da esplorare.
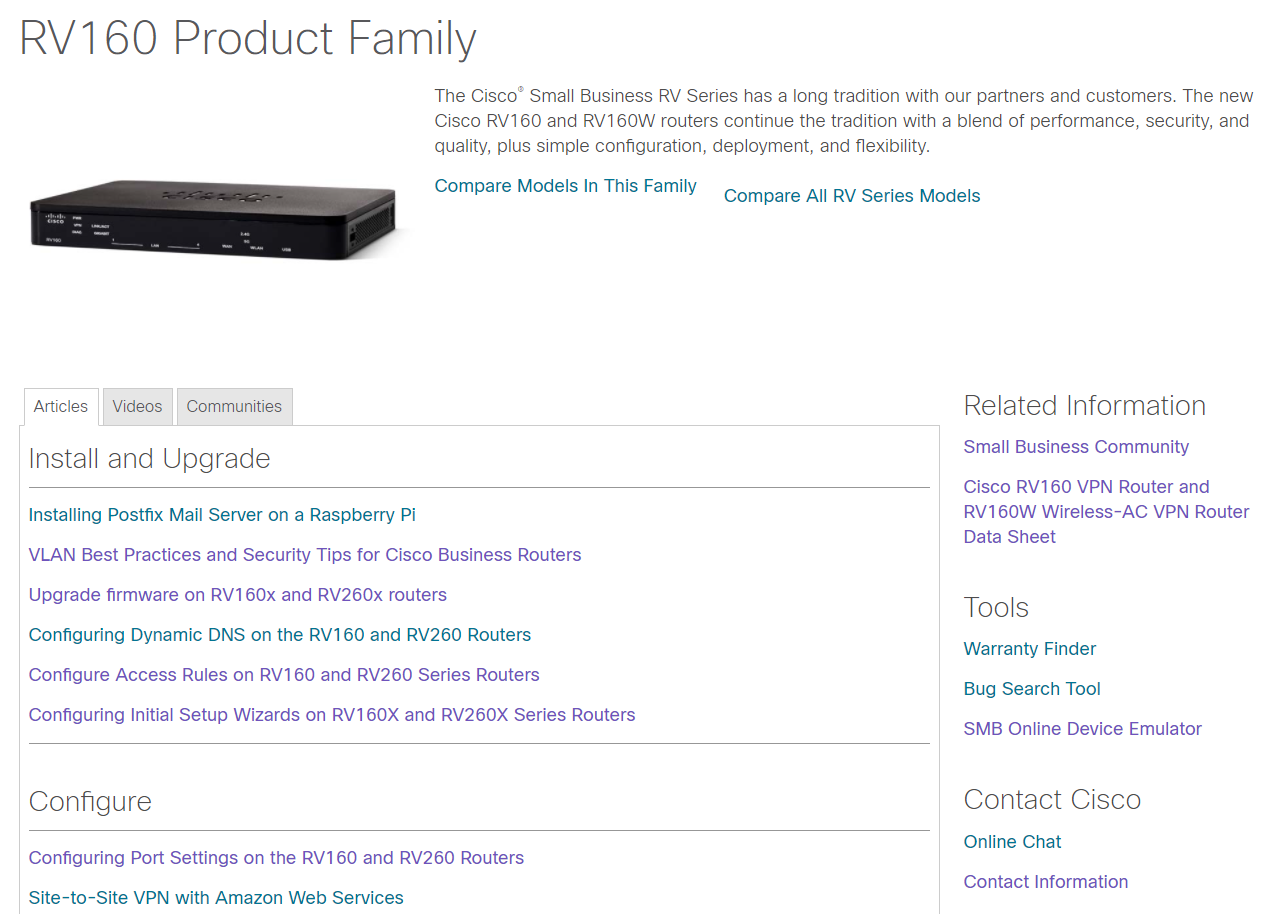
In alternativa, è possibile accedere al sito Web Cisco. Selezionare Supporto e Prodotti e download. Nella barra di ricerca, immettere il modello del dispositivo da esplorare.
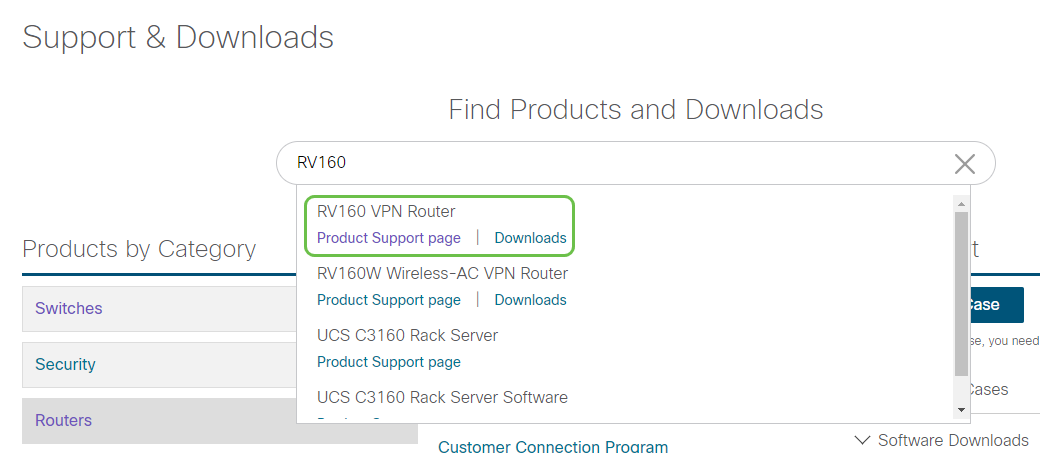
Verrà visualizzata una pagina speciale per il prodotto.
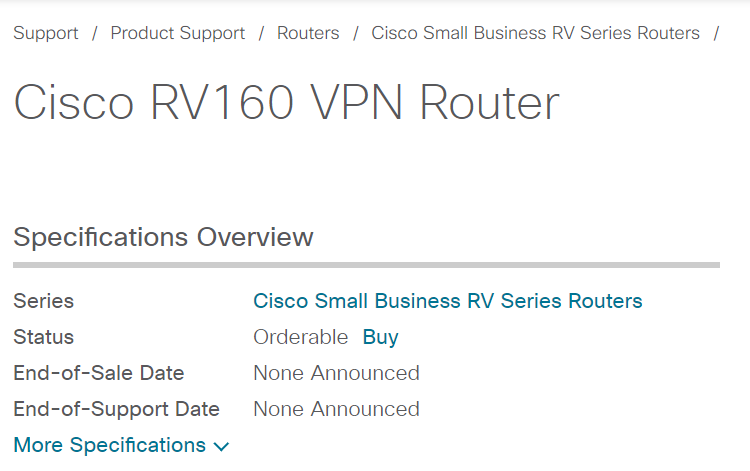
Scorrere verso il basso per visualizzare l'elenco delle categorie seguenti. È possibile selezionare l'area di interesse o scorrere ulteriormente per visualizzare gli elenchi della documentazione in ciascuna categoria.
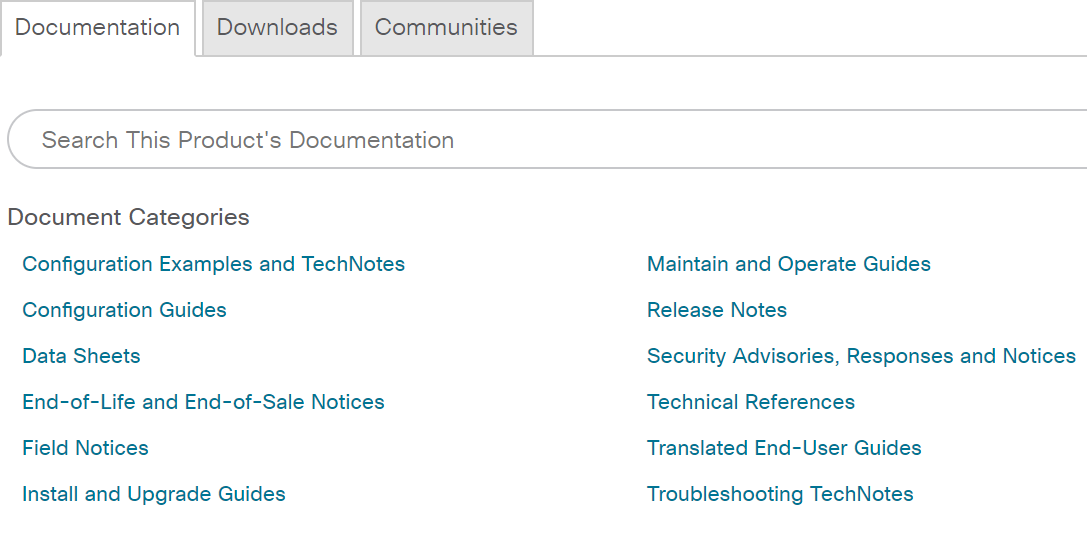
Sul lato destro dello schermo è disponibile altra documentazione correlata.
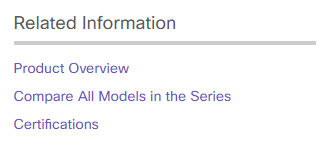
Questo stesso sito viene utilizzato anche per il supporto e il download dei prodotti. Se si desidera trovare la versione più recente del firmware per il dispositivo, fare clic qui.
Guida all'amministrazione e Guida introduttiva: Sono disponibili due diverse risorse in cui eseguire una ricerca per ottenere informazioni dettagliate sul prodotto e le relative caratteristiche. Quando si esegue una ricerca sul sito o sul Web con il numero di modello, è possibile aggiungere una delle due guide per visualizzare le guide più lunghe.
Suggerimento: Alcuni documenti sono di grandi dimensioni e possono presentare difficoltà di navigazione. Se si sta cercando qualcosa di specifico in un articolo di Cisco o nella guida all'amministrazione in linea e ci si trova su un computer che utilizza Windows, è possibile tenere premuto il pulsante Ctrl sulla tastiera e fare clic sul tasto f. Verrà aperta un'area sul lato sinistro dello schermo. Da qui è possibile digitare la parola chiave e fare clic sulla freccia su e giù. Facendo clic sulla freccia, il documento scorrerà per evidenziare la parola nel documento per una maggiore visibilità.
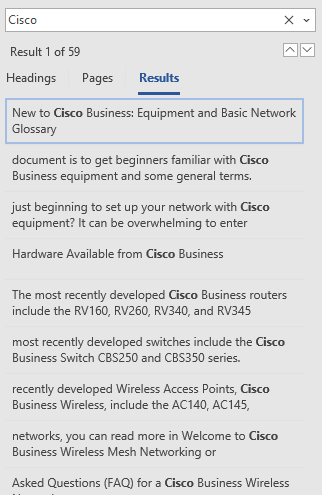
Confronti tra i prodotti aziendali Cisco
Questa sezione fornisce i collegamenti per confrontare i vari modelli e dispositivi del portafoglio aziendale Cisco.
- Modelli Cisco Business Router (prodotto corrente)
- Confronto tra i modelli della famiglia di prodotti wireless Cisco (prodotto corrente)
- Confronta switch aziendali Cisco (prodotto corrente)
- Cisco Unmanaged, Smart e Managed Switch (per spiegare le differenze generali negli switch)
- Cisco Business Switch Stacking Mode Selector
- Cisco Business serie 6800 IP Phone (prodotto corrente)
- Cisco Business serie 8800 IP Phone (prodotto corrente)
- Switch serie 100 (modelli precedenti)
- Switch serie 200 (modelli precedenti)
- Switch serie 3300 (modelli precedenti)
- Switch serie 350
- Switch serie 500 (modelli precedenti)
- Switch serie 550 (modelli precedenti)
- Access point wireless Cisco Business serie 100
- Access point wireless Cisco Business serie 300 (modelli precedenti)
Come accedere a Cisco Business Hardware
Per accedere al dispositivo, è necessario accedervi.
Verificare che il dispositivo sia acceso e acceso. Utilizzare un cavo Ethernet per collegare il computer al dispositivo. A seconda del dispositivo in uso, potrebbe essere necessaria una scheda Ethernet se il dispositivo non ne possiede una. Sul dispositivo è possibile inserire il cavo Ethernet in qualsiasi porta LAN (su un router) o porta normale su un altro dispositivo. Su un telefono IP Cisco, lo si collega anche alla porta LAN, che è un'icona che può mostrare tre scatole o computer collegati.
Suggerimento: Non è consigliabile essere connessi a una VPN. Potrebbe essere necessario spegnere anche il WiFi.
Fare doppio clic su un browser Web per aprire la barra degli indirizzi (di ricerca) in cui digitare i nomi dei siti Web che si desidera visitare.

Se il browser Web non è visibile, è possibile accedervi nella barra di ricerca in basso a sinistra in un computer Windows. Iniziare a digitare il nome dell'applicazione e le opzioni che corrispondono appaiono, è possibile selezionare da lì e si aprirà.
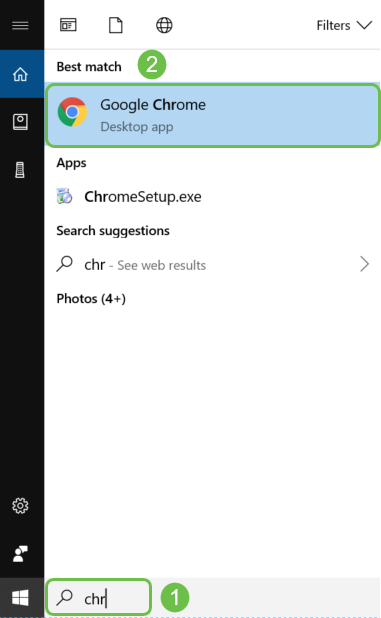
Immettere l'indirizzo IP del dispositivo. Se le credenziali sono state reimpostate o sono state immesse per la prima volta, usare l'indirizzo IP predefinito 192.168.1.1 per un router, 192.168.1.254 per uno switch e 192.168.1.245 per un punto di accesso wireless. Le credenziali sono cisco per il nome utente e la password per la prima volta. I dispositivi meno recenti e alcuni telefoni utilizzano admin come nome utente e password predefiniti. Se le credenziali sono state modificate, immetterle.
Nota: Quando si accede a uno switch o a un WAP, l'indirizzo IP predefinito viene applicato nei casi in cui lo switch o il WAP non è connesso a un router e il computer è connesso direttamente allo switch o al WAP. Se lo switch o il protocollo WAP è collegato a un router, per impostazione predefinita DHCP assegnerà un indirizzo IP che potrebbe essere diverso.
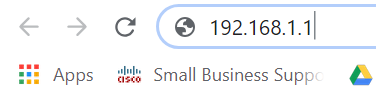
Se si dimentica l'indirizzo IP del dispositivo e non si dispone di una configurazione specifica da mantenere, è possibile ripristinare i valori predefiniti del dispositivo fisico. Aprire una graffetta e inserirne l'estremità nel piccolo pulsante di ripristino incassato. Tenere premuto per 10 secondi e si vede che le luci sul dispositivo si accendono. Il riavvio richiede almeno qualche minuto. L'indirizzo IP e il file di configurazione verranno ripristinati ai valori predefiniti.
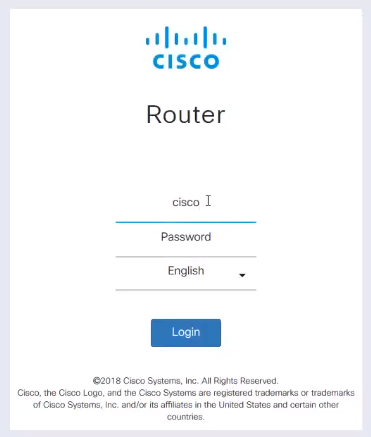
A questo punto è possibile che venga visualizzato un messaggio di avviso per segnalare che non è sicuro. Ciò si verifica perché non si dispone di un certificato registrato per il router. È possibile scegliere Procedi, Aggiungi eccezione o Avanzate. Questo può variare a seconda del browser.
Suggerimento: Se si dispone di un blocco popup, è necessario fare clic per consentire il popup prima di procedere.
In questo esempio, Chrome è stato utilizzato per un browser Web. Viene visualizzato questo messaggio. Fare clic su Avanzate.
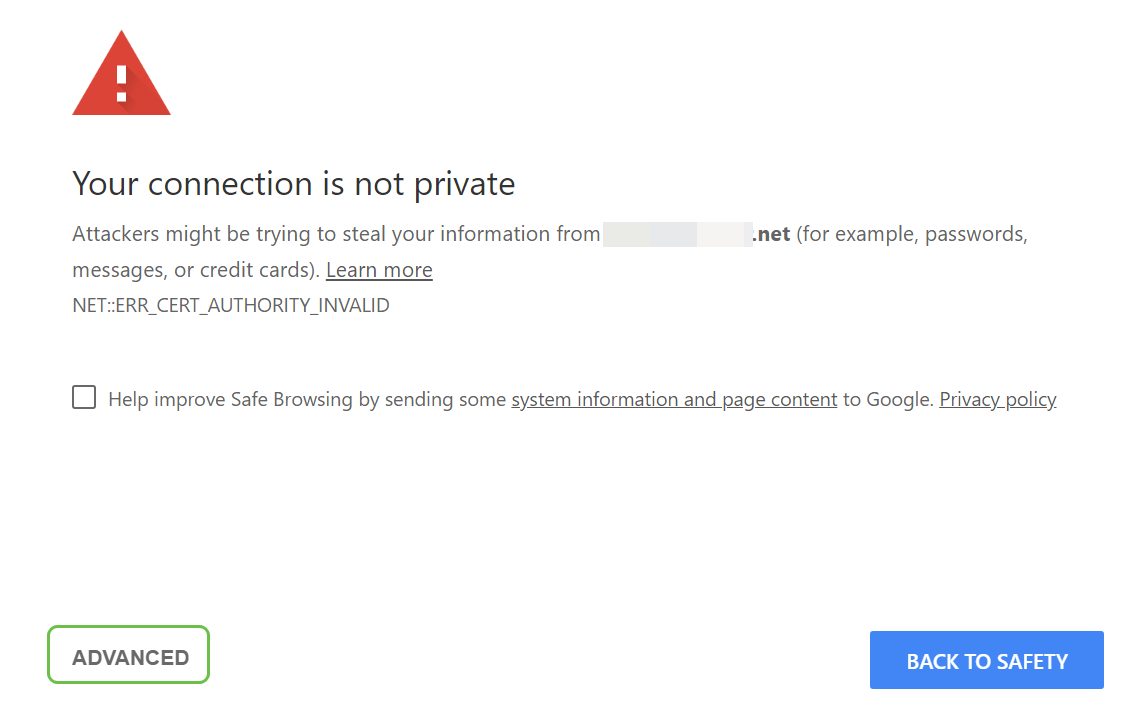
Verrà visualizzata una nuova schermata e sarà necessario fare clic su Procedi a (nome del sito Web) (unsafe).
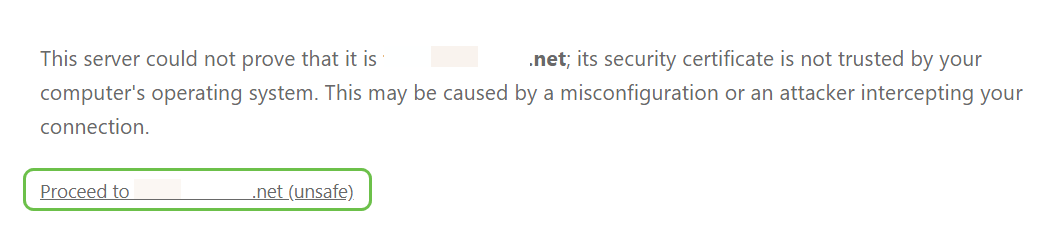
Di seguito è riportato un esempio di accesso all'avviso del dispositivo quando si utilizza Firefox come browser Web. Fare clic su Advanced (Avanzate).
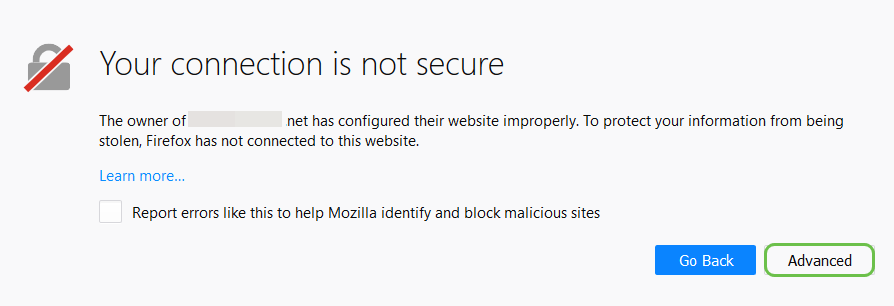
Fare clic su Aggiungi eccezione
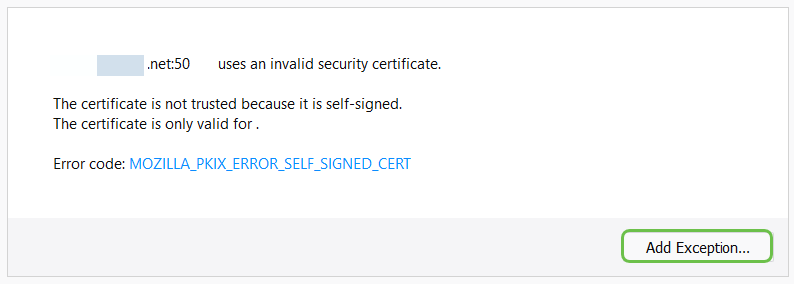
Infine, fare clic su Conferma eccezione di protezione.
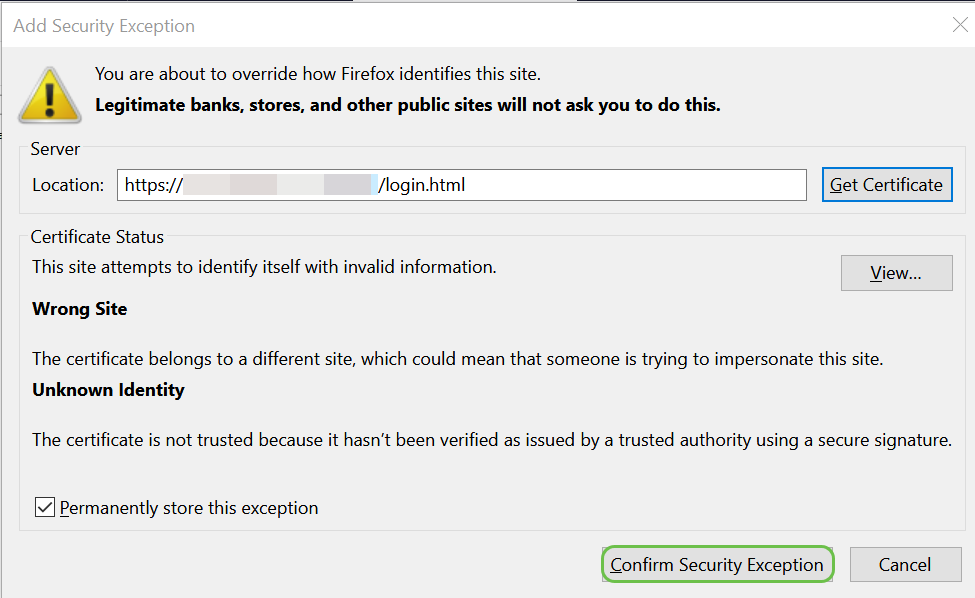
Se non si dispone di una connessione, non sarà possibile visualizzare l'interfaccia utente Web come descritto di seguito. Potrebbe essere necessario verificare di trovarsi nella stessa subnet del dispositivo. Poiché i dispositivi vengono forniti con 192.168.1.x, sarà necessario accedere al computer e impostare un indirizzo IP statico che si trovi nella stessa subnet. È sufficiente assicurarsi di non avere lo stesso indirizzo IP di nessun altro dispositivo della rete. L'ultimo ottetto, rappresentato da una x in 192.168.1.x, può essere un qualsiasi numero compreso tra 1 e 254, a condizione che non corrisponda a nessun altro dispositivo della rete. Se viene visualizzato un indirizzo IP per il portatile a cui DHCP ha assegnato un indirizzo 169.x.x.x, ovvero un segnale di allarme, il dispositivo non è instradabile e non è in grado di comunicare con altri dispositivi.
Per informazioni su come accedere alla pagina di configurazione basata sul Web di Cisco VPN router, fare clic qui.
Per informazioni su come accedere all'utilità basata sul Web del punto di accesso wireless (WAP), fare clic qui.
Per informazioni su come accedere all'utility basata sul Web di un Cisco IP Phone, fare clic qui.
Navigazione nell'interfaccia utente Web dei prodotti aziendali Cisco
Ogni apparecchiatura Cisco Business (ad eccezione degli switch non gestiti serie 100) è dotata di un'interfaccia utente Web.
Questo tipo di interfaccia, quello che viene visualizzato sullo schermo, mostra le opzioni per la selezione. Non è necessario conoscere alcun comando per spostarsi attraverso queste schermate. L'interfaccia utente Web viene anche definita GUI (Graphical User Interface), interfaccia basata sul Web, guida basata sul Web, utilità basata sul Web o utilità di configurazione Web.
Uno dei modi più semplici per modificare la configurazione di un dispositivo è tramite l'interfaccia utente Web. L'interfaccia utente Web fornisce all'amministratore uno strumento che contiene tutte le possibili funzionalità che possono essere modificate per modificare le prestazioni di un dispositivo.
Dopo aver effettuato l'accesso a un dispositivo Cisco, verrà visualizzata una schermata dell'interfaccia utente Web che include un riquadro di navigazione in basso a sinistra. Contiene un elenco delle funzionalità di primo livello del dispositivo. Il riquadro di spostamento viene anche definito albero di spostamento, barra di spostamento, menu o mappa di spostamento.
I colori di questa pagina possono variare, così come le funzioni di livello superiore, a seconda dell'apparecchiatura e della versione del firmware.
Alcune schermate dell'interfaccia utente Web Cisco sono di colore blu chiaro, come mostrato di seguito.
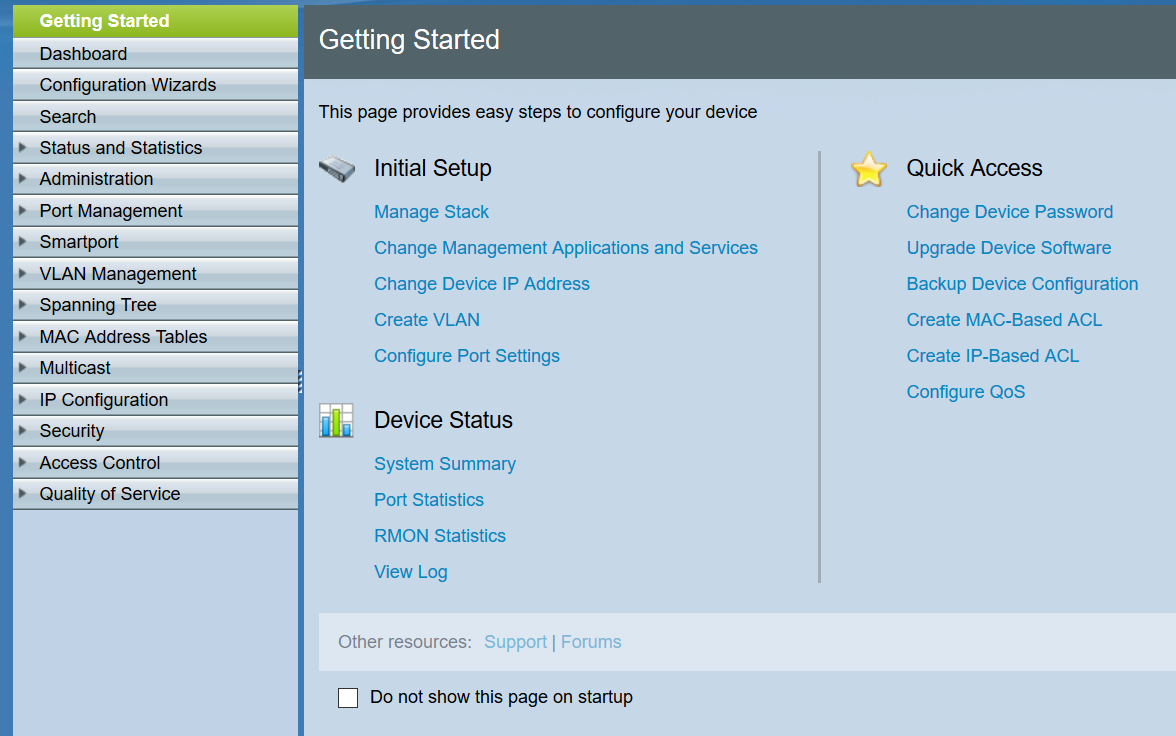
Nota: Questa è un'interfaccia utente Web di uno switch SG350X.
Altri dispositivi Cisco dispongono di una schermata dell'interfaccia utente Web nera e blu, come mostrato di seguito.
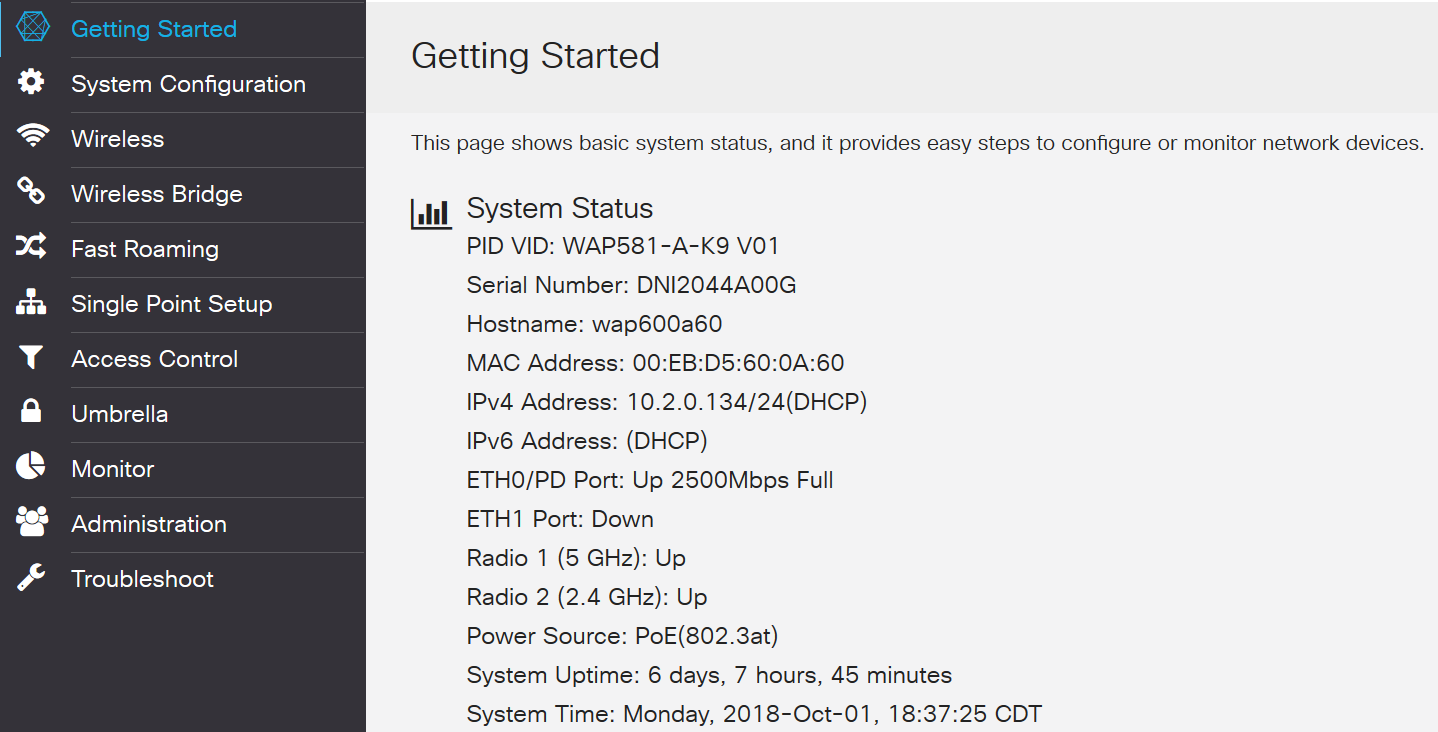
Nota: Questa è un'immagine dell'interfaccia utente Web di un punto di accesso wireless. Il riquadro di spostamento delle periferiche più recenti segue in genere questa combinazione di colori.
Suggerimento: Se una voce di menu principale è preceduta da una freccia o da un'icona, selezionare per espandere e visualizzare il sottomenu di quel gruppo. È quindi possibile selezionare la voce di sottomenu desiderata per aprire la pagina associata. Quando ne selezionate una, l'area si espanderà per mostrare le opzioni in quella sezione. Esempi di opzioni di sottomenu espanse:
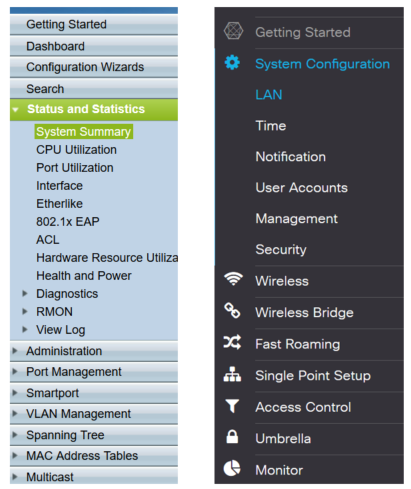
A seconda dell'apparecchiatura e dell'aggiornamento, lo schermo potrebbe apparire leggermente diverso.
In qualsiasi momento, è possibile selezionare questo cerchio blu con le linee e la freccia per aprire il riquadro di spostamento.

Per ulteriori informazioni sulle opzioni del riquadro di spostamento, fare clic sull'icona con il punto interrogativo nella parte superiore destra della schermata dell'interfaccia utente Web.

Dopo aver selezionato l'icona del punto interrogativo, verrà visualizzata una nuova schermata e una sezione espandibile, nello stesso ordine del riquadro di spostamento.
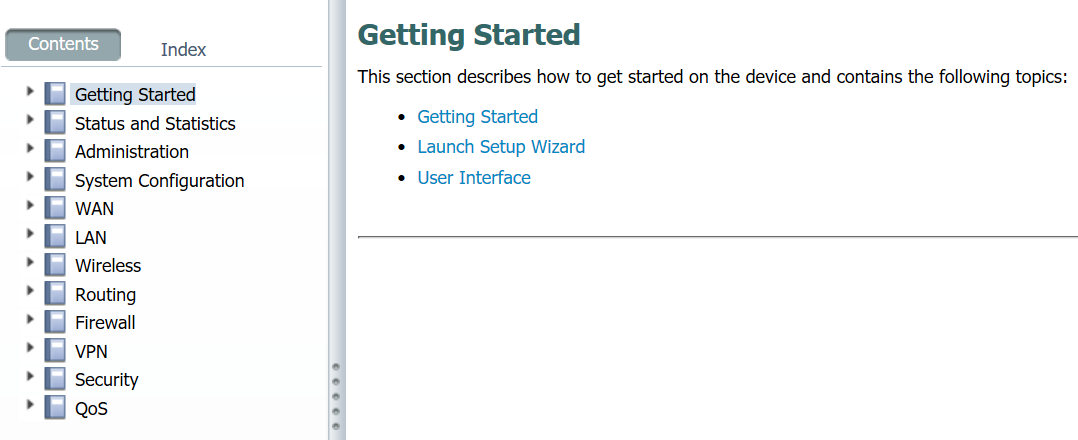
Quando si seleziona una delle sezioni, un elenco di argomenti si espanderà sotto di essa. Selezionare l'area in cui si desidera visualizzare ulteriori informazioni. In questo esempio è stato selezionato Firewall > Impostazioni di base. In alto a destra dello schermo è disponibile una funzione di ricerca anche per chi non è sicuro di dove cercare una determinata domanda.
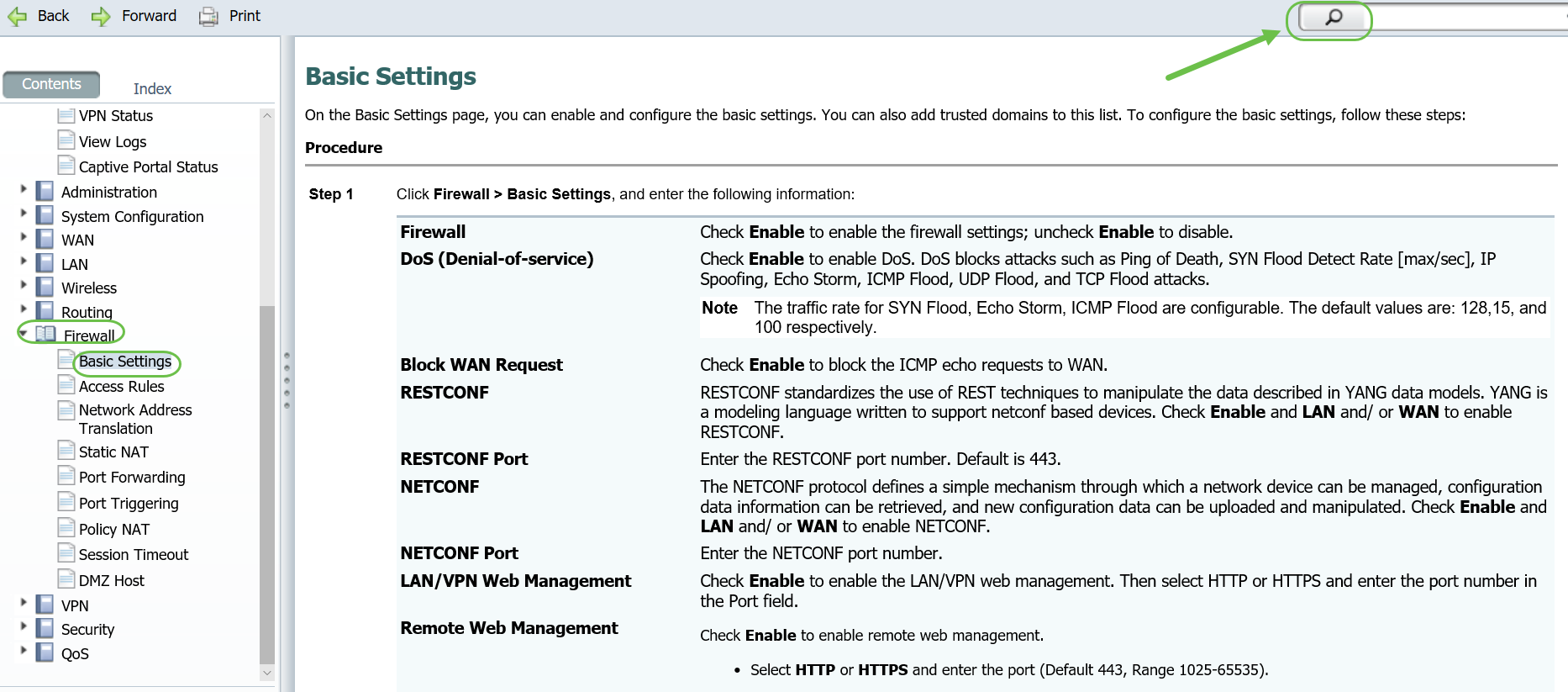
Come salvare le configurazioni dopo la configurazione
Passaggio 1. Dopo aver completato le configurazioni per il dispositivo, fare clic sul pulsante Apply (Applica) per salvare la configurazione solo per la sessione corrente. Tale configurazione viene definita configurazione in esecuzione.
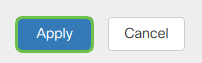
Passaggio 2. È molto probabile che si desideri salvare questa configurazione in modo che al successivo riavvio o avvio del dispositivo la configurazione risulti ancora attiva. Questa configurazione viene definita configurazione di avvio. A tale scopo, fare clic su Salva nella parte superiore della pagina. Il pulsante Salva lampeggia dopo che è stata apportata una modifica alla configurazione.

Passaggio 3. Verificare che la Configurazione in esecuzione sia selezionata come origine e che Configurazione di avvio sia selezionata come Destinazione. Fare clic su Apply (Applica) per salvare la configurazione in esecuzione nella configurazione di avvio.
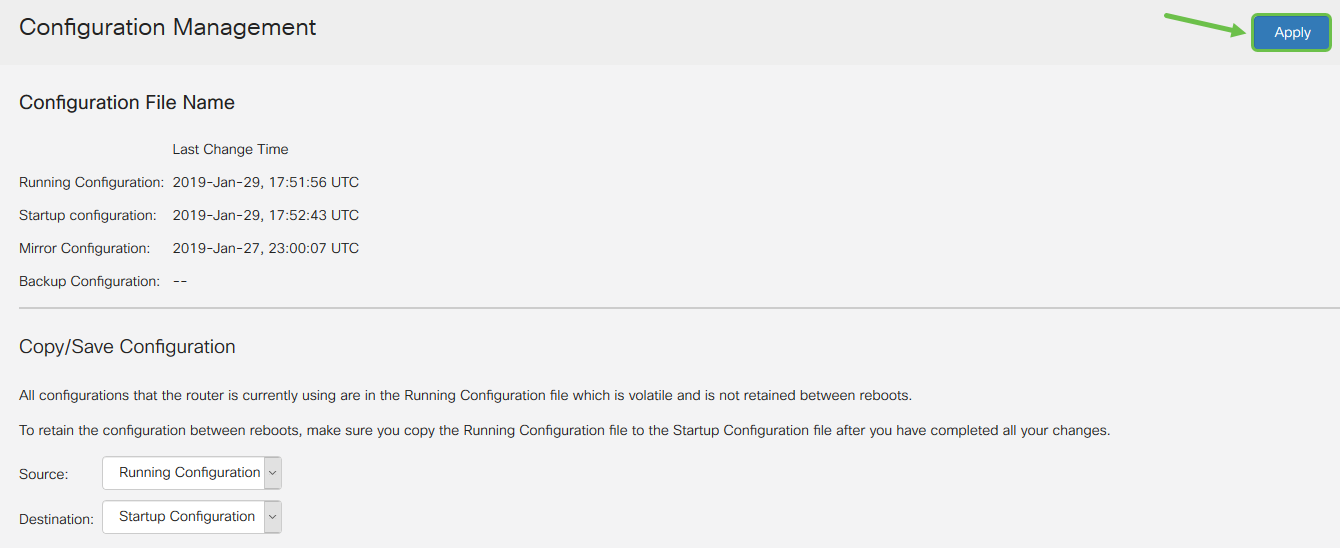
Passaggio 4. Quando si riceve la conferma, fare clic su OK.
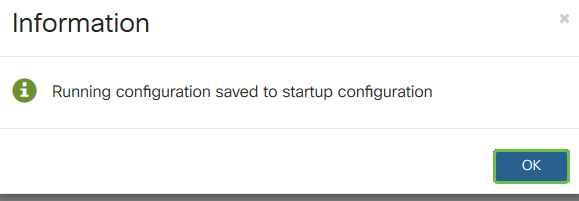
La configurazione del dispositivo deve essere impostata, anche dopo il riavvio, il riavvio o lo scollegamento.
Tecniche di risoluzione dei problemi semplici
Riavviare: Un riavvio può essere uno strumento molto utile e per prestazioni ottimali, dovrebbe essere eseguito regolarmente. È necessario riavviare il sistema per aggiornare l'immagine attiva dopo l'aggiornamento del firmware o della lingua. In alcuni casi può essere necessario riavviare il sistema per salvare le configurazioni. È facile provare a utilizzare il router se non funziona correttamente o se si verificano problemi di connessione.
Selezionare Amministrazione > Riavvia. Per completare il riavvio occorreranno alcuni minuti. È possibile controllare qui l'immagine attiva dopo il riavvio per assicurarsi di eseguire la versione più recente. In caso di dubbi sulla disponibilità della versione più recente, visitare il sito del supporto Cisco e selezionare Download. Più alto è il numero, più nuova è la versione disponibile.
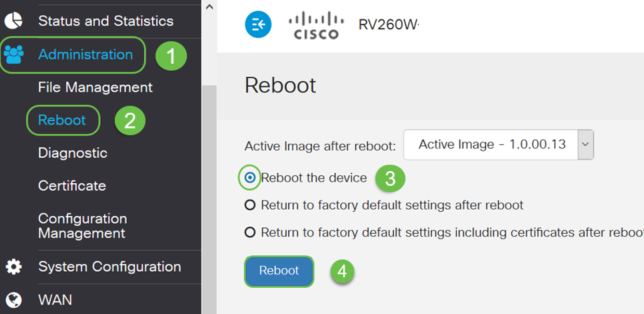
Ripristina valori predefiniti: In alcuni casi può essere molto utile ripristinare le impostazioni predefinite di fabbrica. In alcuni casi il router potrebbe non funzionare correttamente e la soluzione non è ovvia. Oppure, è possibile che sia stato ricevuto un router utilizzato da un'altra persona nella società e che sia necessario cancellare la configurazione e ricominciare da capo.
Quando si ripristinano le impostazioni predefinite di fabbrica dopo il riavvio, tutte le configurazioni vanno perse e le impostazioni tornano ai valori predefiniti. Se si dispone di una configurazione complessa, è possibile che si desideri eseguirne il backup. È tuttavia importante ricordare che la causa principale del problema potrebbe essere un errore della configurazione.
Selezionare Amministrazione > Riavvia. Selezionare il pulsante di opzione per ripristinare le impostazioni predefinite dopo il riavvio. Fare clic su Riavvia. L'esecuzione di questa azione richiede alcuni minuti.
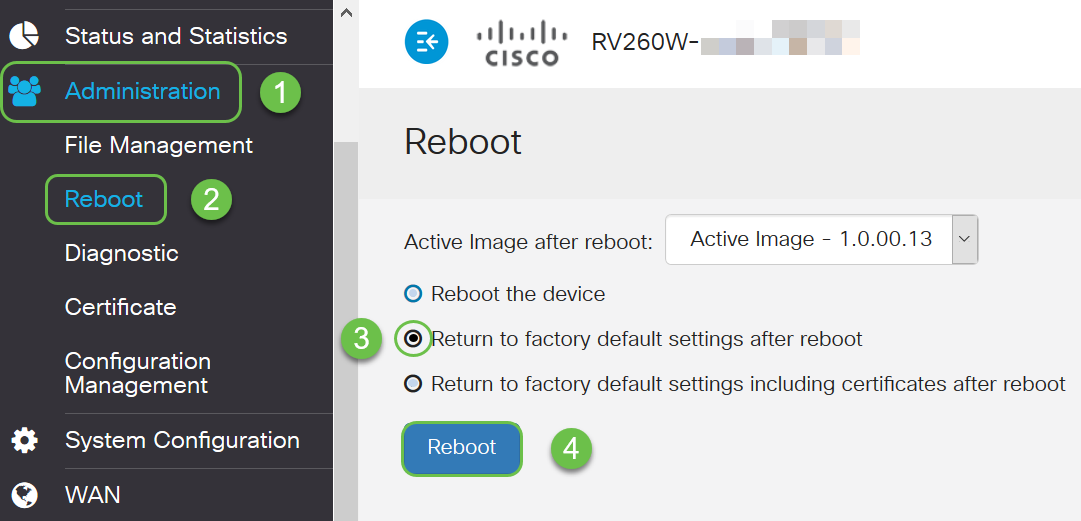
Per ulteriori informazioni sulle tecniche di risoluzione dei problemi, consultare questo articolo sulla risoluzione dei problemi. È stato scritto per un router, ma può essere utile anche per altre apparecchiature.
CLI (Command Line Interface): A volte indicato come terminale. Questa opzione viene utilizzata come ulteriore opzione per la scelta delle configurazioni su dispositivi quali router e switch. Se siete esperti, questo può essere un modo molto più semplice per ottenere le impostazioni, dal momento che non dovreste navigare attraverso varie schermate di interfaccia Web. Il problema è che è necessario conoscere i comandi e immetterli perfettamente. Dal momento che stai leggendo un articolo per principianti, CLI probabilmente non dovrebbe essere la tua prima scelta. Fortunatamente, tutti i dispositivi aziendali Cisco consentono di spostarsi con una schermata dell'interfaccia utente Web.
Suggerimento: Molti articoli che utilizzano la CLI forniscono un collegamento a uno simile che utilizza l'interfaccia utente Web. È possibile fare clic sul collegamento e configurarlo.
Suggerimento: Se si ritiene di dover eseguire la configurazione utilizzando la CLI, è necessario eseguire una ricerca. Se tra parentesi, ad esempio [indirizzo IP], viene visualizzato un messaggio che indica che non è necessario immettere le parole, è necessario immettere un indirizzo IP effettivo. Se viene visualizzato [enable | disable] visualizza le opzioni disponibili.
Per ulteriori informazioni su IOS e le nozioni di base sulla configurazione, fare clic qui.
Prompt dei comandi: Prompt dei comandi è il nome specifico dell'interfaccia della riga di comando (CLI) utilizzata in Windows in un computer. È possibile accedere a questo comando per visualizzare i dispositivi sulla rete, inviare un ping ed eseguire un traceroute.
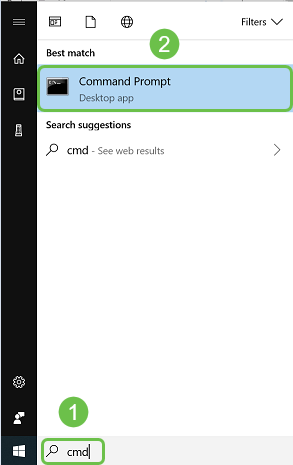
Per verificare se è possibile connettersi a un determinato indirizzo IP, immettere ping e quindi l'indirizzo IP. Se si ricevono le risposte, si è connessi. Questa operazione può essere eseguita anche nell'interfaccia utente Web, ma molte persone controllano le connessioni in questo modo. Se si è connessi tramite VPN, è possibile eseguire il ping dell'indirizzo IP locale (LAN) del router remoto per verificare se la connessione VPN funziona.
Nota: Nell'esempio, l'indirizzo IP pubblico è stato sfocato per motivi di sicurezza.
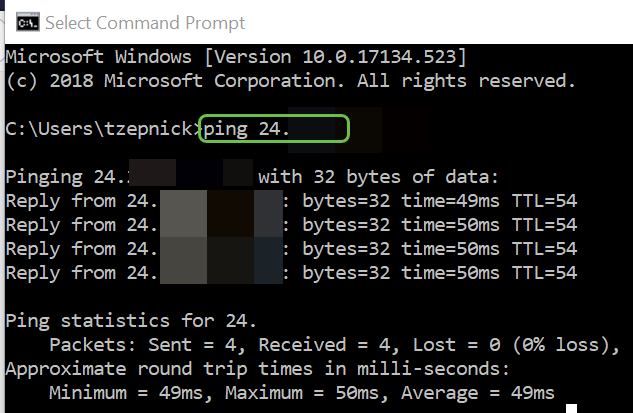
Come identificare gli indirizzi IP locali
Per trovare l'indirizzo IP del dispositivo e altre informazioni sulla rete in Windows, fare clic con il pulsante destro del mouse sull'icona del computer nella parte inferiore destra dello schermo.

Selezionare Apri impostazioni di rete e Internet.
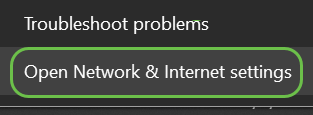
In alternativa, è possibile fare clic sull'icona della finestra e quindi sull'icona dell'ingranaggio nella parte inferiore sinistra dello schermo.
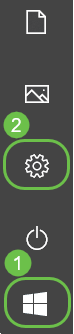
Quindi selezionare Rete e Internet.
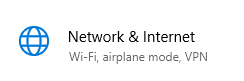
Entrambe le opzioni consentono di visualizzare questa schermata. Selezionare Visualizza proprietà di rete.
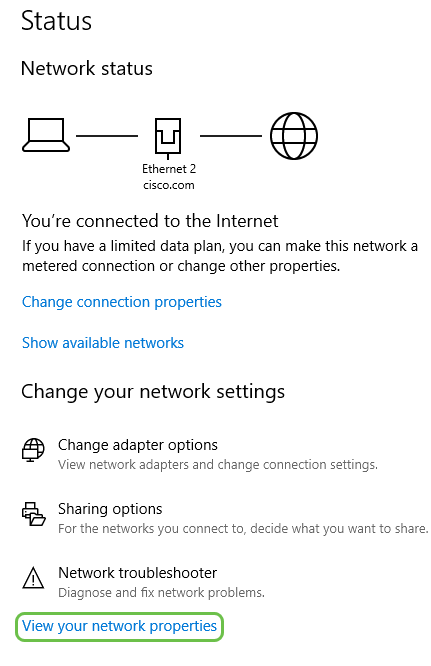
Verrà visualizzato un elenco di informazioni. Si noti che il gateway predefinito, il router che consente l'accesso a Internet, ha lo stesso indirizzo IP del server DHCP e del server DNS. Questo è spesso il caso. L'indirizzo IPv4 è l'indirizzo del computer su cui ci si trova.
Nota: Se si utilizza FindIT o Cisco Business Dashboard (CBD), è possibile cercare in questa pagina anche informazioni sui dispositivi Cisco.
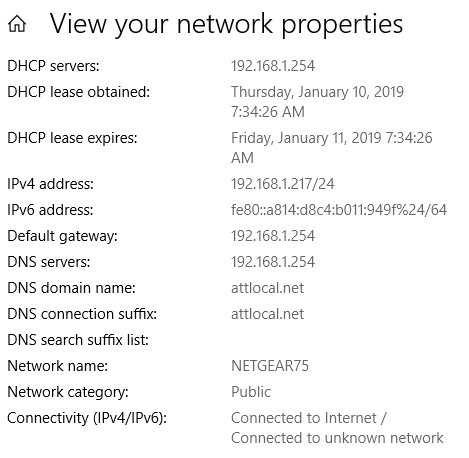
Opzioni per l'indirizzamento IP
Indirizzo IP dinamico o DHCP: La più semplice di tutte le opzioni, consente al router di gestire automaticamente l'assegnazione e la manutenzione degli indirizzi IP. Se tutte le impostazioni sono configurate in questo modo, due dispositivi non potranno avere lo stesso indirizzo IP interno.
Indirizzo IP statico: Gli indirizzi IP statici, la soluzione più personalizzata, vengono creati quando è richiesta la precisione. Un amministratore ha il controllo e deve mantenerlo aggiornato. Se i client devono trovare l'indirizzo, questa potrebbe essere una buona soluzione. Se si seleziona un indirizzo IP statico e si dispone già di apparecchiature di routing, sarà necessario assegnare un indirizzo IP in una VLAN diversa da quella delle apparecchiature esistenti.
PPPoE: Protocollo PPPoE (Point to Point over Ethernet). comune in Europa. Point to Point Protocol è un metodo precedente utilizzato per il traffico VPN.
L2TP: comune in Europa. Il protocollo di tunneling di livello 2 è un metodo precedente utilizzato per il traffico VPN.
Come assegnare manualmente un indirizzo IP locale
È possibile assegnare manualmente un indirizzo IP locale al computer o al router in modo che si trovi nella stessa rete degli altri dispositivi e non venga modificato. Questa opzione è consigliata solo per le reti più piccole.
Se si utilizza Windows come sistema operativo, fare clic con il pulsante destro del mouse sull'icona del computer nella parte inferiore destra dello schermo.

Selezionare Apri impostazioni di rete e Internet.
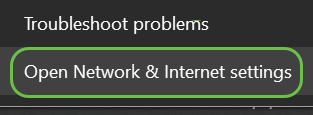
In alternativa, è possibile fare clic sull'icona della finestra e quindi sull'icona dell'ingranaggio nella parte inferiore sinistra dello schermo.
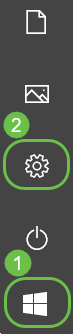
Selezionare Rete e Internet.
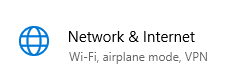
Dopo aver seguito una di queste opzioni, verrà visualizzata una schermata simile a questa. Selezionare Modifica opzioni scheda.
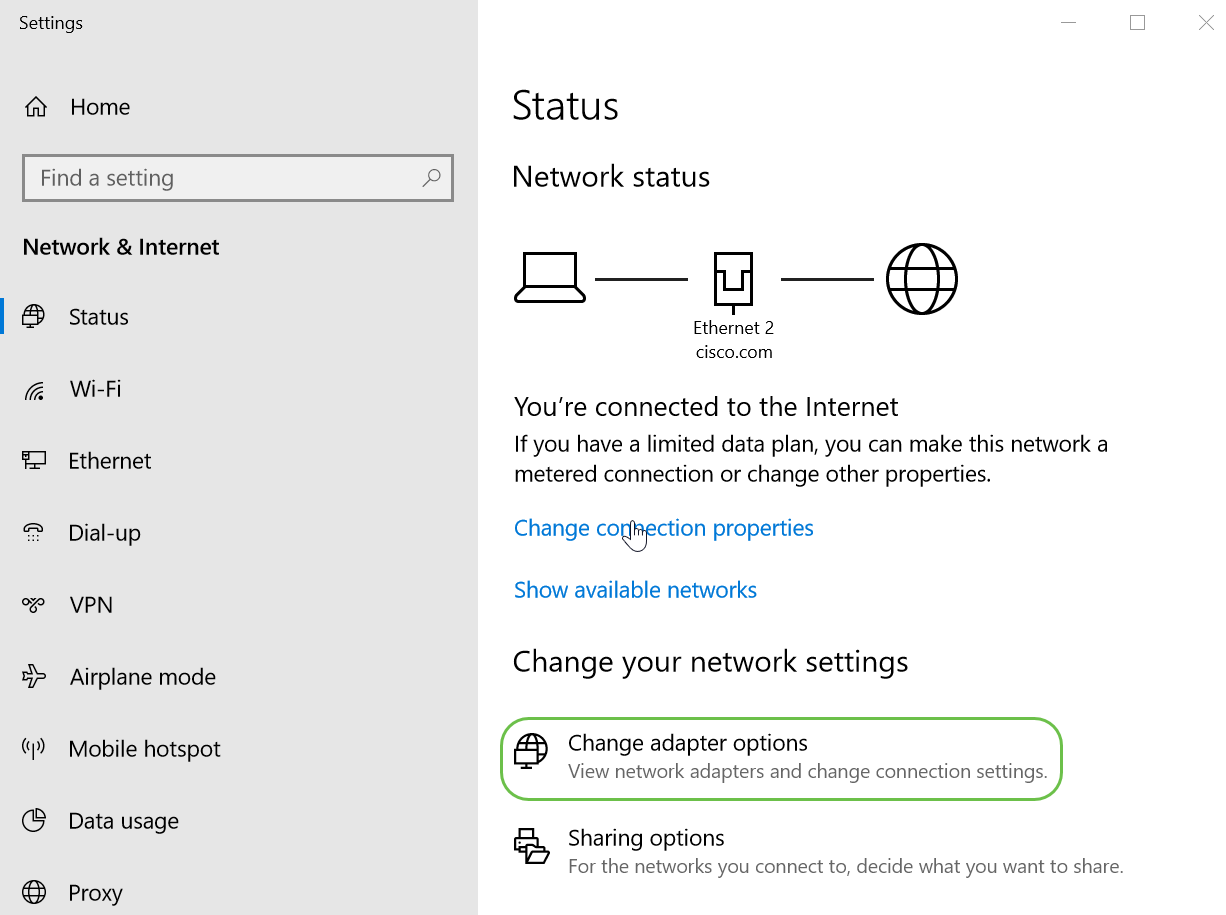
Fare clic con il pulsante destro del mouse sulla rete in uso e scegliere Proprietà dal menu a discesa. Ciò consente di vedere quale indirizzo IP è assegnato e di modificare la configurazione.
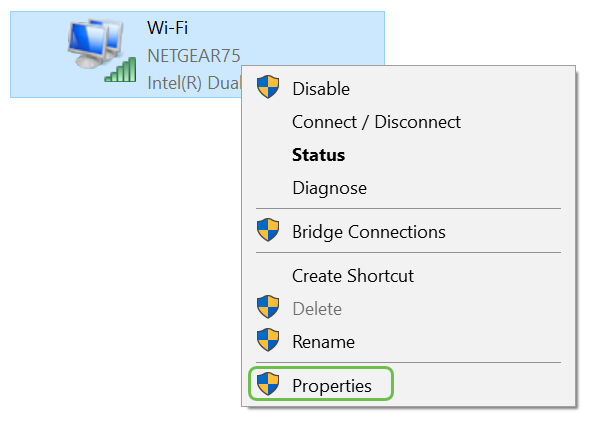
Selezionare Internet Protocol versione 4 (TCP/IPv4). Fare clic su Proprietà.
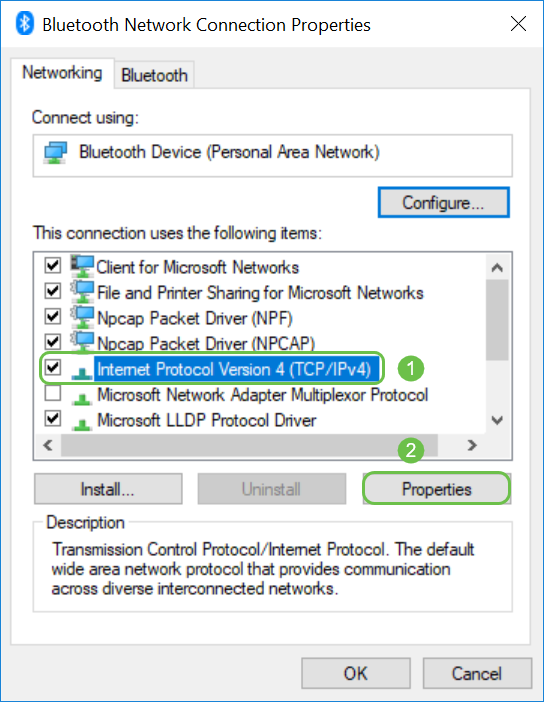
Immettere un indirizzo IP locale nella stessa rete degli altri dispositivi. Accertarsi che non sia la stessa di qualsiasi altro dispositivo o che possa causare un problema. Fare clic sugli spazi in nella casella Subnet mask per popolare automaticamente. Fare clic su OK.
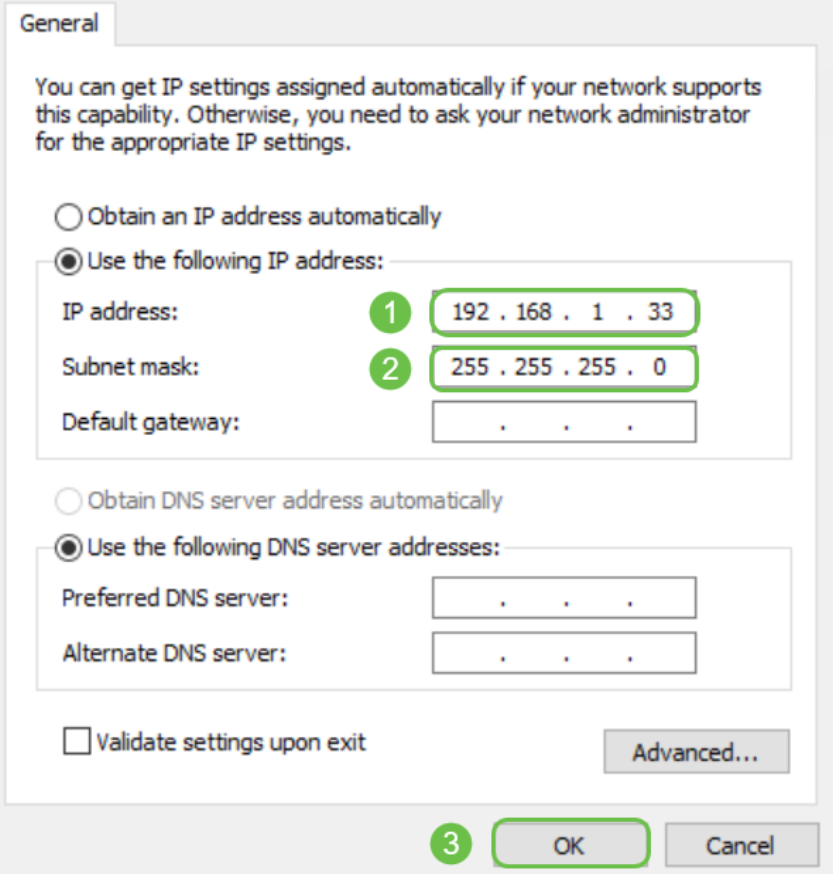
Il notebook dovrebbe essere in grado di comunicare con il dispositivo. Immettere l'indirizzo IP del dispositivo nel browser Web, come indicato in precedenza.
Come identificare l'indirizzo IP pubblico corrente
È possibile trovare il proprio indirizzo IP pubblico eseguendo una ricerca nel browser Web. Immettere l'indirizzo IP che verrà visualizzato di conseguenza. Se vengono visualizzati più risultati, è consigliabile controllare più origini per verificare che siano corrette. Se viene visualizzato solo un indirizzo IPv6 e occorre un indirizzo IPv4, è sufficiente aggiungerlo alla ricerca.
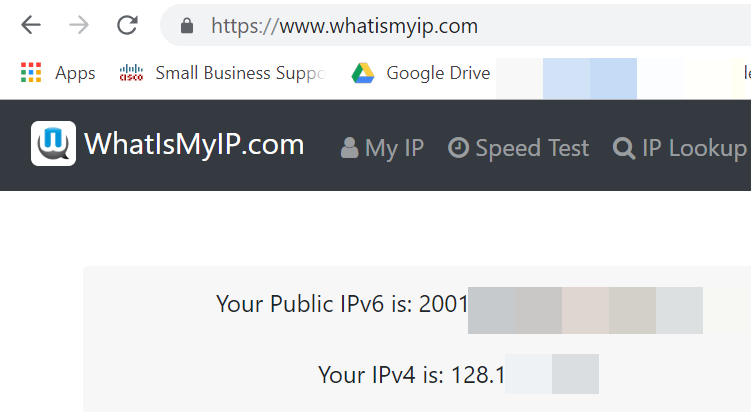
Conclusioni
Ci auguriamo che questo articolo ti abbia fornito alcune informazioni di alto livello per iniziare. Vi incoraggiamo a continuare a conoscere la vostra rete e tutto il suo potenziale. Cisco Business desidera offrire un'esperienza positiva nella configurazione e manutenzione della rete.
Per ulteriori articoli introduttivi, fare clic su una delle opzioni riportate di seguito.
Cronologia delle revisioni
| Revisione | Data di pubblicazione | Commenti |
|---|---|---|
1.0 |
24-Feb-2022 |
Versione iniziale |
Contattaci
Questo documento si applica a questi prodotti
- 350X Series Stackable Managed Switches
- 550X Series Stackable Managed Switches
- Business 100 Series Access Points
- Business 110 Series Unmanaged Switches
- Business 200 Series Access Points
- Business 220 Series Smart Switches
- Business 250 Series Smart Switches
- Business 350 Series Managed Switches
- Small Business 100 Series Wireless Access Points
- Small Business 300 Series Wireless Access Points
- Small Business 500 Series Wireless Access Points
 Feedback
Feedback