Introduzione
Questo documento descrive la configurazione di CIMC (Cisco Integrated Management Controller) su FMC e come risolvere i problemi comuni.
Prerequisiti
È importante notare che il CIMC può essere configurato solo su un CCP fisico.
Alcuni FMC vengono forniti con una versione obsoleta di CIMC e l'unico modo per aggiornarla è applicare l'hotfix del BIOS: Cisco_Firepower_Mgmt_Center_BIOSUPDATE_XXX_EN-11.sh.REL.tar (nella versione 6.2.3, il nome del file è: Sourcefire_3D_Defense_Center_S3_BIOSUPDATE_623_EL-7.sh.REL.tar).
L'aggiornamento rapido è identificato come 7.4 (con l'eccezione della versione 6.2.3, identificata come 7.1). Tuttavia, il dispositivo non verrà aggiornato a tale versione, ma influirà solo sulle versioni BIOS e CIMC. Il bug che spiega ulteriormente il motivo per cui viene rilevato come 7.1 è l'ID bug Cisco CSCwd47327. Ciò vale anche per il punto 7.4.
Adobe ha deprecato il contenuto basato su flash dal 2020-12-31, con questo accesso a qualsiasi pagina con Flash non è più possibile.
L'aggiornamento è necessario in quanto le versioni precedenti di CIMC richiedono Flash, ciò significa che i treni di rilascio precedenti alla 3.1(3a), che include il treno di rilascio 2.2(x) sono basati su Java, quindi deve essere aggiornato per essere nuovamente accessibile attraverso la GUI. Queste informazioni possono essere verificate in specifiche release di UCS Manager interessate da Adobe Flash End-of-Life.
Requisiti
- Accesso fisico al CCP.
- Tastiera USB
- Monitor VGA
Componenti usati
Le informazioni discusse in questo documento fanno riferimento a dispositivi usati in uno specifico ambiente di emulazione. Su tutti i dispositivi menzionati nel documento la configurazione è stata ripristinata ai valori predefiniti. Se la rete è operativa, valutare attentamente eventuali conseguenze derivanti dall'uso dei comandi.
Configurazione
1. Come indicato in origine, è importante verificare che la versione del CIMC in uso non richieda Flash. L'unico modo per farlo, è tramite l'accesso tramite l'interfaccia grafica. Pertanto, si consiglia di eseguire l'aggiornamento se non è stato applicato il parametro BIOSUPDATE in precedenza, altrimenti è possibile passare al punto 6.
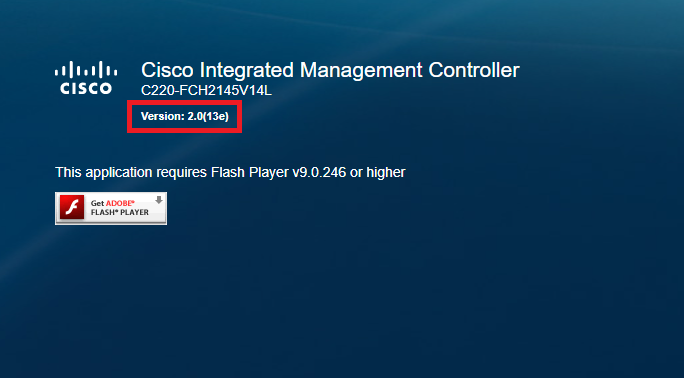 Versione CIMC basata su Flash
Versione CIMC basata su Flash
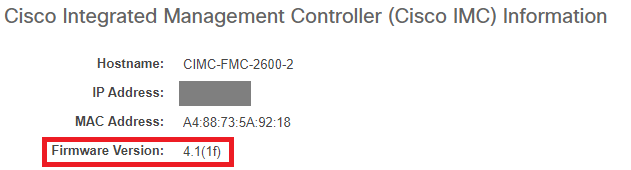 Versione CIMC HTML5
Versione CIMC HTML5
2. Per eseguire l'aggiornamento, cercare il file file Cisco_Firepower_Mgmt_Center_BIOSUPDATE_XXX_EN-11.sh.REL.tar, nella versione base (ad eccezione della 6.2.3).
Ad esempio:
se è in esecuzione la versione 7.0.3, è necessario esaminare la versione 7.0.0:
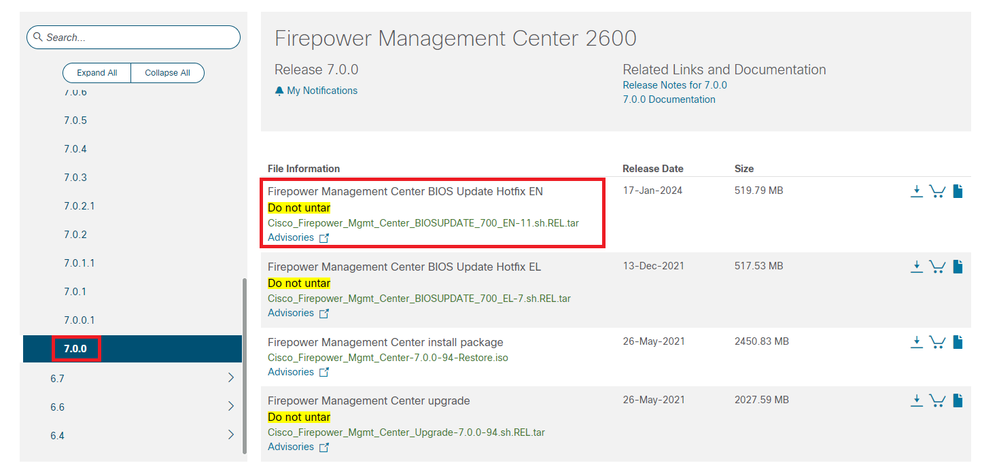 BIOSUPDATE su 7.0.0
BIOSUPDATE su 7.0.0
Se è in esecuzione la versione 6.6.7, è necessario esaminare la versione 6.6.0:
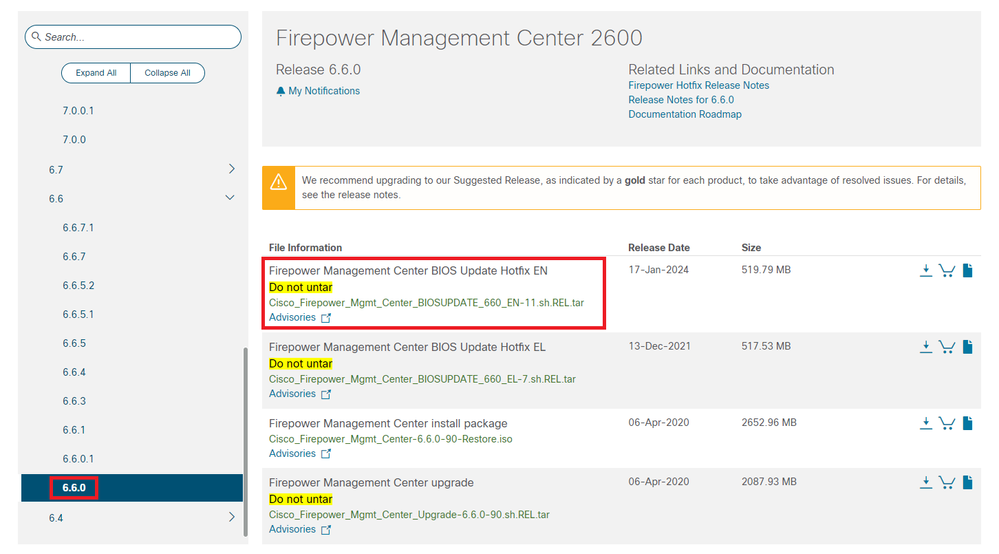 BIOSUPDATE su 6.6.0
BIOSUPDATE su 6.6.0
Se è in esecuzione la versione 6.2.3, è possibile cercare in modo sicuro 6.2.3:
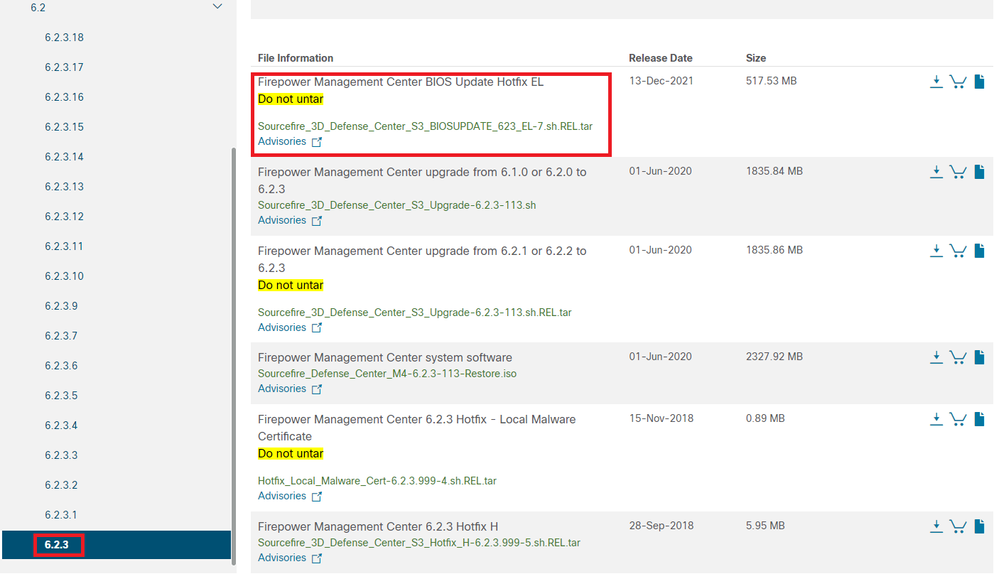 BIOSUPDATE su 6.2.3
BIOSUPDATE su 6.2.3
3. Caricare il file nel FMC selezionando Sistema > Aggiornamenti:
 Carica hotfix
Carica hotfix
4. Una volta caricato il file, si procede facendo clic su "install" (installa) e si installa l'aggiornamento rapido:
5. Al termine dell'aggiornamento, CIMC non richiede più Flash.
6. Riavviare il CCP per configurare il CCP.
a. Dalla GUI, selezionare System > Configuration > Process (Sistema > Configurazione > Processo) e selezionare Reboot Management Center (Riavvia centro di gestione):
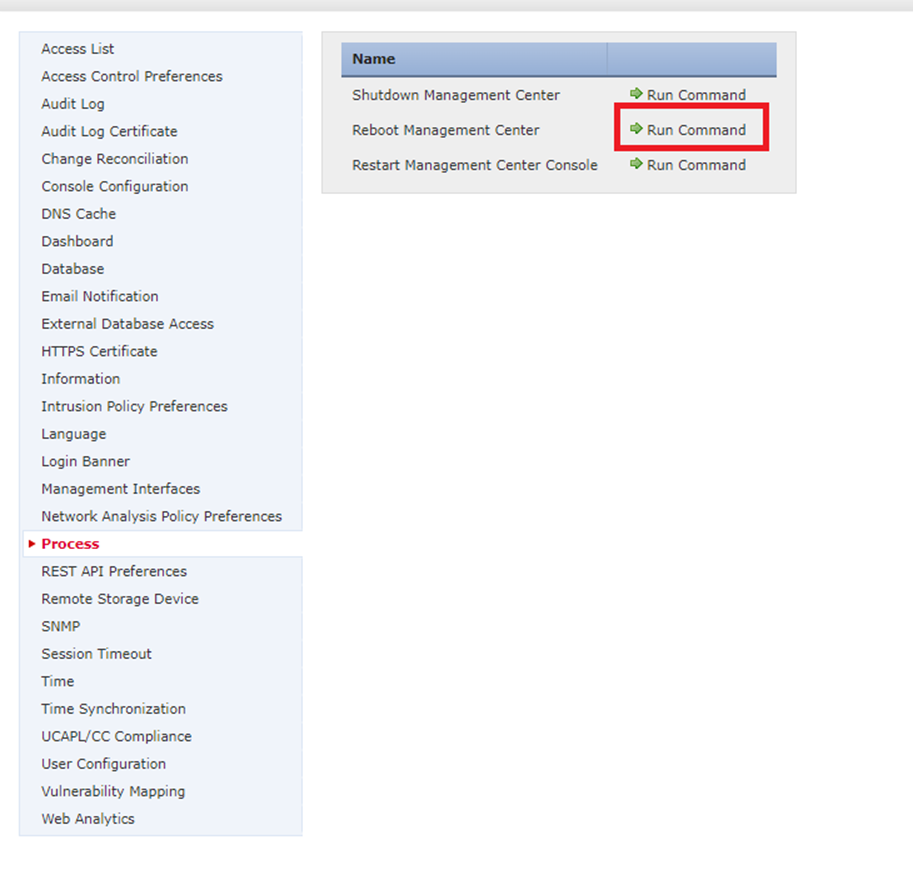 Riavvia interfaccia utente FMC
Riavvia interfaccia utente FMC
b. Tramite CLI, eseguire il "riavvio del sistema":
 Riavvia CLI FMC
Riavvia CLI FMC
7. Ora che ha avviato l'avvio, è possibile controllare l'indirizzo IP CIMC assegnato a "Cisco IMC IPv4", che può essere modificato in un secondo momento. Inizialmente può essere visualizzato come 0.0.0.0:
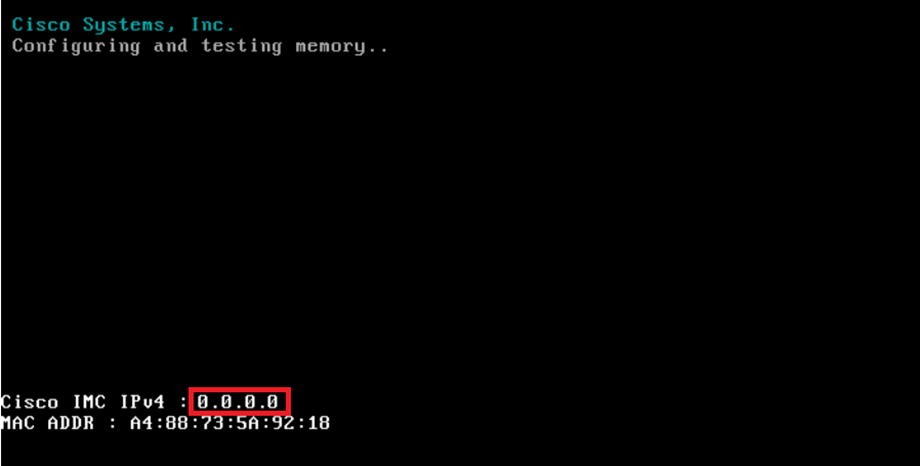 CIMC IP
CIMC IP
8. Una volta raggiunto il menu per accedere a BIOS e CIMC Configuration, premere F8:
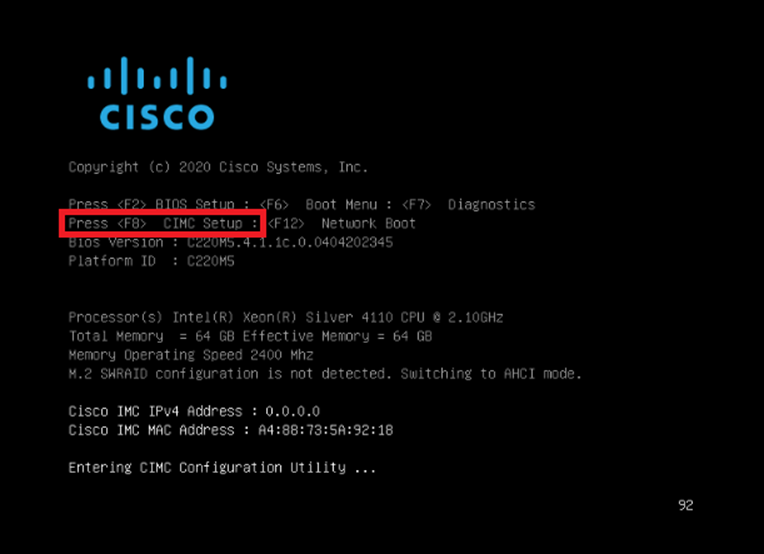 Accedere a CIMC Setup
Accedere a CIMC Setup
9. La configurazione CIMC è illustrata come segue:
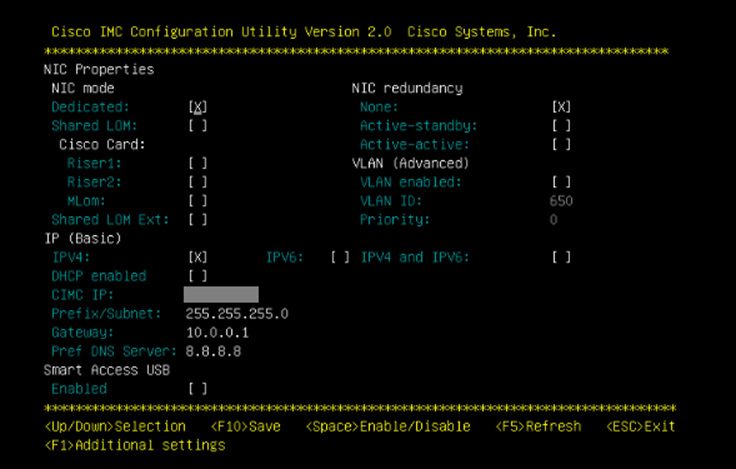 Configurazione IP CIMC
Configurazione IP CIMC
a. Per la modalità NIC è possibile scegliere Dedicato per utilizzare l'interfaccia contrassegnata come "M" sul FMC.
b. Per la ridondanza NIC, è possibile scegliere Nessuno.
c. La VLAN può essere lasciata disabilitata perché potrebbe causare problemi di connettività a meno che non si sappia come configurare le periferiche esterne.
d. Per IP, è possibile scegliere IPv4, IPv6 o IPv4 e IPv6 in base alla configurazione desiderata.
e. Se si ha un server DHCP per questo, è possibile abilitarlo, altrimenti configurare l'IP.
f. Una volta completata la configurazione di rete, è possibile utilizzare F10 per salvare i dati.
Per ulteriori informazioni sulle modalità NIC, selezionare Setting Up the System With the Cisco IMC Configuration.
h. Premere F1 per la configurazione del nome host e della password.
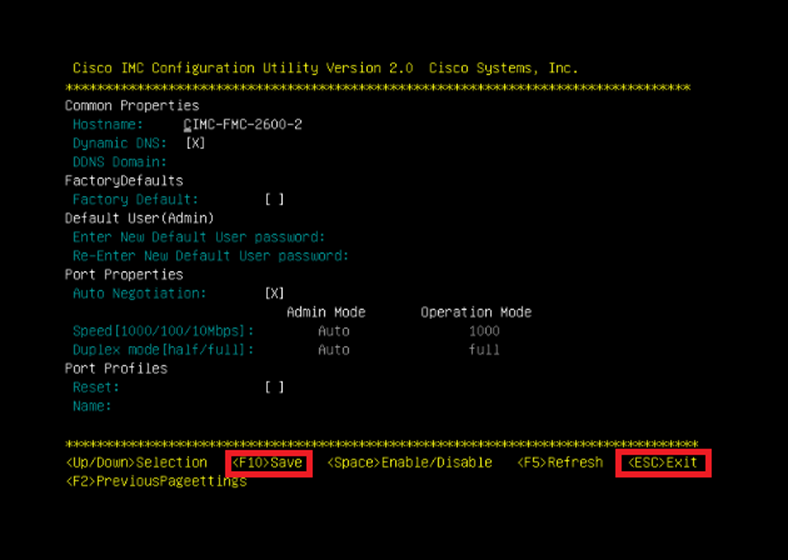 Password CIMC e salvataggio delle impostazioni
Password CIMC e salvataggio delle impostazioni
a. Impostare il nome host come desiderato.
b. Per l'utente predefinito, è possibile impostare la password come desiderato.
c. Al termine, premere F10 e premere ESC.
Password predefinite
Se è stata utilizzata la funzione di ripristino predefinito o il CIMC richiede una password, è possibile provare a eseguire una delle operazioni seguenti:
Cisco12345
password
Cisco
p@ssw0rd.

Suggerimento: assicurarsi che BLOC NUM sulla tastiera sia disattivato.
A questo punto, è necessario essere in grado di accedere all'interfaccia GUI CIMC:
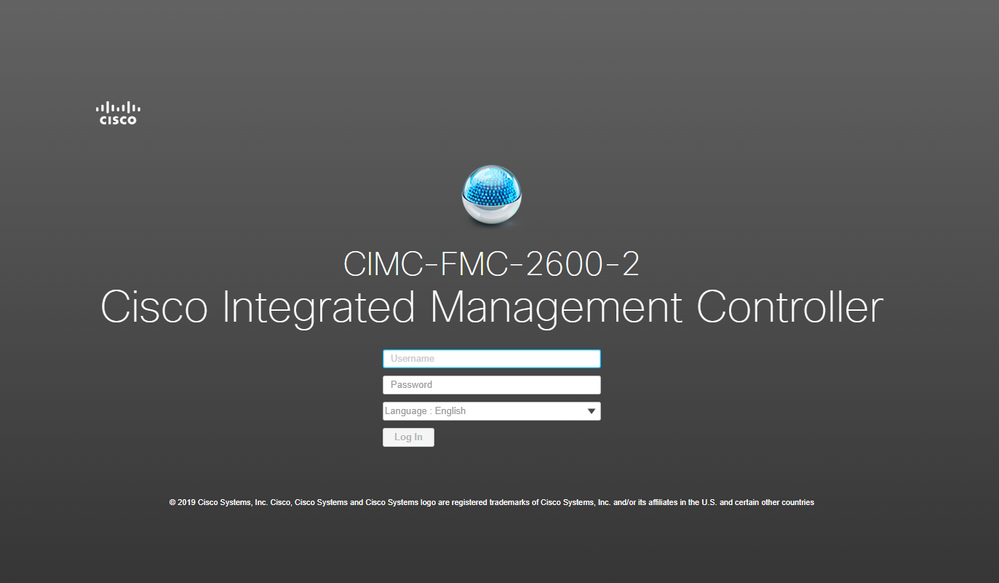 GUI CIMC
GUI CIMC
Risoluzione dei problemi
In caso di problema noto, se il FMC viene riavviato, potrebbe passare alla CLI denominata "startup.nsh":
Press ESC in 0 seconds to skip startup.nsh or any other key to continue.
Shell> _
Per uscire da questa shell, digitare "exit" e il passo successivo consiste nell'avviare automaticamente l'immagine.
In questo caso, è possibile controllare l'ordine di avvio sul CIMC. Il motivo per cui il dispositivo viene avviato è che il componente "EFI" viene avviato per primo rispetto agli altri componenti:
1. Fare clic sulle tre righe in alto a sinistra e cercare "COMPUTE"
2. Dopo aver eseguito l'elaborazione, accertarsi che l'ordine di avvio e qualsiasi altra configurazione siano i seguenti:
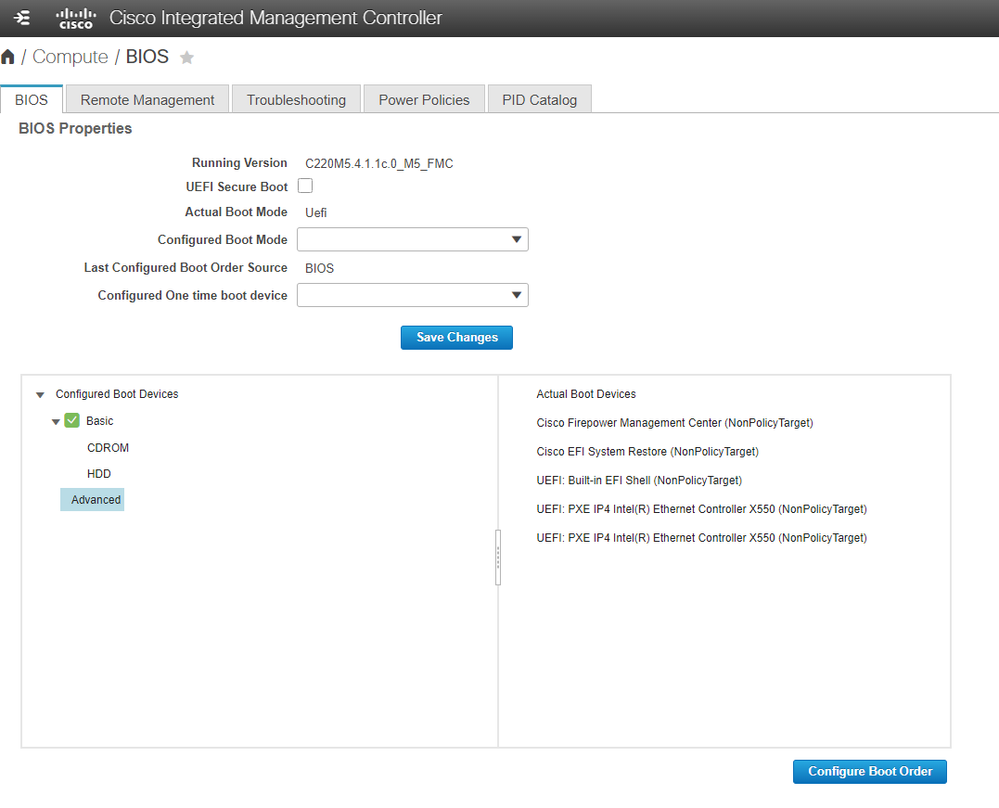 Opzioni di avvio CIMC
Opzioni di avvio CIMC
3. Se il problema persiste, fare clic su "Configure Boot Order" (Configura ordine di avvio), selezionare "EFI" (EFI) e fare clic sulla freccia destra:
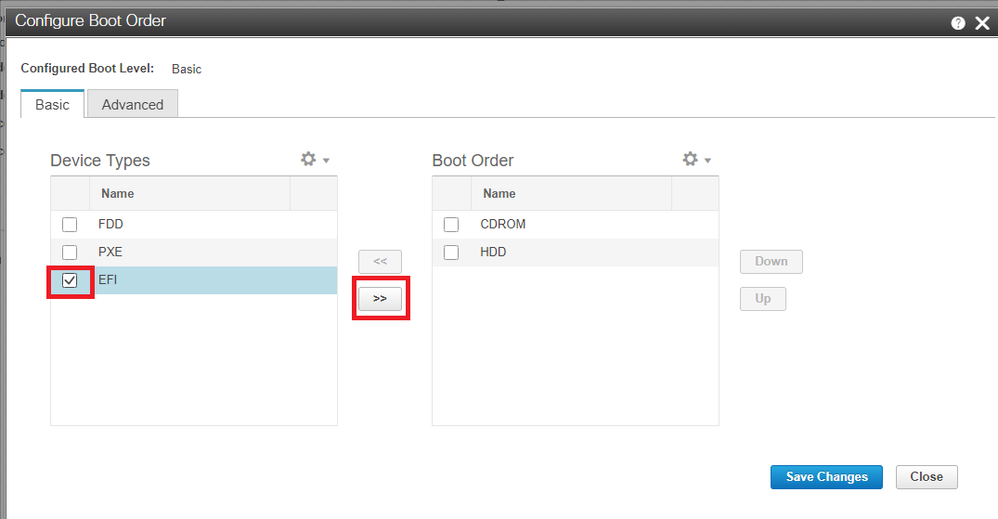 Configurazione di avvio CIMC
Configurazione di avvio CIMC
4. Accertarsi che si tratti dell'ultimo elemento e fare clic su "Salva le modifiche" e quindi su "Chiudi":
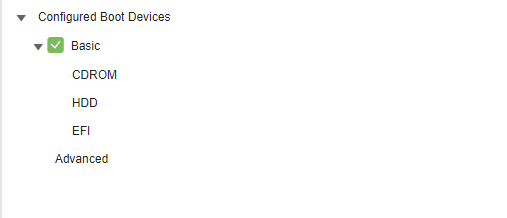 Configurazione di avvio CIMC modificata
Configurazione di avvio CIMC modificata
5. È ora possibile riavviare l'accessorio e la shell precedente non dovrà più essere visualizzata.
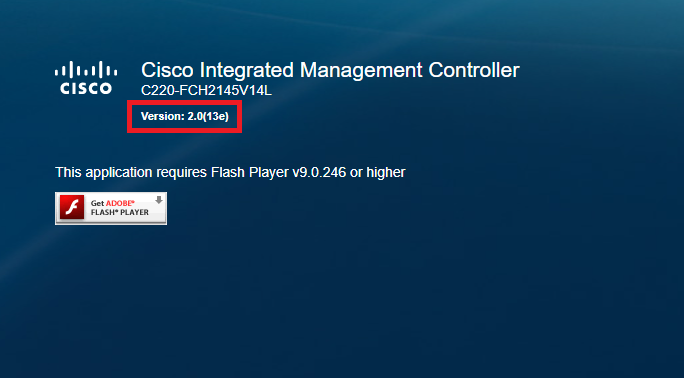
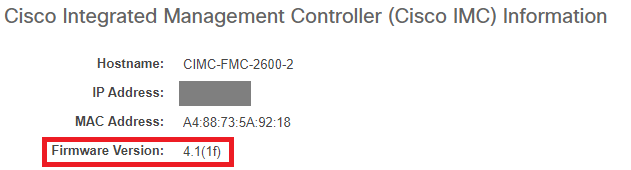
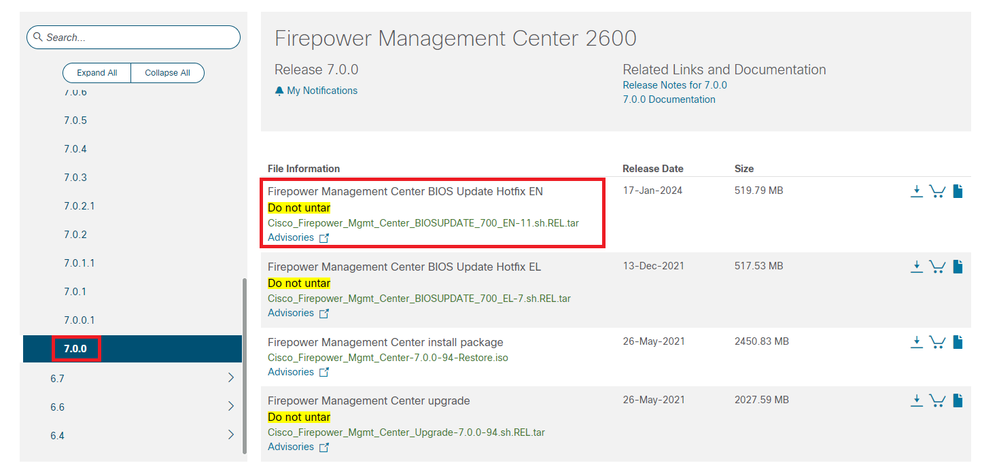
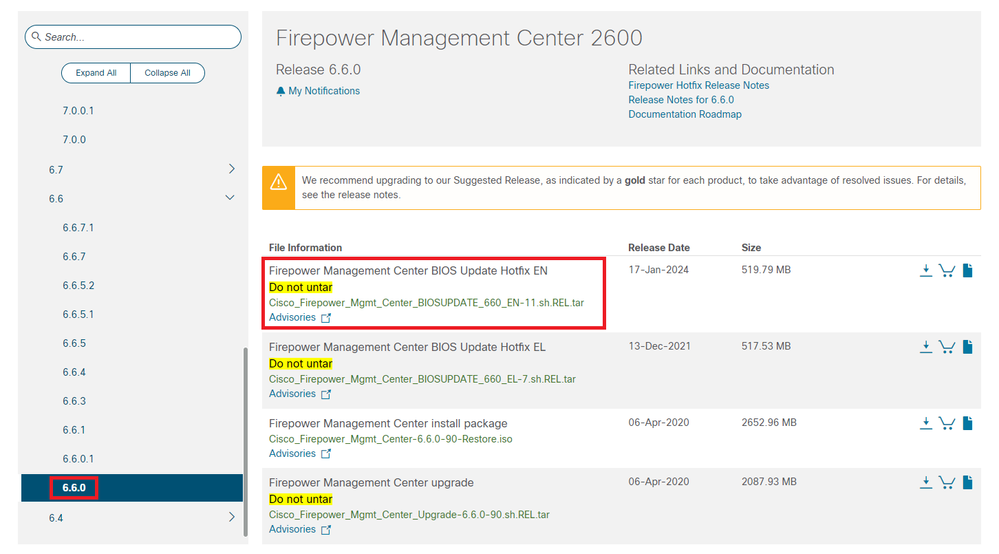
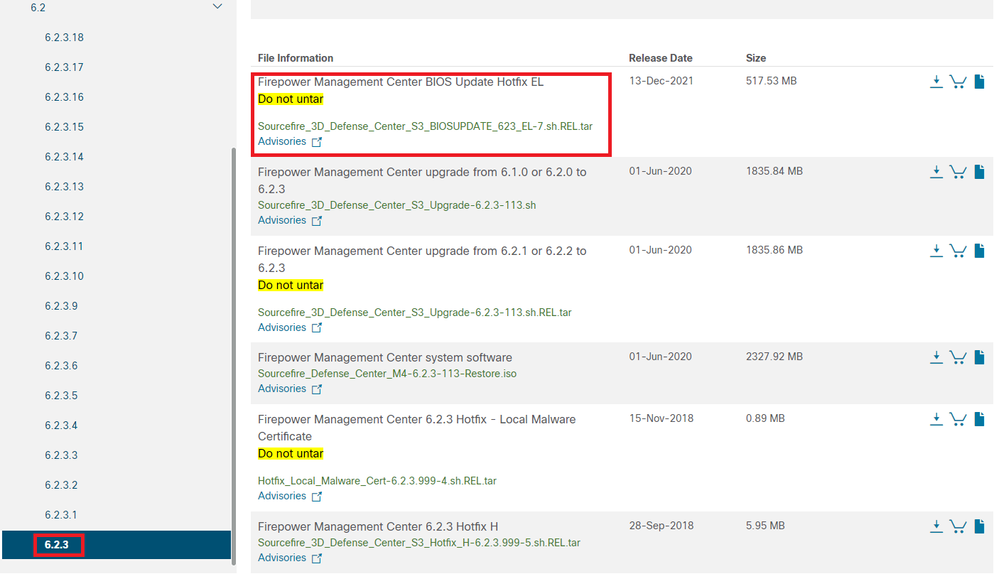

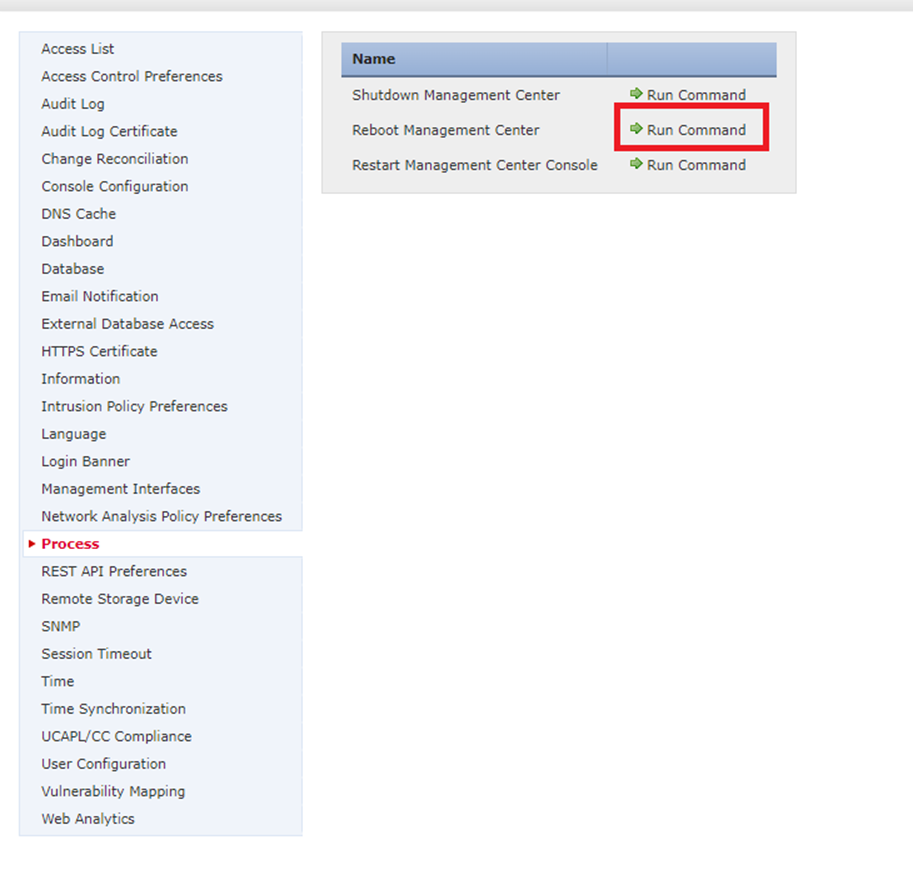

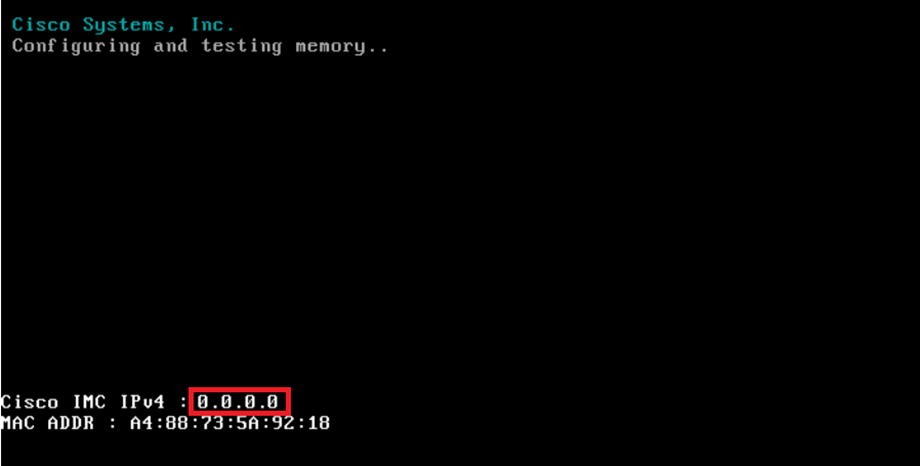
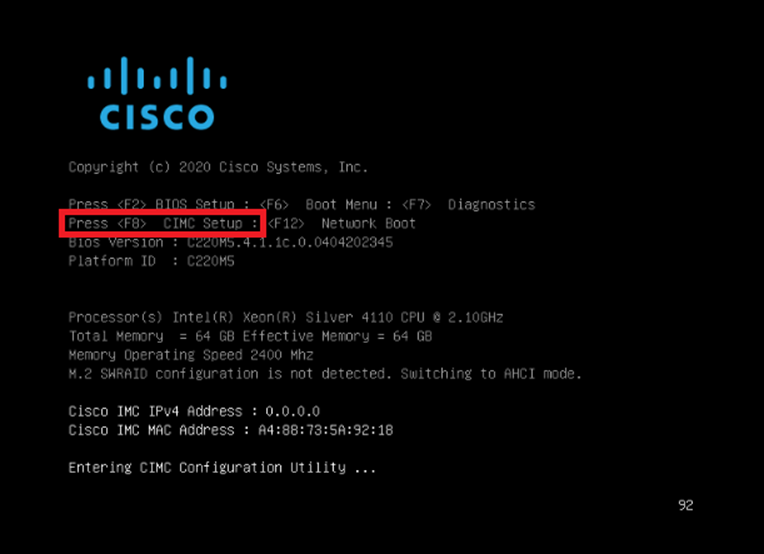
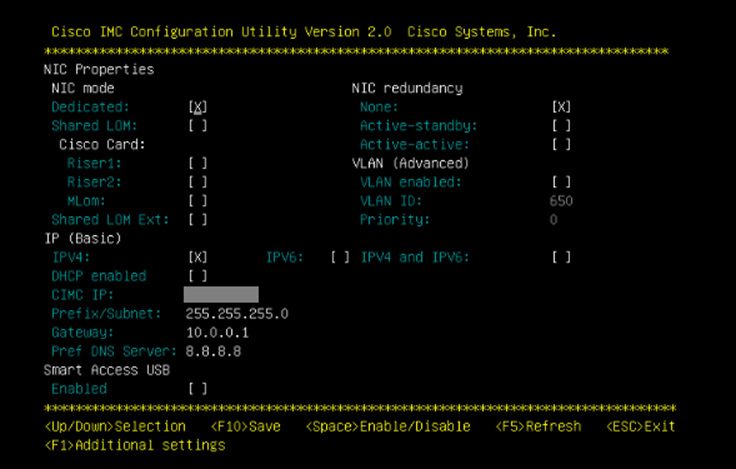
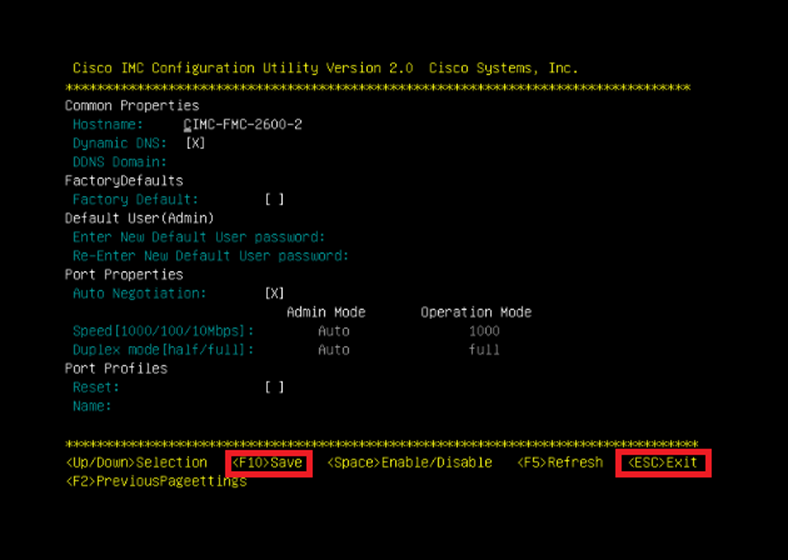

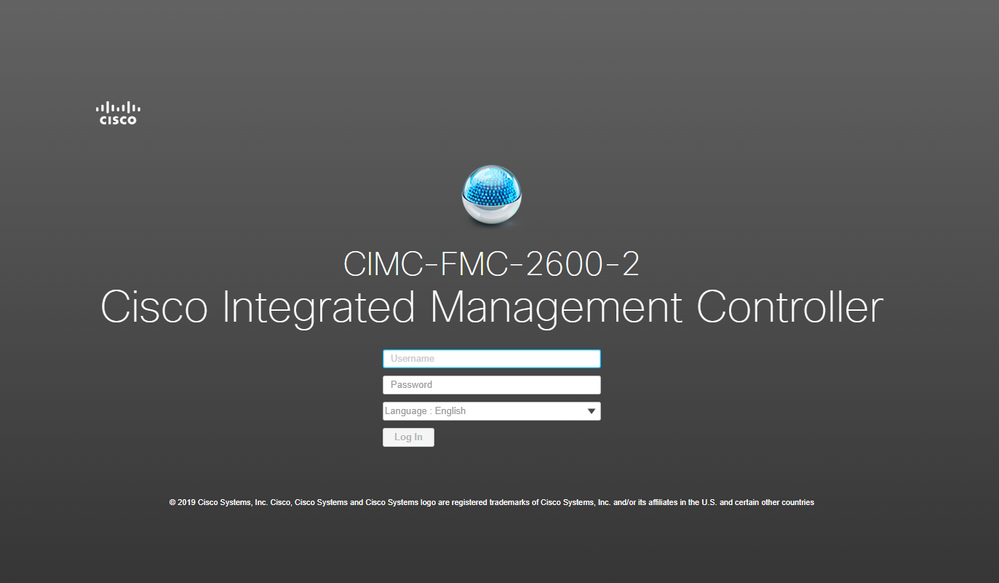
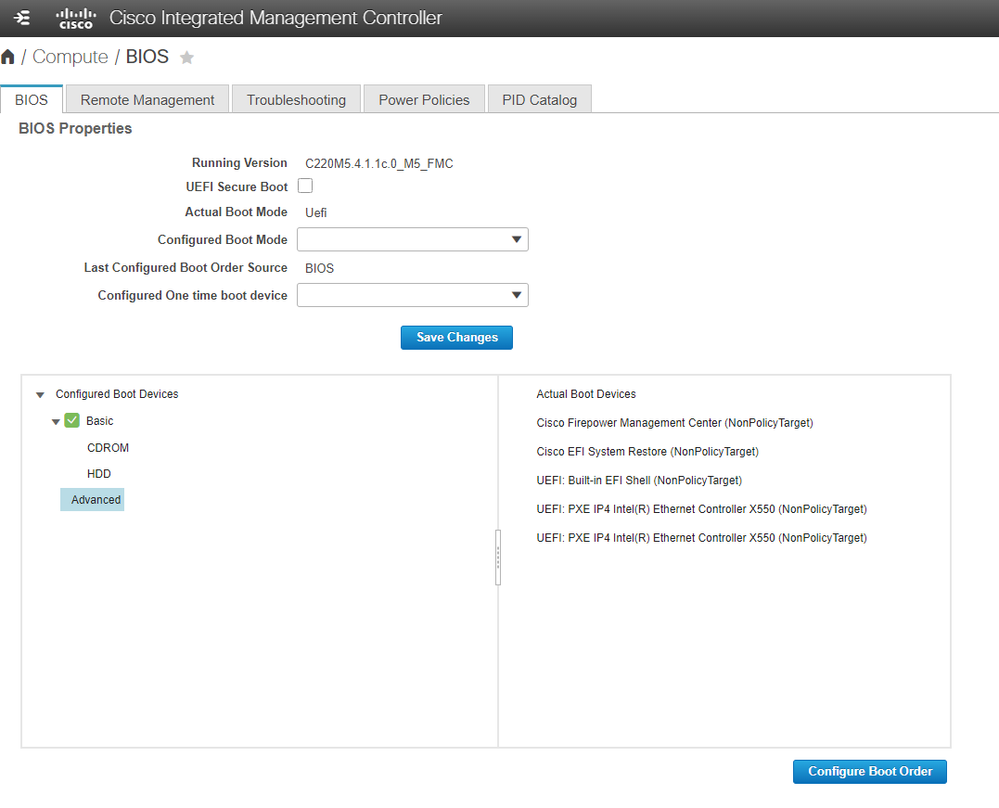
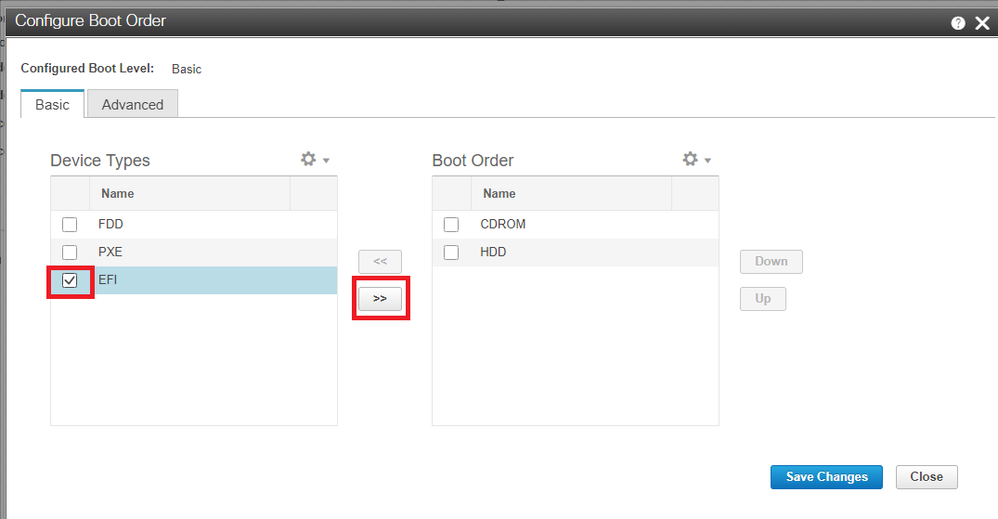
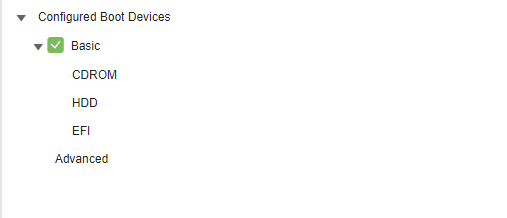
 Feedback
Feedback