Introduzione
Questo documento descrive il nuovo agente ISE (Identity Services Engine) Passive Identity Connector (ISE-PIC) introdotto nella versione ISE 3.0.
Prerequisiti
Requisiti
Cisco raccomanda la conoscenza dei seguenti argomenti:
- Cisco Identity Services Administration
- MS-RPC, protocolli WMI
- Amministrazione di Active Directory
Componenti usati
Le informazioni fornite in questo documento si basano sulle seguenti versioni software e hardware:
- Cisco Identity Services Engine versione 3.0 e successive
- Microsoft Windows Server 2016 Standard
Le informazioni discusse in questo documento fanno riferimento a dispositivi usati in uno specifico ambiente di emulazione. Su tutti i dispositivi menzionati nel documento la configurazione è stata ripristinata ai valori predefiniti. Se la rete è operativa, valutare attentamente eventuali conseguenze derivanti dall'uso dei comandi.
Premesse
Questo articolo descrive anche i vantaggi dell'agente ISE-PIC e la configurazione di tale agente sull'ISE. ISE Passive Identity Agent è diventato parte integrante della soluzione Identity Firewall che utilizza anche Cisco FirePower Management Center.
È necessario un nuovo protocollo
La funzione di identità passiva (ID passivo) di ISE guida una serie di importanti scenari di utilizzo, tra cui Identity-Based Firewall, EasyConnect, e così via. Questa funzionalità dipende dalla possibilità di monitorare gli utenti che accedono ai controller di dominio Active Directory e di conoscere il nome utente e l'indirizzo IP. Il protocollo principale attualmente utilizzato per monitorare i controller di dominio è WMI. Tuttavia, è difficile/invasivo da configurare, ha un impatto sulle prestazioni sia dei client che dei server e a volte ha una latenza estremamente ampia nel visualizzare gli eventi di accesso in installazioni scalabili. Dopo approfondite ricerche e metodi alternativi per il polling delle informazioni necessarie per i servizi di identità passiva, è stato deciso un protocollo alternativo, noto come EVT (Eventing API), più efficiente nella gestione di questo caso di utilizzo. È talvolta indicato come MS-EVEN6, noto anche come Eventing Remote Protocol, che è il protocollo RPC sottostante basato su connessioni in rete.
Vantaggi dell'utilizzo di MS-EVEN6
Alta disponibilità
L'agente originale non dispone di un'opzione di elevata disponibilità (HA) e se è necessario eseguire la manutenzione sul server in cui l'agente era in esecuzione o ha subito un'interruzione, gli eventi di accesso non verranno rilevati e funzionalità come il firewall basato su identità potrebbero causare la perdita di dati durante questo periodo. Questa è stata una delle principali preoccupazioni nell'uso di ISE PIC Agent prima di questa release. A partire da questa versione, gli agenti possono lavorare in alta disponibilità. ISE utilizza la porta UDP 9095 per lo scambio di heartbeat tra gli agenti al fine di garantire un'elevata disponibilità. È possibile configurare più coppie di agenti HA per il monitoraggio di controller di dominio diversi.
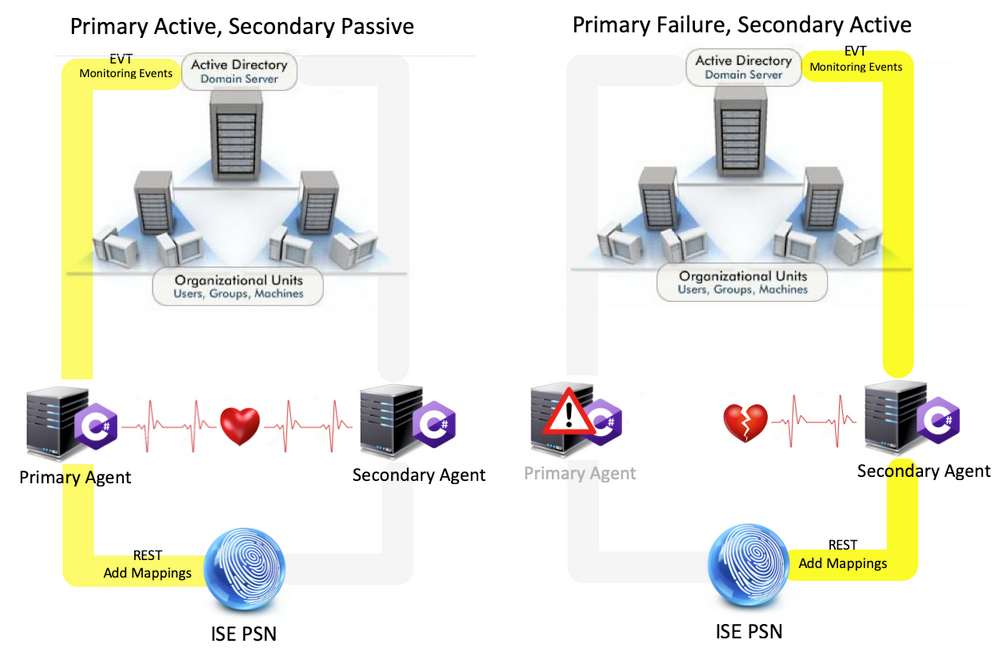
Scalabilità
Il nuovo agente fornisce un supporto migliore con numeri di scala maggiori per un numero supportato di controller di dominio e il numero di eventi che può gestire. Questi sono i numeri della scala che sono stati testati :
- Numero massimo di controller di dominio monitorati (con 2 coppie di agenti): 74
- Numero massimo di mapping/eventi testati: 292.000 (3.950 eventi per DC)
- TPS massimo testato: 500
Architettura di impostazione del test di scalabilità
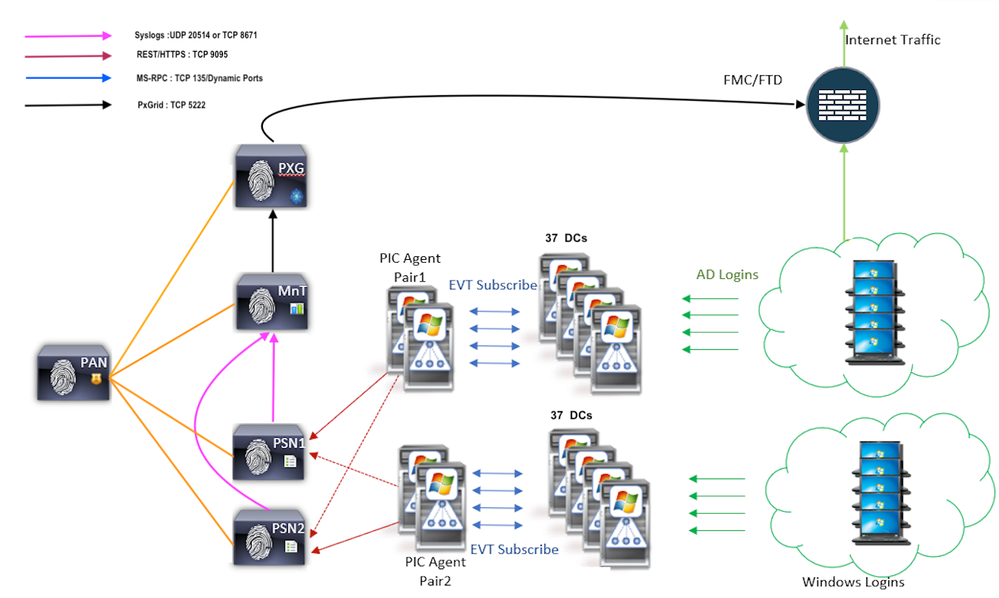
Query eventi cronologici
In caso di failover o nel caso in cui venga eseguito il riavvio del servizio per l'agente PIC, per assicurarsi che non vengano persi dati, gli eventi generati in precedenza per un periodo di tempo configurato vengono interrogati e inviati di nuovo ai nodi PSN. Per impostazione predefinita, ISE richiede 60 secondi di eventi passati dall'avvio del servizio per evitare qualsiasi perdita di dati durante la perdita del servizio.
Minore sovraccarico di elaborazione
A differenza di WMI, che richiede un utilizzo intensivo della CPU in caso di carico elevato o su larga scala, EVT non utilizza molte risorse come WMI. I test di scala hanno dimostrato che le prestazioni delle query con l'utilizzo dell'EVT sono state notevolmente migliorate.
Configurazione
Diagramma connettività
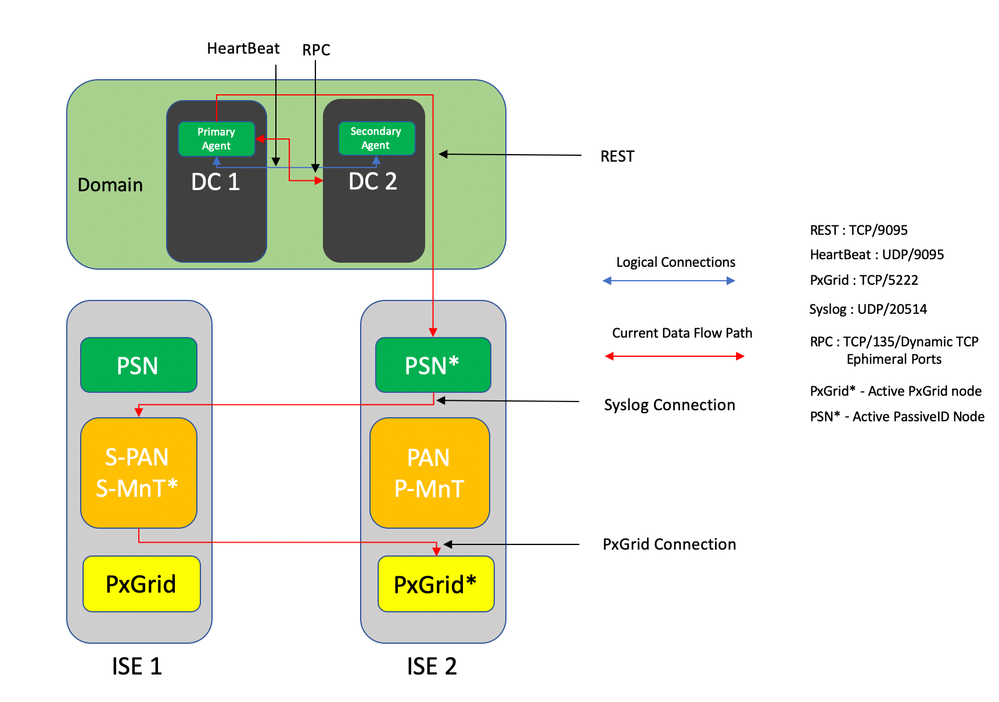
Configurazioni
Configurazione di ISE per l'agente PassiveID
Per configurare i servizi PassiveID, è necessario che i servizi Passive Identity siano abilitati in almeno un nodo PSN (Policy Service Node). Per i servizi di identità passiva che funzionano in modalità attiva/standby è possibile utilizzare un massimo di due nodi. Anche ISE deve essere aggiunto a un dominio Active Directory e solo i controller di dominio presenti nel dominio possono essere monitorati dagli agenti configurati sull'ISE. Per aggiungere ISE a un dominio Active Directory, consultare la Guida all'integrazione di Active Directory.
Passare a Amministrazione > Sistema > Distribuzione > [Scegliere un PSN] > Modifica per abilitare i servizi di identità passiva, come mostrato di seguito:
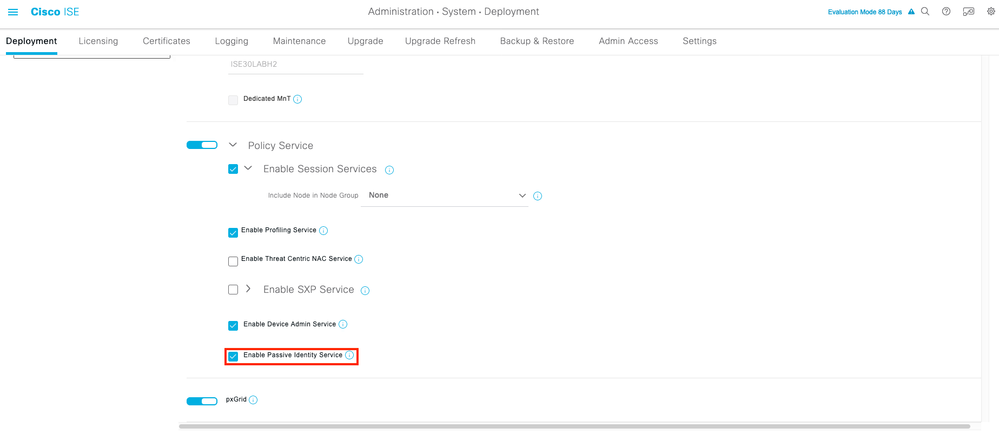
Passare a Centri di lavoro > ID passivo > Provider > Agenti > Aggiungi per distribuire un nuovo agente come mostrato di seguito:
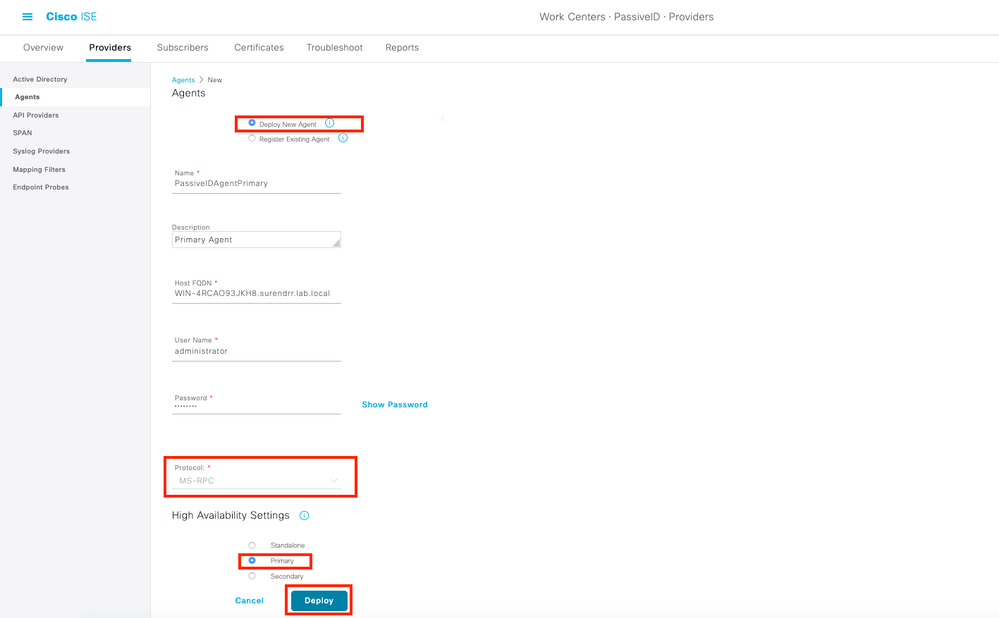
Nota: Se l'agente deve essere installato da ISE sul controller di dominio, l'account utilizzato deve disporre di privilegi sufficienti per installare un programma ed eseguirlo sul server indicato nel campo Nome di dominio completo (FQDN) host. Il nome di dominio completo (FQDN) dell'host può essere quello di un server membro anziché di un controller di dominio.
2. Se un agente è già installato manualmente o da una precedente distribuzione ISE, con MSRPC, le autorizzazioni e le configurazioni necessarie sul lato Active Directory o Windows sono inferiori rispetto a WMI, l'altro protocollo (e l'unico disponibile prima della versione 3.0) utilizzato dagli agenti PIC. L'account utente utilizzato in questo caso può essere un account di dominio normale che fa parte del gruppo Lettori registro eventi. Scegliere Registra agente esistente e utilizzare i dettagli dell'account per registrare l'agente installato manualmente nei controller di dominio.
Al termine di una distribuzione corretta, configurare un altro agente su un server diverso e aggiungerlo come agente secondario e quindi il relativo peer primario, come illustrato in questa immagine.
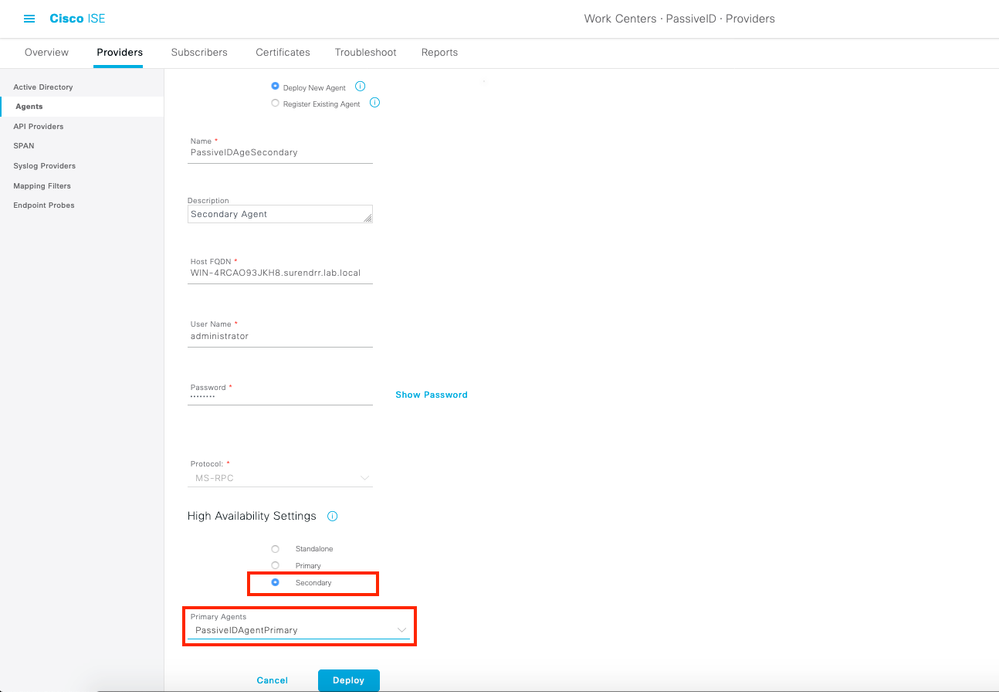
Per monitorare i controller di dominio che utilizzano gli agenti, selezionare Centri di lavoro > ID passivo > Provider > Active Directory > [Fare clic sul punto di join] > ID passivo . Fare clic su Aggiungi controller di dominio e scegliere i controller di dominio da cui recuperare gli eventi/mapping IP utente, fare clic su OK e quindi su Salva per salvare le modifiche, come mostrato nell'immagine.
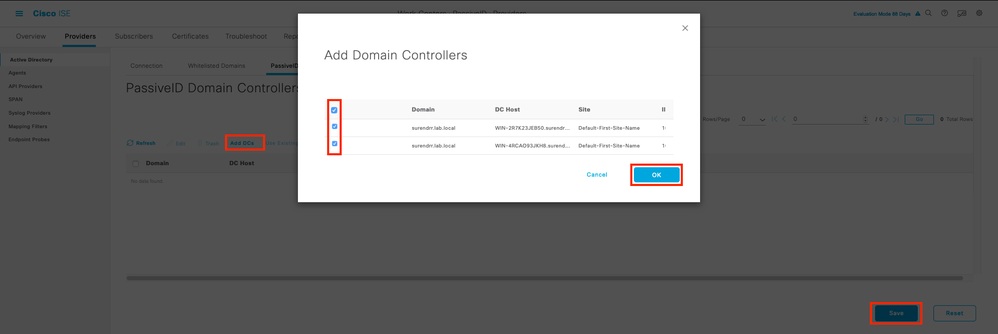
Per specificare gli agenti da cui recuperare gli eventi, selezionare Centri di lavoro > ID passivo > Provider > Active Directory > [Fare clic sul punto di join] > ID passivo. Scegliere i controller di dominio e fare clic su Modifica. Immettere il nome utente e la password. Scegliere Agente, quindi Salva la finestra di dialogo. Fare clic su Save (Salva) nella scheda PassiveID per completare la configurazione.
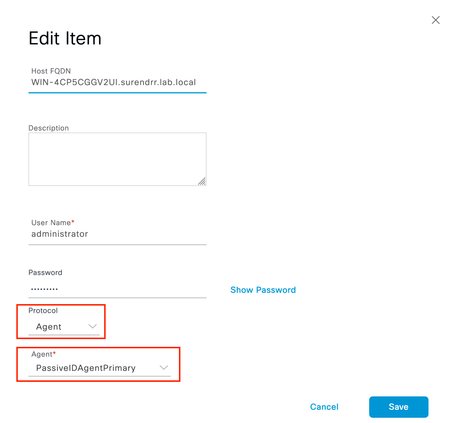
Nota: in questa sezione sono disponibili le opzioni Configura e Prova fino alla versione 3.0 Patch 4.
Informazioni sul file di configurazione di PassiveID Agent
Il file di configurazione dell'agente PassiveID si trova in C:\Program Files (x86)\Cisco\Cisco ISE PassiveID Agent\PICAgent.exe.config . Il file di configurazione contiene quanto riportato di seguito:
<?xml version="1.0" encoding="utf-8"?>
<configurazione>
<SezioniConfigurazione>
<section name="log4net" type="log4net.Config.Log4NetConfigurationSectionHandler, log4net"/>
</configSezioni>
<log4net>
<radice>
<level value="DEBUG" /> <!— Livelli di registrazione: OFF, FATAL, ERROR, WARN, INFO, DEBUG, ALL —>
<!— imposta il livello di log dei log raccolti per l'agente PassiveID sul server in cui viene eseguito. -->
<appender-ref ref="RollingFileAppender" />
</root>
<appender name="RollingFileAppender" type="log4net.Appender.RollingFileAppender">
<file value="CiscoISEPICAgent.log" /> <!— Non modificare —>
<appendToFile value="true" />
<rollingStyle value="Size" />
<maxSizeRollBackups value="5" /> <!— Questo numero imposta il numero massimo di file di log generati prima del rollover —>
<maximumFileSize value="10MB" /> <!— Imposta le dimensioni massime di ogni file di log generato —>
<staticLogFileName value="true" />
<layout type="log4net.Layout.PatternLayout">
<conversionPattern value="%date %level - %message%newline" />
</layout>
</appender>
</log4net>
<avvio>
<supportedRuntime version="v4.0"/>
<supportedRuntime version="v2.0.50727"/>
</avvio>
<impostazioniApp>
<add key="heartbeatFrequency" value="400" /> <!— Questo numero definisce la frequenza del battito cardiaco in millisecondi tra l'agente primario e l'agente secondario se configurato in una coppia sull'ISE —>
<add key="heartbeatThreshold" value="1000"/> <!— Questo numero definisce la durata massima in millisecondi per cui l'agente attende gli heartbeat, dopo la quale l'altro agente viene contrassegnato —>
<add key="showHeartbeats" value="false" /> <!— Modificare il valore su "true" per visualizzare i messaggi di heartbeat nel file di log —>
<add key="maxRestThreads" value="200" /> <!— Definisce il numero massimo di thread REST che possono essere generati per inviare gli eventi all'ISE. Non modificare questo valore fino a quando non indicato da Cisco TAC. —>
<add key="mappingTransport" value="rest" /> <!— Definisce il tipo di supporto utilizzato per inviare i mapping all'ISE. Non modificare questo valore —>
<add key="maxHistorySeconds" value="60" /> <!— Definisce la durata in secondi nel passato per cui è necessario recuperare gli eventi cronologici in caso di riavvio del servizio —>
<add key="restTimeout" value="5000" /> <!— Definisce il valore di timeout per una chiamata REST all'ISE —>
<add key="showTPS" value="false" /> <!— Modificare questo valore in "true" per visualizzare i TPS degli eventi ricevuti e inviati all'ISE —>
<add key="showPOSTS" value="false" /> <!— Modificare questo valore in "true" per stampare gli eventi inviati all'ISE —>
<add key="nodeFailoverTimeSpan" value="5000" /> <!— Definisce la condizione per la soglia in millisecondi entro la quale viene conteggiato per il failover il numero di errori che possono verificarsi nella comunicazione con il nodo PSN ID passivo attivo —>
<add key="nodeFailoverMaxErrors" value="5" /> <!— Definisce il numero massimo di errori tollerati nel nodo specificatoFailoverTimeSpan prima del failover sul nodo PSN PassiveID in standby —>
</appSettings>
</configuration>
Verifica
Verifica dei servizi PassiveID sull'ISE
1. Verificare se il servizio PassiveID è abilitato sulla GUI e se è stato contrassegnato anche come in esecuzione dal comando show application status ise sulla CLI di ISE.
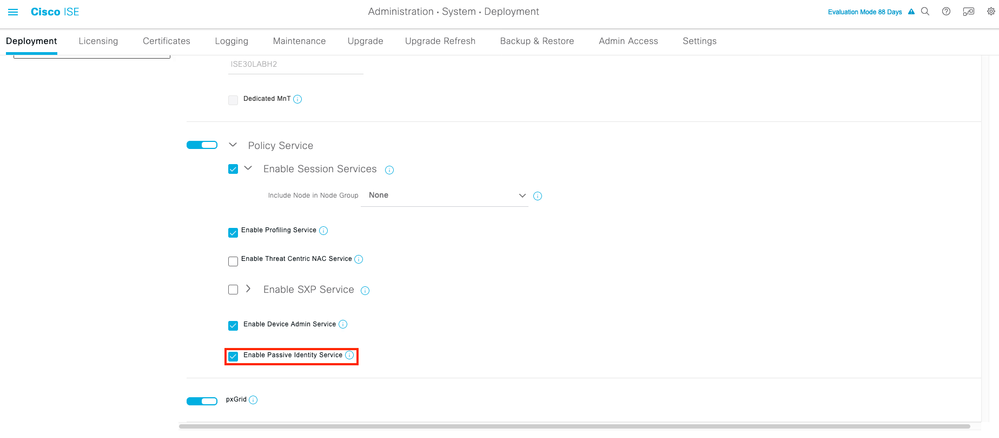
ISE PROCESS NAME STATE PROCESS ID
--------------------------------------------------------------------
Database Listener running 129052
Database Server running 108 PROCESSES
Application Server running 9830
Profiler Database running 5127
ISE Indexing Engine running 13361
AD Connector running 20609
M&T Session Database running 4915
M&T Log Processor running 10041
Certificate Authority Service running 15493
EST Service running 41658
SXP Engine Service disabled
Docker Daemon running 815
TC-NAC Service disabled
pxGrid Infrastructure Service disabled
pxGrid Publisher Subscriber Service disabled
pxGrid Connection Manager disabled
pxGrid Controller disabled
PassiveID WMI Service running 15951
PassiveID Syslog Service running 16531
PassiveID API Service running 17093
PassiveID Agent Service running 17830
PassiveID Endpoint Service running 18281
PassiveID SPAN Service running 20253
DHCP Server (dhcpd) disabled
DNS Server (named) disabled
ISE Messaging Service running 1472
ISE API Gateway Database Service running 4026
ISE API Gateway Service running 7661
Segmentation Policy Service disabled
REST Auth Service disabled
SSE Connector disabled
2. Verificare se il provider ISE Active Directory è connesso ai controller di dominio nei centri di lavoro > ID passivo > Provider > Active Directory > Connessione.
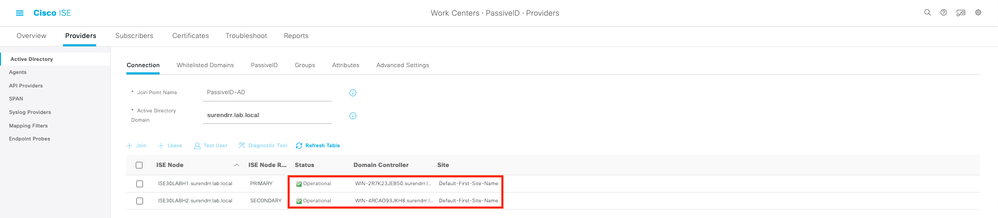
3. Verificare se i controller di dominio richiesti sono controllati dall'agente in Centri di lavoro > ID passivo > Provider > Active Directory > ID passivo.
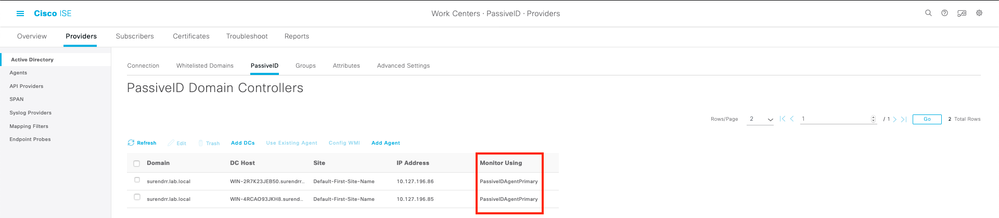
4. Verificare se lo stato dei controller di dominio monitorati è attivo. Ad esempio, contrassegnato in verde sul dashboard in Centri di lavoro > ID passivo > Panoramica > Dashboard.
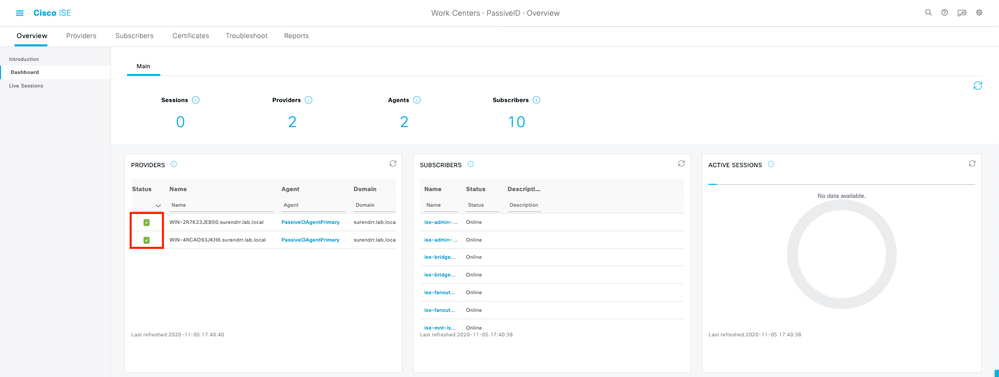
5. Verificare che le sessioni attive vengano popolate quando viene registrato un accesso Windows nel controller di dominio in Centri di lavoro > ID passivo > Panoramica > Sessioni attive.

Verifica servizi agente su Windows Server
1. Verificare il servizio ISEPICAgent sul server in cui è installato l'agente PIC.
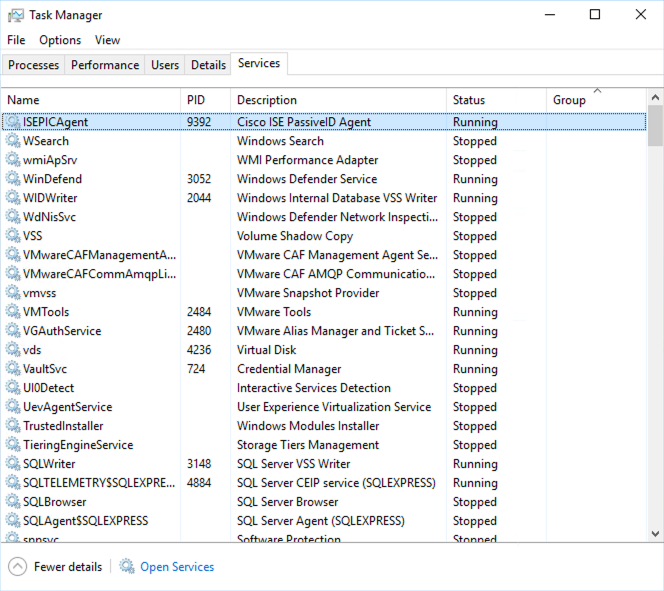
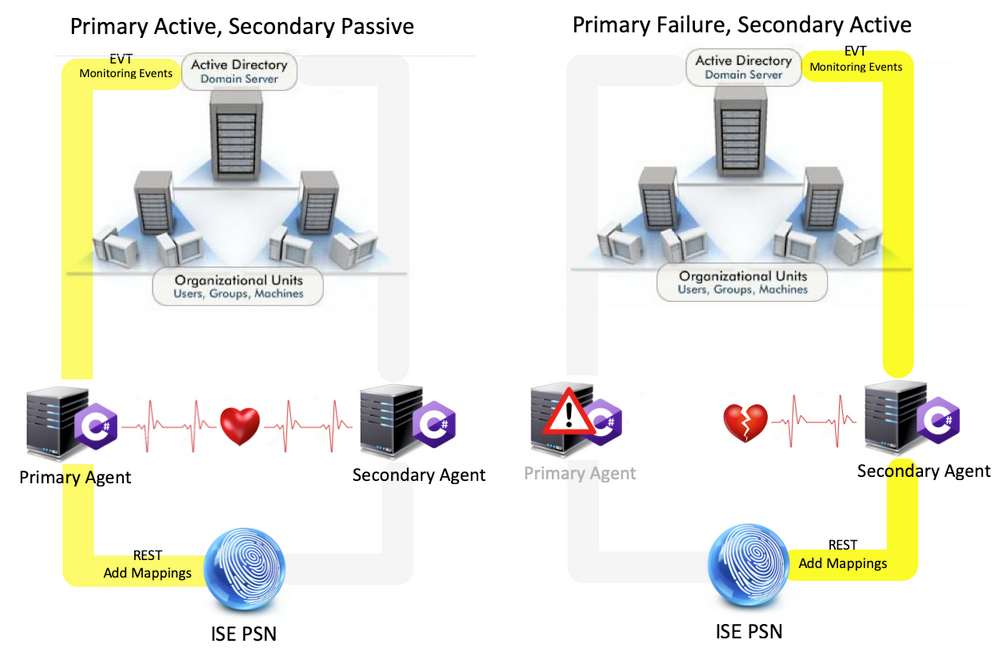
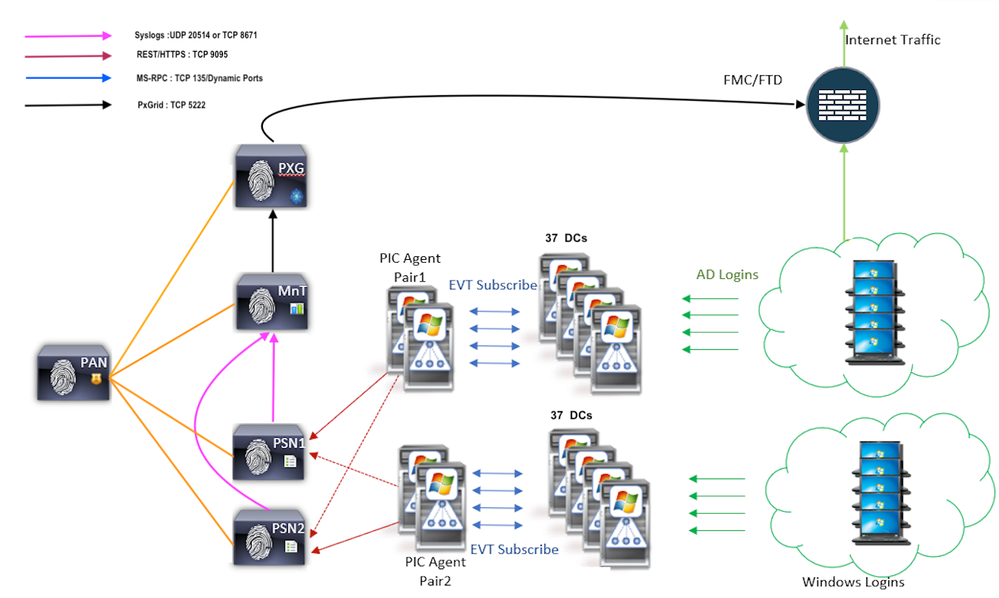
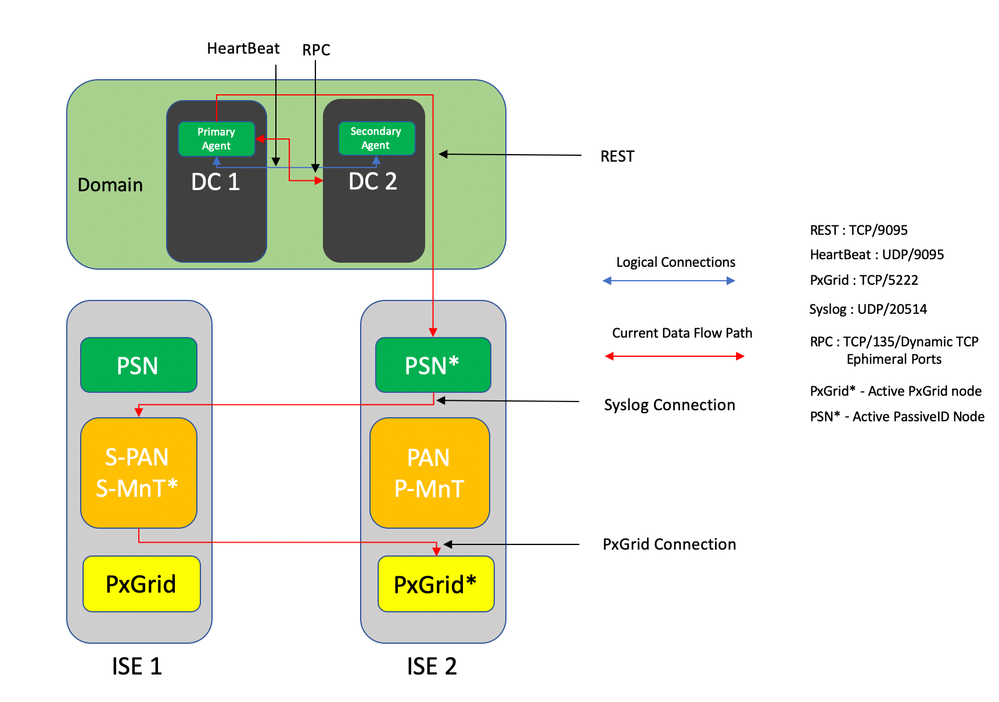
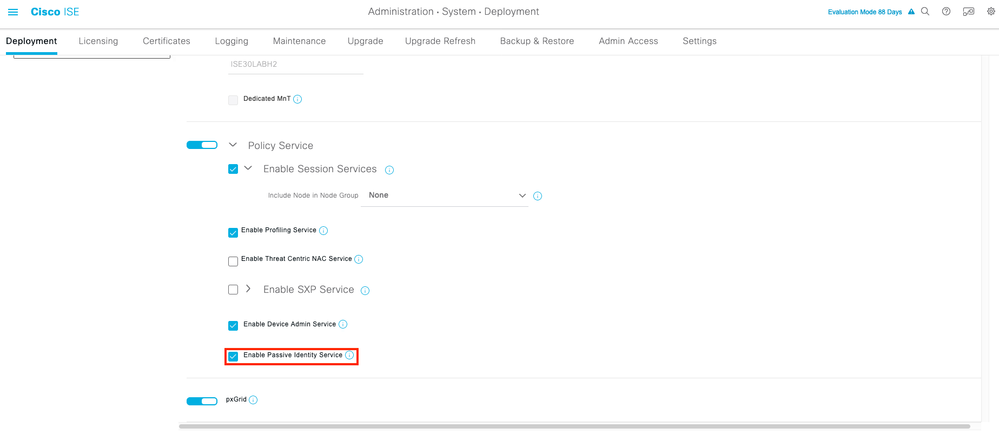
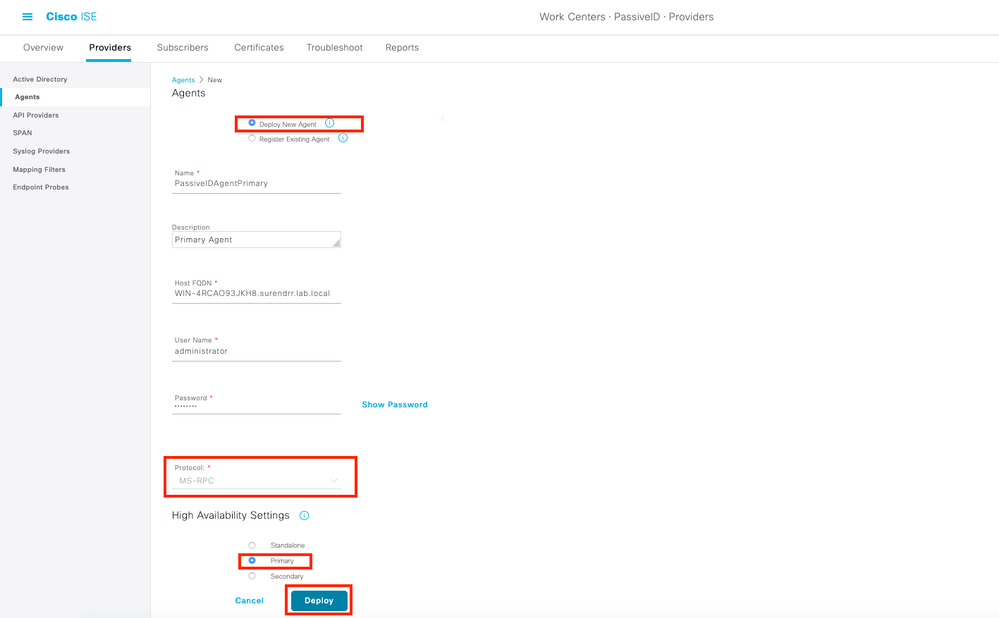
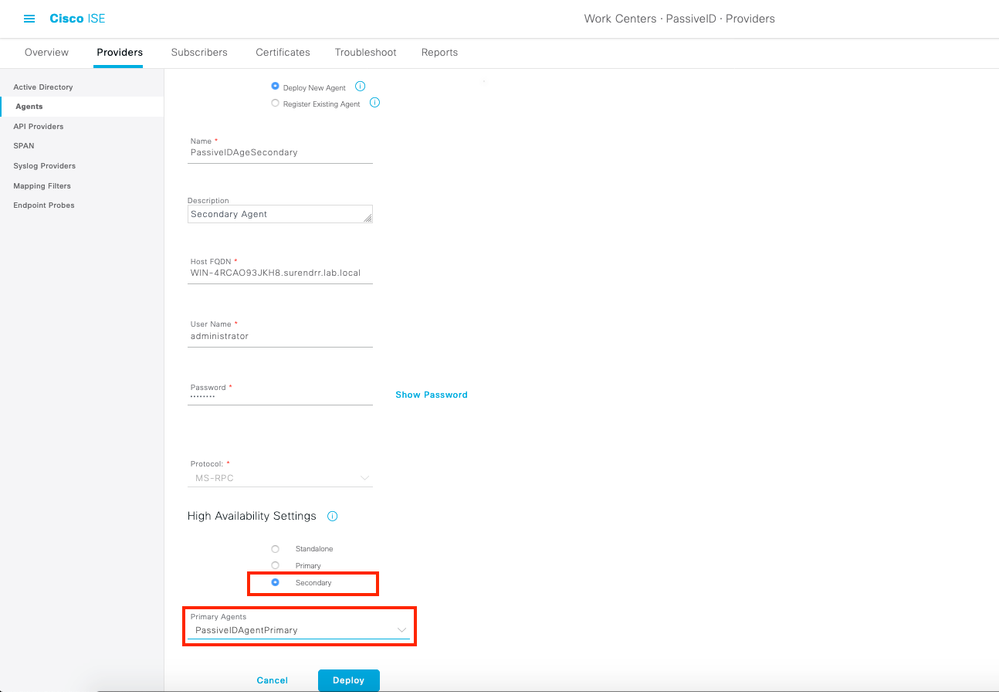
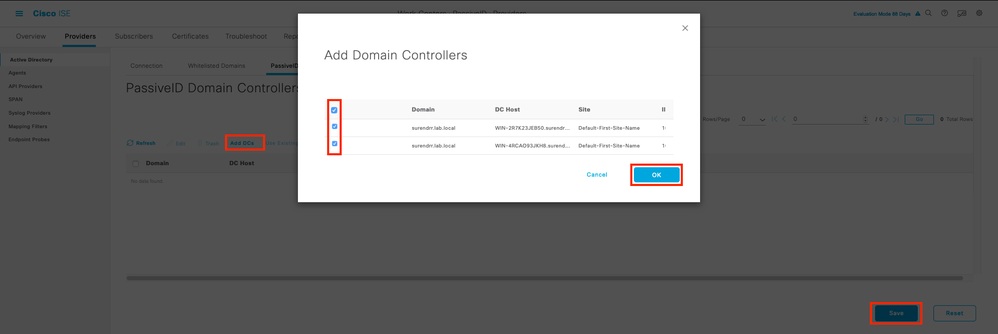
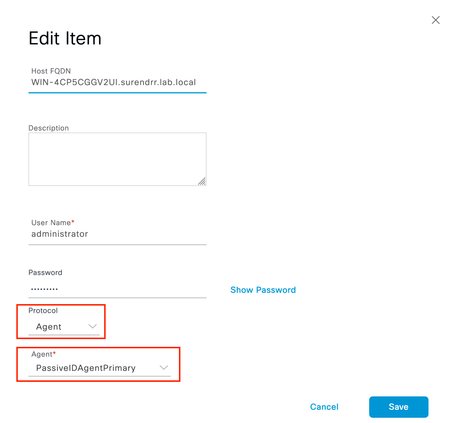
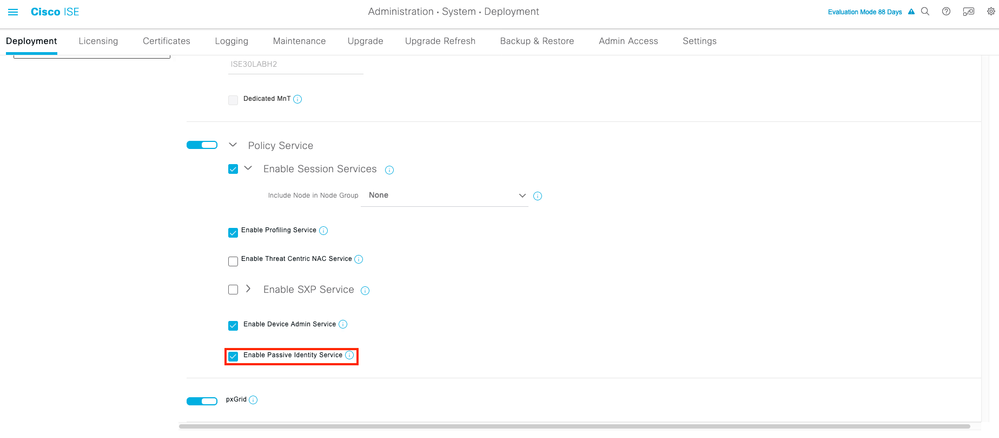
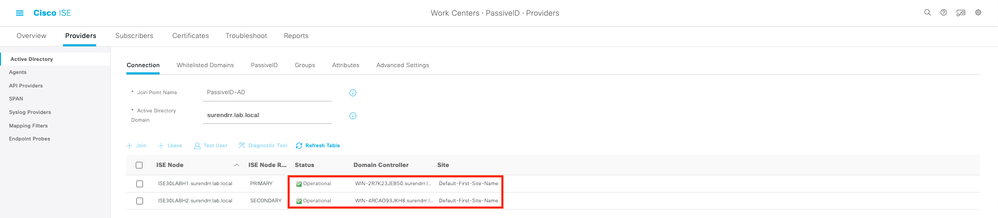
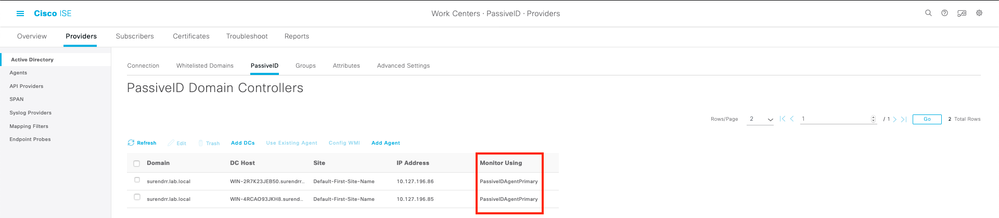
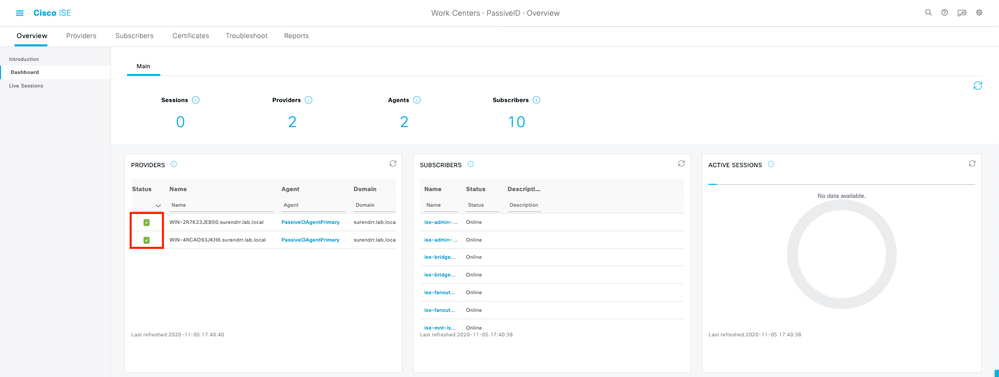

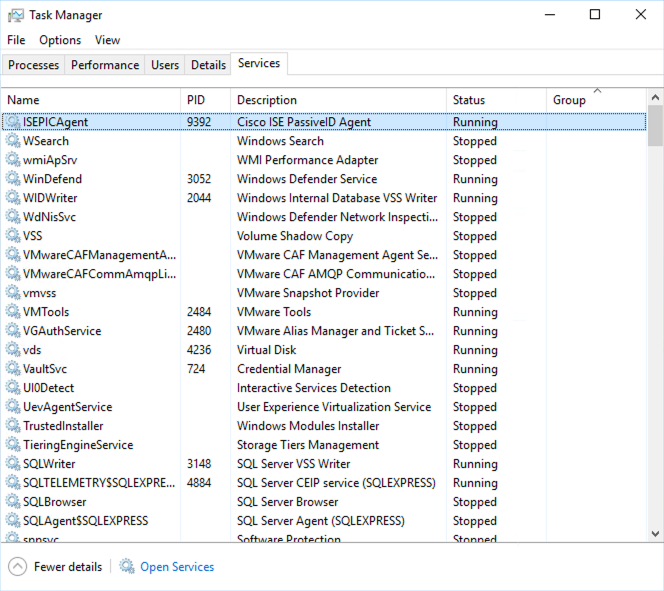
 Feedback
Feedback