Introduzione
In questo documento viene descritto come personalizzare i pulsanti del plug-in Cisco Email Security Reporting and Encryption in Outlook.
Prerequisiti
Requisiti
Cisco raccomanda la conoscenza dei seguenti argomenti:
Componenti usati
Le informazioni fornite in questo documento si basano sulle seguenti versioni software e hardware:
- Windows 10 a 64 bit, Outlook 2016 (a 64 bit) e Cisco Email Encryption Plug-in 1.2.1
Le informazioni discusse in questo documento fanno riferimento a dispositivi usati in uno specifico ambiente di emulazione. Su tutti i dispositivi menzionati nel documento la configurazione è stata ripristinata ai valori predefiniti. Se la rete è operativa, valutare attentamente eventuali conseguenze derivanti dall'uso dei comandi.
Premesse
Quando si installa il plug-in Cisco Email Security, si desidera personalizzare i pulsanti visualizzati nella sezione Cisco Email Reporting and Encryption dell'interfaccia di Outlook.
Nota: se non si dispone di un account amministratore CRES, contattare il supporto Cisco.
Configurazione
Creazione di report
Passaggio 1. Microsoft Outlook è installato e chiuso.
Passaggio 2. Installare manualmente il plug-in Cisco Email Security nel PC.
Passaggio 3. Accedere al portale CRES (https://res.cisco.com/admin/) e scaricare il file di configurazione BCE, come mostrato nell'immagine.
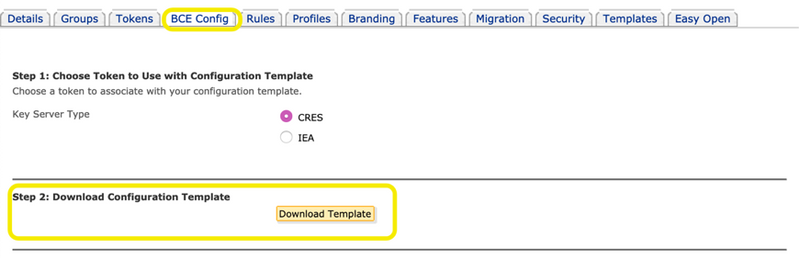
Passaggio 4. Le modifiche apportate al file BCE.xml dipendono dalle esigenze aziendali.
Ad esempio: per rimuovere il pulsante Marketing, è necessario passare alla sezione reportType name="marketing" ed eliminare questa sezione, come mostrato nell'immagine.

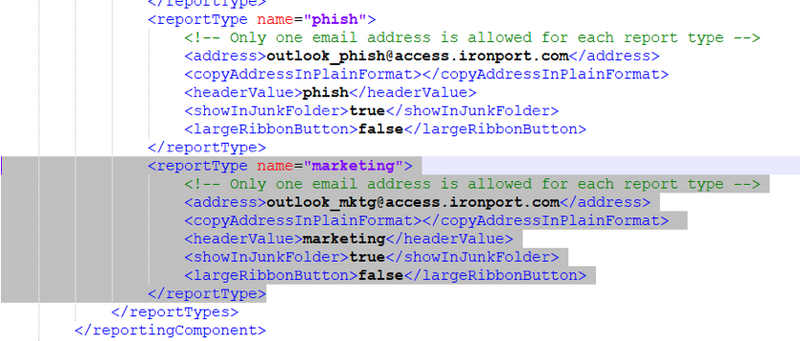

Passaggio 5. Completare le modifiche apportate al file BCE.xml e salvarlo.
Passaggio 6. Sul portale dell'amministratore CRES, passare alla scheda Configurazione BCE per caricare il file come indicato.
Passaggio 7. Fare clic su Upload and Sign (Carica e firma), come mostrato nell'immagine.
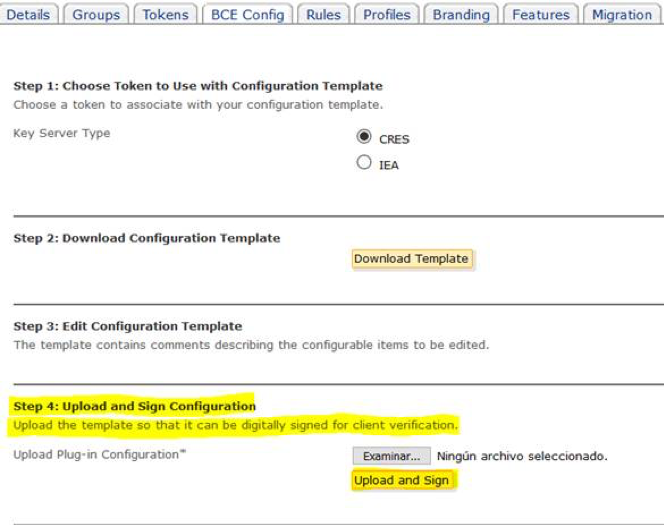
Passaggio 8. Copiare il nuovo file firmato generato denominato BCE_Config_signed.xml in C:\ProgramData\Cisco\Cisco Email Encryption Plug-In\Common e rinominarlo come config_1.xml, come mostrato nell'immagine.
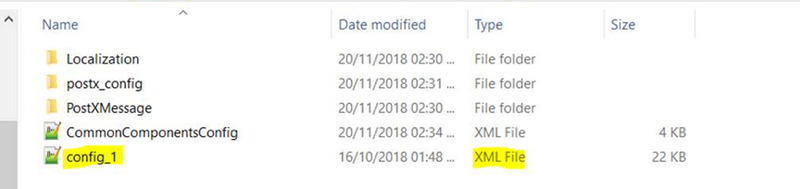
Passaggio 9. Aprire il file denominato CommonComponentsConfig.xml in CommonComponentsConfiguration e aggiungere queste stringhe, come mostrato nell'immagine.
<nomiFileAccount>
<accountFileName filePath="config_1.xml" emailAddressAndKeyServer="*"/>
</accountNomiFile>
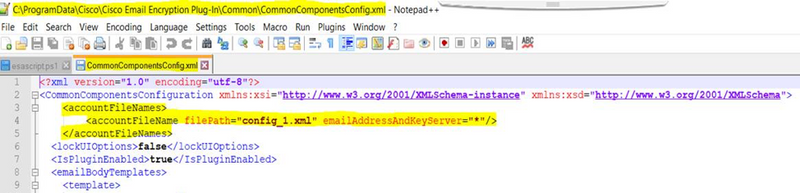
Passaggio 10. Aprire Microsoft Outlook e verificare che la personalizzazione sia impostata come desiderato.
Crittografia
Il software plug-in aggiunge un'altra sezione chiamata Cisco Email Encryption che contiene altri due pulsanti, come mostrato nell'immagine:
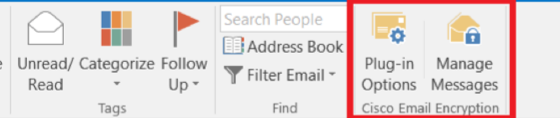
Il pulsante Gestisci messaggi è disabilitato quando si cambia da true a false il valore nel file denominato config_1, in questa riga:
<showManageMessageButton>false</showManageMessageButton>
Il pulsante Opzioni plug-in è disabilitato quando si cambia da true a false il valore nel file denominato config_1, in questa riga:
<showPluginOptions>false</showPluginOptions>
La finestra a comparsa Call Home ha l'aspetto illustrato nell'immagine:
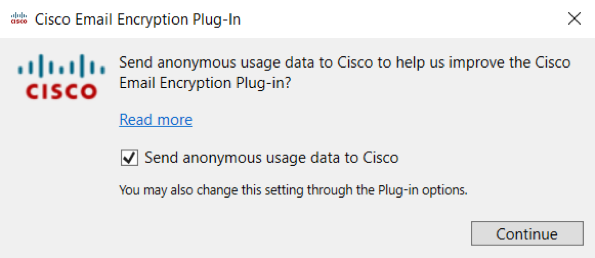
Questa impostazione è disabilitata quando si modifica da true a false il valore nel file denominato config_1, nella riga seguente:
<callHome>
<callHomeAdminEnabled>false</callHomeAdminEnabled>
</callHome>
Nota: le linee per la finestra popup callHome non possono essere visualizzate nel file config_1 se è necessario aggiungere le linee sopra indicate e modificare il valore su false per evitare discrepanze.
Dopo aver modificato queste ultime tre opzioni, accertarsi di seguire i passaggi da 5 a 10 per salvare correttamente le modifiche.
Verifica
Accertarsi di eseguire il processo corretto e verificare i risultati nel client Outlook. È possibile chiudere e aprire Outlook per consentire al client di caricare le nuove modifiche.
Informazioni correlate
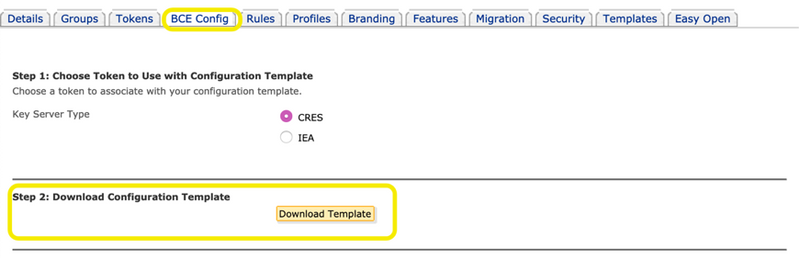

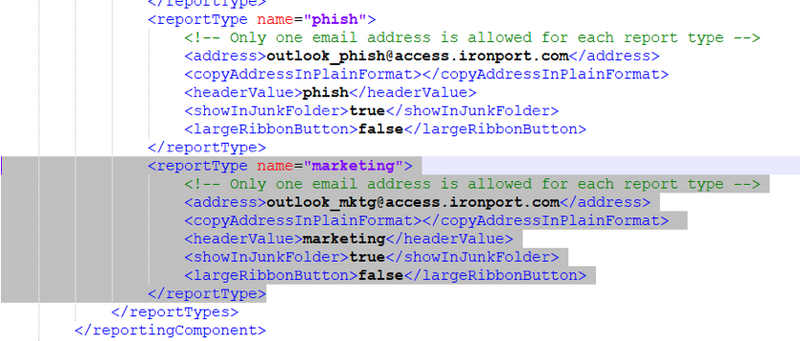

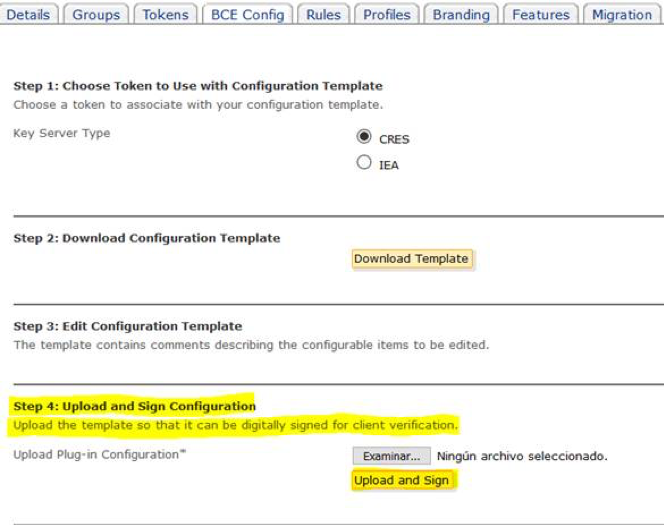
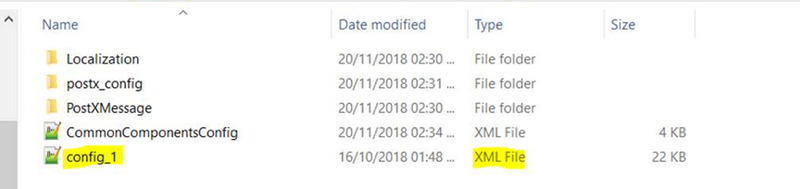
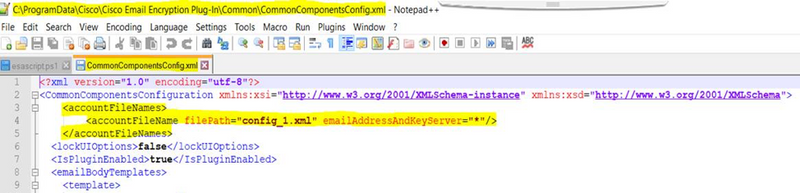
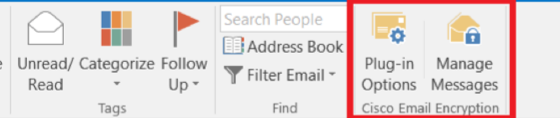
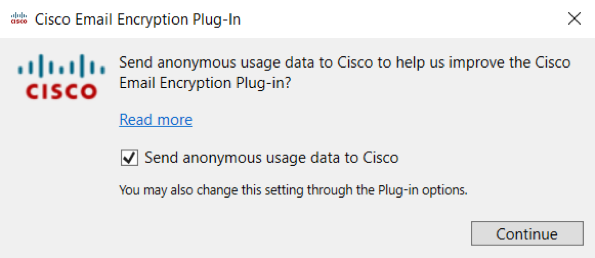
 Feedback
Feedback