Introduzione
In questo documento viene descritto come configurare OKTA SSO per accedere alla quarantena della posta indesiderata per l'utente finale di Security Management Appliance.
Prerequisiti
- Accesso come amministratore a Cisco Security Management Appliance.
- Accesso come amministratore a OKTA.
- Certificati SSL X.509 autofirmati o firmati dalla CA (facoltativi) in formato PKCS #12 o PEM (forniti da OKTA).
Premesse
Cisco Security Management Appliance consente l'accesso SSO per gli utenti finali che utilizzano la quarantena della posta indesiderata per l'utente finale e si integra con OKTA, un gestore di identità che fornisce servizi di autenticazione e autorizzazione alle applicazioni. Cisco End User Spam Quarantine può essere impostata come un'applicazione connessa a OKTA per l'autenticazione e l'autorizzazione e che utilizza SAML, un formato di dati standard aperto basato su XML che consente agli amministratori di accedere senza problemi a un set definito di applicazioni dopo aver effettuato l'accesso a una di esse.
Per ulteriori informazioni su SAML, vedere: Informazioni generali su SAML
Componenti
- Account amministratore cloud Cisco Security Management Appliance.
- Account amministratore OKTA.
Le informazioni discusse in questo documento fanno riferimento a dispositivi usati in uno specifico ambiente di emulazione. Su tutti i dispositivi menzionati nel documento la configurazione è stata ripristinata ai valori predefiniti. Se la rete è operativa, valutare attentamente eventuali conseguenze derivanti dall'uso dei comandi.
Configurazione
Sotto Okta.
1. Passare al portale delle applicazioni e scegliere Create App Integration , come mostrato nell'immagine:
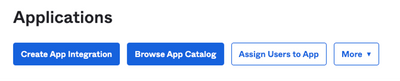
2. Scegliere SAML 2.0 come tipo di applicazione, come illustrato nell'immagine:
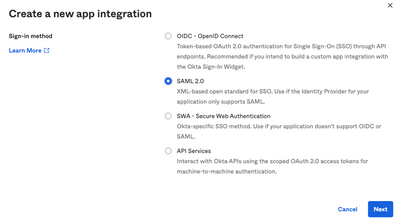
3. Inserire il nome dell'app SMA EUQ e scegliere Next, come mostrato nell'immagine:
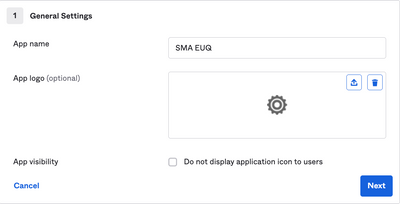
4. Nell'ambito del SAML settings, riempire gli spazi vuoti, come mostrato nell'immagine:
- URL Single Sign-On: servizio consumer di asserzione ottenuto dall'interfaccia EUQ SMA.
- URI gruppo di destinatari (ID entità SP): ID entità ottenuto dall'ID entità EUQ SMA.
- Formato ID nome: mantienilo come Non specificato.
- Nome utente applicazione: indirizzo di posta elettronica che richiede all'utente di immettere il proprio indirizzo di posta elettronica nel processo di autenticazione.
- Aggiorna nome utente applicazione in: Crea e aggiorna.
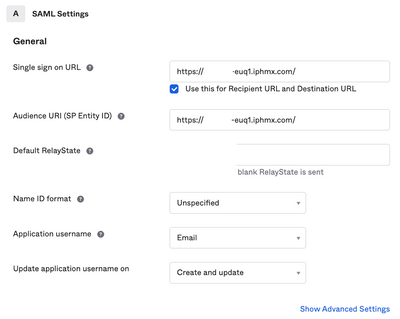
Scorri fino a Group Attibute Statements (optional) , come mostrato nell'immagine:
Immettere l'istruzione dell'attributo successiva:
-Nome: group
- Formato nome: Unspecified
- Filtro: Equals e OKTA
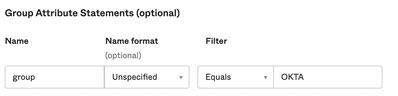
Seleziona Next .
5. Quando gli viene chiesto di Help Okta to understand how you configured this application, immettere il motivo applicabile all'ambiente corrente, come mostrato nell'immagine:
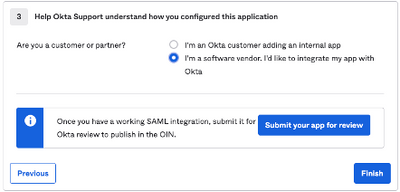
Scegli Finish per procedere al passaggio successivo.
6. Scegliere Assignments , quindi selezionare Assign > Assign to Groups, come mostrato nell'immagine:
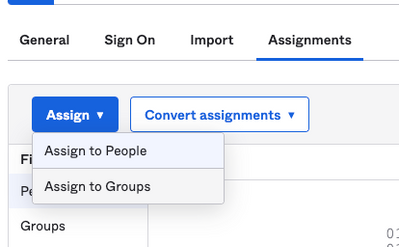
7. Scegliere il gruppo OKTA, ovvero il gruppo con gli utenti autorizzati ad accedere all'ambiente
8. Scegliere Sign On , come mostrato nell'immagine:
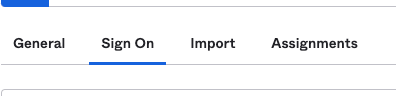
9. Scorrere verso il basso e verso l'angolo destro, scegliere il View SAML setup instructions come mostrato nell'immagine:
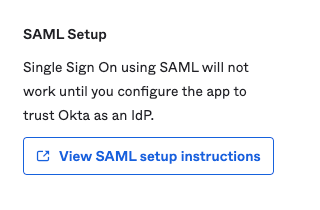
10. Salvare queste informazioni in un blocco note, è necessario inserire nel Cisco Security Management Appliance Configurazione SAML, come mostrato nell'immagine:
- URL Single Sign-On del provider di identità
- Emittente provider di identità
- Certificato X.509
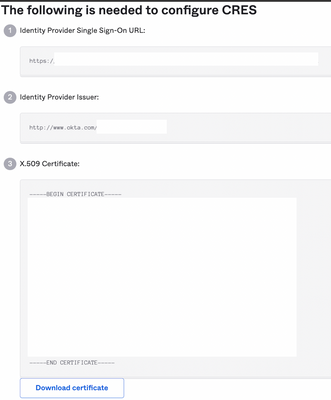
11. Dopo aver completato la configurazione dell'OKTA, è possibile tornare a Cisco Security Management Appliance.
In Cisco Security Management Appliance:
1. Accedere a Cisco Security Management Appliance come amministratore del cloud, come mostrato nell'immagine:
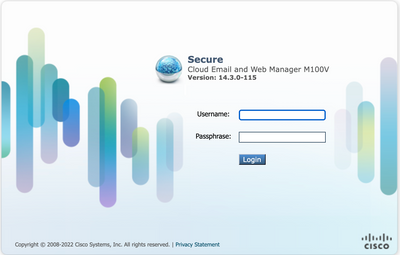
2. Il System Administration, scegliere la scheda SAML come mostrato nell'immagine:
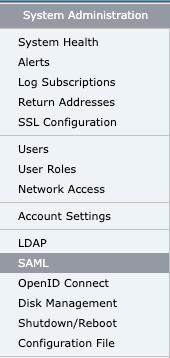
3. Viene visualizzata una nuova finestra per configurare SAML. Inferiore SAML for End-User Quarantine, fare clic Add Service Provider , come mostrato nell'immagine:

4. Nell'ambito Profile Name , immettere un Nome profilo per il profilo del provider di servizi, come mostrato nell'immagine:

5. Per Entity ID , immettere un nome univoco globale per il provider di servizi (in questo caso, l'accessorio). Il formato dell'ID entità del provider di servizi è in genere un URI, come illustrato nell'immagine:

6. Per Name ID Format , questo campo non è configurabile. Questo valore è necessario durante la configurazione del provider di identità, come mostrato nell'immagine:

7. Per Assertion Consumer URL, immettere l'URL a cui il provider di identità invia l'asserzione SAML dopo il completamento dell'autenticazione. In questo caso, si tratta dell'URL della quarantena.

8. Per SP Certificate , caricare il certificato e la chiave oppure caricare il file PKCS #12. Una volta caricato, il Uploaded Certificate Details come mostrato nell'immagine:
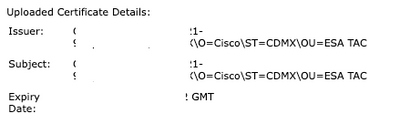
9. Per Sign Requests and Sign Assertions , selezionare entrambe le caselle di controllo se si desidera firmare le richieste SAML e le asserzioni. Se si selezionano queste opzioni, assicurarsi di configurare le stesse impostazioni su OKTA, come mostrato nell'immagine:
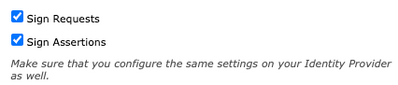
10. Per Organization Details, immettere i dettagli dell'organizzazione, come mostrato nell'immagine:
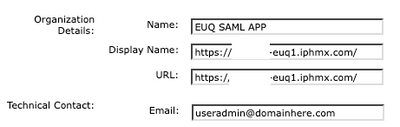
11. Submit e Commit modifiche prima di procedere alla configurazione Identity Provider Settings .
12. Nell'ambito SAML , fare clic su Add Identity Provider, come mostrato nell'immagine:

13. Nell'ambito Profile Name: immettere un nome per il profilo del provider di identità, come mostrato nell'immagine:

14. Selezionare Configure Keys Manually e Immettere queste informazioni, come mostrato nell'immagine:
- ID entità: l'ID entità del provider di identità viene utilizzato per identificare in modo univoco il provider di identità. Si ottiene dalle impostazioni OKTA nei passaggi precedenti.
- URL SSO: l'URL al quale l'SP deve inviare le richieste di autenticazione SAML. Si ottiene dalle impostazioni OKTA nei passaggi precedenti.
- Certificato: il certificato fornito da OKTA.
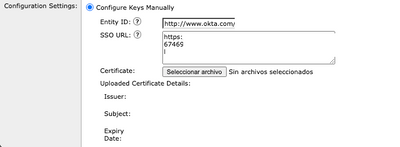
15. Submit e Commit le modifiche per procedere all'attivazione dell'accesso SAML.
16. Nell'ambito Centralized Services > Email , fare clic su Spam Quarantine, come mostrato nell'immagine:
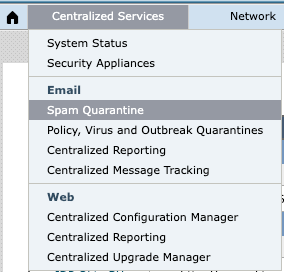
17. Nell'ambito Spam Quarantine -> Spam Quarantine Settings , fare clic su Edit Settings , as shown in the image:
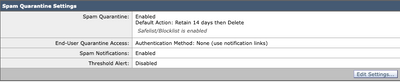
18. Scorri fino a End-User Quarantine Access > End-User Authentication , selezionare SAML 2.0 , come mostrato nell'immagine:

19. Submit e Commit modifiche per abilitare l'autenticazione SAML per End User Spam Quarantine .
Verifica
1. In un browser Web, immettere l'URL della quarantena della posta indesiderata per l'utente finale della società, come mostrato nell'immagine:

2. Viene visualizzata una nuova finestra per procedere con l'autenticazione OKTA. Accedere con le credenziali OKTA, come mostrato nell'immagine:
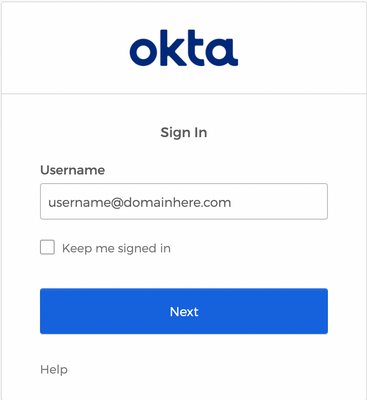
3. Se l'autenticazione ha esito positivo, la End User Spam Quarantine apre il contenuto della quarantena per l'utente che accede, come mostrato nell'immagine:

Ora l'utente finale può accedere alla quarantena della posta indesiderata con le credenziali OKTA. .
Informazioni correlate
Guide per l'utente finale di Cisco Secure Email e Web Manager
Supporto OKTA
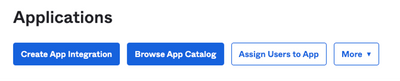
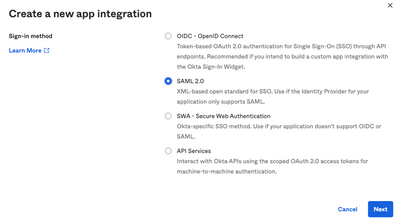
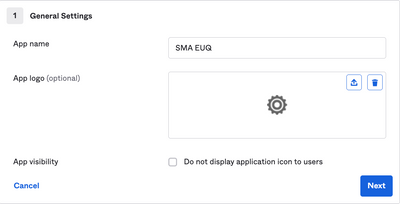
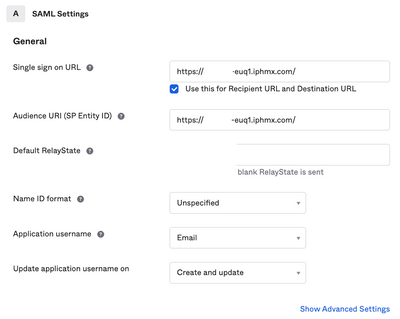
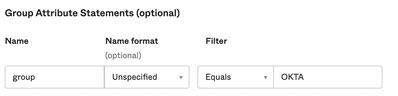
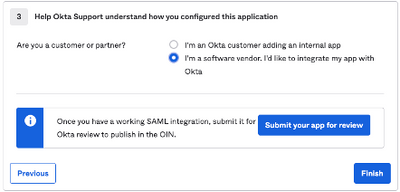
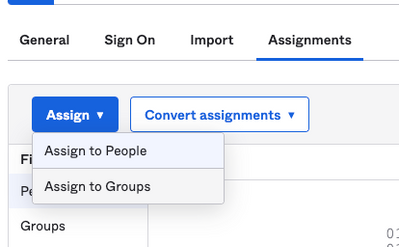
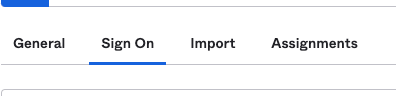
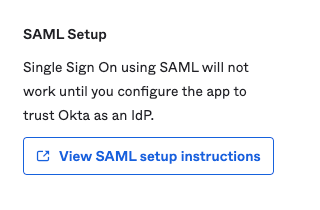
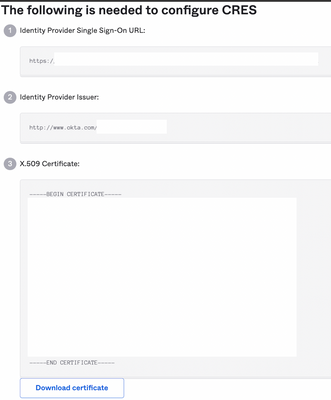
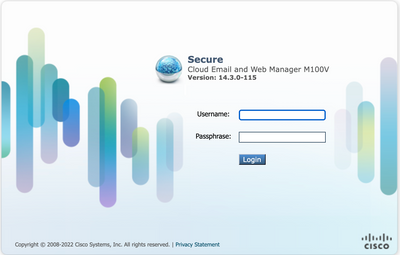
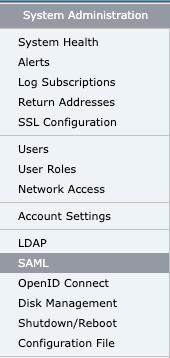





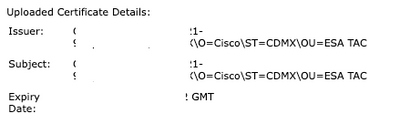
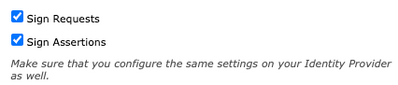
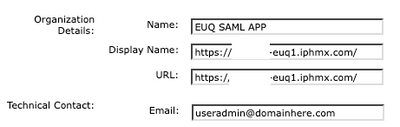


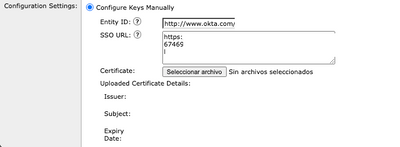
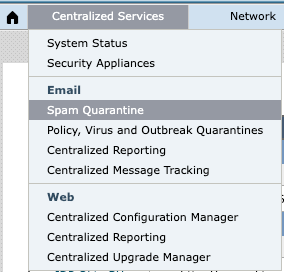
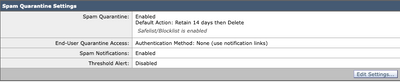


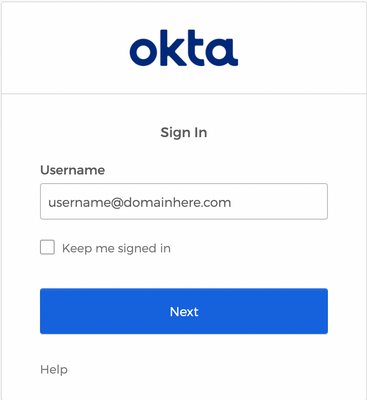

 Feedback
Feedback