Procedura di aggiornamento di FireAMP Private Cloud 3.0.1
Opzioni per il download
Linguaggio senza pregiudizi
La documentazione per questo prodotto è stata redatta cercando di utilizzare un linguaggio senza pregiudizi. Ai fini di questa documentazione, per linguaggio senza di pregiudizi si intende un linguaggio che non implica discriminazioni basate su età, disabilità, genere, identità razziale, identità etnica, orientamento sessuale, status socioeconomico e intersezionalità. Le eventuali eccezioni possono dipendere dal linguaggio codificato nelle interfacce utente del software del prodotto, dal linguaggio utilizzato nella documentazione RFP o dal linguaggio utilizzato in prodotti di terze parti a cui si fa riferimento. Scopri di più sul modo in cui Cisco utilizza il linguaggio inclusivo.
Informazioni su questa traduzione
Cisco ha tradotto questo documento utilizzando una combinazione di tecnologie automatiche e umane per offrire ai nostri utenti in tutto il mondo contenuti di supporto nella propria lingua. Si noti che anche la migliore traduzione automatica non sarà mai accurata come quella fornita da un traduttore professionista. Cisco Systems, Inc. non si assume alcuna responsabilità per l’accuratezza di queste traduzioni e consiglia di consultare sempre il documento originale in inglese (disponibile al link fornito).
Sommario
Introduzione
In questo documento viene descritto come aggiornare FireAMP Private Cloud (vPC) versione 2.4.4 alla versione 3.0.1. La procedura di aggiornamento richiede una nuova istanza della macchina virtuale per la versione 3.0.1.
Prerequisiti
Requisiti
Cisco raccomanda la conoscenza dei seguenti argomenti:
- Installazione di un modello di Open Virtual Appliance (OVA) in VMWare ESXi
- Conoscenze base del funzionamento e del funzionamento di Virtual AMP Cloud
Requisiti hardware
Di seguito sono riportati i requisiti hardware minimi per FireAMP Private Cloud:
- vSphere ESX 5 o superiore
- 8 CPU
- 64 GB RAM
- 1 TB di spazio libero su disco nell'archivio dati VMWare
- Tipo di unità: SSD necessaria
- Tipo RAID: Un gruppo RAID 10 (striping dei mirror)
- Dimensioni minime archivio dati VMware: 1 TB
- Numero minimo di letture casuali dell'archivio dati per il gruppo RAID 10 (4K): 60.000 IOPS
- Numero minimo di scritture casuali dell'archivio dati per il gruppo RAID 10 (4K): 30.000 IOPS
Attenzione: Private Cloud OVA crea le partizioni di unità, quindi non è necessario specificarle in VMWare.
Nota: Per ulteriori informazioni sui requisiti hardware, consultare la guida per l'utente di FireAMP Private Cloud.
Componenti usati
Le informazioni di questo documento si basano sulle seguenti versioni hardware e software:
- FireAMP Private Cloud 2.4.4
- FireAMP Private Cloud 3.0.1
- VMware ESXi 5.0 o versione successiva
Le informazioni discusse in questo documento fanno riferimento a dispositivi usati in uno specifico ambiente di emulazione. Su tutti i dispositivi menzionati nel documento la configurazione è stata ripristinata ai valori predefiniti. Se la rete è operativa, valutare attentamente eventuali conseguenze derivanti dall'uso dei comandi.
Processo di aggiornamento
In questa sezione vengono fornite istruzioni dettagliate su come raccogliere il backup dalla versione FireAMP Private Cloud 2.4.4 e su come ripristinarlo correttamente nella versione FireAMP Private Cloud 3.0.1.
Attenzione: Il processo di aggiornamento può introdurre tempi di inattività nell'ambiente. I connettori (incluso AMP for Networks connected to your Virtual Private Cloud) che utilizzano il cloud privato possono perdere la connettività al cloud virtuale e possono avere funzionalità compromesse a causa di ciò.
1. Download e installazione degli aggiornamenti
Verificare che FireAMP Virtual Private Cloud 2.4.4 sia aggiornato.
Passaggio 1. Passare a Operations -> Update Device in Administrator Portal.
Passaggio 2. Fare clic sul pulsante Check/Download Updates (Controlla/Scarica aggiornamenti), come mostrato nell'immagine, per essere certi che FireAMP Virtual Private Cloud, da cui ha luogo la raccolta di backup, sia aggiornato (per contenuti e software).

Passaggio 3. Dopo l'installazione degli aggiornamenti software e del contenuto, la pagina di aggiornamento mostra le informazioni sull'aggiornamento del dispositivo, come mostrato nell'immagine.

2. Raccolta e chiusura di backup
Passaggio 1. Passare a Operazioni -> Backup.
Passaggio 2. Nella sezione Backup manuale, fare clic su Esegui backup pulsante. La procedura avvia la creazione di un backup.

Passaggio 3. Al termine del processo, viene visualizzata la notifica di esito positivo, come illustrato nell'immagine.

Passaggio 4. Fare clic su  pulsante. Verificare che il backup sia stato scaricato correttamente e salvato in un luogo sicuro.
pulsante. Verificare che il backup sia stato scaricato correttamente e salvato in un luogo sicuro.
3. Installazione della nuova versione
In questa sezione si presume che la macchina virtuale per il cloud privato virtuale FireAMP 3.0.1 sia già distribuita. Procedura di installazione per quanto riguarda di Virtual Machine per 3.0.1 OVA su VMWare ESXi può essere trovato sotto il collegamento: Distribuire un file OVA su un server ESX.
Nota: La procedura descritta nell'articolo utilizza esattamente gli stessi nomi host e indirizzi IP per FireAMP Virtual Private Cloud 2.4.4 e 3.0.1. Quando si segue questa guida, è necessario arrestare FireAMP Virtual Private Cloud 2.4.4 dopo la raccolta dei dati di backup.
Passaggio 1. Aprire il terminale della console per l'istanza della macchina virtuale appena creata con la versione 3.0.1 installata. È possibile spostarsi tra i tasti Tab, Enter e freccia.
Passaggio 2. Passare a CONFIG_NETWORK e fare clic sul tasto Enter sulla tastiera per iniziare la configurazione dell'indirizzo IP di gestione per il cloud privato FireAMP. Se non si desidera utilizzare DHCP, selezionare No e premere Invio.
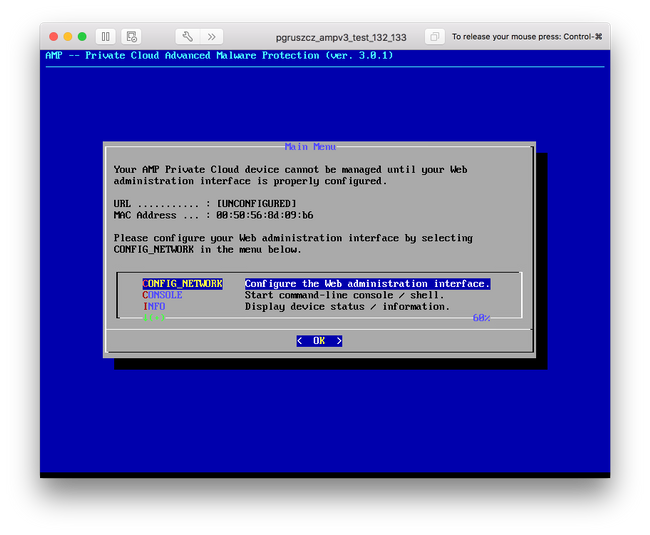
Passaggio 3. Inserire l'indirizzo IP, la maschera di rete e il gateway predefinito. Passare a OK, come mostrato nell'immagine. Premere Invio.

Passaggio 4. La modifica della configurazione della rete richiede il riavvio dell'interfaccia. Dopo il riavvio, viene nuovamente visualizzato il menu della console principale, come mostrato nell'immagine. Questa volta viene visualizzato un indirizzo IP sulla riga dell'URL. Si noti inoltre che viene visualizzata la password iniziale. Si tratta di una password temporanea (in seguito denominata password iniziale) utilizzata nell'installazione basata sul Web.
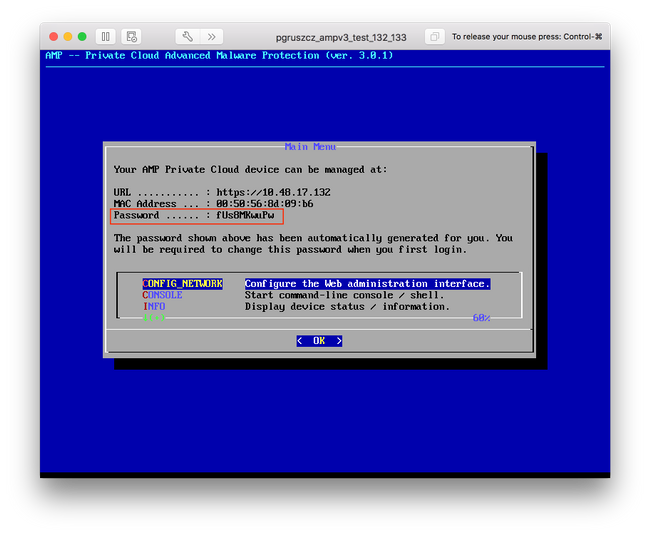
Passaggio 5. Aprire un browser Web e individuare l'indirizzo IP di gestione dell'accessorio. Si riceve un errore di certificato poiché il cloud privato FireAMP genera inizialmente il proprio certificato HTTPS. Configurare il browser per considerare temporaneamente attendibile il certificato autofirmato del cloud privato FireAMP.
Passaggio 6. Viene visualizzata una schermata per immettere una password, come mostrato nell'immagine. Utilizzare la password iniziale della console. Fare clic su Login.

Passaggio 7. Dopo aver eseguito correttamente l'accesso, è necessario modificare la password. Utilizzare la password iniziale della console nel campo Vecchia password. Utilizzare la nuova password due volte nei campi Nuova password. Fare clic su Cambia password.

4. Ripristino backup
Passaggio 1. La pagina di benvenuto del portale di amministrazione presenta due modalità di installazione di FireAMP Virtual Cloud 3.0.1, come mostrato nell'immagine.
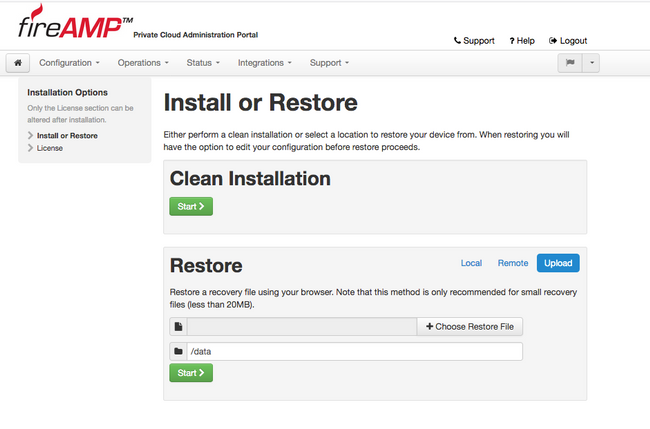
Passaggio 2. È possibile scegliere uno dei tre metodi per caricare il file di backup nell'istanza di FireAMP Virtual Private Cloud appena creata:
Locale: ripristina la configurazione da un file di backup già presentato sul dispositivo (è necessario salvare il file sull'accessorio tramite SFTP o SCP). Una volta avviato il processo di ripristino, i file vengono estratti nella directory corretta. Per questo motivo, è consigliabile utilizzare la directory /data.
Remoto - Ripristina da un file in un server HTTP accessibile in remoto.
Upload - Ripristina dal file caricato dal browser. Funziona solo se le dimensioni del file di backup sono inferiori a 20 MB.
In questo esempio è stata scelta l'opzione remote.
Nota: È necessario consentire la corretta connettività per il server HTTP. I file di backup devono essere accessibili dal punto di vista del cloud privato.
Fare clic sul pulsante Start per procedere con il ripristino, come mostrato nell'immagine.

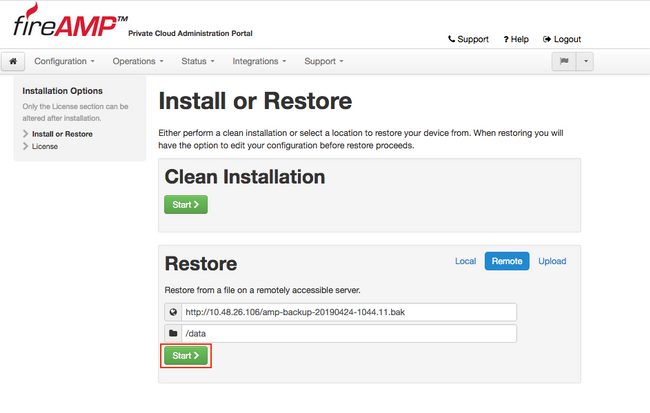
Passaggio 3. La procedura di ripristino da un backup sostituisce la configurazione corrente. Le chiavi host SSH e la password del portale di amministrazione del dispositivo vengono sostituite. È possibile esaminare parti della configurazione per quanto riguarda l'installazione.

Passaggio 4. Dopo aver completato una copia del file di backup, la pagina di ripristino presenta un messaggio popup come mostrato nell'immagine. Fare clic sul pulsante Riconfigura portale di amministrazione adesso per completare la procedura di ripristino.
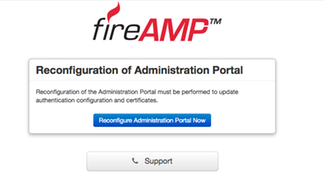
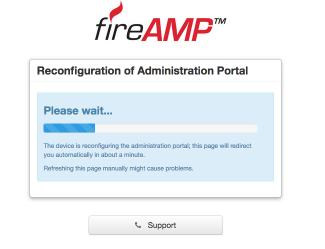
Passaggio 5. Al termine della riconfigurazione, viene visualizzata nuovamente la pagina del portale di amministrazione, come illustrato nell'immagine. Da ora in poi, per effettuare il login è necessario usare la password del backup 2.4.4 FireAMP Virtual Private Cloud.
Nell'immagine è illustrata la maggior parte del lavoro già svolto per la corretta installazione (segni di spunta). È previsto poiché il backup ripristina la configurazione da FireAMP Virtual Private Cloud 2.4.4.
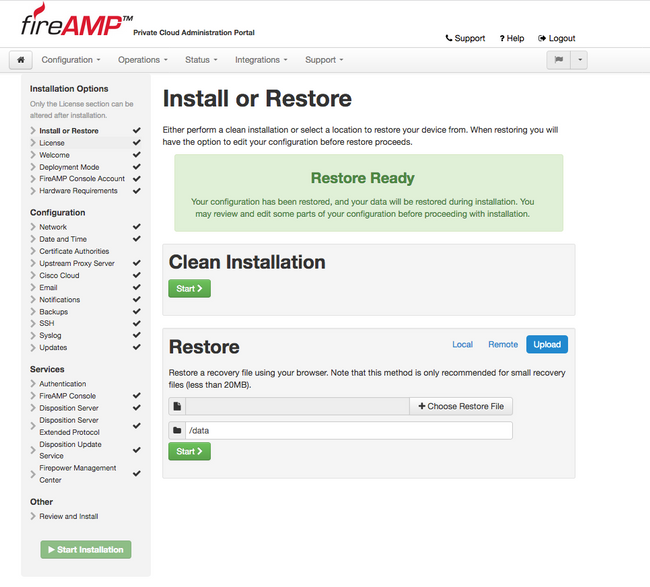
5. Autorità di certificazione
La versione 3.0.1 di FireAMP Virtual Private Cloud introduce nuove funzionalità e comportamenti in termini di funzionamento del sistema. Per poter iniziare l'installazione, è necessario configurarli e completarli.
Il primo componente nuovo e non presente nella versione precedente è Autorità di certificazione.
La pagina Autorità di certificazione consente di gestire i certificati radice per i servizi se si desidera utilizzare un'autorità di certificazione personalizzata. Se necessario, è possibile scaricare o eliminare il certificato radice.
Nota: L'archivio attendibile Autorità di certificazione viene utilizzato solo per i servizi del cloud virtuale (per compilare e convalidare la catena di certificati appropriata). Non viene utilizzato per varie integrazioni di vPC, come ThreatGrid.
Passaggio 1. Passare alla sezione Configurazione -> Autorità di certificazione nel pannello Opzioni di installazione. Fare clic sul pulsante Aggiungi autorità di certificazione, come mostrato nell'immagine.

Passaggio 2. Per caricare il certificato, fare clic su Add Certificate Root (Aggiungi radice certificato), come mostrato nell'immagine. Affinché il cloud privato virtuale accetti il certificato, è necessario soddisfare tutti i requisiti elencati.
Nota: Durante la procedura di aggiornamento, è necessario aggiungere il certificato radice utilizzato per firmare il certificato del servizio di autenticazione, descritto nella sezione successiva.
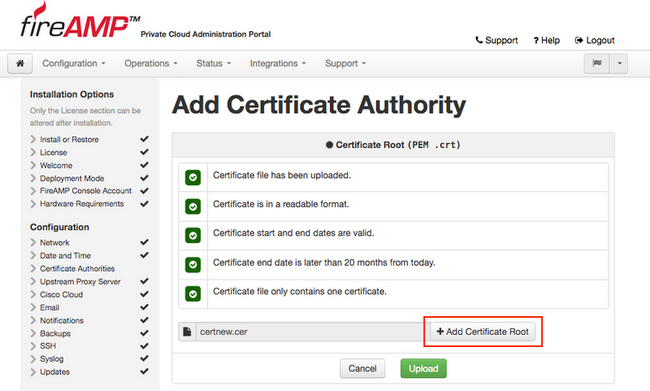
Passaggio 3. Dopo aver aggiornato il certificato, fare clic sul pulsante Upload (Carica), come mostrato nell'immagine, per caricarlo.
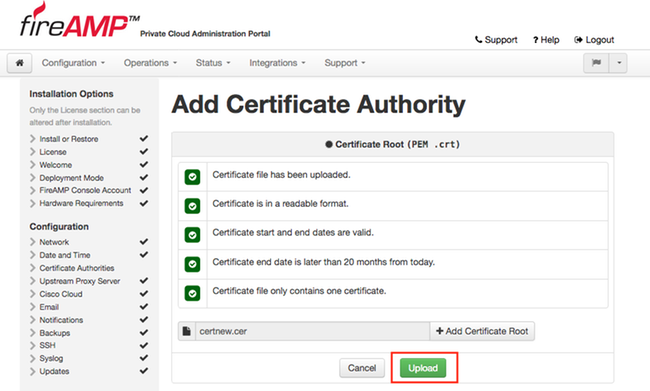
Se si utilizza un'autorità di certificazione subordinata per firmare i certificati di servizio, caricarli anche in questa sezione.
Attenzione: Anche se si genera un certificato autofirmato per il servizio di autenticazione, assicurarsi che venga caricato nella sezione Autorità di certificazione prima di procedere con i passaggi successivi.
6. Servizio di autenticazione
Il secondo componente aggiunto nella versione 3.0.1 e non importato dal backup è Authentication nella sezione Services.
Nelle versioni future di Cloud privato verrà utilizzato il servizio di autenticazione per gestire le richieste di autenticazione degli utenti. È stato aggiunto nella versione 3.0.1 per una futura compatibilità.
Passaggio 1. Passare alla sezione Servizi -> Autenticazione nel pannello Opzioni di installazione. Immettere un nome host di autenticazione univoco. La voce DNS specificata nella sezione hostname deve essere configurata correttamente nel server DNS e puntare all'indirizzo IP dell'interfaccia della console Virtual Private Cloud.
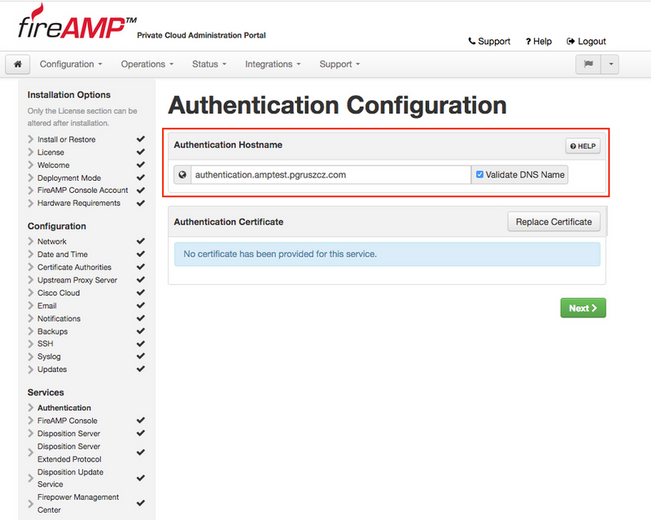
Passaggio 2. Dopo aver specificato il nome host e averlo risolto correttamente, fare clic sul pulsante Sostituisci certificato, come mostrato nell'immagine.
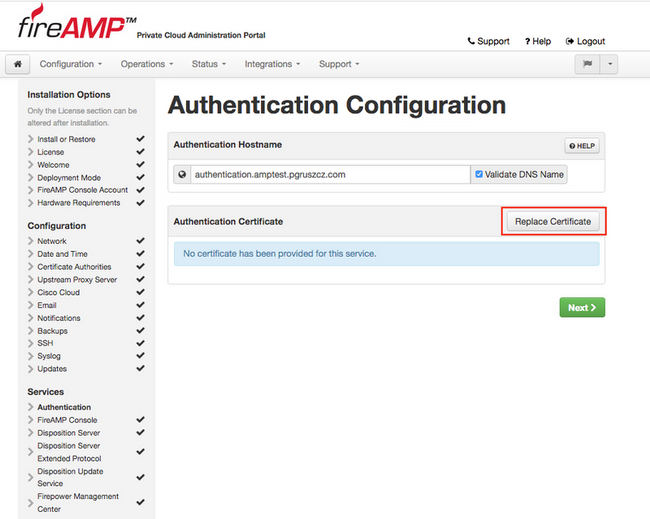
Nota: Per informazioni sulla generazione dei certificati, visitare l'articolo: Come generare e aggiungere i certificati necessari per l'installazione di AMP VPC 3.x in avanti per ulteriori informazioni sui requisiti hardware.
Passaggio 3. Fare clic sul pulsante Scegli certificato per caricare il certificato del servizio di autenticazione, come mostrato nell'immagine.
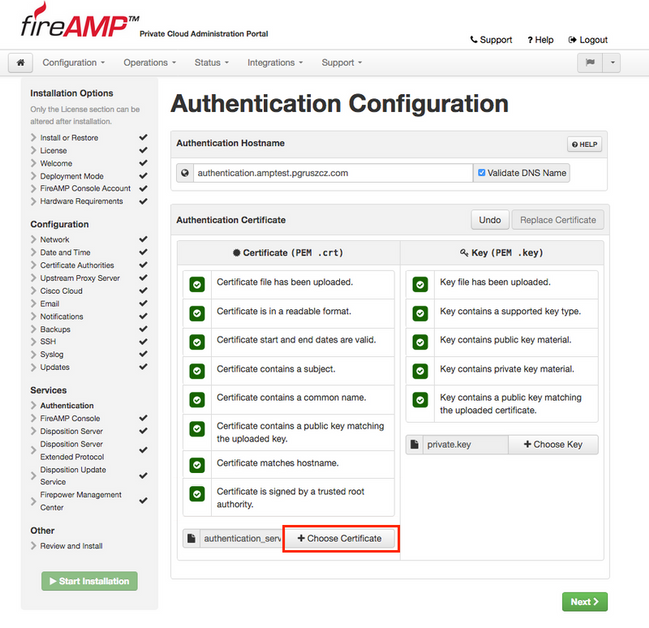
Passaggio 4. Il passaggio successivo consiste nel caricare il file della chiave privata per il certificato. Per aggiungerlo, fare clic sul pulsante Scegli tasto.
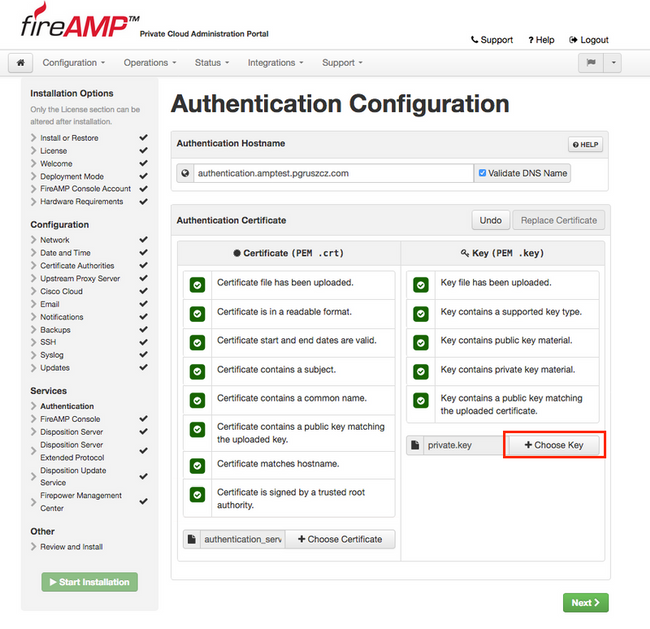
Passaggio 5. Prima di procedere, è necessario verificare che tutti i requisiti siano soddisfatti. I requisiti evidenziati vengono soddisfatti se il certificato radice utilizzato per firmare il servizio di autenticazione viene posizionato correttamente nell'archivio Autorità di certificazione.
Attenzione: È possibile modificare i nomi host per tutti gli altri servizi solo in questa fase. Al termine dell'installazione, non sarà possibile modificare il nome host per i servizi. In seguito sarà possibile modificare solo i certificati. Devi accertarti di comprendere il rischio di tale operazione. Se si modificano i nomi host dei servizi utilizzati dai connettori o da AMP per i dispositivi di rete, possono verificarsi problemi di comunicazione con il cloud al termine dell'aggiornamento.
7. Installazione
Passaggio 1. Dopo aver completato tutte le sezioni e averle contrassegnate come valide, si avvia l'installazione. Passare alla sezione Revisione e installazione e fare clic sul pulsante Avvia installazione, come mostrato nell'immagine.

Passaggio 2. Il portale per gli amministratori visualizza lo stato corrente, la data di inizio e i registri. In caso di errori o problemi che richiedono l'attenzione del supporto, raccogliere i registri facendo clic sul pulsante Scarica output, come mostrato nell'immagine, e allegarli alla richiesta TAC.
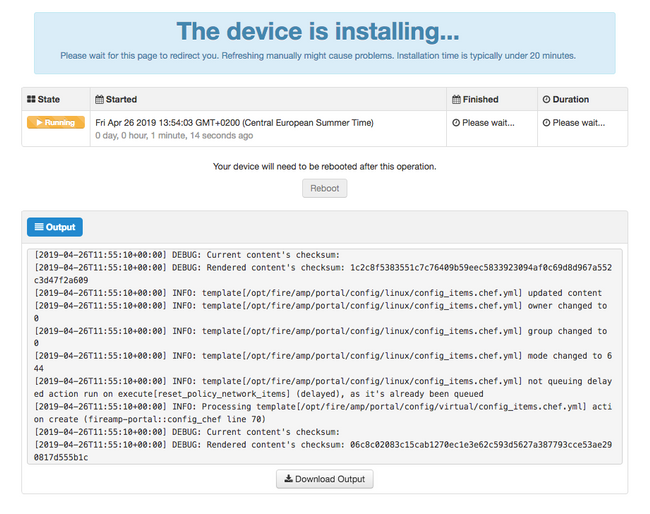
Passaggio 3. Quando l'installazione viene completata correttamente, è necessario riavviare il dispositivo per completare il processo. Fare clic sul pulsante Reboot (Riavvia) per procedere con la procedura di riavvio, come mostrato nell'immagine.
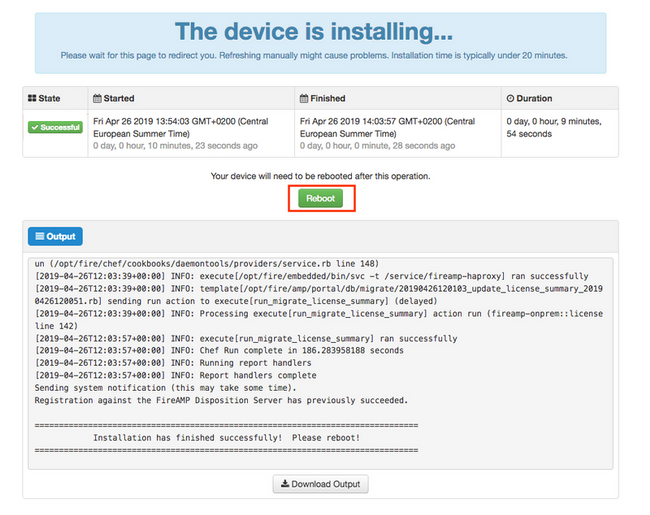
Passaggio 4. Dopo la procedura di riavvio, è possibile accedere al portale dell'amministratore e al portale della console. La procedura di aggiornamento è terminata.
8. Controlli successivi all'aggiornamento
Una volta riavviato il dispositivo, assicurarsi che il ripristino sia stato completato correttamente:
Passaggio 1. Verificare se i connettori sono in grado di comunicare con l'appliance virtuale 3.0.1 appena installata.
Passaggio 2. Verificare che gli oggetti Events, Device Trajectory e Computers siano ripristinati e presentati correttamente nel portale della console.
Passaggio 3. Se si dispone di AMP per integrazioni di rete come FMC, ESA, WSA assicurarsi che possano comunicare con il file Disposition server.
Passaggio 4. Verificare la presenza di eventuali aggiornamenti di contenuto/software (Operazioni -> Aggiorna dispositivo) e procedere con l'installazione di tali aggiornamenti.
Si consiglia vivamente di eseguire test per garantire un aggiornamento corretto.
Modifiche in Virtual Private Cloud 3.0.1
1. Windows Connector versione 6.1.7
Private Cloud 3.0.1 viene fornito con il supporto per la versione 6.1.7 di Windows Connector. La documentazione relativa è disponibile nel collegamento: Note di rilascio per la versione 6.1.7
Attenzione: Se sono state apportate modifiche ai certificati, verificare che i certificati utilizzati per i servizi cloud privati siano attendibili nell'endpoint stesso prima di un aggiornamento o di un'installazione alla versione 6.1.7 di Windows Connector. L'attendibilità deve essere a livello di computer, non di utente. Se questa condizione non viene soddisfatta, i connettori non considerano attendibile il certificato presentato dal cloud privato che li mantiene in uno stato disconnesso.
2. Servizio Autorità di certificazione e autenticazione
Le modifiche sono state descritte nel manuale dell'utente della versione 3.0: Guida per l'utente di Private Cloud.
Autorità di certificazione consente di gestire i certificati radice per i servizi se si desidera utilizzare un'autorità di certificazione personalizzata. Se necessario, è possibile scaricare o eliminare il certificato radice.
Nelle versioni future di Cloud privato verrà utilizzato il servizio di autenticazione per gestire le richieste di autenticazione degli utenti. È stato aggiunto nella versione 3.0.1 per una futura compatibilità.
Contributo dei tecnici Cisco
- Piotr GruszczynskiTecnico di consulenza
- Radek OlszowyTecnico di consulenza
 Feedback
Feedback